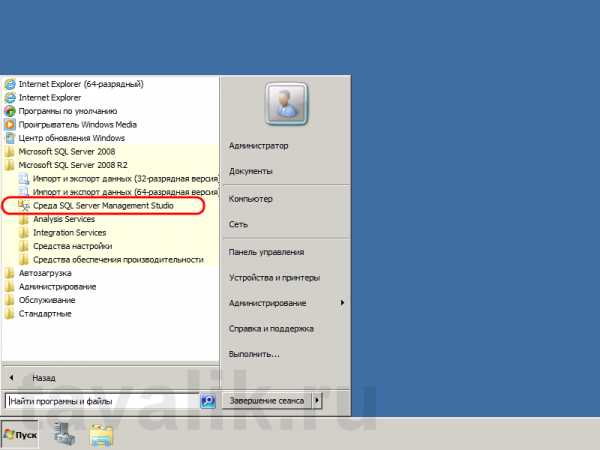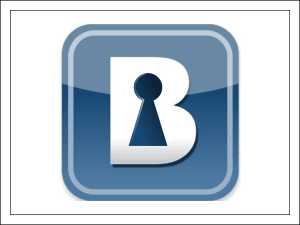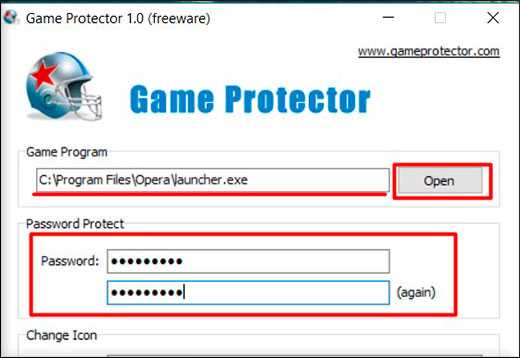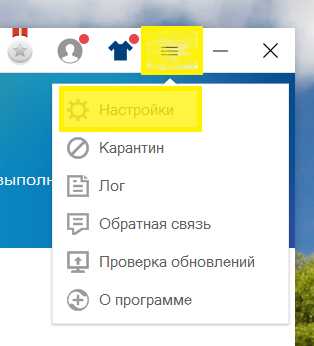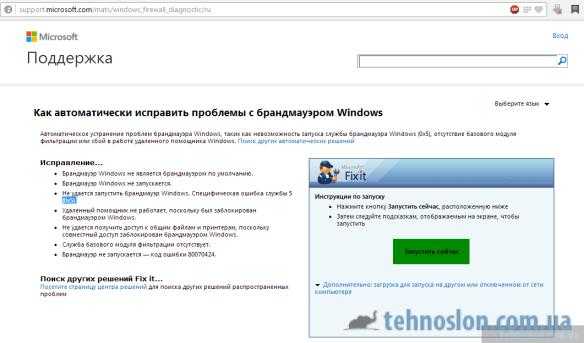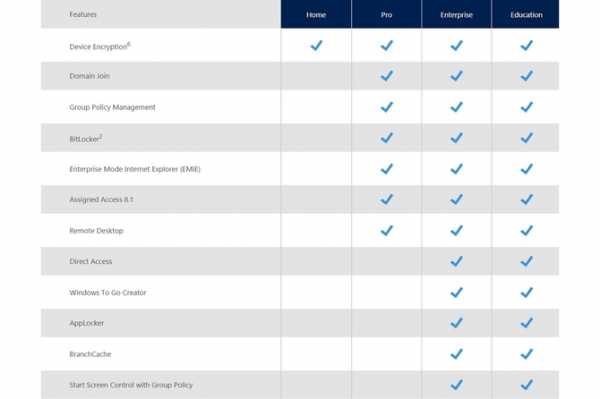Неисправности флешек (флэш-дисков) и карт памяти. Флешка устройство не готово
Шаг 1: Восстановить записи реестра, связанные с ошибкой 21 |
| Редактирование реестра Windows вручную с целью удаления содержащих ошибки ключей ERROR_NOT_READY не рекомендуется, если вы не являетесь специалистом по обслуживанию ПК. Ошибки, допущенные при редактировании реестра, могут привести к неработоспособности вашего ПК и нанести непоправимый ущерб вашей операционной системе. На самом деле, даже одна запятая, поставленная не в том месте, может воспрепятствовать загрузке компьютера! В связи с подобным риском мы настоятельно рекомендуем использовать надежные инструменты очистки реестра, такие как Reimage (разработанный Microsoft Gold Certified Partner), чтобы просканировать и исправить любые проблемы, связанные с Ошибка 21. Используя очистку реестра, вы сможете автоматизировать процесс поиска поврежденных записей реестра, ссылок на отсутствующие файлы (например, вызывающих ошибку ERROR_NOT_READY) и нерабочих ссылок внутри реестра. Перед каждым сканированием автоматически создается резервная копия, позволяющая отменить любые изменения одним кликом и защищающая вас от возможного повреждения компьютера. Самое приятное, что устранение ошибок реестра может резко повысить скорость и производительность системы. Предупреждение: Если вы не являетесь опытным пользователем ПК, мы НЕ рекомендуем редактирование реестра Windows вручную. Некорректное использование Редактора реестра может привести к серьезным проблемам и потребовать переустановки Windows. Мы не гарантируем, что неполадки, являющиеся результатом неправильного использования Редактора реестра, могут быть устранены. Вы пользуетесь Редактором реестра на свой страх и риск. Перед тем, как вручную восстанавливать реестр Windows, необходимо создать резервную копию, экспортировав часть реестра, связанную с ERROR_NOT_READY (например, Windows Operating System):
Следующие шаги при ручном редактировании реестра не будут описаны в данной статье, так как с большой вероятностью могут привести к повреждению вашей системы. Если вы хотите получить больше информации о редактировании реестра вручную, пожалуйста, ознакомьтесь со ссылками ниже. Мы не несем никакой ответственности за результаты действий, совершенных по инструкции, приведенной ниже - вы выполняете эти задачи на свой страх и риск. Windows XPhttp://www.theeldergeek.com/windows_xp_registry.htm Windows 7http://www.theeldergeek.com/windows_7/registry_edits_for_win7.htm Windows Vistahttp://support.microsoft.com/kb/2688326 - LetMeFixItMyselfAlways |
Шаг 2: Проведите полное сканирование вашего компьютера на вредоносное ПО |
| Есть вероятность, что ошибка ERROR_NOT_READY может быть связана с заражением вашего компьютера вредоносным ПО. Эти вредоносные злоумышленники могут повредить или даже удалить файлы, связанные с Коды системных ошибок Windows. Кроме того, существует возможность, что ошибка 21 связана с компонентом самой вредоносной программы. Совет: Если у вас еще не установлены средства для защиты от вредоносного ПО, мы настоятельно рекомендуем использовать Emsisoft Anti-Malware (скачать). В отличие от других защитных программ, данная программа предлагает гарантию удаления вредоносного ПО. |
Шаг 3: Очистить систему от мусора (временных файлов и папок) с помощью очистки диска (cleanmgr) |
| Со временем ваш компьютер накапливает ненужные файлы в связи с обычным интернет-серфингом и повседневным использованием компьютера. Если такие ненужные файлы иногда не удалять, они могут привести к снижению быстродействия Windows Operating System или к ошибке ERROR_NOT_READY, возможно вследствие конфликтов файлов или перегрузки жесткого диска. Удаление таких временных файлов при помощи утилиты Очистка диска может не только устранить ошибку 21, но и существенно повысить быстродействие вашего компьютера. Совет: Хотя утилита Очистки диска является прекрасным встроенным инструментом, она удаляет не все временные файлы с вашего компьютера. Другие часто используемые программы, такие как Microsoft Office, Firefox, Chrome, Live Messenger, а также сотни других программ не поддаются очистке при помощи программы Очистка диска (включая некоторые программы Microsoft Corporation). Из-за недостатков утилиты Windows Очистка диска (cleanmgr) мы настоятельно рекомендуем использовать специализированное программное обеспечение очистки жесткого диска / защиты конфиденциальности, например WinSweeper [Загрузить] (разработано Microsoft Gold Partner), для очистки всего компьютера. Запуск WinSweeper [Загрузить] раз в день (при помощи автоматического сканирования) гарантирует, что ваш компьютер всегда будет чист, будет работает быстро и без ошибок ERROR_NOT_READY, связанных с временными файлами. Как запустить Очистку диска (cleanmgr) (Windows XP, Vista, 7, 8 и 10):
|
Шаг 4: Обновите драйверы устройств на вашем компьютере |
| Ошибки ERROR_NOT_READY могут быть связаны с повреждением или устареванием драйверов устройств. Драйверы с легкостью могут работать сегодня и перестать работать завтра по целому ряду причин. Хорошая новость состоит в том, что чаще всего вы можете обновить драйверы устройства, чтобы устранить проблему с Ошибка 21. В связи с временными затратами и общей сложностью обновления драйверов мы настоятельно рекомендуем использовать утилиту обновления драйверов, например DriverDoc (разработана Microsoft Gold Partner), для автоматизации этого процесса. |
Шаг 5: Используйте Восстановление системы Windows, чтобы "Отменить" последние изменения в системе |
| Восстановление системы Windows позволяет вашему компьютеру "отправиться в прошлое", чтобы исправить проблемы Ошибка 21. Восстановление системы может вернуть системные файлы и программы на вашем компьютере к тому времени, когда все работало нормально. Это потенциально может помочь вам избежать головной боли от устранения ошибок, связанных с ERROR_NOT_READY. Пожалуйста, учтите: использование восстановления системы не повлияет на ваши документы, изображения или другие данные. Чтобы использовать Восстановление системы (Windows XP, Vista, 7, 8 и 10):
|
Шаг 6: Удалите и установите заново программу Windows Operating System, связанную с ERROR_NOT_READY |
| Инструкции для Windows 7 и Windows Vista:
Инструкции для Windows XP:
Инструкции для Windows 8:
После того, как вы успешно удалили программу, связанную с ERROR_NOT_READY (например, Windows Operating System), заново установите данную программу, следуя инструкции Microsoft Corporation. Совет: Если вы абсолютно уверены, что ошибка 21 связана с определенной программой Microsoft Corporation, удаление и повторная установка программы, связанной с ERROR_NOT_READY с большой вероятностью решит вашу проблему. |
Шаг 7: Запустите проверку системных файлов Windows ("sfc /scannow") |
| Проверка системных файлов представляет собой удобный инструмент, включаемый в состав Windows, который позволяет просканировать и восстановить поврежденные системные файлы Windows (включая те, которые имеют отношение к ERROR_NOT_READY). Чтобы запустить проверку системных файлов (Windows XP, Vista, 7, 8 и 10):
|
Шаг 8: Установите все доступные обновления Windows |
| Microsoft постоянно обновляет и улучшает системные файлы Windows, связанные с ERROR_NOT_READY. Иногда для решения проблемы Коды системных ошибок Windows нужно просто напросто обновить Windows при помощи последнего пакета обновлений или другого патча, которые Microsoft выпускает на постоянной основе. Чтобы проверить наличие обновлений Windows (Windows XP, Vista, 7, 8 и 10):
|
Шаг 9: Произведите чистую установку Windows |
| Предупреждение: Мы должны подчеркнуть, что переустановка Windows займет очень много времени и является слишком сложной задачей, чтобы решить проблемы Ошибка 21. Во избежание потери данных вы должны быть уверены, что вы создали резервные копии всех важных документов, изображений, программ установки программного обеспечения и других персональных данных перед началом процесса. Если вы сейчас е создаете резервные копии данных, вам стоит немедленно заняться этим (скачать рекомендованное решение для резервного копирования), чтобы защитить себя от безвозвратной потери данных. Пожалуйста, учтите: Если проблема 21 не устранена после чистой установки Windows, это означает, что проблема Коды системных ошибок Windows ОБЯЗАТЕЛЬНО связана с аппаратным обеспечением. В таком случае, вам, вероятно, придется заменить соответствующее оборудование, вызывающее ошибку 21. |
www.solvusoft.com
Восстановление флешки, которая не определяется. Восстановление данных с отформатированной флешки.
В процессе жизнедеятельности флеш-накопителей случаются не самые хорошие в их жизни времена, когда они в силу различных причин ломаются и перестают определяться компьютером, или же определяются, но при попытке зайти в этот диск, выскакивает сообщение «Вставьте диск в дисковод». Это значит, что вы каким-то образом повредили вашу флешку и самопроизвольно она больше не восстановится.(В этой статье НЕ рассматривается тот случай, когда флешка не определяется только на каком-то определенном компе, а на всех остальных работает без сбоев — тут ищите проблему в ПК.) Некоторые не заморачиваются и идут в магазин за новым девайсом, благо в настоящее время это не дефицит и приобрести его можно за вполне адекватную стоимость. Но что делать, если на флешке хранится очень нужная и важная информация, или просто — ее жалко выкидывать? Итак…
Не паникуем. У вас есть 90% гарантии того, что вышедшая из строя флешка и данные с нее будут восстановлены.
В любой флэшке установлена микросхема-контроллер. Он отвечает за передачу данных между компьютером и флэш-памятью. Контроллером управляет микропрограмма.В случае различных сбоев питания, неправильного извлечения и других причин – происходит сбой микропрограммы контроллера. В результате чего контроллер блокируется и не отвечает на запросы операционной системы. При подключении к компьютеру такой флэш-диск может совсем не распознаваться, опознаваться как «Неизвестное устройство», иметь формат RAW или может быть виден в системе как диск с нулевой ёмкостью. При попытке доступа к нему могут выводиться сообщения «Вставьте диск» или «Нет доступа к диску». Иногда, флэш-диск становится доступен только для чтения. Данные видны и читаются, но при попытках создания файла, стирания или форматирования выводится сообщение – «Диск защищен от записи».В данном случае контроллер переходит в режим защиты данных при обнаружении ошибок микропрограммы или флэш-памяти для предотвращения её дальнейшего разрушения (память NAND установленная во флэшке повреждается в основном при записи данных).
Все это наши случаи. Приступаем к восстановлению флешки.
1. Нужно выяснить модель микросхемы-контроллера чтобы найти утилиту для работы с ним. Это можно сделать двумя способами. Первый более гуманный, поэтому идем сначала по этому пути.Он заключается в определении модели по кодам VID и PID зашитым в микропрограмме контроллера. VID – это идентификатор производителя, а PID – идентификатор устройства.VID и PID имеются в любом USB устройстве. Эти коды можно считать такими программами как ChipGenius v2.64, UsbIDCheck, CheckUDisk 5.0, а также средствами операционной системы.В первую очередь попытайтесь узнать данные о флешке именно программой ChipGenius v2.64, т.к. у нее есть встроенная база по которой определяется возможная модель и производитель контроллера флэшки.Итак, читаем PID, VID и по возможности параметр Chip Vendor. Если его нет, не расстраиваемся и читаем дальше. Если с помощью этих программ параметры PID и VID или Chip Vendorопределить не удалось, в запасе есть еще 1 шанс — вскрыть корпус флэшки и посмотреть наименование модели контроллера нанесённой на корпусе микросхемы.
Так или иначе, будем считать что вы узнали PID и VID. Если нет — пишите в комментариях, постараемся помочь в короткие сроки.
Теперь по этим данным нужно узнать модель контроллера, если вы ее уже не узнали путем вскрытия флешки или с помощью вышеуказанных программ. Идем на сайт http://flashboot.ru/index.php?name=iflash и с помощью формы наверху страницы ищем свою флешку. Нашли? Браво, дело за малым. Теперь осталось лишь найти программу, которая восстановит данные именно с вашей флешки. На том же сайте, в графе с вашей моделью, в колонке «Утилита» смотрим название программы, которая поможет вылечить девайс. Найти и скачать программу, а также просмотреть краткий инструктаж по работе с ней можно на этой странице http://flashboot.ru/index.php?name=Files&op=cat&id=1.
Скачали программу, восстановили флешку с помощью форматирования. Боитесь, что данные с нее бесследно и безвозвратно исчезли? Без паники, если после форматирования флешки на нее ничего не записывалось, данные МОЖНО восстановить. Для этого нам понадобятся прямые руки, немного смекалки и программа R-STUDIO. Интерфейс программы интуитивно понятен, а сама программа не раз спасала мои данные с отформатированных флешек. В ближайшем будущем я подробно расскажу о тонкостях работы с этой программой. Но если у вас возникли какие-то трудности с восстановлением данных, пишите ваши вопросы тут, ни один комментарий не останется без внимания.
odenisova.ru
Файловая система тома не распознана (флешка USB). Что делать, как восстановить?
 Сегодня съемные карты памяти и флэш-накопители имеют довольно большую емкость и используются практически повсеместно. Однако при этом они больше подвержены серьезным физическим повреждениям по сравнению с жесткими дисками и внутренними накопителями. Однако программные сбои у них при этом могут проявляться в равной степени. Таким образом, получается, что система при попытке подключения устройства к компьютеру система выдаст сообщение о том, что файловая система тома была повреждена или не распознана. Далее будет описано, как исправить такие сбои.
Сегодня съемные карты памяти и флэш-накопители имеют довольно большую емкость и используются практически повсеместно. Однако при этом они больше подвержены серьезным физическим повреждениям по сравнению с жесткими дисками и внутренними накопителями. Однако программные сбои у них при этом могут проявляться в равной степени. Таким образом, получается, что система при попытке подключения устройства к компьютеру система выдаст сообщение о том, что файловая система тома была повреждена или не распознана. Далее будет описано, как исправить такие сбои.
Не распознается флэш-накопитель: возможные причины
К наиболее вероятным причинам, по которым операционная система отказывается распознать накопитель и файловую систему, можно отнести следующие две большие категории причин: физические повреждения и программные сбои. Физические повреждения, как правило, связаны с нарушениями в работе микроконтроллеров, внутренними и внешними повреждениями, переохлаждением или перегревом, а также множеством других негативных факторов, на которых мы не будем останавливаться подробно. В случае физического повреждения USB-накопитель, скорее всего, придется просто выкинуть. Замена микроконтроллера обойдется намного дороже, чем новая карта памяти и флэш-накопитель. В некоторых случаях могут наблюдаться проблемы в работе USB-портов. Однако в этом случае выход из положения вполне очевиден: нужно просто подключить флэшку к другому порту.
Давайте более подробно остановимся на программных сбоях. К наиболее вероятным причинам, по которым файловая система тома может быть не распознана (флэшка не отображается при подключении, а если и отображается, то работать с ней невозможно), можно отнести следующие:
— воздействие вирусов;
— программные сбои, возникающие в работе микроконтроллера;
— неоконченное или некорректное форматирование;
— неправильное извлечение устройства из USB-порта;
— скачки напряжения;
— устаревшие драйверы для устройства;
— неподдерживаемая файловая система;
— несоответствие порта и стандартов USB-флэшки.
Если более подробно говорить о последнем пункте, то чаще всего проблема состоит в том, что флэшка стандарта USB 3.0 подключается к порту USB 2.0. Решить данную проблему можно путем простого переподключения в нужный порт.
Повреждение съемного USB-устройства
Определить, что USB-устройства неисправно, довольно просто. Система в случае подключения начинает выдавать предупреждающие сообщения о том, что файловая система не распознана, расположение недоступно или появляется предложение о форматировании устройства. Стоит также попутно отметить, что сам по себе накопитель может быть виден или нет. Исправить проблему в первом случае несколько проще. Во втором случае вам придется использовать для этой цели специальные утилиты. Если появляется предупреждение о недоступном расположении, то, скорее всего причина кроется в том, что съемной карте или флэш-накопителю присвоена некорректная метка тома, например, Xвместо F. В данной ситуации можно просто попробовать поменять ее. Для этой цели необходимо предварительно использовать раздел управления дисками, где путем правого клика мышью на устройстве необходимо выбрать соответствующую команду.
Формат RAW: что он собой представляет?
Такая структура в обычном понимании представляет собой видоизмененный формат, который просто несовместим с большинством известных операционных систем. По этой причине на экране довольно часто появляется уведомление о том, что файловую систему тома не удается распознать. Флэшка формата RAW может быть видна, однако файлы на ней не видно, даже если включить отображение скрытых объектов. Чаще всего изменение формата связывают с программными сбоями, возникающими в результате некорректного форматирования, воздействия вирусов или неправильного отключения устройства. Преобразовать данный формат в читабельный можно достаточно просто. Об этом речь пойдет немного позже.
Основные способы решения проблем
Если не удается распознать файловую систему тома, то можно воспользоваться несколькими способами для решения данной проблемы в зависимости от причин возникновения сбоев. К возможным способам решения данной проблемы можно отнести:
— преобразование из одного формата в другой, совместимый с системой;
— удаление угроз и вирусов;
— полное или быстрое форматирование накопителя;
— использование специальных утилит в том случае, если необходимо восстановить данные.
Прежде всего, необходимо на всякий случай убедиться в том, что для устройства установлен подходящий драйвер. Для этой цели можно использовать стандартный «Диспетчер устройств». Доступ к нему можно получить либо из «Панели управления», либо путем вызова специальной команды devmgmt.msc из консоли «Выполнить». В том случае, если устройство не работает или работает неправильно, оно будет отмечено желтым цветом. В этом случае необходимо либо обновить драйвериз собственной базы данных операционной системы при помощи специальной команды контекстного меню, либо установить драйвер в ручном режиме со съемного носителя, либо использовать автоматическое обновление при помощи программы типа Driver Booster. При включенной флэшке. В некоторых случаях может потребоваться обновление драйвера непосредственно самого USB-контроллера.
Тестирование и восстановление
Рассмотрим ситуацию, в которой файловая система не распознается, с точки зрения обычного диска. Для съемных носителей можно использовать специальные команды проверки их состояния, которые предназначаются изначально для жестких дисков. В данном случае речь идет о проверке диска. Чтобы в ручном режиме выполнить данную операцию, необходимо из меню «Выполнить» вызвать командную консоль, а после этого прописать в ней строку chkdskX/f, где буква X – обозначает литеру, присвоенную флэшке (обычно это буква F). Даже в том случае, если накопитель имеет формат RAW, такая процедура будет работать в плане восстановления файловой системы или ее преобразования в формат NTFS.
Проверка на вирусы
Некоторые вредоносные объекты и вирусы могут целенаправленно изменять структуру файловой системы съемных накопителей. В этом случае также появится сообщение с уведомлением о том, что файловая система тома не была распознана. Правда при этом, накопитель будет виден в системе. Это значительно упрощает задачу. Самым простым способом решения данной проблемы является ее полная проверка накопителя. Можно использовать для этой цели портативные утилиты или штатную антивирусную программу. Однако, к сожалению, гарантии полного «лечения» устройства нет. Это связано с присутствием на носителе стандартного файла автозапуска autorun.inf,который может быть скрытым в некоторых случаях. Чтобы увидеть его, необходимо в некоторых случаях задать отображение скрытых объектов в меню вида стандартной программы «Проводник». Если получится,необходимо удалить его в ручном режиме, однако чаще всего он защищен от выполнения таких процедур.Здесь снова необходимо использовать командную строку.
Как удалять компоненты из командной строки
Предположим, что файловая система тома не была распознана, но при этом флэшка определяется в системе. Для примера можно предположить, что метка тома флэшки имеет литеру Z. Чтобы удалить искомый файл, необходимо прописать следующие команды: cdF:/; attrib –a –s –h –rautorun.inf; delautorun.inf. После каждой из этих команд необходимо нажать на кнопку ввода «Enter». Только в данном случае будет гарантировано полное удаление этого объекта.Из-за тесной интеграции «Проводника» с операционной системой вирусы могут устанавливать определенные ограничения на действия в этой программе. Командная строка работает по принципу систем DOS.
Как исправить файловую систему путем форматирования
Еще одним примером неполадок с накопителем являются ситуация, когда в карт-ридер вставляется SD-карта, при этом файловая система тома не распознается, но система «видит» устройство и при этом не выдает сообщения о форматировании системы. Можно в принципе посмотреть на формат карты в разделе управления дисками. Однако зачем делать это, если проблема заключается том, что на карту нельзя записать информацию? Проще всего эту проблему можно решить путем форматирования. Многие пользователи ошибочно считают, что самым простым вариантом решения проблемы в данном случае является быстрая очистка оглавления. Но это совершенно неверно. Даже если для предпочитаемой системы установить что-то из выпадающего списка, нет гарантии, что с ней можно будет продолжить работу. Поэтому лучше выполнить полное форматирование. Это займет больше времени, но зато пользователь после этого получит в свое распоряжение совершенно чистый накопитель, что называется с нуля. Проблем с ним точно возникнуть не должно. Однако такой способ применим только в том случае, если на устройстве нет важной информации, которую нельзя уничтожать ни в коем случае. Можно ли попробовать восстановить информацию на поврежденном устройстве? Для многих вопрос восстановления информации является однозначным критерием в пользу выбора специальных программ, которые способны не только восстанавливать загрузочные сектора и записи на устройствах любого типа, но также извлекать присутствовавшую на них ранее информацию, которая стала недоступна по некоторым причинам. При этом восстановить данные еще можно. Но популярные программы вроде Recuva в том случае, если съемный носитель не распознается системой, будут совершенно бесполезны. Тогда на помощь могут прийти профессиональные утилиты. Мы рассмотрим две такие утилиты: уникальную программу R.Saver и Test Disk. Обе эти утилиты являются портативными.
Восстановление данных при помощи утилиты Test Disk
Рассмотрим ситуацию, в которой файловая система тома не распознана. Стоит сразу отметить, что приводимое ниже решение можно использовать для карт памяти любого стандарта. Данная программа является бесплатной и не требует установки. Многих может огорчить работа в DOS-режиме и отсутствие русскоязычного интерфейса. Данная утилита довольно мощная, поскольку она способна сначала восстановить саму файловую систему, а после этого – нужную информацию. Необходимо запустить данную утилиту и выбрать в появившемся окне пункт Create. Далее появится список всех доступных дисков, в том числе и невидимая системой флэшка. В списке она, как правило, обозначается как Disk/dev/sdc с указанием объема. Дополнительно может присутствовать описание типа Generic- Multi- Card. Если описание отсутствует, то определить, что это искомая флэшка, можно по литере или размеру диска. После этого необходимо активировать процесс анализа Proceed и выбрать в таблице разделов пункт Intel Partition. Далее необходимо перейти к пункту Advanced и нажать на клавишу ввода. После этого внизу окна необходимо использовать команду восстановления Undelete.Теперь останется дождаться окончания процесса сканирования. В результате в окне появятся строки красного цвета, соответствующие удаленным файлам. Не стоит удивляться тому, что здесь могут обнаружиться даже те файлы, о которых вы не помните. Теперь необходимо стрелками переместиться по списку, выбрать нужный объект и нажать на кнопку С для восстановления. Далее необходимо выбрать каталог, в котором будут сохранены файлы, и нажать на кнопку «Ввод». После выбора папки необходимо снова нажать на кнопку С. Когда процесс восстановления будет завершен, появится сообщение о том, что создание копии готово.
Универсальная программа R.Saver
Рассмотрим еще одну утилиту, которую можно использовать в том случае, если файловая система не распознана. Она лучше всего подойдет для восстановления данных и секторов на SD-картах.После старта приложения необходимо выбрать флэшку и запустить процесс сканирования. После этого начнется процедура восстановления секторов и информации, которая содержится в них.
computerologia.ru
Неисправности флешек (флэш-дисков) и карт памяти. Часть 1
Несмотря на то, что флешки представляют из себя довольно надежное устройство, они подвержены большому риску в силу условий их применения: их носят в карманах и сумках, оставляют на столах, диванах, холодильниках и подоконниках, часто роняют, а иногда и бьют статикой. Карты памяти к тому же имеют довольно мягкий корпус. Поэтому не удивительно, что многие из вас встречались с ситуацией, когда флешка, на которую вы записали фильмы, фотографии или годовую бухгалтерскую отчетность, через 15 минут уже не читается.
Что делать? Во-первых, если на флешке имеется уникальная, нигде больше не сохраненная информация, то следует вслед за Матроскиным сказать себе: «поздравляю тебя Шарик, ты болван!». Потому что, если неисправность лежит в сфере «железа», то есть функциональной работоспособности самой флешки, а не файловой системы, то шансов восстановить информацию очень мало (и в этой статье я этого вопроса касаться не буду совсем). Если же вам нужна только сама флешка, то можете читать дальше.
Сначала кратко перечислю список проблем, которые мы далее рассмотрим:
1. Фатальная неисправность контроллера флешки, либо сбой по питанию. При такого рода неисправностях компьютер вообще никак не реагирует на подключение флешки.
2. Ошибка микросхемы памяти, либо частичная неисправность контроллера (в том числе сбой микропрограммы). Для этого дефекта характерны сбои при чтении/записи, невозможность форматирования, блокировка записи, неверное определение диска, нестабильная работа, в том числе потеря информации сразу, или спустя некоторое время после извлечения флешки из компьютера.
3. Ошибки файловой системы. Как правило, возникают из-за физического дефекта флешки (см. пункт 2), сбоя в работе компьютера или операционной системы, ошибок записи данных на флешку при неправильном извлечении флешки из компьютера.
4. Ошибки главной загрузочной записи (MBR). Ошибки могут быть следствием двух предыдущих пунктов, либо неправильного (или даже злонамеренного) использования программ для так называемого «разбиения» диска. Ошибка отличается тем, что с одной стороны встречается чрезвычайно редко, а с другой стороны, когда все-таки встречаются, то зачастую, даже довольно опытными пользователями неверно диагностируется как пункт 1 или 2.
5. Блокировка флешки антивирусом. В зависимости от особенностей, а также выбора настроек того или иного антивируса, для снятия блокировки может потребоваться запуск лечения флешки вручную, либо, в особенно запущенных случаях, использования более «продвинутых» антивирусов.
Все вышеперечисленное относится и к картам памяти, так что далее везде где я пишу "флешка" можно смело читать "и карта памяти".
Первое, что мы сделаем: если возможно, проверим флешку в другом компьютере. Если другого компьютера под рукой нет, то постараемся исключить возможное влияние нашего компьютера: отключим все внешние накопители (включая внешние жесткие диски, картридеры, телефоны, фотоаппараты и т.п.). Отключим пока также и нашу флешку. Теперь в «проводкнике» у нас не должно остаться ни одного съемного диска. Подключим флешку в один из портов сзади системного блока. Причем подключим напрямую, без всяких удлинителей. Если флешка не заработала, подключим вместо проблемной флешки исправную (в тот же порт (разъем), чтобы убедиться, что он исправен). Если другая флешка работает исправно, а наша нет, продолжим исследование, иначе ремонтируем компьютер или операционную систему.
Для того, чтобы определиться с видом дефекта рассмотрим следующий блок вопросов:
1. Определяется ли в системе диск, соответствующий флеш-носителю? Если диск не виден под какой-либо буквой в проводнике, то следует посмотреть также в диспетчере логических дисков (управление дискаим). Для этого нажимаем правую кнопку на «мой компьютер», выбираем пункт «управление», слева в открывшемся окне выбираем «управление дисками» и ищем слева внизу съемный диск. Диск должен отображаться как съемное устройство. Если диска нет, то флешка тяжелобольна на физическом уровне. Если диск есть, но рядом с размером нет названия файловой системы (FAT/FAT32, либо NTFS), как на этом примере: то следует попытаться его отформатировать. Для этого необходимо нажать правой кнопкой мыши прямо по этому диску.
Если это не удастся, мы, вероятно, имеем дело с физическим дефектом.
2. Если диск в системе определяется и ему назначена буква, но при попытке открыть диск, выдается сообщение «диск не отформатирован», то следует попытаться его отформатировать. Если форматирование прошло успешно, следует запустить проверку диска с включенной функцией поиска поврежденных секторов. Для этого нажмите правую кнопку мыши на значке диска в проводнике и выберите пункт меню «свойства».Откройте вкладку «сервис», нажмите кнопку "проверка",
отметьте оба чек-бокса (квадратика) и нажмите «запуск». В случае ошибки на стадии проверки или форматирования, диск, по-видимому, имеет физические повреждения.
3. Если диск определяется в системе и ему назначена буква, но при попытке открыть диск, выдается сообщение «нет доступа», то возможны два варианта:
- неисправность флешки
- на флешке имеется вирус (некоторые антивирусы в определенных случаях могут блокировать доступ к флешке, если на ней имеется вирус).
Тут возможны различные способы диагностики. Лучшим является попробовать открыть флешку на другом компьютере. Если это не возможно, следует попробовать принудительно заставить антивирус провести лечение. Даже если это не даст результатов, вы по крайней мере сможете по логам антивируса попытаться определить проверял ли антивирус что-то на диске, или он, как и вы, не может получить доступ к файлу (так будет в случае, если флешка неисправна). Посмотрите на количество проверенных антивирусом файлов и если их 0, то флешка скорее всего неисправна.
В следующей части мы рассмотрим ситуации, когда диск открывается, но при доступе к файлам возникают различные проблемы.
comcenter.ru