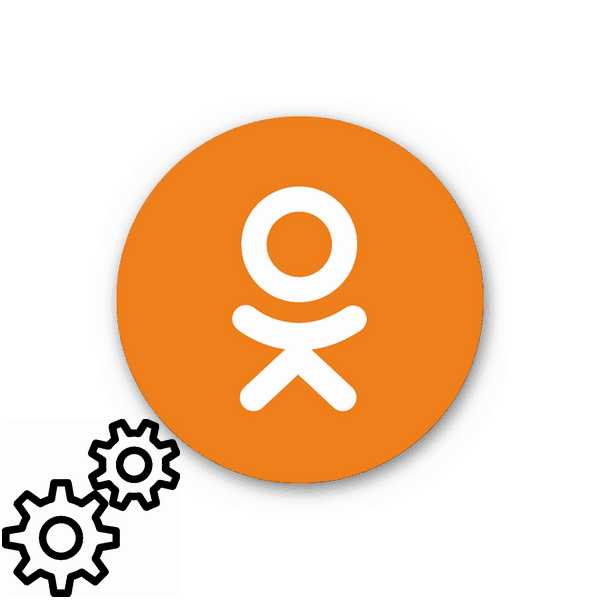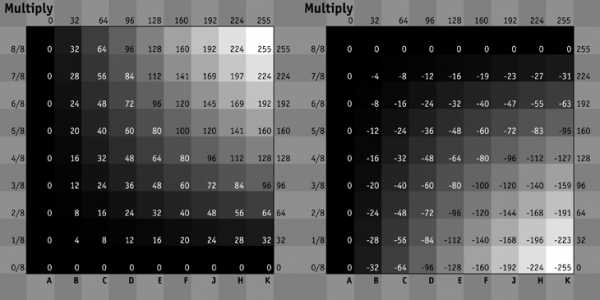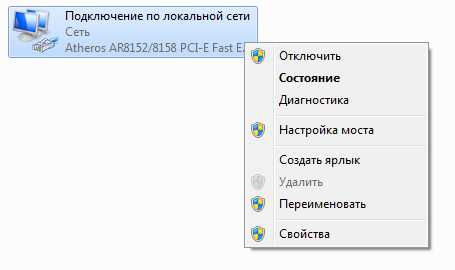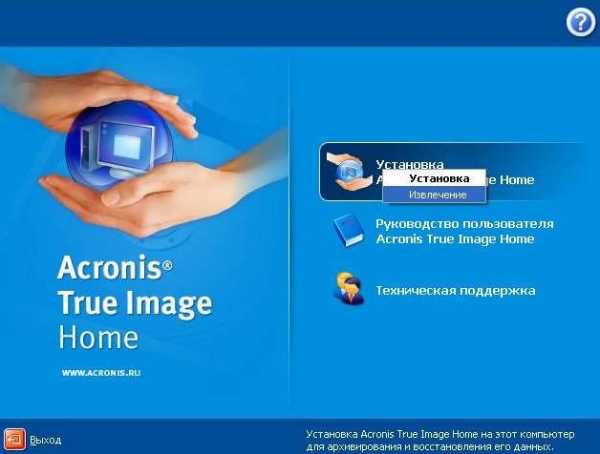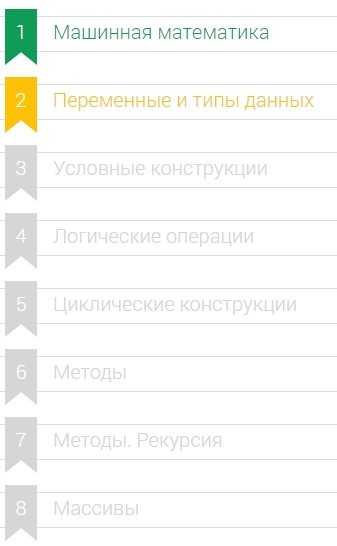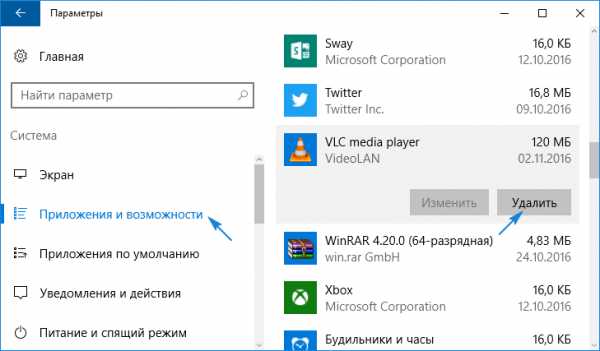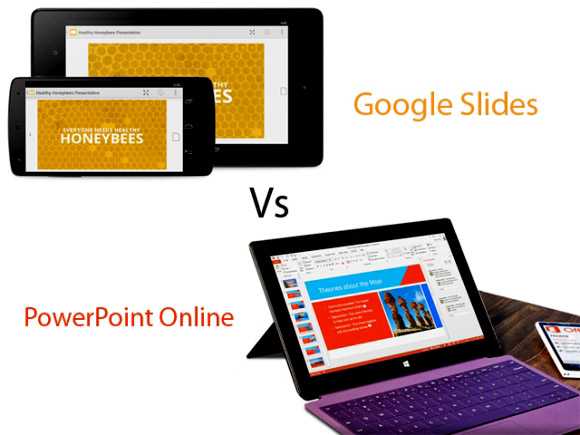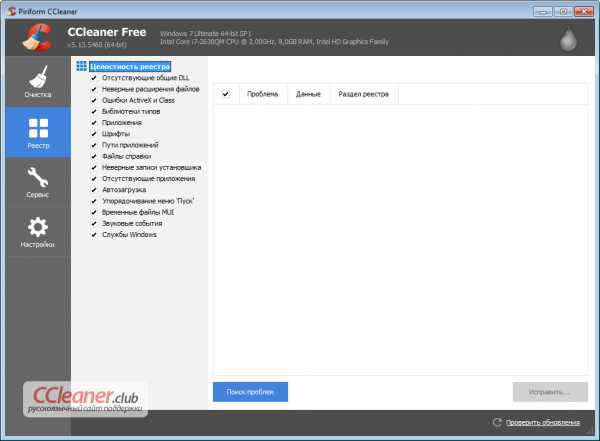Не определяется флешка, что делать. Флешка не определяется как съемный диск
windows 7 флешка не определяется
Как восстановить флешку, которая не определяется windows 7, 8 или 10
Флешка или любой другой USB привод, должны автоматически определяться компьютером и отображаться в проводнике и папке «Этот компьютер» после подключения к USB порту. Но что делать если windows не отображает подсоединённое устройство?
Диагностика проблемы
Первое, что необходимо сделать, если подключенный USB диск не отображается в файловом менеджере windows, необходимо проверить инструмент Управление дисками.
Для того, чтобы открыть Управление дисками в windows 8/10, кликните правой кнопкой мыши на меню Пуск и выберите «Управление дисками». В windows 7, нажмите комбинацию клавиш windows + R чтобы открыть диалоговое окно «Выполнить» и введите в нём команду diskmgmt.msc.
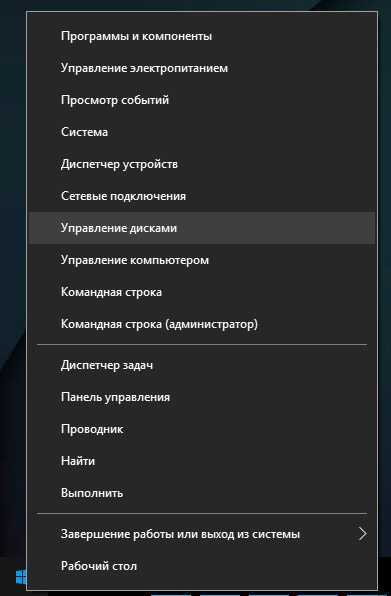
Проверьте список дисков в окне Управление дисками и найдите USB диск, который не определяется. Он должен отображаться здесь, даже в случае его отсутствия в папке «Этот компьютер», и совпадать по размеру. Иногда он определяется как «Съёмное устройство», но не всегда.
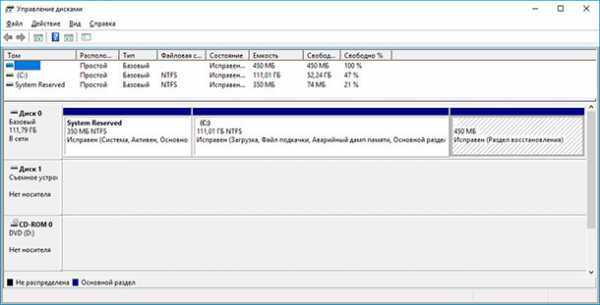
Если вы не видите ваш диск или флешку даже в Управлении дисками, то попробуйте сделать следующее:
- Включите диск, если есть такая функция. Некоторые внешние жесткие диски имеют отдельный кабель питания или включаются с помощью отдельной, предназначенной для этого клавиши.
- Подключите устройство к другому USB порту. Отключите флешку от данного USB порта и подключите к другому. Возможно один из USB портов вашего компьютера вышел из строя.
- Подключите устройство к компьютеру без USB-хаба. Если флешка подключена к компьютеру через удлинитель или USB-хаб, попробуйте отключить её от него и подключить к компьютеру напрямую. Возможно причина именно в хабе.
- Попробуйте другой компьютер. Подключите флешку к USB порту другого компьютера, и посмотрите определяется ли она им. Если устройство также не определяется другим компьютером, то скорее всего проблема именно в нём.
Решение проблемы
Если описанные выше варианты проблем не касаются вашего случая, то вашу проблему скорее всего получиться решить одним из описанных ниже способов. В зависимости от того, что вы обнаружили в Управлении дисками, существуют варианты решений возникшей проблемы с определением внешнего носителя информации.
Если windows предлагает отформатировать диск после подключения
Если windows видит диск, но не может его прочитать, то это значит, что на нём файловая система которую он не поддерживает. В таком случае операционная система предложит отформатировать диск перед его использованием. Но не спешите это делать! Это уничтожит все ваши данные.
Если другие компьютеры видят флешку, а ваш нет
В случае, если другие компьютеры определяю ваш USB диск, а ваш нет, то скорее всего имеет место проблема с драйверами устройства.
Чтобы проверить это, откройте диспетчер устройств и найдите пункты Дисковые устройства и Контроллеры USB. Посмотрите, нет ли в данных разделах устройств, обозначенных желтым восклицательным знаком. Если такое устройство есть, кликните на нём правой кнопкой мыши и выберите Свойства. В свойствах будет указана информация об ошибке и состоянии драйверов.
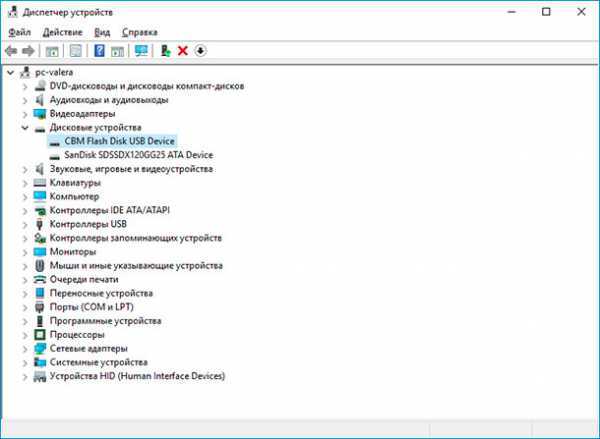
Чтобы исправить проблему с драйвером, кликните правой кнопкой мыши на устройстве, выберите Свойства / Драйвер / Обновить.
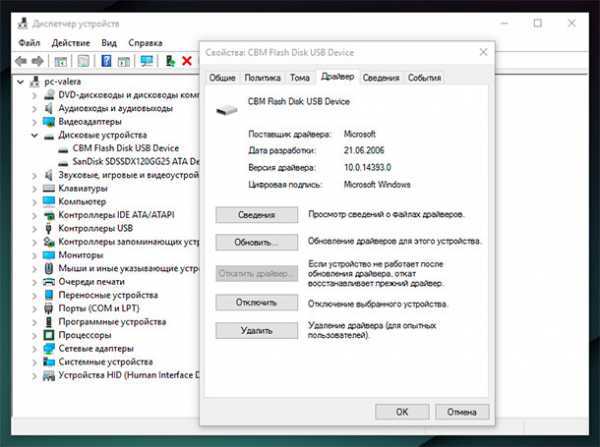
Еcли диск виден в Управлении дисками
Если диск виден в Управлении дисками, но он не имеет буквы, то именно по этой причине он может не отображаться в проводнике windows. Чтобы система его начала отображать в проводнике, такому диску необходимо назначить букву.
Для этого, кликните правой кнопкой мыши на нём и выберите «Изменить букву диска или путь к диску». Если в всплывающем меню нет такого пункта, то это может быть по причине отсутствия или неподдерживаемого типа файловой системы носителя информации.
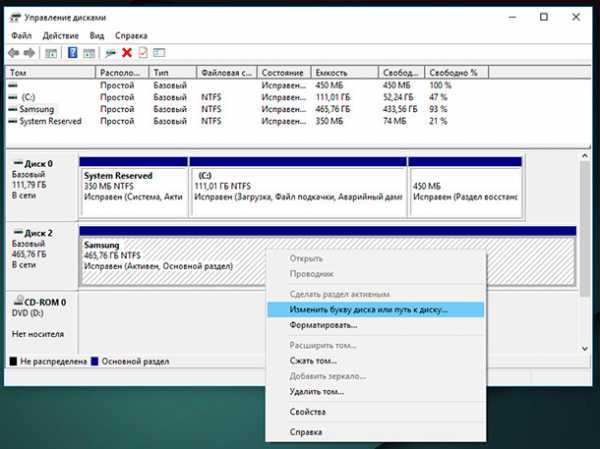
В открывшемся меню вы увидите, что диску не назначена буква – назначьте её. Для этого выберите Добавить / Назначить букву диска / Ok.
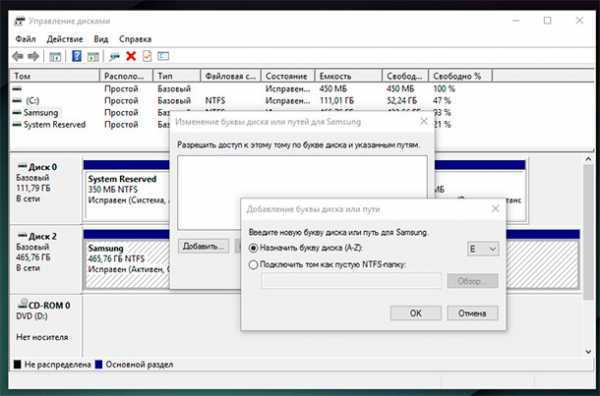
Если диск виден в Управлении дисками, но он не распределён
Если диск виден в Управлении дисками, но он Не распределён, это значит, что он не отформатирован. Для того, чтобы такой диск стал работоспособным, кликните на нём правой кнопкой мыши и выберите «Создать простой том».
Выберите максимальный предлагаемый размер раздела и назначьте предлагаемую системой букву диска. После этого диск будет нормально определятся системой и готов к использованию.
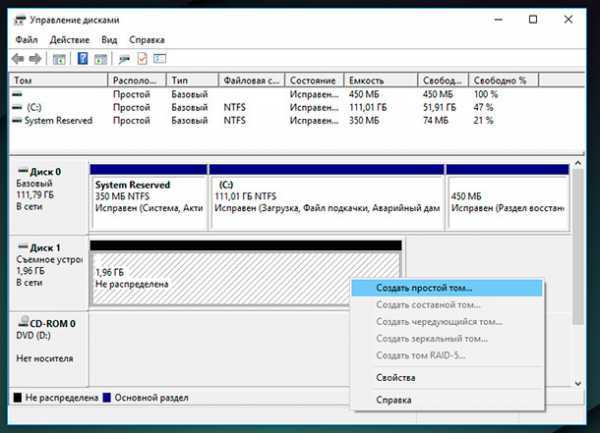
Если диск виден в Управлении дисками, но его нельзя отформатировать
Если по какой-то причине диск не получается отформатировать, то для возврата его работоспособности, его можно полностью очистить, после чего заново создать раздел.
Примечание. В результате такой манипуляции все данный с диска (а также флешки или карты памяти) будут безвозвратно удалены. Поэтому заранее побеспокойтесь об их сохранности – просканируйте диск или флешку с помощью Hetman Partition Recovery, и сохраните ваши данные в удобное место.
Чтобы очистить диск откройте Командную строку от имени администратора и очистите его с помощью команды diskpart – «clean».

HetmanRecovery.com
Флешка не определяется - компьютером, системой, что делать, как восстановить
USB-флешками пользуется сейчас практически каждый. Это простой и надежный способ переноса и хранения информации. Но сбой в работе этих устройств стал распространенной проблемой для многих пользователей. Ниже приведены все возможные причины неполадок и варианты их устранения.
Сначала будут описаны более простые и действенные способы решения проблемы, потому следует выполнять рекомендации по порядку. Но не стоит забывать, что некоторые проблемы, например сильное физическое повреждение, устранить не получится.
Для работы USB-устройства в него встроенный специальный контроллер. При определенном сбое он может заблокироваться, что не даст компьютеру распознать флешку.
Причиной для сбоя может быть скачок питания, резкое извлечение флешки, ее неправильное форматирование и т.д. Нарушения такого типа исправить еще можно, но при механическом или тепловом повреждении восстановить работу flash-накопителя невозможно.
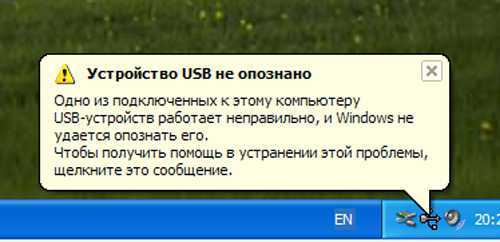
Фото: флешка не распознается
Понять, что флешка не определяется компьютером, можно по таким факторам:
- USB-устройство подключено, но компьютер пишет «вставьте диск»;
- всплывает сообщение «Устройство подключено, не определяется»;
- выдает запрос на форматирование флешки;
- появляется сообщение об ошибке чтения данных;
- индикатор на накопителе горит, а в компьютере он не отображается и т.д.
Также причиной сбоя может быть:
- нерабочие USB-порты компьютера;
- устаревшие драйвера;
- вирусы на устройстве;
- сбои настройки в БИОСе;
- разная файловая система USB-устройства и компьютера;
- присвоение флешке буквы подключенного жесткого диска и т.д.
Проверка драйвера
В первую очередь нужно проверить, правильно ли установлен драйвер на компьютере.
Для этого нужно зайти в «Управление дисками»:
Теперь попробуйте высунуть и вставить USB-устройство, и посмотрите, появится ли оно в этом окне. Если флеш-накопитель отображается, и в состоянии указанно «Исправен», нажмите на него правой кнопкой мыши и выберите «Сделать раздел активным».
При неисправности в статусе будет отображаться метка «Не распределен», «Не инициализирован» или «Неизвестный», это означает, что устройство повреждено.
Система может присвоить флешке не ту букву, что также не позволит ее распознать. Нажмите правой кнопкой мыши на устройстве и выберите «Изменить букву диска» и присвойте другое значение:
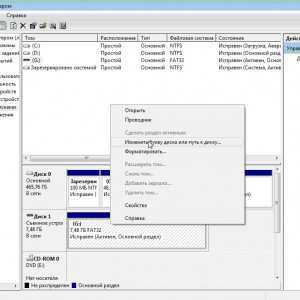
Фото: меню правой кнопки мыши
Сам драйвер флешки нужно проверить в диспетчере устройств:
- пуск;
- панель управления;
- диспетчер устройств.
Если драйвер для flash-накопителя не установлен, то возле одного или нескольких USB-устройств будут светиться желтые знаки вопроса.
Аппаратные ошибки компьютера
Когда в ПК не определяется новая флешка, вставьте ее в разные USB-порты. При нормальной работе во всех разъемах, кроме одного, причина проблемы – неполадка в данном порте.
Такая же проблема может возникнуть при подсоединении флешки не напрямую, а через USB-хаб или удлинитель. Попробуйте подсоединить устройство сразу в USB-порт. Если все заработало, то причиной является переходник.
Бывает, что к компьютеру подключено по USB много девайсов, тогда в портах может не хватить питания для работы flash-накопителя. По очереди отсоедините от портов другие устройства, оставив только мышь и клавиатуру. Если теперь USB-накопитель заработал, то причина неисправности в недостатке питания.
Фото: USB-хаб трансформер Apacer Ph350
В таком случае лучше поставить более мощный блок питания или USB-хаб с отдельным источником питания. Но если размер flash-устройства очень большой, старые модели ноутбуков просто не вытянут его питание. При таком варианте проблему решить почти невозможно.
Еще одной из проблем является нагревание подключенного USB — устройства. Неисправность может быть в замыкании на плате устройства.
Проверить это можно на другом компьютере – если продолжает нагреваться, значит, USB-накопитель неисправен. А если в других местах все хорошо, то коротить может сам порт компьютера.
Если flash-накопитель и USB-порт исправны, то на устройстве загорится индикатор. Тогда причина неполадки – системная, а не аппаратная.
Видео: Восстанавливаем флешку, которая не распознается компьютером
Проверка на вирусы
Тогда почему флеш карта видится компьютером, но не читается? Одной из причин может быть вирус, который заражает загрузочный файл USB-накопителя. Из-за этого устройство или вообще не заг
htfi.ru
» Не определяется флешка, что делать
Случилось так, что вы привычно подключили флэшку, но USB флешка не определяется компьютером? Существует несколько вариантов, почему флешка не определяется компьютером вообще. Бывают случаи, когда флешка не видится в проводнике, притом что физически она исправна. Случается и так, что при попытке просмотра файлов, операционная система выдает сообщение «вставьте диск», или вообще просит его отформатировать. В таких случаях, сразу появляется закономерный вопрос — почему не определяется флешка и что нужно делать в такой ситуации? Попробуем разобраться в такой ситуации.
Когда флешка определяется, но не открывается в Windows, то можно самостоятельно провести предварительную диагностику. В Windows для этого нужно нажать Пуск -> Панель управления -> Администрирование -> Управление компьютером -> Управление дисками. В нижнем-правом разделе окна можно увидеть список всех запоминающих устройств, подключенных к компьютеру в виде Диск 0, Диск 1… CD-ROM 0, CD-ROM 1… Съемный диск 0, Съемный диск 1… Поскольку флешка представляет собой съемный носитель, то нас интересует как раз раздел «Съемные диски», в этом списке. Необходимо найти в нем вашу флэшку и понять определяет ли Windows емкость флэшки. Существует 2 основных варианта:
- Объем определяется верно— Если на флешке отсутствуют важные данные – отформатировать в том же окне.— Попробовать восстановить информацию с флешки, с помощью специальных программ.
- Объем определяется неверно или не определяется вообще— Попробовать подобрать специальную программу, под контроллер флешки и починить, с ее помощью, флэшку. Будьте осторожны – все данные с флешки удалятся.— Обратиться к специалистам для восстановления данных. К несчастью, без специального набора оборудования и ПО, пытаться что-то сделать – бесполезно.
Случаи, когда флешка определяется как неизвестное устройство, вполне можно отнести ко второму варианту. Когда при обращении к флешки компьютер начинает сильно тормозить или флешка не читается системой, то это может быть симптомом того, что существуют проблемы в связке контроллер-память или наличие на флешке Bad Blocks (нечитаемых секторов).
Вполне может возникнуть вопрос, что делать, если флэшка не открывается. В первую очередь, нужно определить, почему не открывается флешка. Причин для такого существует большое количество, а мы рассмотрим только основные:
- Испорчена или затерта основная загрузочная запись (MBR) первый сектор флешки.
- Испорчена или стерта таблица размещения файлов, к примеру, FAT или MFT.
- Испорчен или затерт загрузочный сектор(Boot-сектор) файловой системы.
- Испорчены микросхемы NAND-памяти.
- Появились нечитаемые сектора – Бэд блоки.
- Оторвался или погнулся USB разъем, либо контакты карты памяти.
- Сгорели какие-либо элементы на флешке.
- Ошибка контроллера флешки, он дал сбой или сгорел.
- Нехватка электропитания.
Нередка ситуация, когда в одной поломанной флешке, встречается одновременно несколько подобных проблем, приводящих к тому, что флешка не читается. Что делать в каждой конкретной ситуации – очень сложная задача.
Если Ваша флешка не открывается, не читается или вообще не определяется и на ней содержатся важные данные — лучше сразу обратиться к специалистам. Любые неосторожные действия, могут привести к безвозвратной потере данных.
Чтобы избежать еще большего вреда, вы можете воспользоваться, нашей бесплатной диагностикой и наши эксперты сообщат, в чем причина того, что ваша флэшка не открывается или не читается. После диагностики станет ясно, есть ли вероятность починить флешку или возможно только восстановить с флешки данные.
konfidata.ru
Флешка определяется как съемный диск но когда захожу на нее выбивает что диска в устройстве нет. Что мне делать?
JetFlash Recovery 110 Супер программа для восстановления флешек. Eсли флешка глючит, читается с ошибками, на нее невозможно что-либо записать, не спешите ее выбрасывать. Вас спасет эта прога! В архиве находятся программы для разных моделей+инструкция. Следуйте инструкции и через пять секунд вы получите полноценно работающую флешку! Подходит для флешек производства A-DATA, Transcend, и вообще для всех.http://softsearch.ru/programs/8-073-jetflash-recovery-download.shtml Или:flashnul 0.9 Flashnul позволяет произвести диагностику и исправление программных ошибок Flash накопителей. Скачать: http://softsearch.ru/programs/257-406-flashnul-download.shtmlFlash Memory Toolkit v1.11Включается в себя в общей сложности семь компонентов.• Первый из них фактически декоративный, позволяет вывести базовую информацию об используемом накопителе, а также подсистеме USB, включая контроллеры.• Второй компонент представляет собой средство для проверки на ошибки, правда, на сколько он точен, сказать сложно, так как в наличии не нашлось подходящего образца для тестирования. Анализирует поверхность при помощи операций чтения/записи.• Третий компонент является модулем для очистки накопителя. Позволяет уничтожить данные полностью, используя метод перезаписи или же быстрой, ненадежной очистки.• Четвертый компонент несколько интереснее, так как позволяет восстановить недавно удаленные файлы, которые еще небыли ничем перезаписаны. Пятый является небольшой утилитой для резервного копирования и восстановления данных, облегчая процедуру ручного переноса.Скачать: http://freeliz.ru/2007/02/27/flash_memory_toolkit_v111.htmlFlashnul - Программа, позволяющая произвести диагностику и исправление программных ошибок Flash накопителей.Скачать: http://www.softportal.com/software-4832-flashnul.htmlotvet.mail.ru