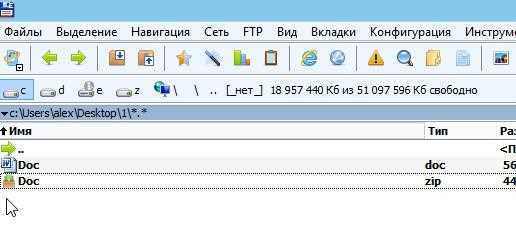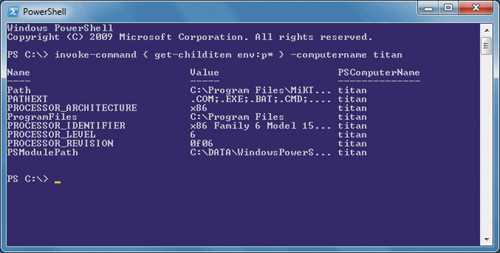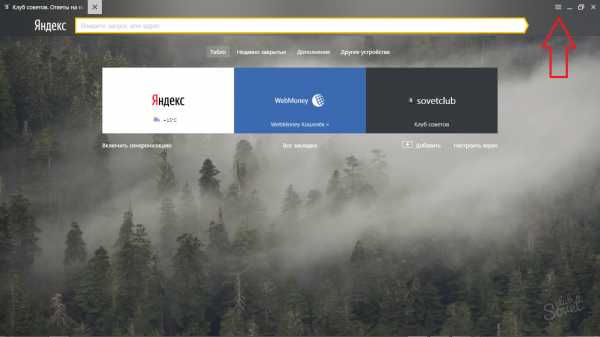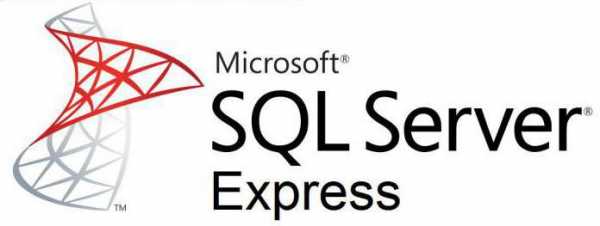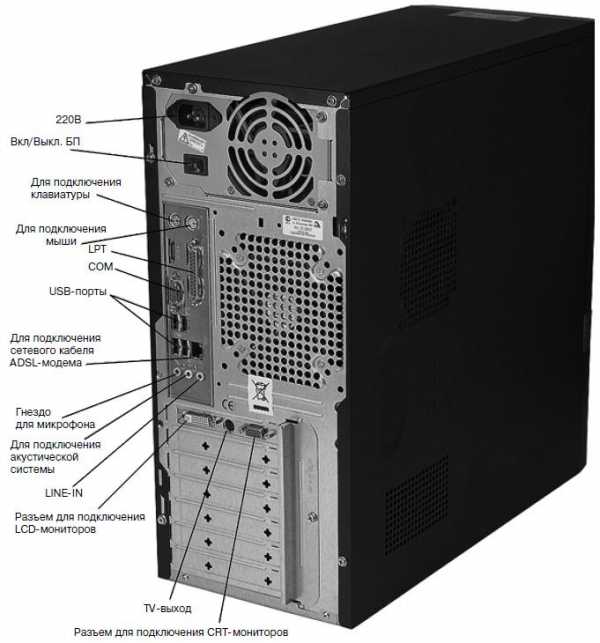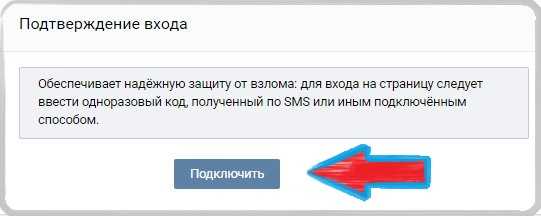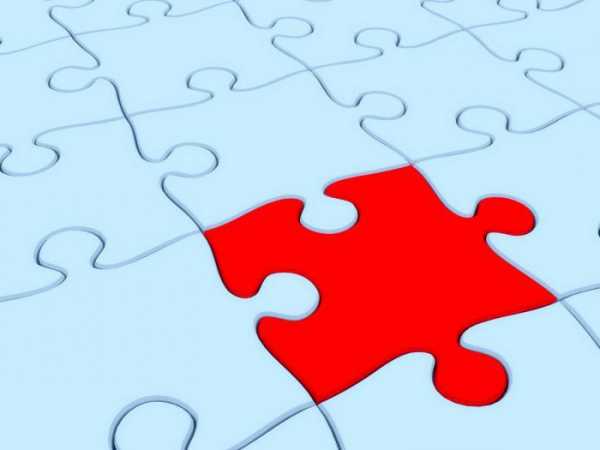Сжатие файлов при помощи архивации. Файлы заархивировать
Сжатие файлов Как архивировать файлы и папки в ZIP
Не знаете, как сжать папку с файлами в ZIP? Вы обратились по адресу! Прочитайте эту статью – и вы научитесь делать это быстро, просто, эффективно.
Содержание: [показать]
При отправке файлов большого размера по e—mail не всегда есть вероятность того, что они дойдут до получателя. Во-первых, на многих почтовых сервисах стоят ограничения, и не всегда есть возможность выслать даже файлы весом в 100 Мб. Во-вторых, если трафик пользователя тарифицируется (а такое не редкость даже в наше дни – например, на мобильном интернете), каждый мегабайт на счету. И когда данные хорошенько упакованы, можно немного сэкономить на отправке.
Давайте разбираться, как заархивировать контент в папку с расширением ZIP. Почему именно зип? Потому что это самый популярный вид архивов. К тому же, его поддерживают даже штатные средства Виндовс.
Заархивируем в ZIP средствами OS WINDOWS
Вы можете применить такое сжатие на персональных компьютерах с различными версиями Windows. Штатные возможности ОС от Microsoft предполагают создание зип-архивов.
- Выберите файл/папку, которые необходимо заархивировать, и кликните правой клавишей мыши. Появится системное окошко
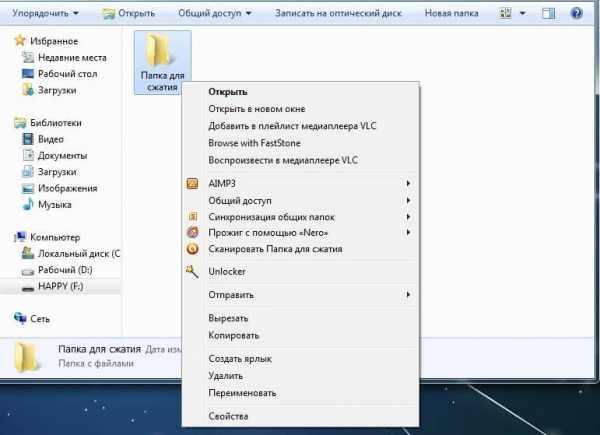
- Видите пункт Отправить? Наведите курсор, а затем кликните «Сжатая Zip-папка»:
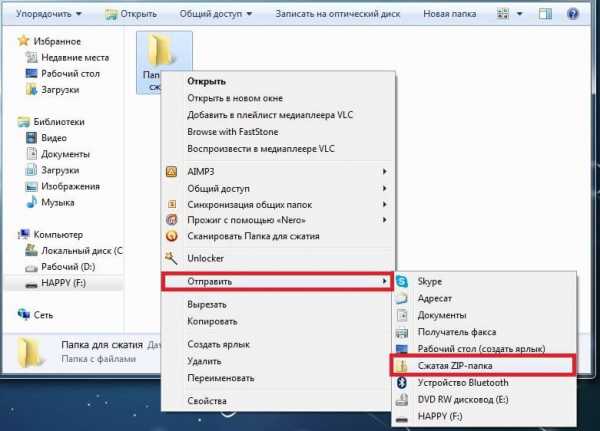
- Как только вы нажмёте на него, запустится сжатие:
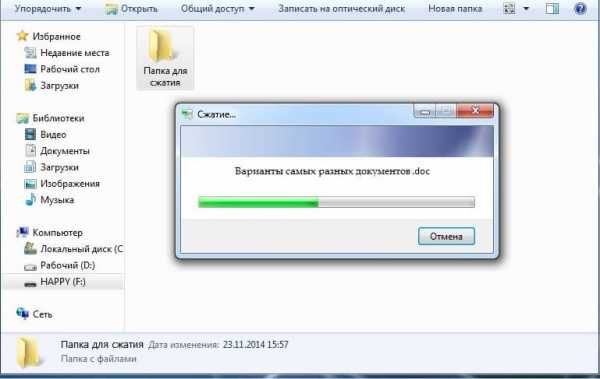
- Заархивированный файл/папка появятся рядом с оригиналом в ZIP— формате:
- Думаете, будут ещё объяснения, как сделать ZIP-архив традиционным способом? Ничего подобного – на этом процедуру можно считать законченной. Позволяет ли она добиться существенно сжатия информации? Судите сами. Размер исходной папки с файлами – 6,26 Мб, после сжатия – 5,15 Мб.
Архивация в ZIP силами программы WinRAR
Если вы сжимаете объёмные материалы, и хотите сделать это максимально эффективно, стоит воспользоваться помощью специальных утилит. Например, WinRAR – она очень популярна в нашей стране.
Кстати, она не только быстро, качественно сжимает материалы, но ещё и может использоваться совершенно бесплатно. Итак, приступим!
- После того, как была выполнена установка WinRAR на компьютере, кликните по выбранным файлам правой кнопкой мыши. Вы сразу видите 4 новых пункта с изображением упакованных книжек. Нас интересует первый пункт «Добавить в архив»:
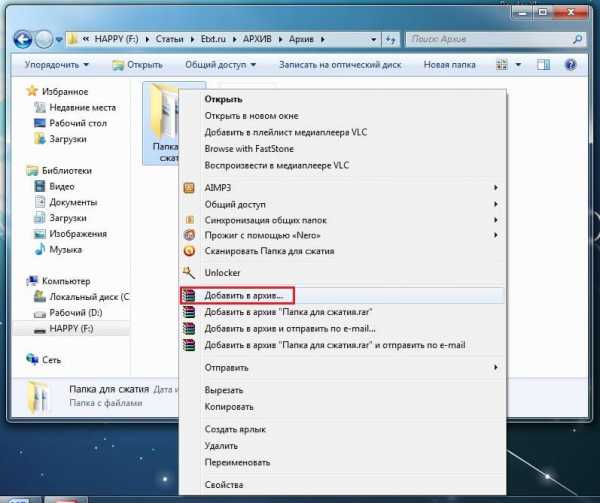
В появившемся окошке есть замечательная возможность настроить такие параметры:
- Формат. Какому формату отдать предпочтение? Выбирать вам, но когда нужен ZIP, в списке расширений он тоже есть.
- Метод обновления. Например, можно выбрать «С заменой».
- Тип сжатия. Чем выше качество, тем больше времени уйдёт на работу. Но и результат будет максимальным.
- Доступ к файлу (установка пароля, если в этом есть необходимость).

Также программа ВинРАР предлагает несколько дополнительных параметров. Например, архивацию в фоновом режиме, выключение ПК после завершения архивирования, создание резервной копии, добавление комментария и так далее.
- И не забудьте кликнуть «ОК», чтобы запустить процесс:

- Вполне ожидаемо, что наш сжатый файлик появится в папке рядом с оригиналом:
Как видите, и здесь с архивацией файлов не возникло никаких вопросов.
Архивация с помощью 7ZIP
А вот и третий способ обработки файлов, который сводится к архивации материалов посредством 7zip. Многие пользователи согласятся с утверждением, что он является одним из самых продвинутых архиваторов на сегодняшний день. Недостаток всего один – архивы RAR эта программка не создаёт. Но поскольку нас с вами интересует именно формат ZIP, приложение как раз нам подходит.
- Загрузите 7ZIP на нашем сайте. После установки программного обеспечения в контекстном меню появится пункт 7-Zip. Он и поможет нам заархивировать нужные файлы.

- Выбираем «Добавить к архиву». Он поможет нам запустить окно с настройками. Как и в случае с WinRAR, есть возможность указать уровень сжатия, пароль, произвести другие настройки. Для запуска архивации просто жмём «ОК».
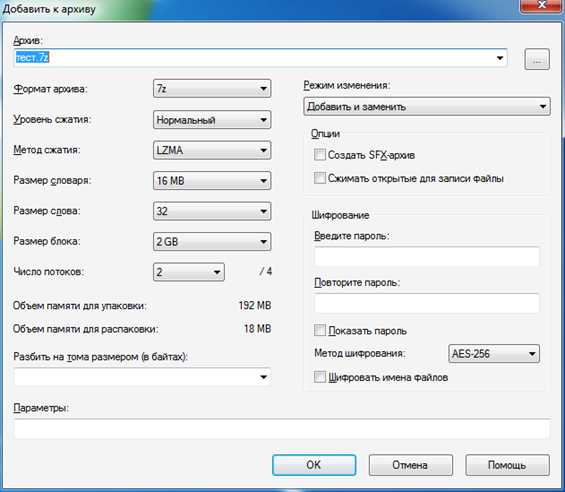
Мы рассмотрели 3 способа архивации файлов в формате ZIP. Теперь вы сможете не только сделать это без посторонней помощи, но и научите этому нехитрому ремеслу своих знакомых. Желаем приятного пользования!
arkhivator.ru
Сжатие файлов. Как архивировать файлы и папки
В этом уроке Вы узнаете о программах-архиваторах, сможете скачать одну из таких программ и установить ее на свой компьютер, а также научитесь архивировать файлы и доставать их из архива.
Что такое архиватор
Архиватор – это такая специальная программа, при помощи которой можно архивировать файлы (папки с файлами) и доставать их из архива. Другими словами, это та программа, которая помогает сжимать файлы, а также упаковывать их для более удобной пересылки по электронной почте.
Сейчас мы проверим, есть ли такая программа на Вашем компьютере.
Для этого откройте любую папку, например, «Документы» или «Локальный диск D». Нажмите правой кнопкой по любому файлу или любой папке внутри. Откроется меню. Если среди прочего есть пункт «Добавить в архив» (Add to archive) или пункт «7 Zip», то программа-архиватор на Вашем компьютере имеется.
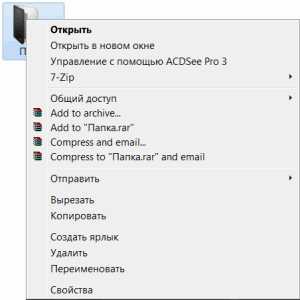
А если ничего похожего Вы не видите, то, скорее всего, на компьютере ее нет. Но это не беда. Чуть позже мы скачаем бесплатный архиватор и установим его на компьютер. Но для начала поговорим о том, какие они бывают.
Какие бывают архиваторы
Как и большинство программ, архиваторы бывают платные и бесплатные. То есть те, которые можно легально и совершенно бесплатно скачать из Интернета и установить к себе на компьютер, и те, за которые нужно платить деньги. Если, когда Вы проверяли, установлена ли на компьютере такая программы, Вы увидели пункты, которые начинаются со слов «Добавить в архив» (или «Add to»), то на компьютере установлен платный архиватор. Называется он WinRaR.
А если же при проверке Вы нашли у себя пункт 7 Zip, то на компьютере установлен бесплатный архиватор.
WinRaR - это прекрасная, очень удобная программа, но, увы, она платная. Если она есть на Вашем компьютере, то тут два варианта: либо за нее не нужно платить и можно пользоваться сколько угодно, либо через какое-то время она перестанет работать. Чуть позже мы это проверим. И если окажется, что у Вас «неполноценный» вариант, то имеет смысл скачать и установить бесплатный архиватор 7 Zip.
Как архивировать файлы/папки (WinRaR)
А теперь перейдем к практике. Сейчас мы научимся сжимать файлы и папки при помощи программы WinRaR. Если на Вашем компьютере установлена программа 7 Zip, то смело опускайтесь ниже - там информация для Вас. Если же у Вас нет ни того ни другого, то еще ниже :)
Для начала научимся архивировать файлы и папки. Делается это очень просто. Нажмите правой кнопкой мышки по файлу или папке с файлами. Появится вот такой список.
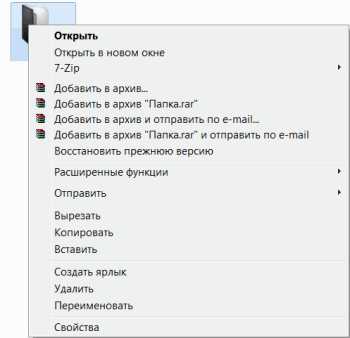
Как Вы уже догадались, нас интересуют пункты, которые начинаются со слов «Добавить в архив» (Add to).
Нам нужен второй пункт из этой серии. У меня он называется «Добавить в архив “Папка.rar”» (Add to “Папка.rar”). У Вас будет почти такой же пункт, только вместо «Папка.rar» будет написано название Вашего файла (папки) .rar.
Нажмите на этот пункт. Возможно, на некоторое время появится вот такое окошко. Дождитесь, пока оно пропадет.

А теперь посмотрите внимательно на файлы и папки. Должен появиться новый файл. Он будет выглядеть примерно так:
Вот это и есть тот файл или та папка, которую Вы заархивировали.
А теперь давайте посмотрим, насколько уменьшился размер. Нажмите правую кнопку мышки на файле или на папке, которую Вы сжимали. Из списка выберите пункт «Свойства».
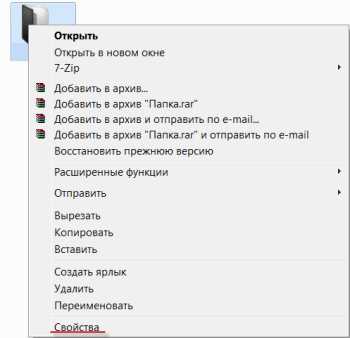
Появится новое окошко. Запомните размер и закройте его.
Теперь нажмите правой кнопкой по новому файлу-архиву и выберите пункт «Свойства».
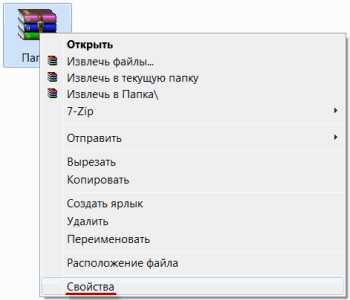
Скорее всего, его размер будет меньше, чем размер изначального файла (папки).
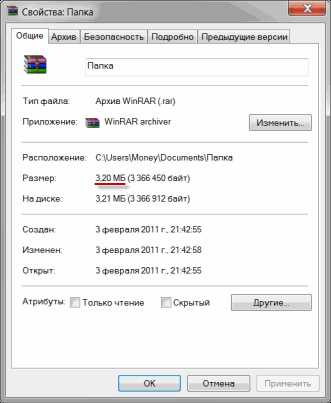
Но так бывает не всегда. Например, если Вы будете таким образом сжимать фотографии, видео или музыку, размер может остаться прежним или измениться совсем незначительно. Для сжатия фото, музыки и видео используются другие программы, не архиваторы.
А теперь научимся разархивировать, то есть доставать из архивов информацию.
Вообще-то, можно этого и не делать. Попробуйте просто открыть файл-архив. Внутри Вы увидите то, что было заархивировано. И оно совершенно спокойно открывается. Но все-таки это не очень удобно. Поэтому лучше все-таки вытаскивать информацию из архива.
Перед тем, как достать из файла-архива информацию, откройте его.
Откроется необычное окошко. Посмотрите в его середину – там показаны файлы или папки, которые прячутся в архиве. То есть, если мы его разархивируем, то эти файлы (папки) «вылезут» наружу.

Закройте окошко и нажмите правой кнопкой мышки по этому файлу. Нас интересуют два похожих пункта – «Извлечь в текущую папку» (или «Extract Here») и «Извлечь в какое-то название» (или «Extract to какое-то название»).
Если, когда Вы открывали архив, в середине окошка был один файл или одна папка, то нажимайте «Извлечь в текущую папку» (Extract Here). А если там было несколько файлов (папок), нажимайте «Извлечь в какое-то название» (Extract to какое-то название).
Вот и все. После того, как Вы нажмете на нужный пункт, файлы или папки извлекутся, и архив можно будет удалить.
А теперь давайте узнаем, какая у Вас версия программы WinRaR – та, которая со временем перестанет работать, или же та, которая будет работать постоянно.
Для этого нам нужно открыть любой файл-архив. Когда он откроется, в этом окошке нажмите на надпись «Справка» или «Help» (вверху) и из списка выберите пункт «О программе» (About...).

Появится небольшое окно. Если в нем написано «40-дневная пробная копия» (40 days trial copy), то это означает, что Ваша программа в ближайшем будущем перестанет работать. Имеет смысл скачать бесплатную программу для архивации (об этом читайте ниже).

А если в этом окошке написано «Владелец копии» или «Registered to», то программа будет работать – можно не беспокоиться, ничего не скачивать. И дальше читать тоже необязательно.
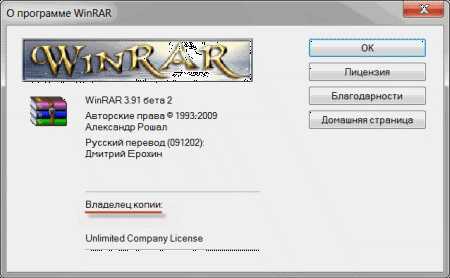
Как заархивировать и разархивировать файлы/папки (7 Zip)
На Вашем компьютере установлен бесплатный архиватор (о том, как это определить, было сказано чуть выше). Называется он 7 Zip. И сейчас мы научимся им пользоваться.
Для начала научимся архивировать файлы и папки. Делается это очень просто. Нажмите правой кнопкой мышки по файлу или папке с файлами. Появится вот такой список.
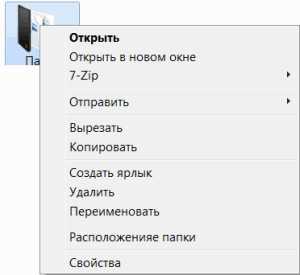
Нас интересует пункт 7 Zip. Наведите на него. Появится дополнительный список. В этом списке нас интересует только один пункт, в моем примере он называется «Добавить к “Папка.zip”» (Add to “Папка.zip”).
У Вас вместо «Папка.zip» будет другое название, но тоже с окончанием .zip
Нажмите на этот пункт. Возможно, на некоторое время появится вот такое окошко. Дождитесь, пока оно пропадет.
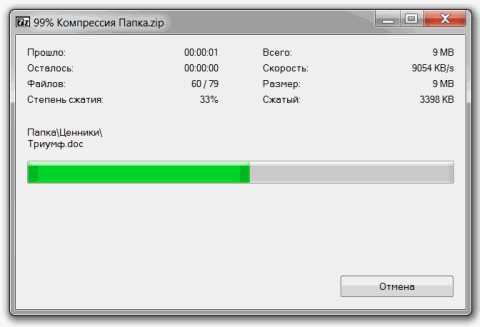
А теперь посмотрите внимательно на файлы и папки. Должен появиться новый файл. Он будет выглядеть примерно так:
Вот это и есть тот файл или та папка, которую Вы заархивировали.
Теперь посмотрим, насколько уменьшился размер. Нажмите правую кнопку мышки на файле или на папке, которую Вы сжимали. Из списка выберите пункт «Свойства».
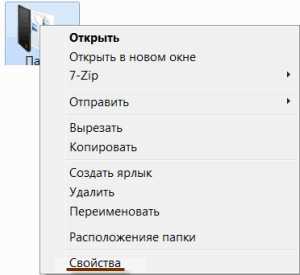
Появится новое окошко. Запомните размер и закройте его.
А теперь нажмите правой кнопкой по новому файлу-архиву и выберите пункт «Свойства».
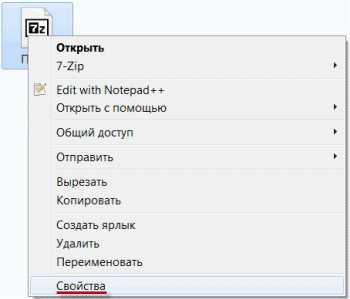
Скорее всего, его размер будет меньше, чем размер изначального файла (папки).

Но так бывает не всегда. Например, если Вы будете таким образом сжимать фотографии, видео или музыку, размер может остаться прежним или измениться совсем незначительно. Для его уменьшения используются совсем другие программы.
А теперь научимся разархивировать, то есть доставать файлы и папки.
Вообще-то, можно этого и не делать. Попробуйте просто открыть архив. Внутри Вы увидите файлы и папки, которые были в него добавлены. И они совершенно спокойно открываются. Но все-таки это не очень удобно. Поэтому лучше вытаскивать информацию из архивов. Ведь в любой момент можно будет вернуть ее обратно, так, как мы это делали выше.
Перед тем, как достать из файла-архива информацию, откройте его.
Откроется необычное окошко. Посмотрите в его середину – там показаны файлы или папки, которые прячутся в архиве. То есть, если мы его разархивируем, то эти файлы (папки) «вылезут» наружу.

Закройте окошко и нажмите правой кнопкой мышки по этому файлу. В списке наведите на пункт «7 Zip». Появится дополнительный список. Нас интересуют два похожих пункта – «Распаковать здесь» (Extract Here) и «Распаковать в какое-то название\» (Extract to какое-то название\).
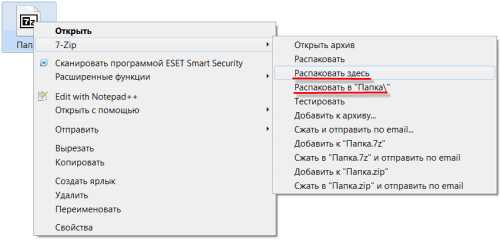
Если, когда Вы открывали архив, в середине окошка был один файл или одна папка, то нажимайте «Распаковать здесь» (Extract Here). А если там было несколько файлов (папок), то «Распаковать в какое-то название\» (Extract to какое-то название\).
Вот и все. После того, как Вы нажмете на нужный пункт, файлы или папки достанутся, и архив можно будет удалить.
Еще раз напоминаю, что программа 7 Zip – это бесплатный архиватор.
Скачать бесплатный архиватор
Если на Вашем компьютере нет архиватора, Вы можете его совершенно бесплатно скачать и установить. Называется это программа 7 Zip. Скачать его можно по этому адресу: http://7-zip.org.ua/ru/.
Удачи!
www.neumeka.ru
Как заархивировать файл или папку?
Архивация — процесс помещения файлов и папок в специальный «сжатый» файл, который, как правило, значительно меньше занимает места на вашем жестком диске.
Благодаря этому, на любой носитель можно записать гораздо больше информации, эту информацию быстрее передать по сети интернет, а значит архивация всегда будет пользоваться спросом!
В этой статье рассмотрим как можно заархивировать файл или папку на компьютере; так же затронем самые популярные программы для архивации.
Архивация средствами Windows
Если у вас современная версия ОС Windows (Vista, 7, 8) — то в ее проводник встроена возможность работать напрямую со сжатыми zip-папками. Это очень удобно и позволяет быстро и без проблем сжать многие типы файлов. Давайте рассмотрим по шагам как это сделать.
Допустим, у нас есть файл-документ (Word). Его реальный размер 553 Кб.
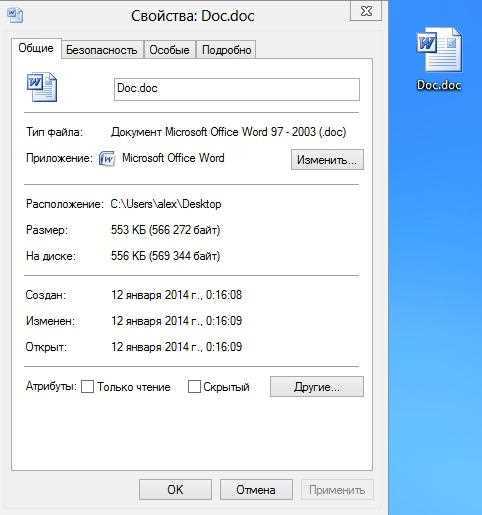
1) Чтобы заархивировать такой файл, кликните по нему правой кнопкой мышки, далее выберите в контекстном меню проводника вкладку «отправить/сжатая zip-папка». См. скриншот ниже.

2) Все! Архив должен быть готов. Если зайти в его свойства можно заметить, что размер такого файла уменьшился примерно на 100 Кб. Немного, но если сжимать мегабайты, или гигабайты информации — экономия может стать очень существенна!
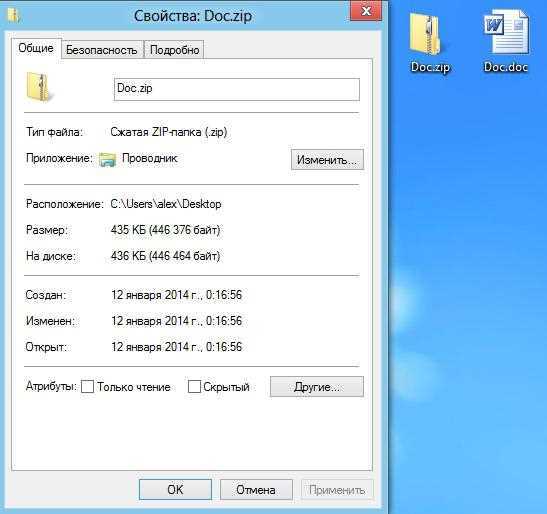
Кстати, сжатия этого файла составило 22%. Проводник, встроенный в Windows, легко позволяет работать с такими сжатыми zip-папками. Многие пользователи даже не догадываются, что имеют дело с заархивированными файлами!
Архивация программами
Для архивации одних лишь zip-папок недостаточно. Во-первых, уже дано есть более совершенные форматы, которые позволяют сжимать файл еще сильнее (в этом плане интересная статья про сравнение архиваторов: . Во-вторых, не все ОС поддерживают напрямую работу с архивами. В-третьих, скорость работы ОС с архивами не всегда может устраивать. В-четвертых, никому не помешают дополнительные функции при работе с архивами.
Одни из самых популярных программ для архивации файлов и папок — это WinRar, 7Z и файловый командир — Total Commander.
WinRar
www.win-rar.ru/download/winrar/
После установки программы в контекстном меню появиться возможность добавления файлов в архивы. Для этого щелкните по файлы правой кнопкой мыши, и выберите функцию, как показано на скриншоте ниже.

Далее должно появиться окно с основными настройками: здесь можно указать степень компрессии файла, дать ему имя, поставить пароль на архив и многое другое.

Созданный архив «Rar» сжал файл еще более сильно, нежели «Zip». Правда, времени на работу с таким типом — программа затрачивает больше…

7z
www.7-zip.org/download.html
Очень популярный архиватор с высокой степенью сжатия файлов. Его новый формат «7Z» позволяет сжать некоторый типы файлов сильнее чем WinRar! Работать с программой очень просто.
После установки, в проводнике будет контекстное меню с 7z, вам остается только выбрать опцию добавления файла к архиву.
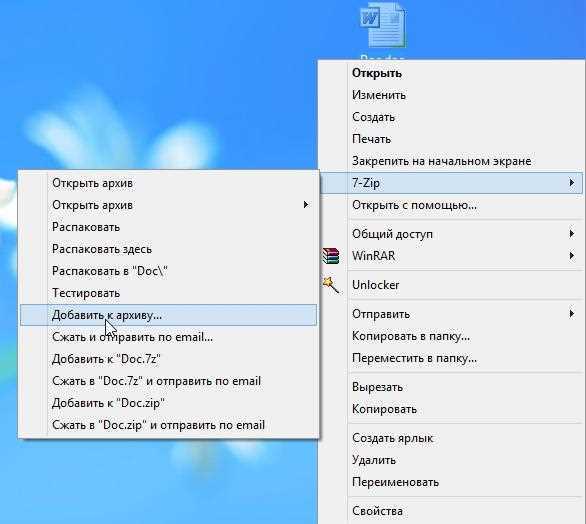
Далее задать настройки: степень сжатия, имя, пароли и пр. Нажать на «OK» и файл-архив готов.
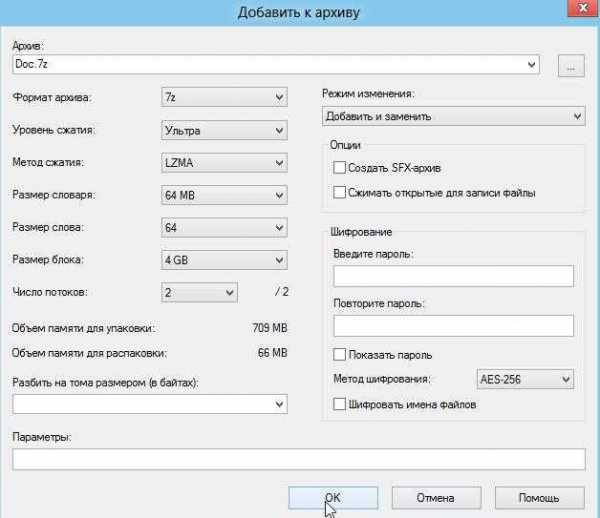
Кстати, как и говорилось, 7z не намного, но сжал сильнее всех предыдущих форматов.
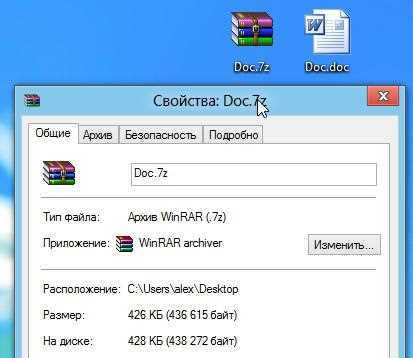
Total Commander
wincmd.ru/plugring/totalcmd.html
Один из самых популярных командиров для работы в ОС Windows. Считается главным конкурентом проводника, который по умолчанию встроен в Windows.
1. Выделяете файлы и папки, которые хотите заархивировать (они выделяются красным цветом). Затем на панеле управления жмете функцию «запаковать файлы».
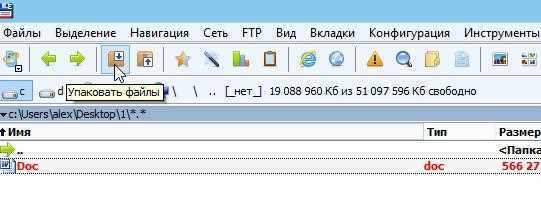
2. Перед вами должно открыться окно с настройками сжатия. Здесь присутствуют самые популярные метода сжатия и форматы: zip, rar, 7z, ace, tar и пр. Вам нужно выбрать формат, задать имя, пути и пр. Далее нажимаете на кнопку «OK» и архив готов.

3. Чем удобна программа — так это своей направленностью к пользователю. новички могут даже не замечать что они работают с архивами: в них можно легко входить, выходить, добавлять другие файлы всего лишь перетаскивая из одной панельки программы в другую! Да и ненужно иметь десятки установленных архиваторов на своем компьютере, чтобы архивировать файлы в различные форматы.
Заключение
Заархивировав файлы и папки можно существенно снизить размер файлов, а соответственно поместить на ваш диск больший объем информации.
Но помните, что не все типы файлов следует сжимать. Например, практически бесполезно сжимать видео, аудио, картинки*. Для них есть другие методы и форматы.
* Кстати, формат картинок «bmp» — неплохо можно сжать. Другие форматы, например, такой популярный как «jpg» — не даст никакого выигрыша…
pcsch.pro
Как заархивировать папки и файлы — ЛУЧШИЕ программы
Одним из самых нужных навыков в работе на компьютере является умение создавать архивы. Они не только облегчают хранение и организацию файлов на ПК, но и позволяют уменьшить их размер.
Заархивировать папки и файлы можно, как при помощи особых программ — архиваторов, так и средствами самой Windows. Сделать это достаточно легко, и если это вам интересно, то этот материал именно для вас.

В прошлый раз мы рассмотрели, как разархивировать файлы из архива, темой этого дня станет, как можно заархивировать папки и файлы в самые популярные форматы, как: RAR, ZIP, 7Z и т.д. с помощью самого популярного софта.
Как заархивировать данные в Windows
Чтобы создать архив не обязательно устанавливать дополнительный софт на компьютер, это можно сделать и встроенными средствами ОС. Но, выбор форматов будет не велик — только «.ZIP».Чтобы сделать его, щелкните мышкой (правой кнопкой) по требуемому файлу или папке и направьте курсор на пункт «Отправить», далее, в выпавшем меню кликните по пункту «Сжатая ZIP-папка».
Откроется окно с процессом «Сжатие…», после чего архив будет создан. Время создания зависит от объема данных, которые вы сжимаете. Дальше вы сможете открывать и пользоваться им, как простой папкой.

Данный способ весьма прост. Он пригодится если у вас нет возможности прибегнуть к стороннему софту для этих целей. Но, к сожалению, он имеет и минусы, такие как, только один формат — «.ZIP», отсутствие возможности указать параметры запаковки, т.е. метод сжатия, обновления, пароль и т.д.
Как заархивировать папку и файлы с помощью WinRAR
Одна из самых известных программ — WinRAR, именно с нее мы и начнем, если ее у вас нет на компьютере скачайте винрар и установите. Не забудьте поставить все необходимые галочки во время установки программы (смотрите картинку). С помощью ВинРАР очень удобно заархивировать папку с фотографиями.

1. Способ — в программе:Откройте ВинРАР и, как в обычном проводнике, найдите файлы или папки, которые нужно заархивировать. Выделите необходимое и нажмите по кнопке «Добавить» в верхней плашке слева под меню.
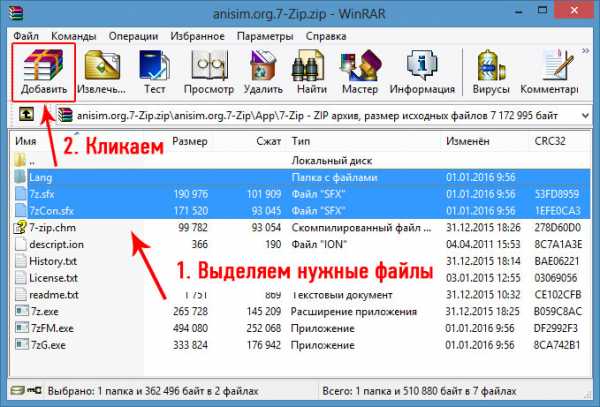
Кликните для увеличения
Нажав на кнопку «Добавить», вы откроете окно с параметрами (смотрите картинку). Здесь можно выбрать необходимые вам параметры архивирования.

Кликните для увеличения
Можете сразу нажать на кнопку «OK» и начнется архивирование, или указать его параметры: имя, формат, степень сжатия, разделение по томам, пароль и т.д.
2. Способ — через контекстное меню:Щелкните по необходимым файлам или папкам правой кнопкой мыши (можно выделить целую группу) и в контекстном меню кликните по «Добавить в архив…».
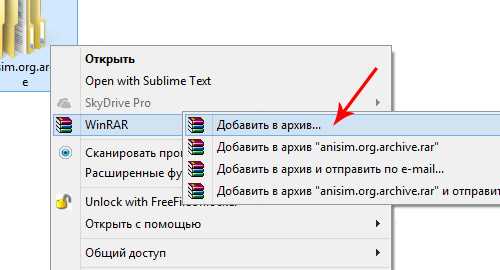
Также откроется окно с параметрами создания — как в первом пункте — следуйте тем инструкциям.
Если вы выберите пункт «Добавить в архив «название.rar»», то он будет создан с уже определенным названием в формате «.RAR» в этой же папке.
Если у вас нет ВинРАР в контекстном меню, то прочитайте, как присоединить его туда в предыдущей статье — как открыть файлы из архива, там подробно написано об этом.
3. Способ — Заархивировать папку с файлами и отправить по почте:Также, кликаете по папке правой кнопкой мыши, но в этот раз выбираете пункт — «Добавить архив и отправить по e-mail…».
Это работает и в следующих двух программах, принцип действия абсолютно такой же.
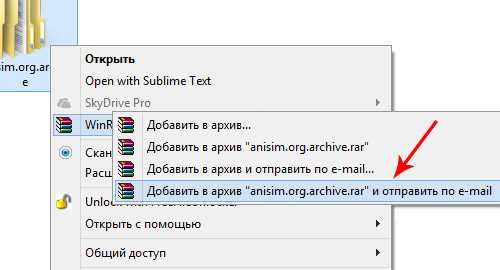
Но, чтобы письмо отправилось, на вашем ПК должен быть инсталлирован какой-нибудь специальный почтовый клиент, к примеру — Mozilla Thunderbird.
Как создать архив при помощи 7-Zip
Еще один популярный архиватор, который можно встретить у большинства пользователей ПК. Одним из его преимуществ является абсолютная бесплатность.
Процесс создания архива практически не будет отличиться от WinRAR, так, что вы быстро привыкните к данному софту. В первую очередь скачайте 7-зип и установите.
1. Способ — в программе:Откройте 7-Зип и в ее окне (выглядит, как проводник) отыщите необходимые элементы, выделите их, после чего нажмите на кнопку в форме плюсика в верхней части, под ней написано «Добавить».

Откроется окно «Добавить к архиву». Здесь вы можете указать нужные настройки для упаковки, такие как: формат, уровень сжатия, его метод, пароль и т.д. В любом случае, будете ли вы менять настройки по умолчанию или нет, в конце нажмите на кнопку «ОК».

Кликните для увеличения
2. Способ — через контекстное меню:Щелкните по нужному файлу или папке правой кнопкой мыши (вначале можно выделить целую группу) и наведите курсор на пункт «7-Zip» и в выпавшем меню щелкните по «Добавить к архиву…».
Во время установки программа сама встраивается в контекстное меню проводника, но если этого не произошло, чтобы не увеличивать эту статью прочитайте, как ее туда присоединить в статье — как распаковать архив.
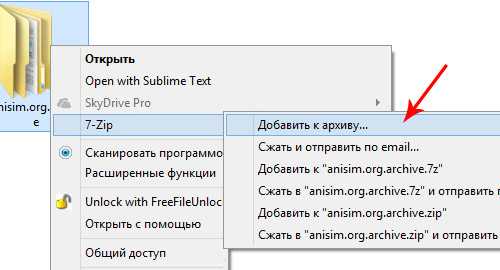
Откроется то же самое окно, как в первом пункте, следуйте тем инструкциям, которые мы дали выше. После проделанных действий все будет готово.
Как запаковать файл при помощи WinZip
Данный софт весьма сильно отличается по внешнему виду и эргономике от первых двух обозреваемых. К тому же имеет просто колоссальный функционал. В следствие этого процесс запаковки будет проходить немного по другому. Скачайте винзип и установите.
1. Способ — в программе:Запустите ВинЗип, вы увидите необычный интерфейс. Кликните по пункту «Файл» в левом верхнем углу программы, далее «создать файл Zip». В самом левом столбце перейдите по разделу «Компьютер» — это будет обычный проводник.
Найдите необходимые вам папки и т.д., добавьте их в архив или просто перетащите в среднюю колонку. Далее, также кликните по меню «Файл» в верхнем левом углу и далее «Сохранить». Останется лишь выбрать место куда сохранить.
Кликните для увеличения
Кликните для увеличения
Также ВинЗип позволяет шифровать данные, выбирать размер, создавать PDF и имеет множество других настроек.
2. Способ — через контекстное меню:Как и остальные программы WinZip встраивается в контекстное меню проводника, что значительно облегчает с ним взаимодействие.
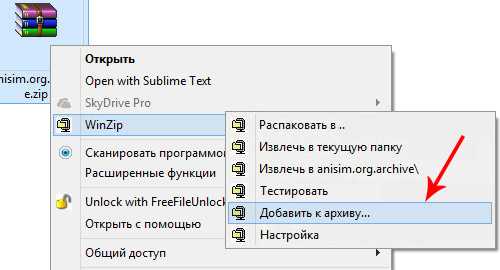
Кликните по нужным элементам правой кнопкой мыши и далее по пункту «Добавить к архиву…» из выпавшего контекстного меню. Откроется уже знакомое окно программы, делайте все то же самое, о чем вы прочитали выше.
В заключение
Рассчитываю, что вам была интересна и главное полезна данная статья и у вас больше не появятся вопросы по данной теме. В следующих статьях мы продолжим развивать ее, а сейчас — хороших вам выходных.
Рассказать друзьямВконтакте
Одноклассники
Google+
Похожие записиanisim.org
Как заархивировать папку или файл
Автор: Admin2012-02-21| Опубликовано в рубрике: Windows 7Здравствуйте дорогие друзья!!! В этой статье я хочу поговорить о том, как заархивировать папку и разархивировать папку(файл). Для большинства пользователей эта статья конечно не новшество, но поверьте мне, что многие начинающие пользователи даже понятия не имеют, что такое архиватор WinRAR и для чего он нужен. Если у Вас не установлен архиватор WinRAR, то скачайте его(благо в интернете сейчас полно всего) и установите на свой компьютер.
После установки архиватора кликните правой клавишей мыши на любой файл или папку у Вас появится дополнительные пункты для архивации выбранных папок или файлов. Нажмите на вкладку «Добавить в архив».
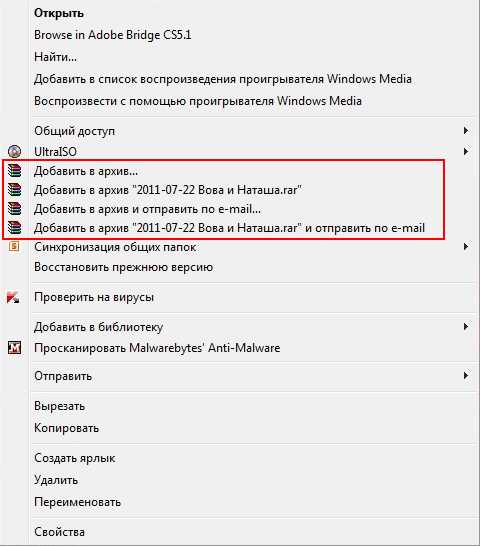
У Вас появится вот такое окно с настройками, где выбираете формат архива «RAR» и я всегда выбираю метод сжатия «Обычный», Вы же можете выбрать какой захотите и нажимаете «ОК». После того, как Вы нажмёте кнопку «ОК» начнётся архивация папки(файлов) и появится точно такая же заархивированная папка.


Чтобы разархивировать архив, просто кликните два раза на архив и после открытия перетащите папку(файл) зажав левой клавишей мыши, на рабочий стол. Если Вы хотите разархивировать архив в какую то определённую папку, то сделайте следующее: Кликните правой клавишей мыши на заархивированную папку или файл и нажмите на вкладку «Извлечь файлы» в появившемся окне выберите папку и нажмите «ОК».
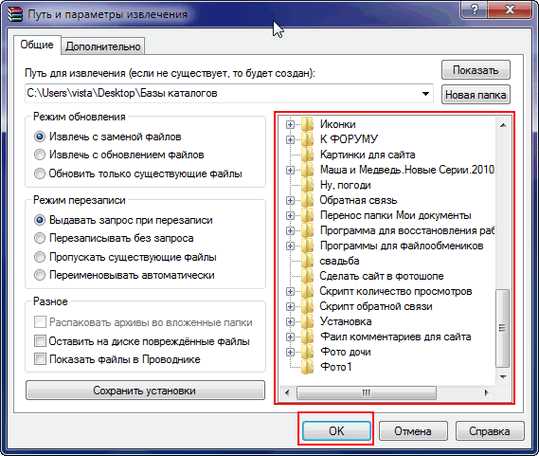
Вот в принципе и всё. Теперь Вы знаете, как заархивировать папку или файл. Спасибо за внимание, удачи!!!
Поделитесь в соц. сетях !Делясь ссылкой на статью в социальных сетях - Вы помогаете развитию сайта! Спасибо!
Мой мир
Вконтакте
Одноклассники
Google+
Хотите получать новые статьи на свой почтовый ящик!
Уже подписались ← Предыдущая запись Создание точки восстановления windows 7 Следующая запись → После установки - система Windows 7 не видит разбитый жёсткий дискwww.cherneenet.ru
Как заархивировать папку с файлами с помощью программы
 Комментариев к записи: 2 Автор: Алексей Кузнецов
Комментариев к записи: 2 Автор: Алексей Кузнецов Привет всем! В этой статье я покажу как заархивировать папку с файлами максимально эффективно и правильно!
Иногда необходимо передать файлы через интернет в соц сетях (например Вконтакте) или отправить по электронной почте, а файлы слишком большие и в этом случае на помощь приходят программы архиваторы.
Как сжать папку с файлами
Самые популярные программы для сжатия, это WinRar и 7-zip. Я пользуюсь как и многие WinRar, но если после сжатия этой программы вас размер папки не будет удовлетворять, то попробуйте сжать программой 7-zip.
На официальных сайтах, вы можете скачать их. WinRar это архиватор с триальным периодом, а 7-zip бесплатный архиватор.
После скачивания и установки, если нажать по любой папке появятся дополнительные пункты меню. И для того чтобы заархивировать папку с файлами, нажимаем правой кнопкой мыши по необходимой папке (я буду сжимать папку с фотографиями).
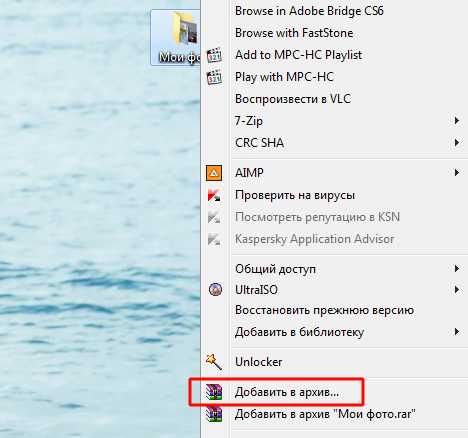
Теперь окно с параметрами.
- Сначала выбираем формат архива. Формат rar лучше всего сжимается, а zip иногда необходим в интернете. Если у вас никаких нет требований, то сжимаем в rar.
- Далее метод сжатия ставим максимальный.
- Иногда необходимо архив разделить на несколько частей, что каждый архив занимал определенное место. Если нужно то в пункте разделить на тома размером, ставим нужный размер.
- И ещё, на архив можно установить пароль.
В принципе ничего больше не нужно. Нажимаем ОК.
 После сжатия, смотрим разницу:
После сжатия, смотрим разницу:
Папка до сжатия:
И сжатый архив:
Экономия в нашем случае 5 мегабайт. Но в зависимости от файлов, размер сжатия может быть разным. Например самое лучше сжатия достигается в текстовых файлах или pdf. И опять же если необходимо больше сжатие, нужно пользоваться архиватором 7-ZIP и выбирать метод сжатия ультра в формате 7z.
alexzsoft.ru
Как архивировать файлы, как разархивировать файл?
Здравствуйте, уважаемые читатели Soft & Apps!
В прошлом уроке мы говорили об архивации, ну а сегодня как я и обещал, Вы узнаете, как архивировать файлы!
Для этого нам потребуется архиватор. Поэтому первым делом проверим, установлен ли он у Вас на компьютере, если нет, то установим 🙂 Затем произведем небольшие настройки и начнем архивировать файлы. Не бойтесь, все не так страшно, как кажется! Уже через несколько минут Вы сами в этом убедитесь!
Есть ли у меня архиватор?
Первое что нужно сделать, это узнать – установлен ли у Вас архиватор.
Для этого, щелкните ПРАВОЙ кнопкой мышки по любой папке или файлу и обратите внимание на контекстное меню.
Если в нем присутствуют подобные пункты (см. изображение ниже), значит архиватор у Вас установлен, можете пропустить следующий шаг.
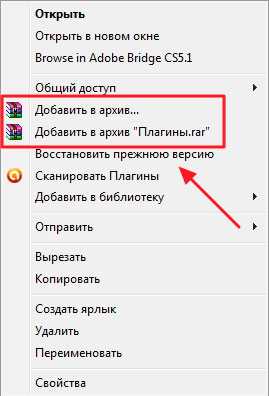
Если таких пунктов нет, то переходите к установке.
Установка архиватора
Сначала конечно надо скачать архиватор «WinRar».
Теперь можно переходить к установке.
Запускаем скачанный файл и нажимаем “ОК”.
Далее пройдет распаковка файлов. Это может занять всего пару секунд (у меня было именно так).
После того, как Вы получите такое уведомление, нажимайте “ОК”, программа установлена.
Настройка архиватора.
Теперь его нужно немного настроить.
Для этого заходим в меню “Пуск”, нажимаем “Все программы”, находим в списке программ – WinRar и щелкаем по значку.
Откроется окно программы. Где мы нажимаем “Параметры”, затем “Установки…”

В открывшемся окне переходим на вкладку “Интеграция” и расставляем галочки как на моем изображении.

После этого нажимаем кнопку “Элементы контекстного меню…” И снова проверяем все галочки.
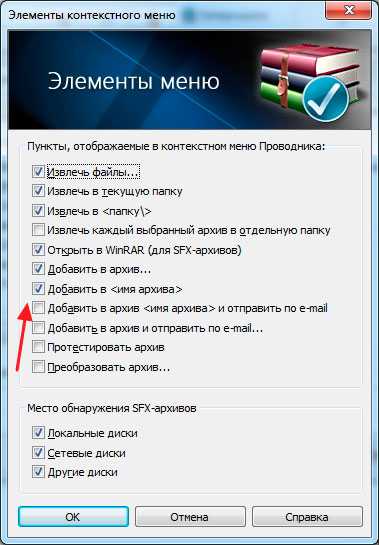
Как только Вы все настроили, нажимайте “ОК”.
Как архивировать файлы?
После того, как мы установили и настроили архиватор, можно переходить к основной теме урока.
Для того чтобы сразу всё понять, предлагаю Вам открыть какую-нибудь папку с файлами небольшого объема (текст, картинки) и повторять все действия за мной.
Я открыл папку с тремя текстовыми документами, которые буду архивировать.

Выделяем файлы которые нам надо заархивировать, щелкаем по одному из них ПРАВОЙ кнопкой мышки и выбираем пункт Добавить в архив “Какое-то название.rar” (название подставляется автоматически, архив потом можно переименовать).

Затем ждем некоторое время (зависит от размера файлов). Как только рядом появится архив — это значит, что архивация закончена. Точно так же можно архивировать папки! Вот так все просто! 🙂

Стоит обратить внимание, что оригинальные файлы так же остались на компьютере! Поэтому архив в любой момент можно удалить.
Откройте архив двойным щелчком. Как видим все файлы на месте, теперь я могу прикрепить этот архив к электронному письму и послать все свои документы разом.

Как разархивировать файлы?
Я уже Вам сказал, что архив можно удалить в любое время, т.к. там находятся как бы копии основных файлов. Но я поступлю по-другому, удалю оригинальные файлы и оставлю только архив!
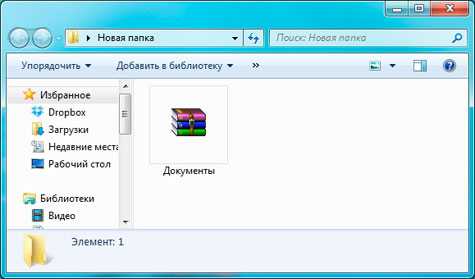
Так же я отмечал, что архивы в интернете встречаются очень часто! Поэтому разархивировать файлы придется не реже, чем архивировать. Так что этот момент мы тоже разберем.
Разархивировать файлы так же просто!
Щелкаем по архиву ПРАВОЙ кнопкой мышки и выбираем пункт “Извлечь в Документы\” (название зависит от имя архива).
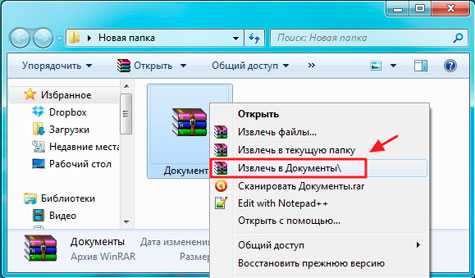
Ждем некоторое время, после чего появляется папка с аналогичным названием, в которой находятся мои документы. Теперь я спокойно могу удалить архив 🙂
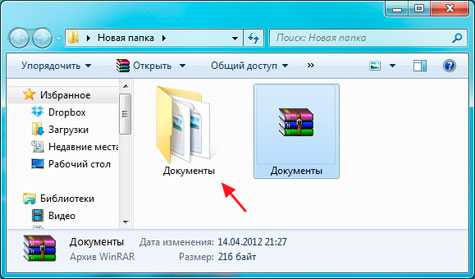
Если Вы считаете эту информацию полезной то, пожалуйста поделитесь ей с друзьями в социальных сетях! При возникновении вопросов, обязательно задавайте их в комментариях!
softapps.ru