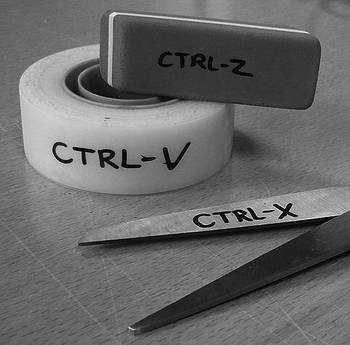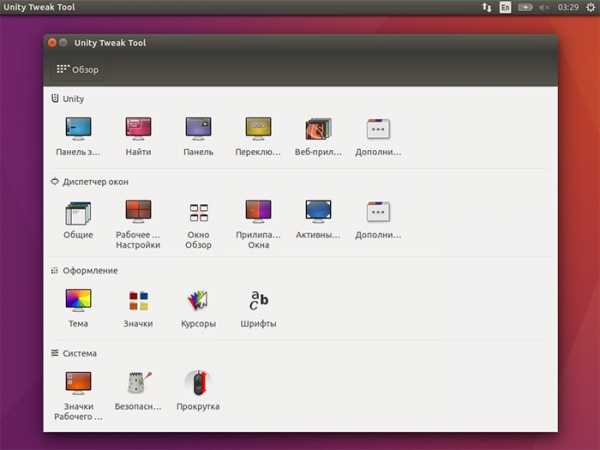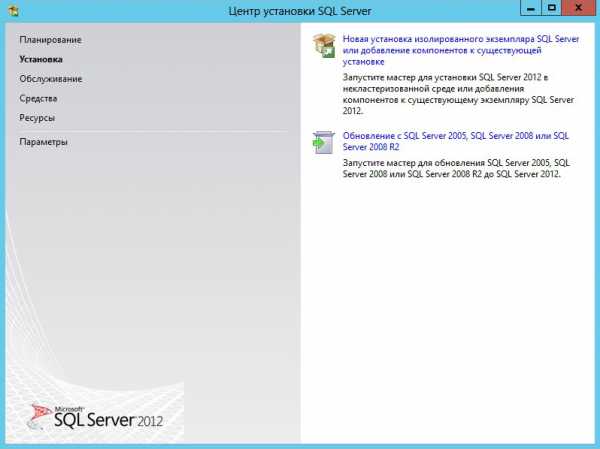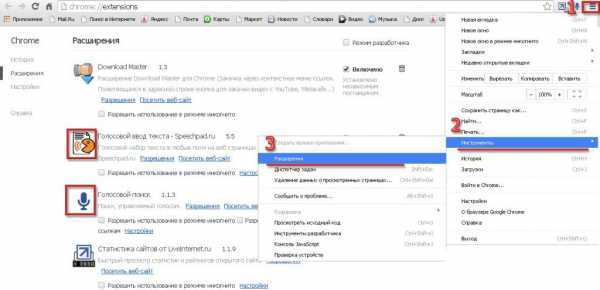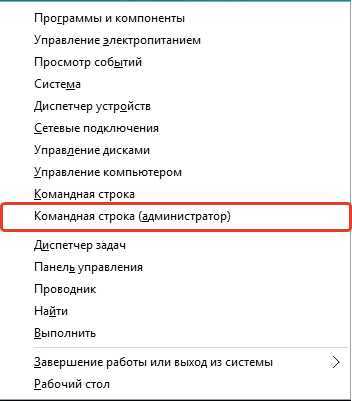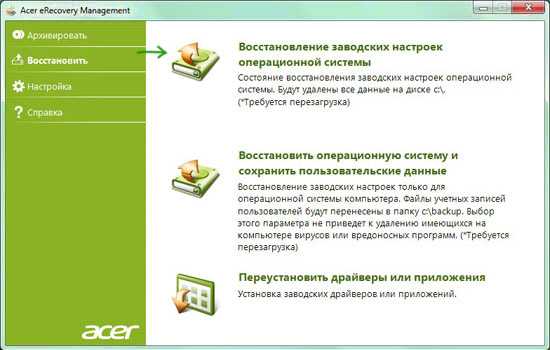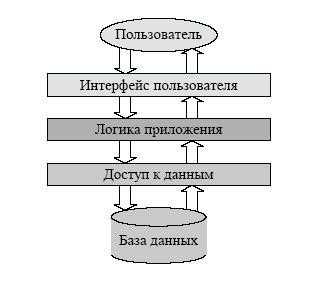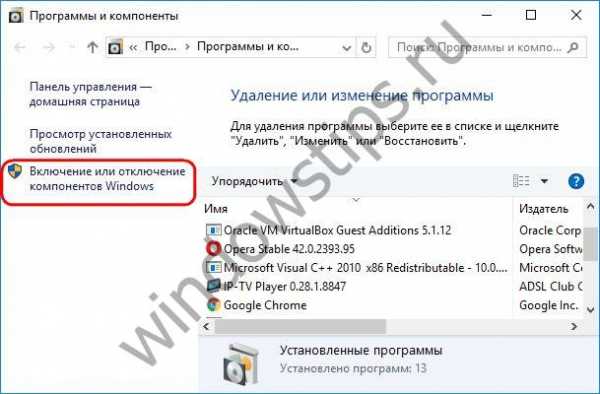Функция СЦЕПИТЬ в Excel: синтаксис, использование, примеры. Эксель функция сцепить
Функция СЦЕПИТЬ в Excel: синтаксис, использование, примеры
Excel предоставляет пользователю большое количество полезных и удобных возможностей. Опытный пользователь может с помощью файла электронных таблиц создать мощную систему с автоматическим расчетами, подстановками, подсчетом статистики и итогов, вычерчиванием диаграмм и графиков. В статье мы рассмотрим одну из весьма полезных возможностей – функцию «Сцепить» в Excel.
Функция «Сцепить»
Электронные таблицы позволяют производить вычисления с данными. Для этого предназначены формулы, выполняющие расчеты — арифметические действия различной сложности. Для более сложных операций над данными используются функции. Их преимущество в том, что они работают не только с числовыми данными, но и с текстовыми значениями, логическими параметрами, датой и временем и т.д.
Функция «Сцепить» в Excel является одной из тех, что предназначены для работы со строковыми значениями ячеек. Она нужна пользователю, если необходимо объединить несколько текстовых полей в одно. Очень часто она используется для соединения фамилии, имени и отчества, которые хранятся в разных столбцах, в одно целое поле ФИО. Но применений этой опции много и кроме этого стандартного случая.
Если вы используете не русскоязычную версию программы, то на английском функция «Сцепить» в Excel называется «Concatenate». В остальном все, описанное ниже, соответствует и англоязычной версии – синтаксис, применение и примеры.
Применение
Операция имеет следующий синтаксис: СЦЕПИТЬ([текст2];[текст2];…). Количество строковых атрибутов может быть каким угодно большим, главное, чтобы полученный текст соответствовал требованию к длине результирующего поля. В качестве этих атрибутов могут быть как заранее определенные значения, так и данные на листе Excel. При этом типы данных элементы для объединения не обязательно должны быть текстовыми.
Для внесения атрибутов воспользуйтесь формой вставки функции. Для этого в нужной ячейке впишите знак равенства и нажмите кнопку со значком fx. В открывшемся окне выбираете нужный элемент и нажимаете «Ок».
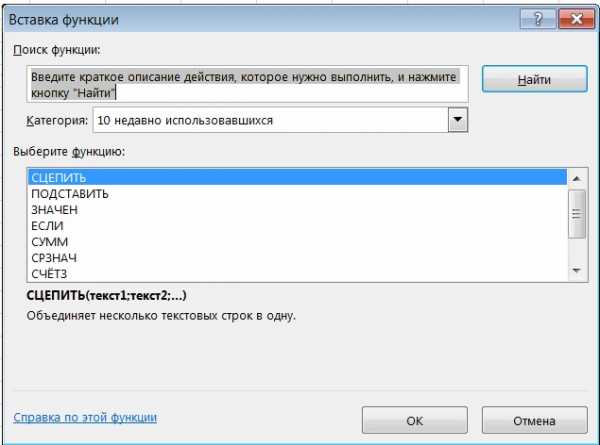
Появляется новое окно для ввода аргументов. Текстовые элементы вы пишете прямо в полях, ссылки на ячейки можно писать в полях или просто выделять нужные в самой таблице:
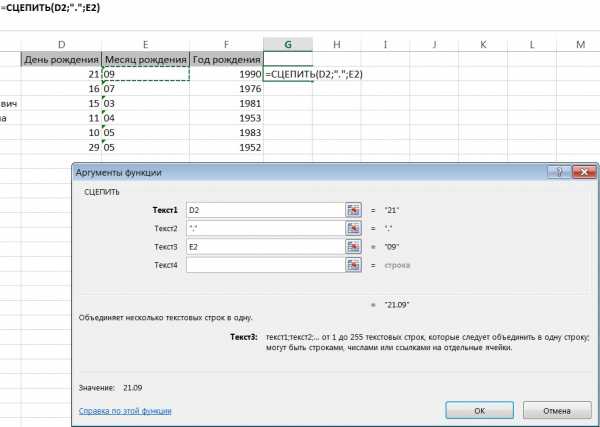
Параметры функции можно вносить и прямо в окно содержимого ячейки. В приведенном нами примере строка операции будет выглядеть так:
=СЦЕПИТЬ(D2;».»;E2)
В результате получим в выбранной ячейке текст 21.09, состоящий из данных ячейки D2 – числа 21, точки и данных ячейки Е2 – строки «09». Информация в поле Е2 представляет собой число, но отформатирована как текст, так как важно, чтобы на первом месте стояла цифра 0. Если такое число привести к числовому формату, этот ноль исчезнет, и останется только цифра 9.
Как видим, сейчас мы сцепили данные двух ячеек, одна из которых представляла собой число, а вторая – текст, и добавили отдельный символ точку, получив в результирующем поле строку, созданную слиянием этих значений.
Примеры
Приведем еще несколько примеров функции «Сцепить» в Excel. Прежде всего, закончим начатое выше и превратим информацию в ячейке G2 в полноформатную дату рождения клиента. Для этого нам потребуется соединить в одной строке день рождения, месяц и год, содержащиеся, соответственно, в ячейках D2, E2 и F2. Между этими значениями необходимо поставить точки.
В окне аргументов добавится еще 2 поля, в результате оно будет выглядеть таким образом:
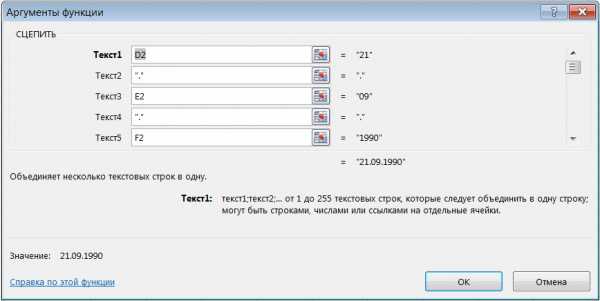
Строка функции будет иметь вид:
=СЦЕПИТЬ(D2;».»;E2;».»;F2).
Как видите, специально введенные значения – в нашем примере это точки – выделяются кавычками в строке.
В результате выполнения выражения, в ячейке G2 получаем дату 21.09.1990. Остальные поля столбца заполняем аналогичным выражением с помощью опции копирования информации, то есть, потянув за крестик в нижнем правом углу G2 до конца таблицы.
По аналогии, в этой же таблице соберем с помощью функции «Сцепить» в Excel данные об именах клиентов и получим их полные ФИО в одном столбце из разделенных частей. Используем выражение =СЦЕПИТЬ(A2;» «;B2;» «;C2). Обратите внимание, что в качестве разделителей отдельных частей имени стоят пробелы. О них нужно всегда помнить при таких операциях.
Результирующая таблица показана на снимке:
Обратная функция
Иногда пользователю необходимо выполнить противоположную задачу: разделить значение в ячейке на составляющие по какому-либо признаку. Функции в Excel, обратной СЦЕПИТЬ, нет, но есть несколько несложных способов достичь желаемого результата.
Первый – использование опции «Данные по столбцам» панели «Работа с данными» вкладки «Данные». При вызове этой возможности появляется мастер разделения, в котором вы задаете параметры:
- Каким образом проводить разделение: исходя из разделяющих знаков или по количеству символов.
- Если с разделяющими знаками, то какие именно считать таковыми.
- Определяете параметры каждого из полученных столбцов, и в какие именно колонки записывать значения.
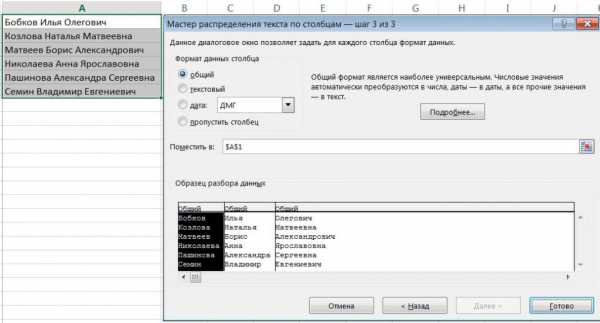
Второй способ – использование команды VBA Split. Ее синтаксис:
Split (Выражение,[Разделитель],[Количество строк],[Сравнение]).
Атрибут «Выражение» является обязательным – это строка для разделения. «Разделитель» показывает знак, по которому исходный текст делится на части, по умолчанию это пробел. «Количество строк» определяет максимальное число результирующих значений. «Сравнение» — метод, определяющий чувствительность к реестру символов.
Другие возможности объединения строк
Аналогом функции СЦЕПИТЬ в Excel является знак амперсанда — &. В нашем примере он применяется таким образом:
=A2&» «&B2&» «&C2.
В результате получим те же значения, что и раньше:
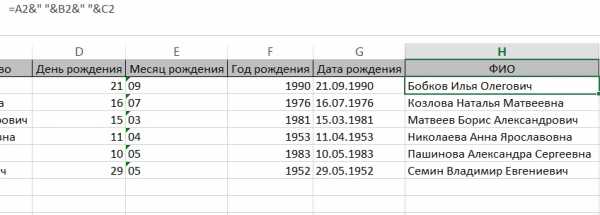
В Excel версии 2016 появилась новая функция СЦЕП(). Ее отличие в том, что у нее всего один атрибут – диапазон ячеек. Можно соединить значения полей, выделив диапазон, а не вводя отдельно каждую ячейку.
Функция «Сцепить» в Excel крайне полезна в работе с программой. На основе существующих данных создаются новые поля с помощью комбинации их в желаемом порядке и сочетании.
Источник
ruud.ru
Как сцепить ячейки в excel: основные способы
Как известно, Excel позволяет выполнять огромное количество действий, благодаря разнообразию функций. Основной упор в данной программе делается на работу с таблицами, а также на созадние графиков всевозможных форм и видов. На первый взгляд может показаться, что делать таблицы в Excel – это очень просто, нужно лишь заполнять ячейки, да вводить данные. Но если копнуть глубже, оказывается, что таблицы включают в себя огромное количество подкатегорий, которые позволяют сделать табличку красивее, а также намного функциональнее.
В частности, в этот раз я хочу рассказать вам о том, как сцепить ячейки в excel. Это нужная функция, которая позволяет объединить несколько ячеек с данными в одну. Например, если ФИО у вас располагается отдельно в каждой ячейке, вы можете их как бы склеить, получив одну сплошную ячейку. Давайте узнаем, как это делается.
Как сцепить ячейки с помощью формулы
Для того чтобы объединить ячейки в одну, существует специальная формула – СЦЕПИТЬ в excel. Как вы понимаете, ее необходимо прописать в специальном поле над листом Excel. Итак, сначала пишете знак равенства, после чего прописываете СЦЕПИТЬ(текст1; текст2; текст3;…). Хочу обратить ваше внимание, что всего можно прописывать таким способом до 255 ячеек, поэтому разгуляться, как сами понимаете, есть, где.
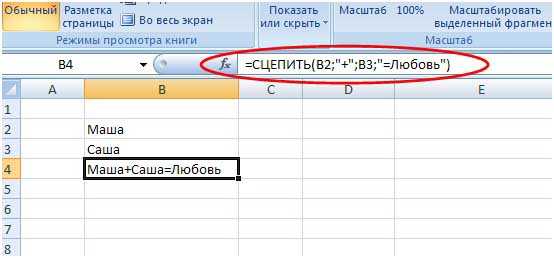
Также вы можете указывать в скобочках координаты ячеек, то есть, вместо текст1; текст2 и т.д. у вас будет А1; В2 и т.д. Кроме того, обычно ведь между словами ставятся пробелы, поэтому ваша задача – не забыть поставить в скобочке (между номерами текстов или координатами ячеек) знак пробела.
Как сцепить ячейки с помощью символа
Помимо вышеописанного способа, есть еще один, который позволяет скрепить ячейки с помощью символа «&».
Впрочем, при его использовании стоит учитывать некоторые нюансы, а именно:
- данный символ не используется по аналогии со знаком «плюс», то есть, он ставится не между каждым значением. Если быть точнее, то «&» необходимо выставлять по бокам присоединяющихся значений, например, A1&’’&A2&’’&A3;
- как вы уже заметили, между координатами ячеек ставятся еще и кавычки, и если при введении формулы Excel сам выставлял кавычки, то в случае с символом «&» пользователю нужно делать это собственноручно.
Вот мы и познакомились с такой же интересной функцией Эксель как построение диаграмм. Она позволяет скреплять ячейки, используя специально созданную формулу, а также делать это посредством определенного символа. Какой способ выбрать – личное дело пользователя, отмечу лишь, что они оба имеют право на существование, и оба востребованы.
userologia.ru
Excel: сцепка несколько текстовых ячеек
В случае, когда необходимо в одну ячейку объединить данные хранящиеся в разных ячейках, например, нужно «сцепить» ячейки хранящие отдельно Фамилию, Имя и Отчество, можно воспользоваться одним из вариантов сцепки: либо функцией Excel =Сцепить(), либо оператором «&».
1 способ – оператор &
- Выделите ячейку, которая будет содержать итоговое значение.
- В строке функций укажите ячейки =A1&B1&C1..., в которых хранится информация.
- Нажмите Enter
Если в текст нужно вставить пробел, то в формулу необходимо вставить " " .
Вместо ссылки на ячейку можно ввести текст =«Текст1»&А1 …
Например:
2 способ – функция = Сцепить( )
Можно набрать название функции вручную, для этого в строке функций ввести.
= Сцепить( ) и в скобках указать необходимые ячейки или текст.
- Выделите ячейку, которая будет содержать итоговое значение.
- Нажмите кнопку Вставка функции на панели инструментов.
В появившемся диалоговом окне выберите Категорию «Текстовые» и выберите функцию Сцепить из списка. Нажмите ОК.

- Заполните аргументы функции, указав ссылки на ячейки, или формулы, возвращающие текст, или текстовые значения в том порядке, в каком они должны быть объединены, не забывая о пробелах и знаках препинания. Нажмите ОК.
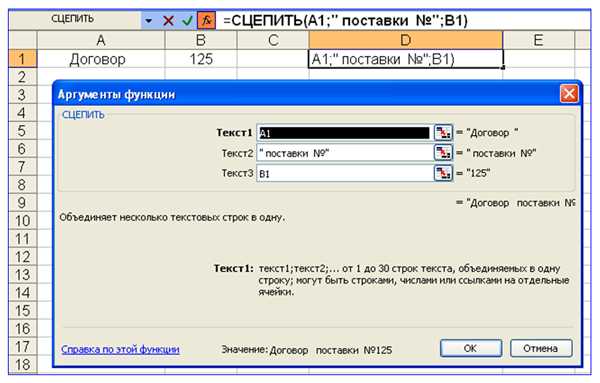
lk.usoft.ru
СЦЕПИТЬ МНОГО ЯЧЕЕК С УКАЗАННЫМ РАЗДЕЛИТЕЛЕМ ~ Страницы Интернета
Option Explicit
'---------------------------------------------------------------------------------------
' Procedure : СцепитьМного
' http://www.excel-vba.ru
' Purpose : Функция сцепляет все указанные ячейки в одну с указанным разделителем.
' Аргументы функции:
' Разделитель — необязательный аргумент.
' Один или несколько символов, которые будут вставлены между каждым словом.
' По умолчанию пробел.
' БезПовторов — необязательный аргумент.
' Если указан как ИСТИНА или 1 — в результирующей строке будут значения без дубликатов.
' Для английской локализации данный параметр указывается как TRUE и FALSE соответственно.
'---------------------------------------------------------------------------------------
Function СцепитьМного(Диапазон As Range, Optional Разделитель As String = " ", Optional БезПовторов As Boolean = False)
Dim avData, lr As Long, lc As Long, sRes As String
avData = Диапазон.Value
If Not IsArray(avData) Then
СцепитьМного = avData
Exit Function
End If
For lc = 1 To UBound(avData, 2)
For lr = 1 To UBound(avData, 1)
If Len(avData(lr, lc)) Then
sRes = sRes & Разделитель & avData(lr, lc)
End If
Next lr
Next lc
If Len(sRes) Then
sRes = Mid(sRes, Len(Разделитель) + 1)
End If
If БезПовторов Then
Dim oDict As Object, sTmpStr
Set oDict = CreateObject("Scripting.Dictionary")
sTmpStr = Split(sRes, Разделитель)
On Error Resume Next
For lr = LBound(sTmpStr) To UBound(sTmpStr)
oDict.Add sTmpStr(lr), sTmpStr(lr)
Next lr
sRes = ""
sTmpStr = oDict.keys
For lr = LBound(sTmpStr) To UBound(sTmpStr)
sRes = sRes & IIf(sRes <> "", Разделитель, "") & sTmpStr(lr)
Next lr
End If
СцепитьМного = sRes
End Function
internet-pages.blogspot.com
Функция СЦЕПИТЬ в Excel: синтаксис, использование, примеры
Компьютеры 22 сентября 2018Excel предоставляет пользователю большое количество полезных и удобных возможностей. Опытный пользователь может с помощью файла электронных таблиц создать мощную систему с автоматическим расчетами, подстановками, подсчетом статистики и итогов, вычерчиванием диаграмм и графиков. В статье мы рассмотрим одну из весьма полезных возможностей – функцию "Сцепить" в Excel.
Функция "Сцепить"
Электронные таблицы позволяют производить вычисления с данными. Для этого предназначены формулы, выполняющие расчеты - арифметические действия различной сложности. Для более сложных операций над данными используются функции. Их преимущество в том, что они работают не только с числовыми данными, но и с текстовыми значениями, логическими параметрами, датой и временем и т.д.
Функция "Сцепить" в Excel является одной из тех, что предназначены для работы со строковыми значениями ячеек. Она нужна пользователю, если необходимо объединить несколько текстовых полей в одно. Очень часто она используется для соединения фамилии, имени и отчества, которые хранятся в разных столбцах, в одно целое поле ФИО. Но применений этой опции много и кроме этого стандартного случая.
Если вы используете не русскоязычную версию программы, то на английском функция "Сцепить" в Excel называется "Concatenate". В остальном все, описанное ниже, соответствует и англоязычной версии – синтаксис, применение и примеры.
Применение
Операция имеет следующий синтаксис: СЦЕПИТЬ([текст2];[текст2];…). Количество строковых атрибутов может быть каким угодно большим, главное, чтобы полученный текст соответствовал требованию к длине результирующего поля. В качестве этих атрибутов могут быть как заранее определенные значения, так и данные на листе Excel. При этом типы данных элементы для объединения не обязательно должны быть текстовыми.
Для внесения атрибутов воспользуйтесь формой вставки функции. Для этого в нужной ячейке впишите знак равенства и нажмите кнопку со значком fx. В открывшемся окне выбираете нужный элемент и нажимаете «Ок».
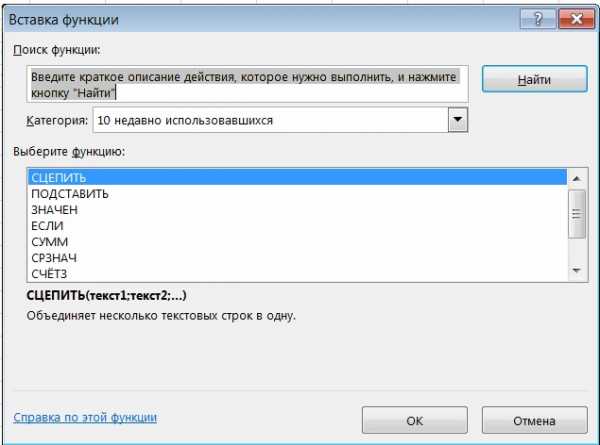
Появляется новое окно для ввода аргументов. Текстовые элементы вы пишете прямо в полях, ссылки на ячейки можно писать в полях или просто выделять нужные в самой таблице:
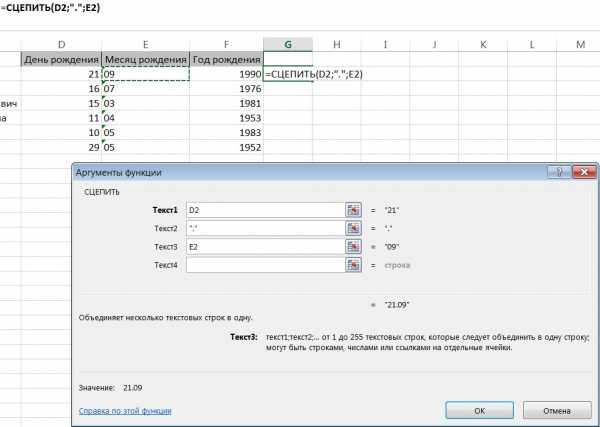
Параметры функции можно вносить и прямо в окно содержимого ячейки. В приведенном нами примере строка операции будет выглядеть так:
=СЦЕПИТЬ(D2;".";E2)
В результате получим в выбранной ячейке текст 21.09, состоящий из данных ячейки D2 – числа 21, точки и данных ячейки Е2 – строки «09». Информация в поле Е2 представляет собой число, но отформатирована как текст, так как важно, чтобы на первом месте стояла цифра 0. Если такое число привести к числовому формату, этот ноль исчезнет, и останется только цифра 9.
Как видим, сейчас мы сцепили данные двух ячеек, одна из которых представляла собой число, а вторая – текст, и добавили отдельный символ точку, получив в результирующем поле строку, созданную слиянием этих значений.
Видео по теме
Примеры
Приведем еще несколько примеров функции "Сцепить" в Excel. Прежде всего, закончим начатое выше и превратим информацию в ячейке G2 в полноформатную дату рождения клиента. Для этого нам потребуется соединить в одной строке день рождения, месяц и год, содержащиеся, соответственно, в ячейках D2, E2 и F2. Между этими значениями необходимо поставить точки.
В окне аргументов добавится еще 2 поля, в результате оно будет выглядеть таким образом:
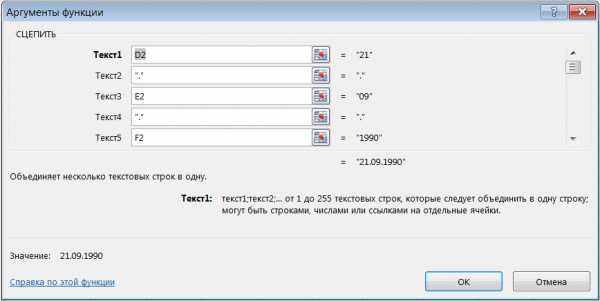
Строка функции будет иметь вид:
=СЦЕПИТЬ(D2;".";E2;".";F2).
Как видите, специально введенные значения – в нашем примере это точки – выделяются кавычками в строке.
В результате выполнения выражения, в ячейке G2 получаем дату 21.09.1990. Остальные поля столбца заполняем аналогичным выражением с помощью опции копирования информации, то есть, потянув за крестик в нижнем правом углу G2 до конца таблицы.
По аналогии, в этой же таблице соберем с помощью функции "Сцепить" в Excel данные об именах клиентов и получим их полные ФИО в одном столбце из разделенных частей. Используем выражение =СЦЕПИТЬ(A2;" ";B2;" ";C2). Обратите внимание, что в качестве разделителей отдельных частей имени стоят пробелы. О них нужно всегда помнить при таких операциях.
Результирующая таблица показана на снимке:
Обратная функция
Иногда пользователю необходимо выполнить противоположную задачу: разделить значение в ячейке на составляющие по какому-либо признаку. Функции в Excel, обратной СЦЕПИТЬ, нет, но есть несколько несложных способов достичь желаемого результата.
Первый – использование опции «Данные по столбцам» панели «Работа с данными» вкладки «Данные». При вызове этой возможности появляется мастер разделения, в котором вы задаете параметры:
- Каким образом проводить разделение: исходя из разделяющих знаков или по количеству символов.
- Если с разделяющими знаками, то какие именно считать таковыми.
- Определяете параметры каждого из полученных столбцов, и в какие именно колонки записывать значения.
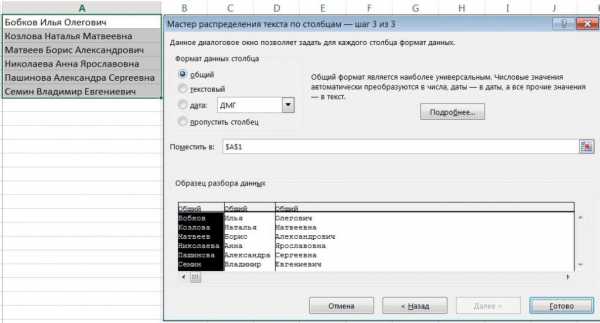
Второй способ – использование команды VBA Split. Ее синтаксис:
Split (Выражение,[Разделитель],[Количество строк],[Сравнение]).
Атрибут «Выражение» является обязательным – это строка для разделения. «Разделитель» показывает знак, по которому исходный текст делится на части, по умолчанию это пробел. «Количество строк» определяет максимальное число результирующих значений. «Сравнение» - метод, определяющий чувствительность к реестру символов.
Другие возможности объединения строк
Аналогом функции СЦЕПИТЬ в Excel является знак амперсанда - &. В нашем примере он применяется таким образом:
=A2&" "&B2&" "&C2.
В результате получим те же значения, что и раньше:
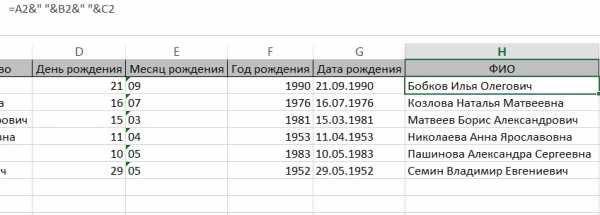
В Excel версии 2016 появилась новая функция СЦЕП(). Ее отличие в том, что у нее всего один атрибут – диапазон ячеек. Можно соединить значения полей, выделив диапазон, а не вводя отдельно каждую ячейку.
Функция "Сцепить" в Excel крайне полезна в работе с программой. На основе существующих данных создаются новые поля с помощью комбинации их в желаемом порядке и сочетании.
monateka.com