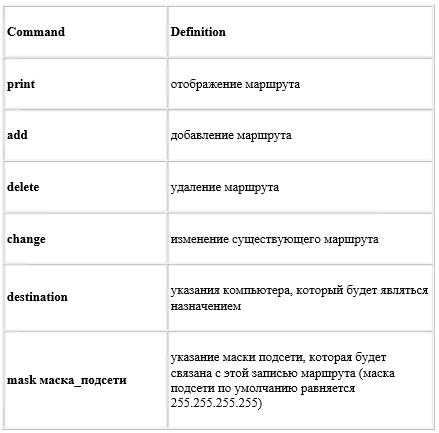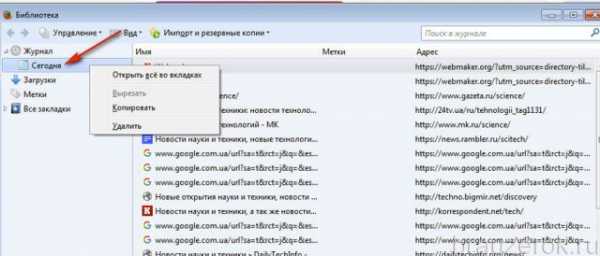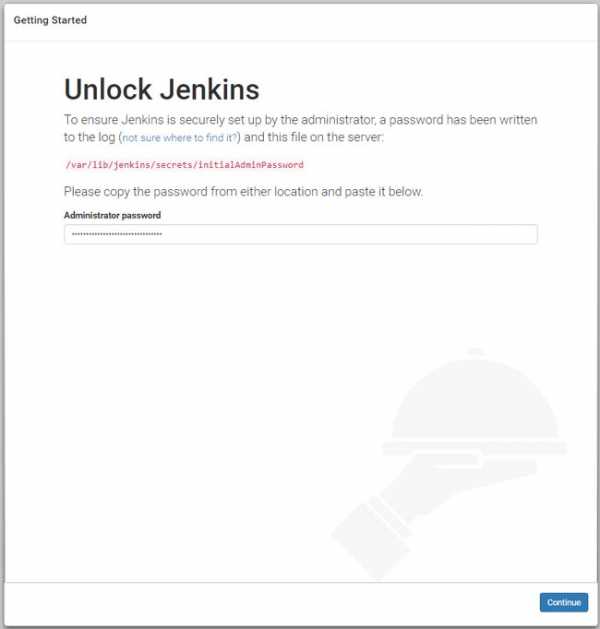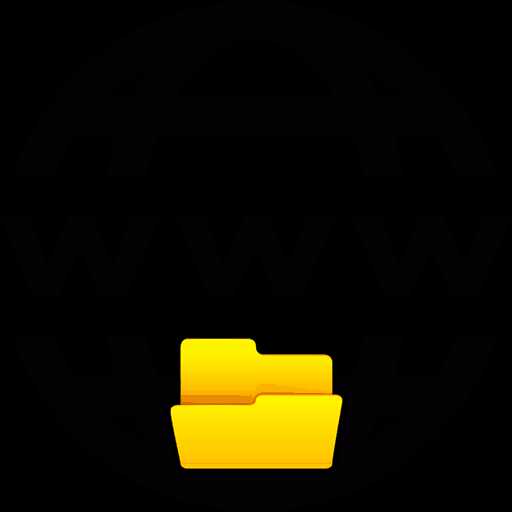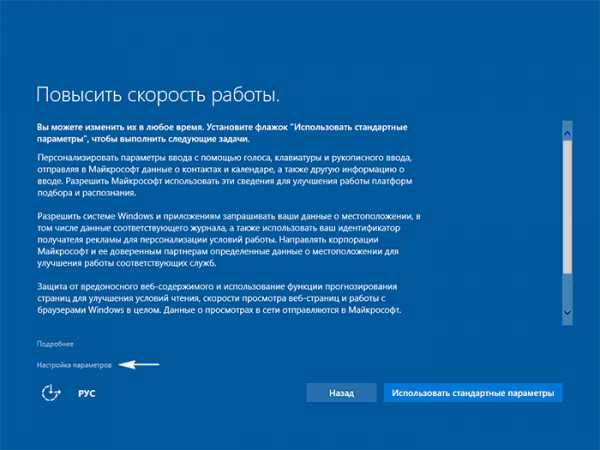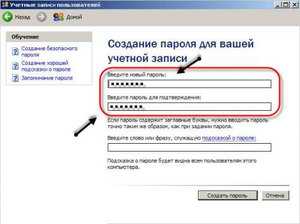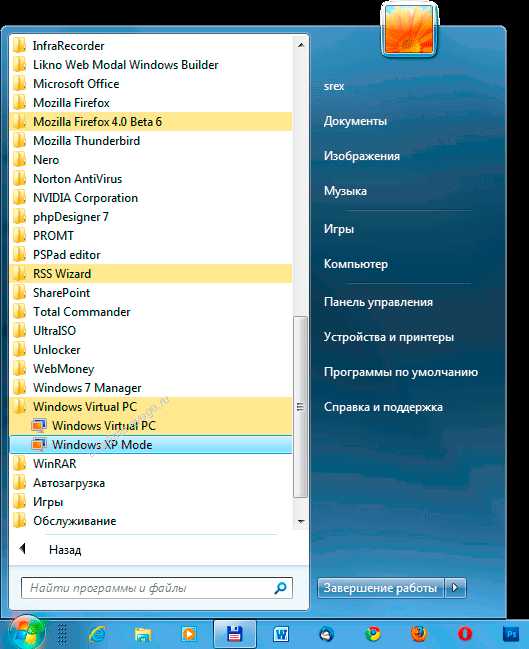CCleaner 5.48.6834 исправил очистку кэша и истории Microsoft Edge. Edge очистка кэша
Как очистить кэш в браузере
10.03.2018 для начинающих | интернет | программы
Очистить кэш браузера может потребоваться по самым разным причинам. Чаще всего к этому прибегают, когда возникают те или иные проблемы с отображением определенных сайтов или их открытием в целом, иногда — если браузер тормозит и в других случаях. В этой инструкции подробно о том, как очистить кэш в браузерах Google Chrome, Microsoft Edge, Яндекс Браузере, Mozilla Firefox, IE и в Opera, а также в браузерах на мобильных устройствах Android и iOS.Что значит очистить кэш? — очистить или удалить кэш браузера означает удалить все временные файлы (страницы, стили, изображения), и, при необходимости — настройки сайтов и куки (cookies), имеющиеся в браузере для ускорения загрузки страниц и быстрой авторизации на сайтах, которые вы чаще всего посещаете. Не стоит бояться этой процедуры, какого-то вреда от нее не будет (разве что после удаления куки может потребоваться заново войти в свои аккаунты на сайтах) и, более того, возможно, она поможет решить те или иные проблемы.
При этом рекомендую учесть, что в принципе кэш в браузерах служит именно для ускорения (сохраняя часть данных сайтов на компьютере), т.е. само по себе наличие кэша не вредит, а помогает открытию сайтов (и экономит трафик) и, если с браузером нет каких-то проблем, а места на диске компьютера или ноутбука в избытке — удалять кэш браузера не обязательно.
Как очистить кэш в Google Chrome
Для того, чтобы очистить кэш и другие сохраненные данные в браузере Google Chrome проделайте следующие шаги.
- Зайдите в Настройки браузера.
- Откройте дополнительные настройки (пункт внизу) и в разделе «Конфиденциальность и безопасность» выберите пункт «Очистить историю». Или, что быстрее, просто введите в поле поиска настроек вверху и выберите нужный пункт.
- Выберите какие данные и за какой период следует удалить и нажмите «Удалить данные».
На этом очистка кэша хрома завершена: как видите, всё очень просто.
Очистка кэша в Яндекс Браузере
Схожим образом происходит и очистка кэша в популярном Яндекс браузере.
- Зайдите в настройки.
- Внизу страницы настроек нажмите «Дополнительные настройки».
- В разделе «Личные данные» нажмите «Очистить историю загрузки».
- Выберите те данные (в частности, «Файлы, сохраненные в кэше), которые требуется удалить (а также период времени, за который следует очистить данные) и нажмите кнопку «Очистить историю».
Процесс завершен, ненужные данные Яндекс Браузера будут удалены с компьютера.
Автор рекомендует прочесть:
Microsoft Edge
Очистка кэша в браузере Microsoft Edge в Windows 10 ещё проще, чем в предыдущих описанных:
Запомнить страницу чтобы посмотреть позже?- Откройте параметры браузера.
- В разделе «Очистить данные браузера» нажмите «Выберите, что нужно очистить».
- Для очистки кэша используйте пункт «Кэшированные данные и файлы».
При необходимости, в том же разделе параметров вы можете включить автоматическую очистку кэша Microsoft Edge при выходе из браузера.
Как удалить кэш браузера Mozilla Firefox
Далее описана очистка кэша в последней версии Mozilla Firefox (Quantum), но по сути те же самые действия были и в предыдущих версиях браузера.
- Зайдите в настройки браузера.
- Откройте настройки безопасности.
- Для удаления кэша в разделе «Кэшированное веб-содержимое» нажмите кнопку «Очистить сейчас».
- Для удаления cookie и других данных сайтов выполните очистку в разделе «Данные сайтов» ниже, нажав кнопку «Удалить все данные».
Также, как и в Google Chrome, в Firefox вы можете просто набрать в поле поиска (которое присутствует в настройках) слово «Очистить», чтобы быстро найти необходимый пункт.
Opera
Мало чем отличается процесс удаления кэша и в Opera:
- Откройте настройки браузера.
- Откройте подраздел «Безопасность».
- В разделе «Конфиденциальность» нажмите «Очистить историю посещений».
- Выберите период, за который нужно очистить кэш и данные, а также сами данные, которые необходимо удалить. Для очистки всего кэша браузера укажите «С самого начала» и отметьте пункт «Кэшированные изображения и файлы».
В Opera также присутствует поиск по настройкам и, кроме этого, если нажать по отдельной кнопке настроек вверху справа «Экспресс-панели» Opera, там есть отдельный пункт для быстрого открытия очистки данных браузера.
Internet Explorer 11
Для очистки кэша в Internet Explorer 11 в Windows 7, 8 и Windows 10:
- Нажмите по кнопке настроек, откройте раздел «Безопасность», а в нем — «Удалить журнал браузера».
- Укажите, какие данные следует удалить. Если нужно удалить только кэш, отметьте пункт «Временные файлы Интернета и веб-сайтов», а также снимите отметку «Сохранить данные избранных веб-сайтов».
По завершении нажмите кнопку «Удалить» для очистки кэша IE 11.
Очистка кэша браузеров с помощью бесплатных программ
Существует множество бесплатных программ, которые могут удалить кэш сразу во всех браузерах (или почти во всех). Одна из самых популярных из них — бесплатная CCleaner.
Очистка кэша браузеров в ней происходит в разделе «Очистка» — «Windows» (для встроенных в Windows браузеров) и «Очистка» — «Приложения» (для сторонних браузеров).
И это не единственная такого рода программа:
Очистка кэша браузеров на Android
Большинство пользователей Android пользуются браузером Google Chrome, для него очистка кэша очень простая:
- Откройте настройки Google Chrome, а затем в разделе «Дополнительно» нажмите «Личные данные».
- Внизу страницы параметров личных данных нажмите «Очистить историю».
- Выберите, что нужно удалить (для очистки кэша — «Изображения и другие файлы, сохраненные в кеше» и нажмите «Удалить данные»).
Для других браузеров, где в настройках не удается найти пункт для очистки кэша, можно использовать такой способ:
- Зайдите в настройки Android — приложения.
- Выберите браузер и нажмите по пункту «Память» (если такой есть, в некоторых вариантах Android — нет и сразу можно перейти к шагу 3).
- Нажмите кнопку «Очистить кэш».
Как очистить кэш браузера на iPhone и iPad
На устройствах Apple iPhone и iPad как правило пользуются браузером Safari или тем же Google Chrome.
Для того, чтобы очистить кэш Safari для iOS, выполните следующие шаги:
- Зайдите в Настройки и на главной странице настроек найдите пункт «Safari».
- Внизу страницы параметров браузера Safari нажмите «Очистить историю и данные».
- Подтвердите очистку данных.
А очистка кэша Chrome для iOS проводится так же, как и в случае с Android (описано выше).
На этом завершаю инструкцию, надеюсь, в ней вы нашли то, что требуется. А если нет — то во всех браузерах очистка сохраненных данных осуществляется примерно одинаковым образом.
Запомнить страницу чтобы посмотреть позже?
Понравилось это:
Нравится Загрузка...
Похожее
trafictop.top
Как очистить кэш в браузере
Очистить кэш браузера может потребоваться по самым разным причинам. Чаще всего к этому прибегают, когда возникают те или иные проблемы с отображением определенных сайтов или их открытием в целом, иногда — если браузер тормозит и в других случаях. В этой инструкции подробно о том, как очистить кэш в браузерах Google Chrome, Microsoft Edge, Яндекс Браузере, Mozilla Firefox, IE и в Opera, а также в браузерах на мобильных устройствах Android и iOS.Что значит очистить кэш? — очистить или удалить кэш браузера означает удалить все временные файлы (страницы, стили, изображения), и, при необходимости — настройки сайтов и куки (cookies), имеющиеся в браузере для ускорения загрузки страниц и быстрой авторизации на сайтах, которые вы чаще всего посещаете. Не стоит бояться этой процедуры, какого-то вреда от нее не будет (разве что после удаления куки может потребоваться заново войти в свои аккаунты на сайтах) и, более того, возможно, она поможет решить те или иные проблемы.
При этом рекомендую учесть, что в принципе кэш в браузерах служит именно для ускорения (сохраняя часть данных сайтов на компьютере), т.е. само по себе наличие кэша не вредит, а помогает открытию сайтов (и экономит трафик) и, если с браузером нет каких-то проблем, а места на диске компьютера или ноутбука в избытке — удалять кэш браузера не обязательно.
Как очистить кэш в Google Chrome
Для того, чтобы очистить кэш и другие сохраненные данные в браузере Google Chrome проделайте следующие шаги.
- Зайдите в Настройки браузера.
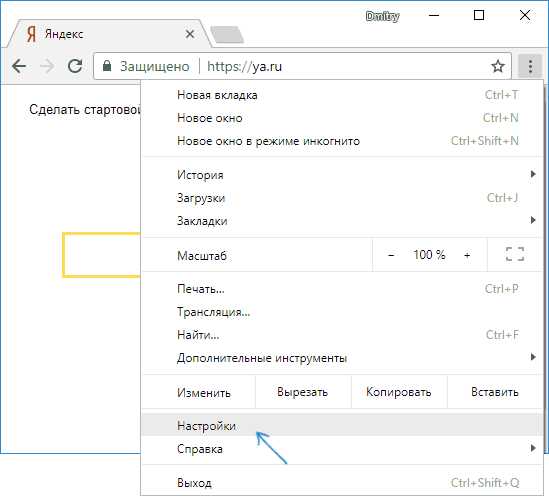
- Откройте дополнительные настройки (пункт внизу) и в разделе «Конфиденциальность и безопасность» выберите пункт «Очистить историю». Или, что быстрее, просто введите в поле поиска настроек вверху и выберите нужный пункт.
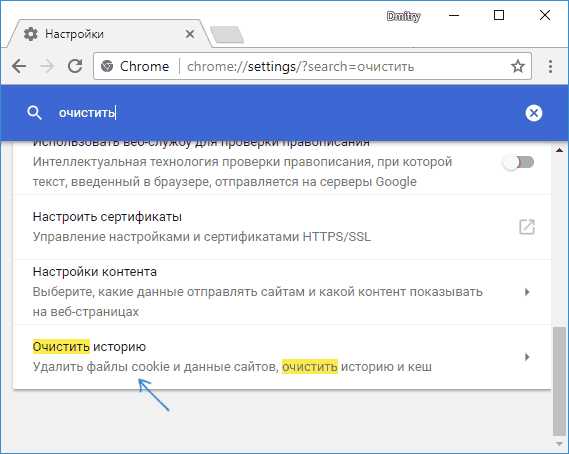
- Выберите какие данные и за какой период следует удалить и нажмите «Удалить данные».
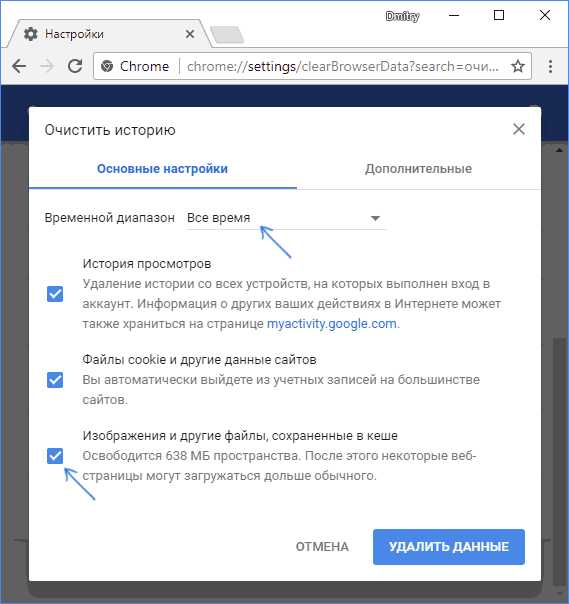
На этом очистка кэша хрома завершена: как видите, всё очень просто.
Очистка кэша в Яндекс Браузере
Схожим образом происходит и очистка кэша в популярном Яндекс браузере.
- Зайдите в настройки.
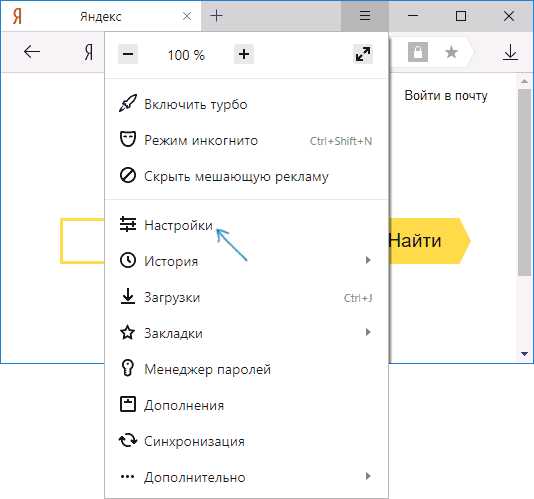
- Внизу страницы настроек нажмите «Дополнительные настройки».
- В разделе «Личные данные» нажмите «Очистить историю загрузки».
- Выберите те данные (в частности, «Файлы, сохраненные в кэше), которые требуется удалить (а также период времени, за который следует очистить данные) и нажмите кнопку «Очистить историю».
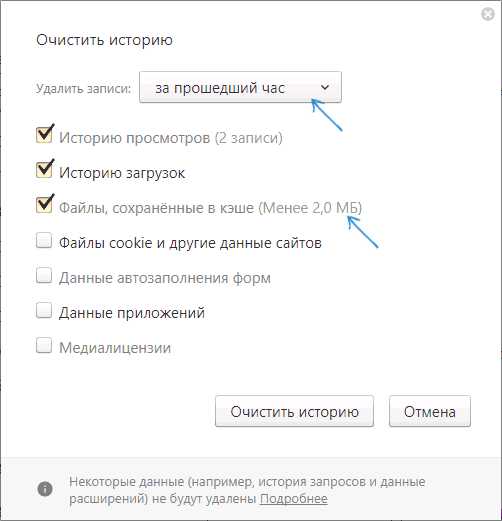
Процесс завершен, ненужные данные Яндекс Браузера будут удалены с компьютера.
Microsoft Edge
Очистка кэша в браузере Microsoft Edge в Windows 10 ещё проще, чем в предыдущих описанных:
- Откройте параметры браузера.
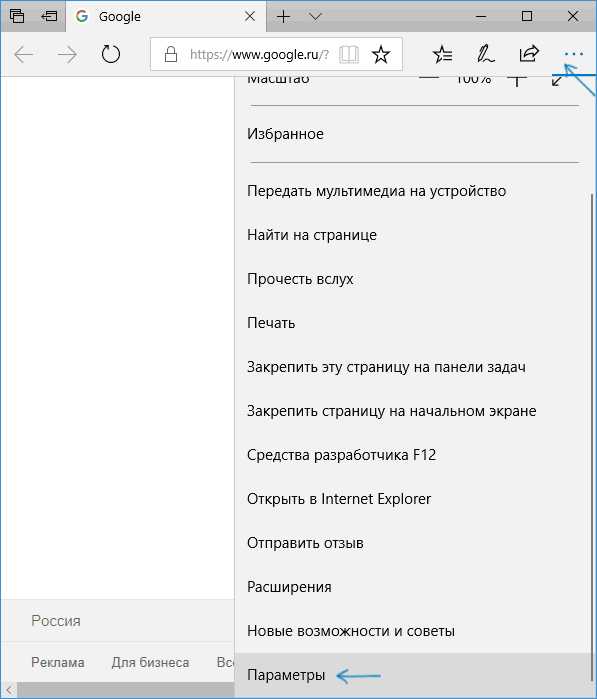
- В разделе «Очистить данные браузера» нажмите «Выберите, что нужно очистить».
- Для очистки кэша используйте пункт «Кэшированные данные и файлы».
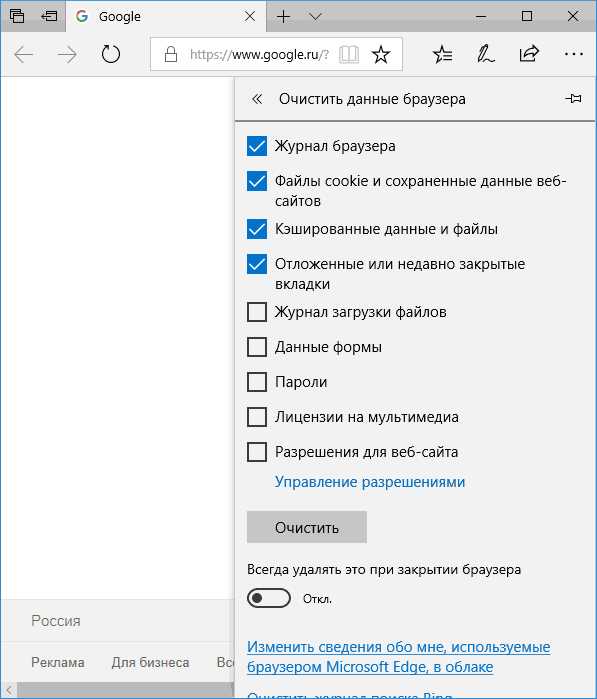
При необходимости, в том же разделе параметров вы можете включить автоматическую очистку кэша Microsoft Edge при выходе из браузера.
Как удалить кэш браузера Mozilla Firefox
Далее описана очистка кэша в последней версии Mozilla Firefox (Quantum), но по сути те же самые действия были и в предыдущих версиях браузера.
- Зайдите в настройки браузера.
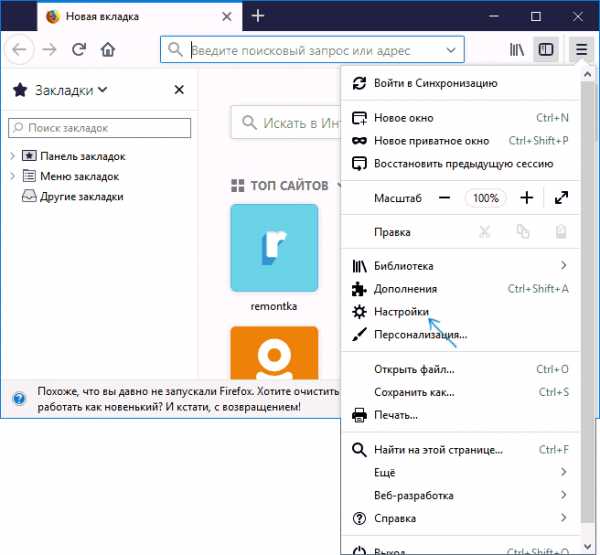
- Откройте настройки безопасности.
- Для удаления кэша в разделе «Кэшированное веб-содержимое» нажмите кнопку «Очистить сейчас».
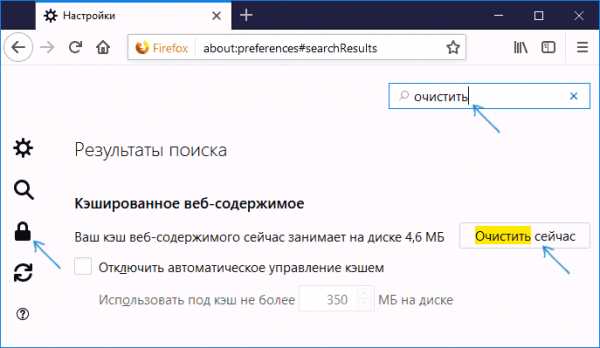
- Для удаления cookie и других данных сайтов выполните очистку в разделе «Данные сайтов» ниже, нажав кнопку «Удалить все данные».
Также, как и в Google Chrome, в Firefox вы можете просто набрать в поле поиска (которое присутствует в настройках) слово «Очистить», чтобы быстро найти необходимый пункт.
Opera
Мало чем отличается процесс удаления кэша и в Opera:
- Откройте настройки браузера.
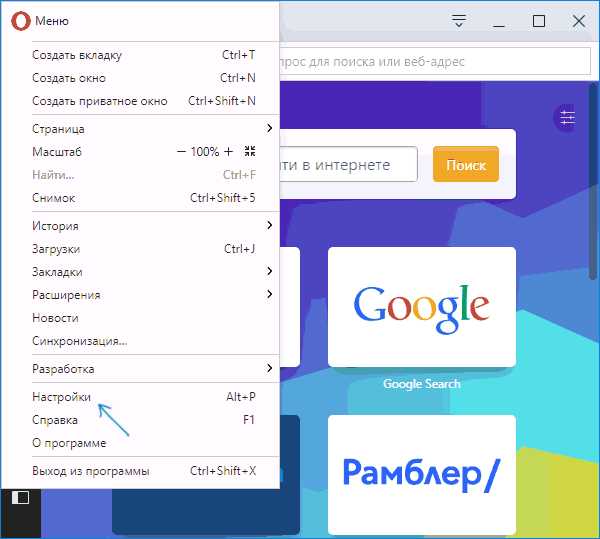
- Откройте подраздел «Безопасность».
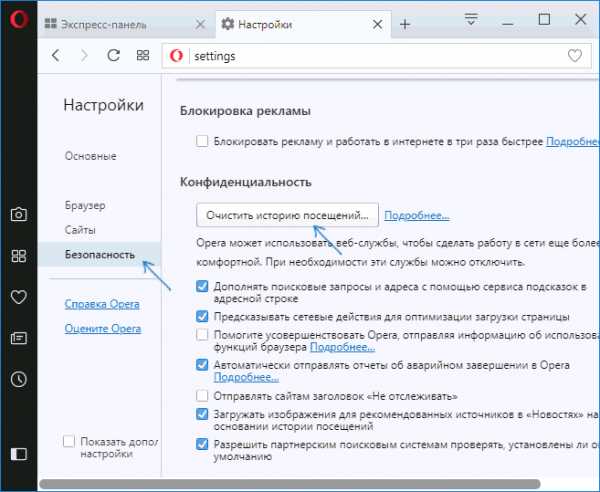
- В разделе «Конфиденциальность» нажмите «Очистить историю посещений».
- Выберите период, за который нужно очистить кэш и данные, а также сами данные, которые необходимо удалить. Для очистки всего кэша браузера укажите «С самого начала» и отметьте пункт «Кэшированные изображения и файлы».
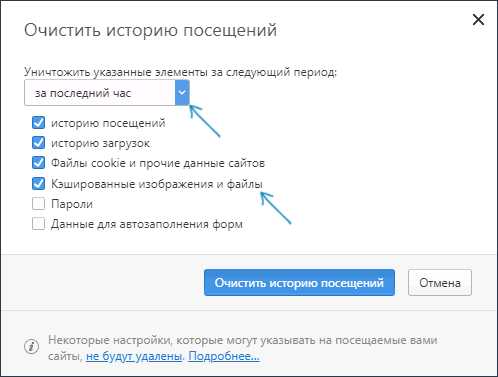
В Opera также присутствует поиск по настройкам и, кроме этого, если нажать по отдельной кнопке настроек вверху справа «Экспресс-панели» Opera, там есть отдельный пункт для быстрого открытия очистки данных браузера.
Internet Explorer 11
Для очистки кэша в Internet Explorer 11 в Windows 7, 8 и Windows 10:
- Нажмите по кнопке настроек, откройте раздел «Безопасность», а в нем — «Удалить журнал браузера».
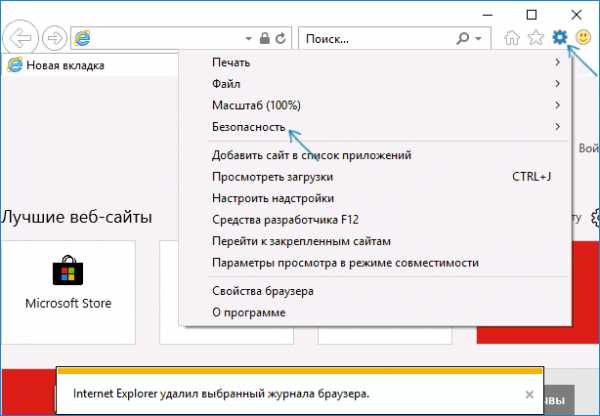
- Укажите, какие данные следует удалить. Если нужно удалить только кэш, отметьте пункт «Временные файлы Интернета и веб-сайтов», а также снимите отметку «Сохранить данные избранных веб-сайтов».
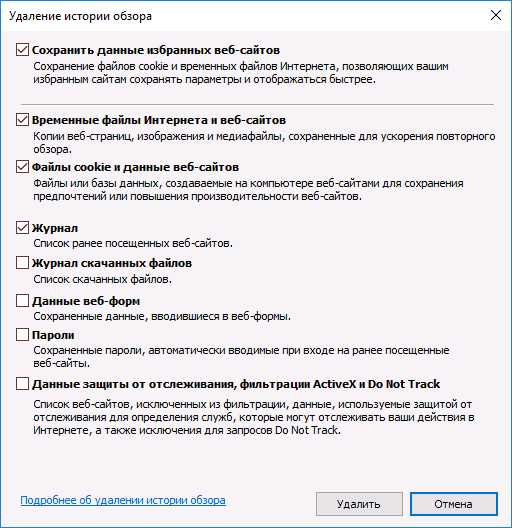
По завершении нажмите кнопку «Удалить» для очистки кэша IE 11.
Очистка кэша браузеров с помощью бесплатных программ
Существует множество бесплатных программ, которые могут удалить кэш сразу во всех браузерах (или почти во всех). Одна из самых популярных из них — бесплатная CCleaner.
Очистка кэша браузеров в ней происходит в разделе «Очистка» — «Windows» (для встроенных в Windows браузеров) и «Очистка» — «Приложения» (для сторонних браузеров).
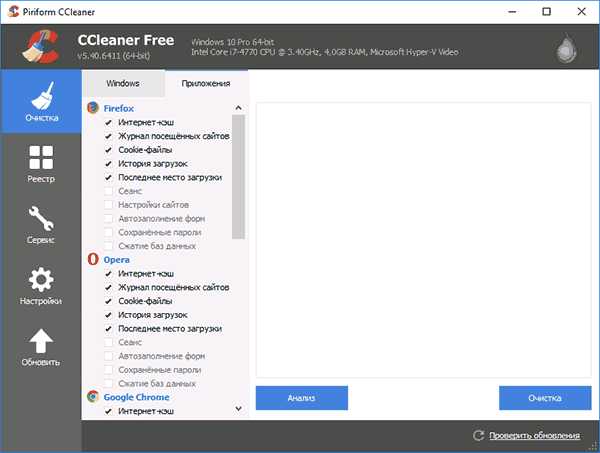
И это не единственная такого рода программа:
Очистка кэша браузеров на Android
Большинство пользователей Android пользуются браузером Google Chrome, для него очистка кэша очень простая:
- Откройте настройки Google Chrome, а затем в разделе «Дополнительно» нажмите «Личные данные».
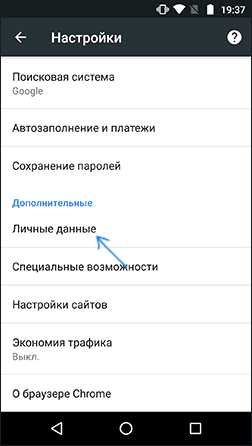
- Внизу страницы параметров личных данных нажмите «Очистить историю».
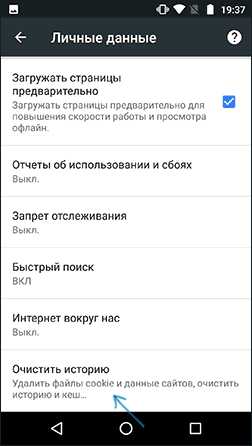
- Выберите, что нужно удалить (для очистки кэша — «Изображения и другие файлы, сохраненные в кеше» и нажмите «Удалить данные»).
Для других браузеров, где в настройках не удается найти пункт для очистки кэша, можно использовать такой способ:
- Зайдите в настройки Android — приложения.
- Выберите браузер и нажмите по пункту «Память» (если такой есть, в некоторых вариантах Android — нет и сразу можно перейти к шагу 3).
- Нажмите кнопку «Очистить кэш».
Как очистить кэш браузера на iPhone и iPad
На устройствах Apple iPhone и iPad как правило пользуются браузером Safari или тем же Google Chrome.
Для того, чтобы очистить кэш Safari для iOS, выполните следующие шаги:
- Зайдите в Настройки и на главной странице настроек найдите пункт «Safari».
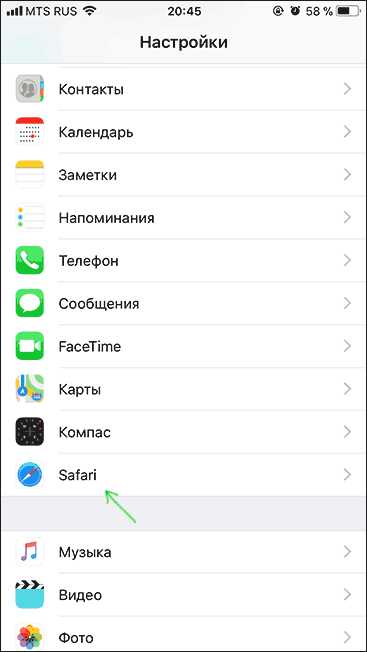
- Внизу страницы параметров браузера Safari нажмите «Очистить историю и данные».
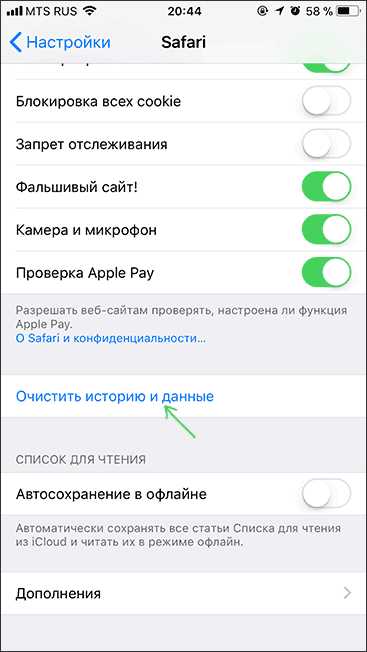
- Подтвердите очистку данных.
А очистка кэша Chrome для iOS проводится так же, как и в случае с Android (описано выше).
На этом завершаю инструкцию, надеюсь, в ней вы нашли то, что требуется. А если нет — то во всех браузерах очистка сохраненных данных осуществляется примерно одинаковым образом.
nout-servis.ru
CCleaner 5.48.6834 исправил очистку кэша и истории Microsoft Edge – TopSoft.News
CCleaner – бесплатная утилита от разработчиков Piriform Limited, которая служит удобным оптимизатором компьютера. CCleaner позволяет пользователю удалять неиспользуемые, ненужные и временные файлы из всех интернет-браузеров и многочисленных поддерживаемых приложений.
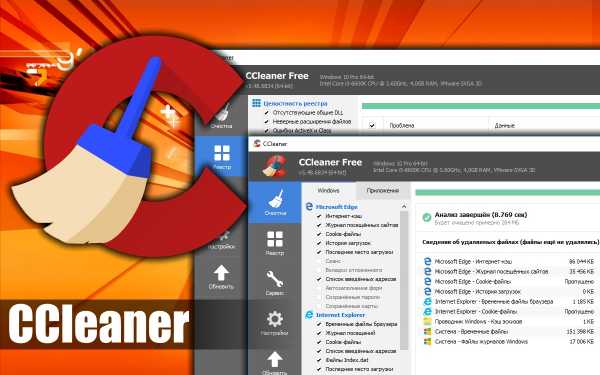
Среди возможностей CCleaner: очистка системы от временных файлов, очистка реестра от ошибочных и пустых запросов, редактор автозагрузки, удобный инструмент для деинсталляции программ, а также очистка дисков для освобождения свободного места.
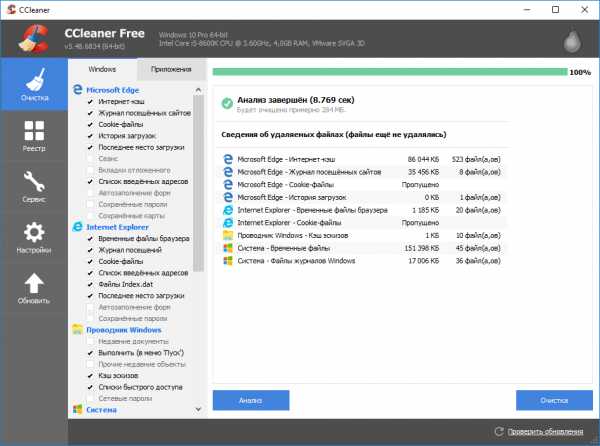 CCleaner
CCleanerТакже CCleaner рекомендуют для тех, кто дорожит своей анонимностью онлайн. Для обеспечения безопасности онлайн, CCleaner удаляет следы онлайн-активности, очищая всю историю и кэш во всех браузерах на компьютере.
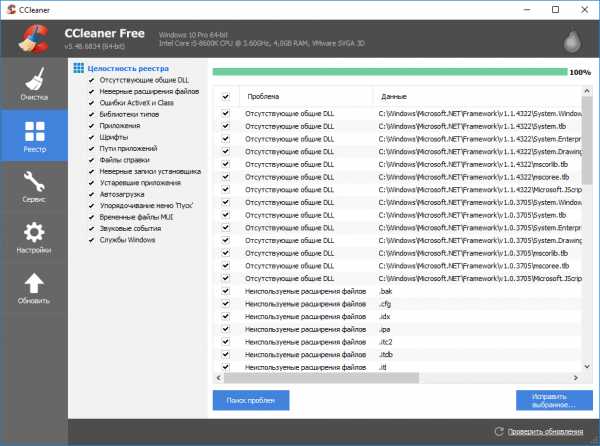 CCleaner
CCleanerДля ускорения работы системы используется не только очистка кэша, но и тонкая настройка автозапуска программ в Windows. Отключив ненужные приложения из автозапуска при помощи CCleaner, можно добиться гораздо более быстрой загрузки операционной системы.
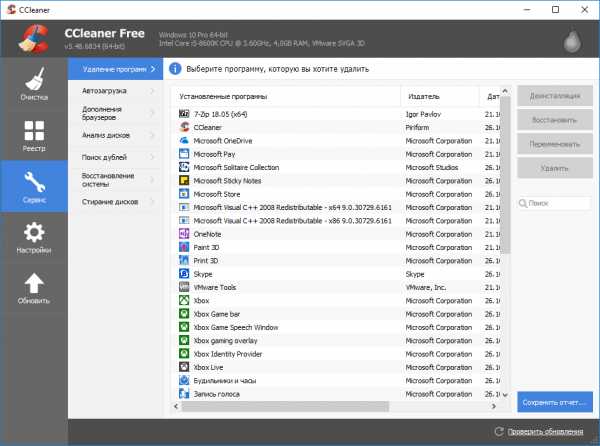 CCleaner
CCleanerНесмотря на небольшой объем приложения, программа работает очень резво и почти не нагружает систему своим присутствием.
Стоит отметить, что даже в пробной бесплатной версии доступные опции помогают в оптимизации системы.
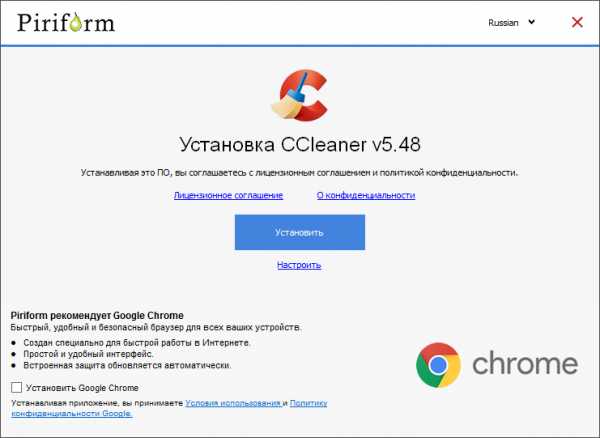 CCleaner
CCleanerРазработчики выпускают обновление программы достаточно часто (1-2 раза в месяц), причем с каждой версией программа становится стабильнее и более функциональной. На текущий момент CCleaner является самой популярной программой для очистки системы.
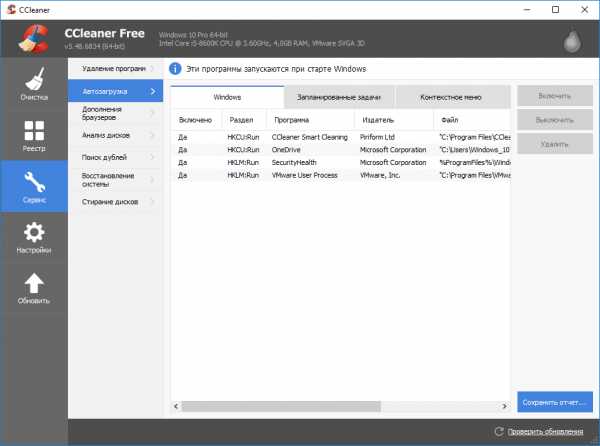 CCleaner
CCleanerДля удобства использования, в программу добавили полноценную русскую локализацию, так что ориентироваться в опциях не составит труда даже новичку.
| Программа: | CCleaner |
| Разработчик: | Piriform |
| Лицензия: | Freeware, Shareware |
| Поддержка версий Windows: | XP, Vista, 7, 8, 8.1, 10 |
| Размер инсталляционного файла: | 17,2 МБ |
Мониторинг изменений CCleaner 5.48.6834:
- Добавлено обходное решение для очистки Microsoft Edge, находящийся в состоянии “приостановлено” в Windows 10 (сборка 1809). Это решение является временным.
- Исправлена очистка кэш-файлов Edge в Windows 10.
- Исправлена ошибка, при которой очистка Firefox Internet History искажала профиль пользователя.
- Добавлена поддержка “предварительных просмотров функций”.
- Обновлен цифровой сертификат безопасности, поскольку предыдущий срок истек.
- Издатель сертификата был обновлен от “Piriform Ltd.” до “Piriform Software Ltd.”
Посетить сайт разработчика CCleaner
topsoft.news
Как очистить кэш и файлы cookie в Microsoft Edge
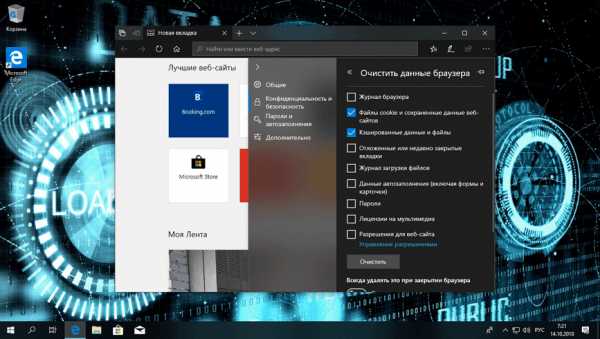
Если веб-сайты загружаются неправильно или не получается авторизоваться, попробуйте очистить данные кэша и файлы cookie в интернет-браузере Microsoft Edge и решить проблему.
Microsoft Edge загружает и кэширует картинки, сохраняет файлы cookie с каждого посещаемого сайта, что способствует быстрому отображению страниц при повторном посещении. Единственная проблема заключается в том, что кэширование данных и файлов cookie с течением времени может привести к проблемам и мешать нормальной загрузке веб-сайтов.
В данном руководстве вы узнаете, как очистить кэш и файлы cookie Microsoft Edge на компьютере под управлением Windows 10.
Как очистить кэш Microsoft Edge и файлы cookie
Откройте Microsoft Edge, нажмите кнопку в верхнем правом углу и выберите «Параметры».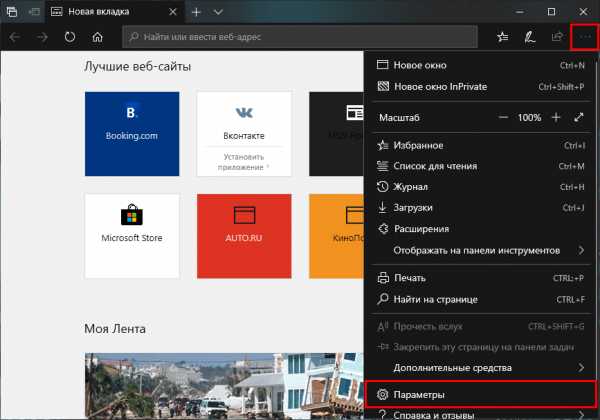
В разделе «Конфиденциальность и безопасность» нажмите кнопку «Выберите что нужно очистить».
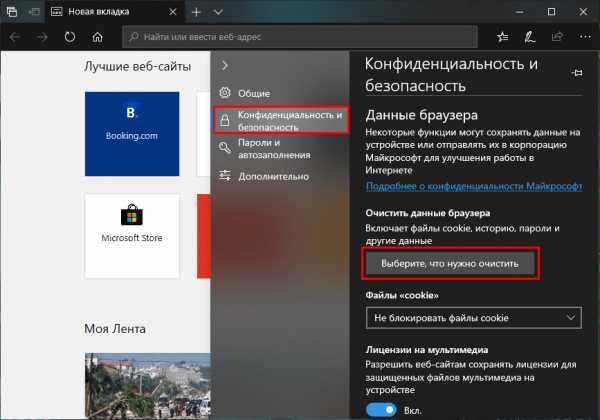
Поставьте галочки на элементы, которые хотите очистить. В нашем случае выбираем «Файлы cookie и сохраненные данные веб-сайтов», а также «кэшированные данные и файлы».
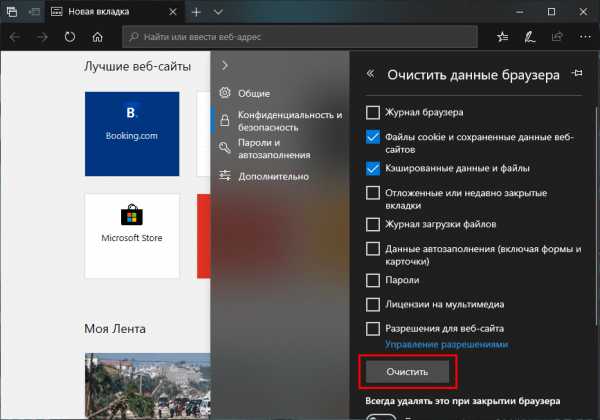
Обратите внимание, что можно очистить и ряд других данных, журнал браузера, отложенные или недавно закрытые вкладки, журнал загрузки файлов, данные формы, пароли, лицензии на мультимедиа и разрешения для веб-сайта.
Нажмите кнопку «Очистить», для удаления выбранных вами данных.
Быстрый вариант: Вызов меню очистки данных браузера сочетанием клавиш
При одновременном нажатии сочетания клавиш Ctrl + Shift + Del, вы быстро откроете меню очистки истории и выполните удаление данных.После удаления данных, вы заметите, что загрузка страниц занимает больше времени, чем обычно. Это связано с тем, что Microsoft Edge заново кэширует данные, а в результате очистки файлов cookie некоторые сайты потребуют авторизацию.
tunecom.ru
Очистка кэша в браузерах Opera, IE, Edge и Safari
Мы продолжаем вам рассказывать о том, как можно быстро очистить кэш в браузере. В прошлый раз мы вам раскрыли главные способы очистки в веб-обозревателях Google Chrome и Firefox. На этот раз речь пойдет о других популярных браузерах, среди которых Opera, Internet Explorer, Edge и Safari.
Opera
В этом браузере процесс очистки ничем не отличается от описанных ранее. Пользователям, которые постоянно имеют дело с Opera, тоже рекомендуется воспользоваться комбинацией горячих клавиш Ctrl + Shift + Del. В появившемся окне предлагается выбрать период, за который необходимо произвести очистку. Отметим, что по умолчанию в окне очистки может быть отмечено галочками несколько дополнительных пунктов, среди которых «Очистить историю посещений» и «Очистить историю загруженных файлов». Если вам не нужно удалять ничего, кроме кэша, то выделения с этих пунктов необходимо снять, оставив только «Очистить кэш». После этого нужно просто нажать на кнопку «Очистить историю посещений».
Internet Explorer
Здесь существуют некоторые отличия в зависимости от используемой версии. Но принцип удаления кэша очень похож. В версиях с 6 по 9 очистка кэша производится через меню «Сервис», в котором необходимо выбрать пункт «Удалить журнал обозревателя». А в более поздних версиях можно воспользоваться все тем же набором горячих клавиш Ctrl + Shift + Del. При нажатии этой комбинации или перехода в соответствующий пункт меню открывается отдельное окно под названием «Удаление истории обзора». Чтобы удалить кэш, нужно поставить флажок возле пункта «Временные файлы Интернета». Если отмечены другие пункты, то с них выделение можно снять и после этого нажать на кнопку «Удалить».
Для активации автоматической очистки кэша необходимо зайти в настройки веб-обозревателя, выбрать категорию «Свойства браузера» и там перейти на вкладку «Общие». Здесь нужно найти пункт «Удалить журнал браузера при выходе» и отметить его, поставив флажок в соответствующем квадратике. По завершении этих манипуляций необходимо применить изменения и затем нажать «ОК».
Microsoft Edge
Этот браузер постепенно завоевывает популярность, но тем не менее выполнение многих функций у пользователей вызывает определенные сложности. Однако очистки кэша это касаться не должно, так как разработчики предусмотрели, чтобы сделать это можно было максимально удобно и быстро. Сначала пользователю необходимо зайти в меню браузера, а в нем перейти в «Настройки». Там в отдельном блоке, который называется «Очистить данные браузера», нужно нажать на пункт «Выберите, что нужно очистить» и там обозначьте «Кэшированные данные и файлы». После этого необходимо только нажать на кнопку «Очистить».
Safari
На операционной системе MacOS X очистка кэша в браузере Safari не займет много времени. Пользователю необходимо зайти в меню браузера, выбрать пункт «Safari» и нажать на «Очистить историю и данные сайтов». После этого веб-обозреватель предложит выбрать временной промежуток, за который необходимо удалить информацию. Как только пользователю необходимо только нажать на кнопку «Очистить историю».
topbrowser.ru
Яндекс, Опера, Мазила, Microsoft Edge, Internet Explorer, Амиго
Чистим кэш браузера:
Каждый интернет-пользователь хоть раз в жизни сталкивался с таким определением как «кэш браузера», но дать определение этому термину могут лишь единицы, хотя ничего непонятного в нем нет. Кэш браузера – это некий объем памяти на жестком диске компьютера, в котором содержатся данные посещаемых интернет-страниц.
Кэш очень полезная штука, она дает возможность при повторном обращении к тому или иному порталу, грузить представленную на нем информацию не с далекого сервера, а с вашего жесткого диска, благодаря чему страницы могут загружаться быстрее.
Однако при всей полезности кэша, его необходимо время от времени чистить. Во-первых, накапливание в нем большого объема данных замедляет работу ПК; во-вторых, при различных сбоях в работе браузера, в кэш могут несколько раз записываться данные одной и той же страницы и при повторном обращении к ним, юзер может наткнуться на старую версию сайта с неактуальной информацией.
Но как же очистить кэш? Способ очистки зависит от используемого браузера. В данном материале приведем инструкции, которые расскажут, как очистить кэш наиболее известных браузеров. А вот про очистку кэша для Google Chrome написали отдельный пост.
Как очистить кэш браузера Яндекс?
«Яндекс.Браузер» появился совсем недавно – в 2012 году, однако уже заслужил большую популярность. «Виной» тому, в первую очередь, простой и лаконичный интерфейс, а также быстрая скорость загрузки страниц. Многие пользователи отмечают как плюс и тот факт, что программа поддерживает массу удобных дополнений, которые в том же Гугл Хром приходится скачивать дополнительно.
Удаляем содержимое кэша «Яндекс.Браузер»:
1. Загрузите браузер, перейдите в меню настроек, кликнув на кнопочку в виде трех горизонтальных линий (правый верхний угол) и найдите пункт «Дополнительно» — нажмите по нему.
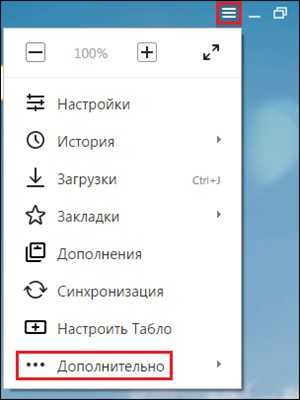
2. Теперь перед вами открылось подменю, в нем нажмите по строчке «Очистить историю».
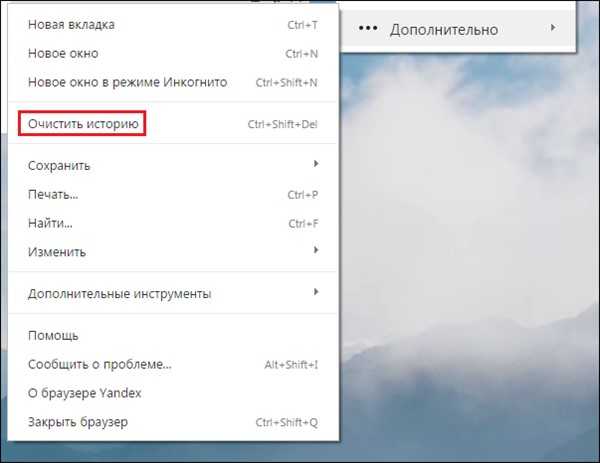
3. Перед вами появится одноименное окно (для быстрого перехода к данному окну, нажмите «Ctrl+Shift+Del»), в нем выполняем следующие действия: указываем время, за которое желаем стереть данные кэша, отмечаем окошко «Файлы, сохраненные в кэше» и, наконец, жмем «Очистить историю».
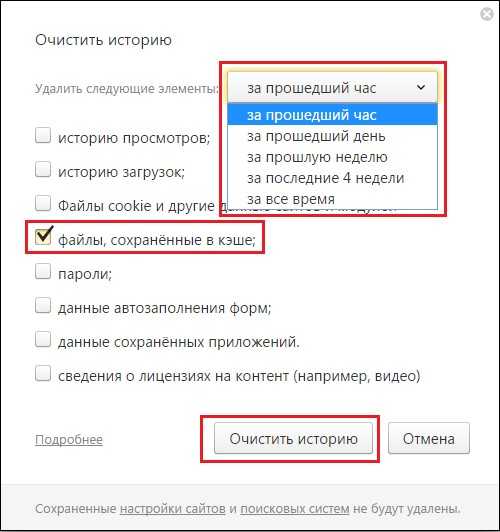
Как очистить кэш браузера Опера?
Опера — браузер со «стажем», он существует на «рынке» браузеров уже давно, однако его аудитория с годами не сокращается, а только ширится. Данный браузер многие характеризируют как проверенный и надежный. При этом он имеет такие достоинства как исключительная скорость загрузки, малый размер файла установки и обеспечение высокого уровня информационной безопасности.
Удаляем содержимое кэша Опера:
1. Загрузите программу, отыщите раздел «Меню» (левый верхний угол), кликните по нему левой кнопкой мыши, в выпавшем меню найдите пункт «Настройки», нажмите на него.
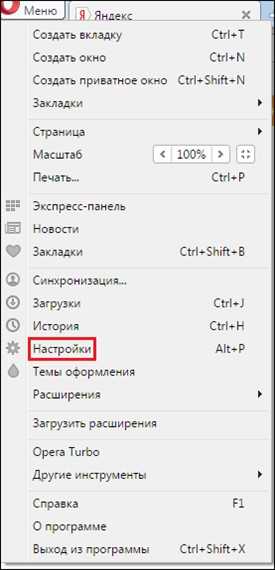
2. В окне «Настройки» (для быстрого перехода в данное окно нажмите «Alt+P») выберите вкладку «Безопасность», затем — «Очистить историю посещений».

3. В появившемся одноименном окне (для быстрого перехода к данному окну, нажмите «Ctrl+Shift+Del»), укажите время, за которое хотите стереть содержимое кэша.
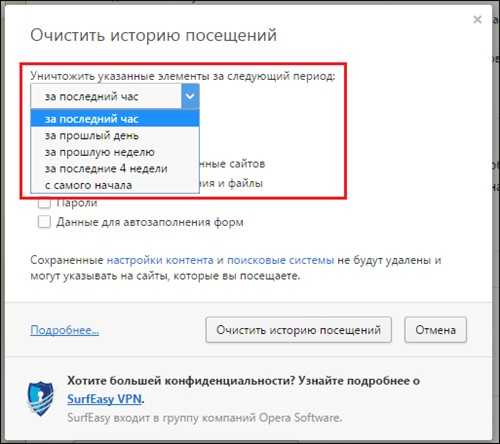
4. Далее отметьте окошко «Кэшированные изображения и файлы», кликните кнопку «Очистить историю посещений».
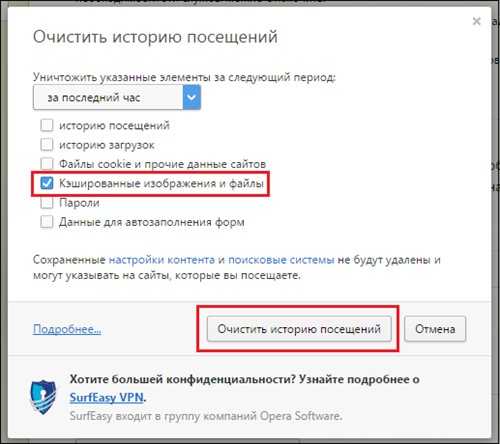
Как очистить кэш браузера Мазила?
Мазила, как и Опера — «тертый калач» в мире браузеров, среди его главных достоинств преданные пользователи отмечают высокую степень безопасности – браузер располагает специальными механизмами поисками угроз на загружаемой странице; удобную работу с закладками и блокировку всплывающих окон.
Удаляем содержимое кэша Мазила:
1. Загрузите программу, кликните кнопочку в виде трех горизонтальных линий (верхний правый угол) и в выпавшем меню нажмите на «Настройки».

2. Перед вами откроется окно настроек, в нем отыщите вкладку «Приватность» и выберите ее, далее кликните ссылку «Удалить недавнюю историю».
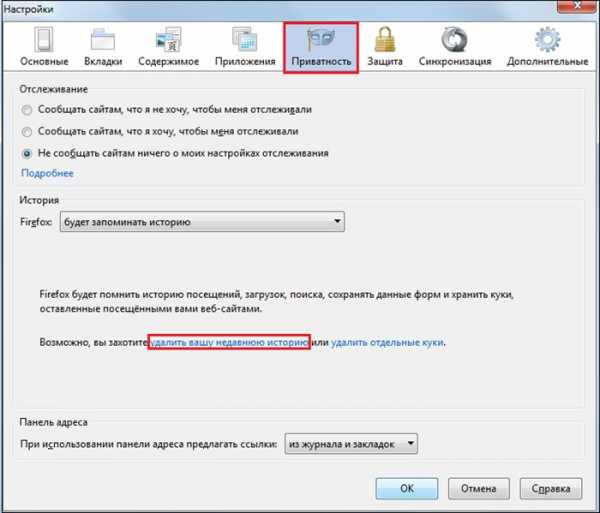
3. В окне «Удаление недавней истории» (для быстрого перехода к окну нажмите «Ctrl+Shift+Del»): укажите время, за которое желаете стереть содержимое кэша, галочкой отметьте графу «Кэш», нажмите «Удалить сейчас».
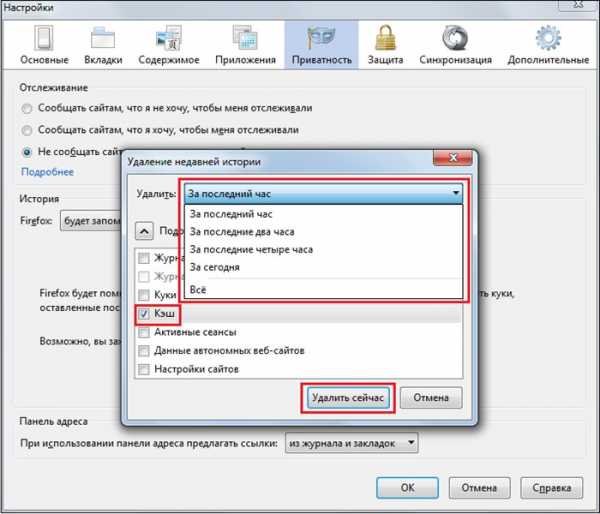
Как очистить кэш браузера Microsoft Edge?
Microsoft Edge – новичок в мире браузеров, его особенность заключается в том, что устанавливается он лишь на ПК, работающие на новой версии операционной системы от Microsoft – Windows 10. Microsoft Edge пришел на смену Internet Explorer и многие пользователи утверждают, что «смена» получилась отличная. Microsoft Edge очень быстрый, поддерживает режим чтения (в один клик можно убрать всю лишнюю информацию со страницы, оставив только текст) и интереснейшую опцию редактирования веб-страниц – вы можете поставить какие-нибудь пометки и поделиться ими с друзьями.
Удаляем содержимое кэша Microsoft Edge:
1. Загрузите программу, найдите кнопочку в виде трех точек (правый верхний угол), нажмите на нее и в выпавшем меню кликните пункт «Параметры».
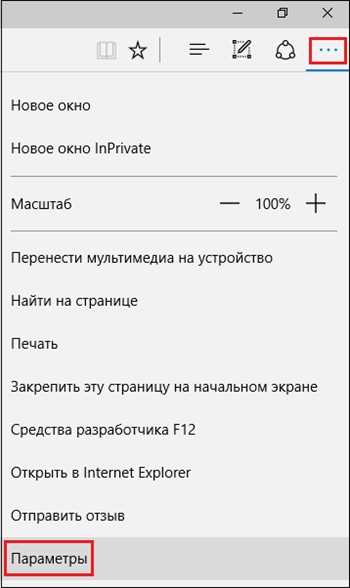
2. В появившемся одноименном окне найдите раздел параметров «Очистить данные браузера», нажмите кнопку «Выберите, что нужно очистить».
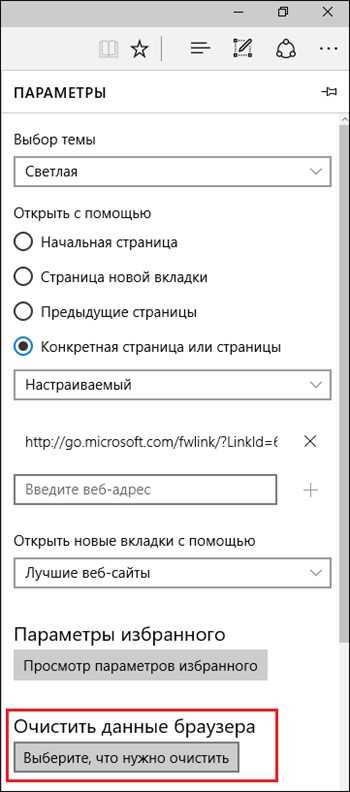
3. Откроется новое окно (для быстрого перехода к окну нажмите «Ctrl+Shift+Del»), в нем отметьте галочкой окно «Кэшированные данные и файлы» и нажмите «Очистить».
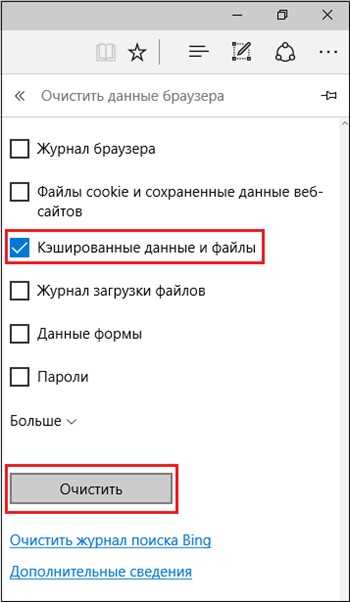
Как очистить кэш браузера Internet Explorer?
Internet Explorer трудно назвать популярным браузером, однако многие им пользуются – на вкус и цвет товарищей нет, как известно. Конечно, пользователи данного браузера понимают, что он обладает невысокой скоростью загрузки и интерфейс оставляет желать лучшего, однако многие уверены, что с точки зрения безопасности этот браузер многим даст фору.
Удаляем содержимое кэша Internet Explorer:
1. Загрузите программу, кликните вкладку «Сервис» (правый верхний угол), нажмите на раздел «Свойства обозревателя».

2. В появившемся одноименном окне кликните по вкладке «Общие», нажмите кнопку «Удалить».
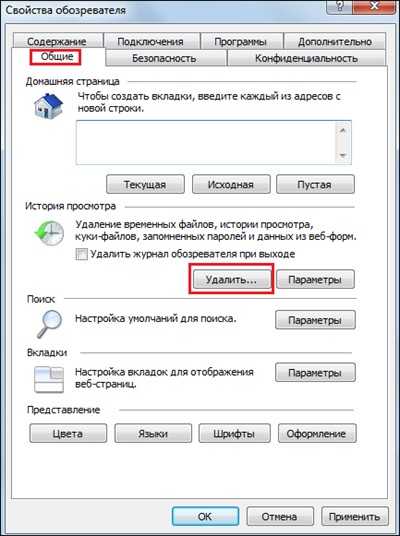
3. Теперь отметьте окошко «Временные файлы Интернета» и нажмите «Удалить».
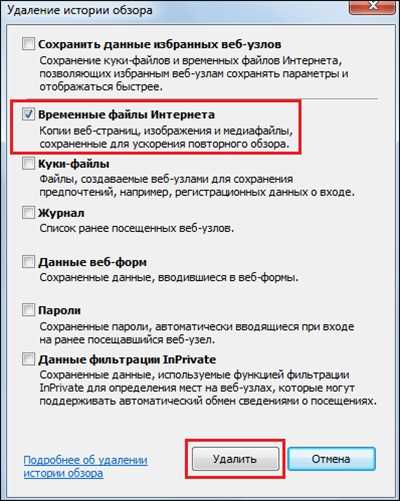
Как очистить кэш браузера Амиго?
Амиго, как и «Яндекс.Бразуер» — отечественный продукт (создан «Mail.ru»), а потому многим российским пользователям было интересно испытать его. В результате Амиго получил весьма неплохие отзывы – быстрая скорость загрузки страниц, понятный и простой интерфейс, удобная интеграция с сервисами Mail.ru и, что очень важно, малые требования к ресурсам – Амиго сможет работать без лагов на самых маломощных ПК.
Удаляем содержимое кэша Амиго:
1. Загрузите программу, найдите кнопочку в виде трех горизонтальных линий (верхний правый угол), нажмите на нее левой кнопкой мыши и в выпавшем меню кликните строчку «Дополнительные инструменты».
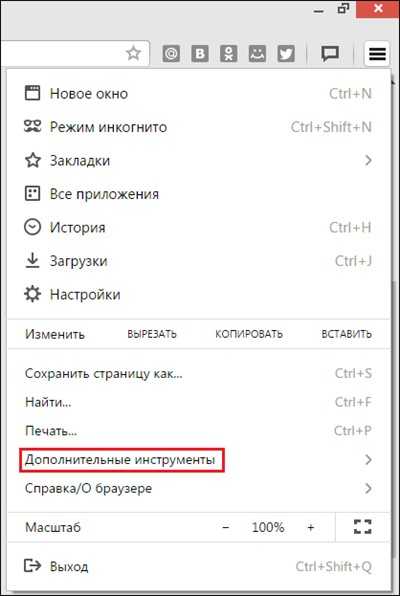
2. В новом меню кликните строчку «Удаление данных о просмотренных страницах».
3. В появившемся окне (для быстрого перехода к окну нажмите «Ctrl+Shift+Del») укажите время, за которое необходимо почистить кэш, отметьте галочкой окно «Изображения и другие файлы, сохраненные в кеше», нажмите «Очистить историю».
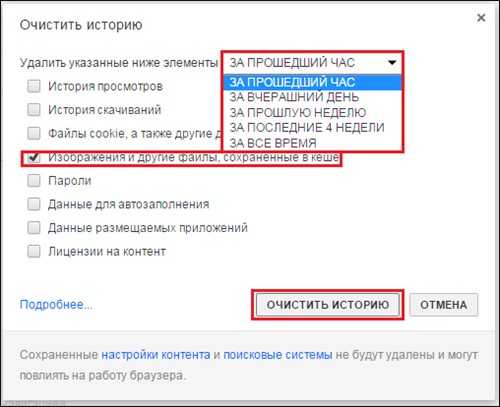
Итоги
Итак, мы разобрались, как удалить содержимое кэша в наиболее известных браузерах. Помните, в различных версиях одного и того же браузера, пункты меню в приведенных инструкциях, могут немного видоизменяться, но в 99% случаев, нажав «Ctrl+Shift+Del», вы сможете моментально попасть в окно очистки кэша браузера. Удачи!
livelenta.com
CCleaner 5.23 улучшил очистку кэша в браузерах Edge и Firefox – TopSoft.News
Утилита CCleaner для оптимизации и очистки компьютера от “мусора” получила обновление до версии 5.23.
 CCleaner 5.23
CCleaner 5.23В новой версии была улучшена очистка истории и кэша в браузерах Edge и Firefox, а также поправлен графический интерфейс и исправлена локализация.
О программе
Приложение CCleaner совмещает в себе несколько полезных функций, необходимых каждому пользователю ОС Windows, важные из которых: очистка системы от временных и просто ненужных файлов, освобождая ценное пространство на винчестере, и очистка реестра от ошибочных и пустых запросов.
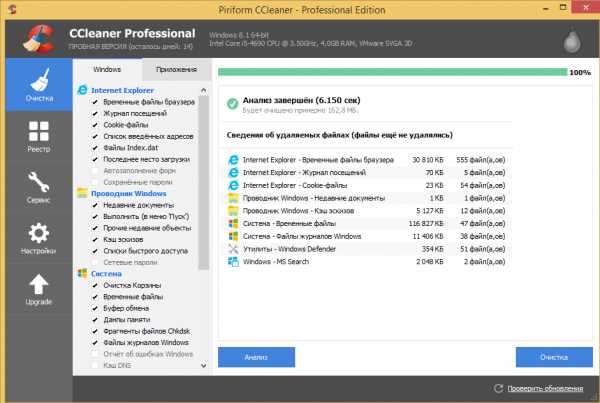 CCleaner 5.23
CCleaner 5.23Более того, CCleaner удаляет следы онлайн-активности, очищая всю историю и кэш во всех браузерах на компьютере.
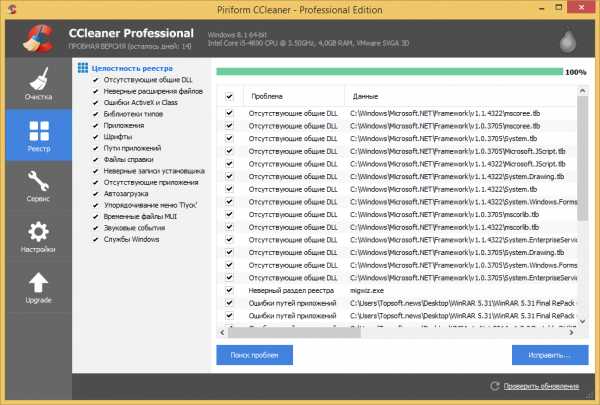 CCleaner 5.23
CCleaner 5.23Также CCleaner может организовывать тонкую настройку автозапуска программ, которые работают в фоне. После оптимизации настроек, компьютер будет запускаться в разы быстрее.
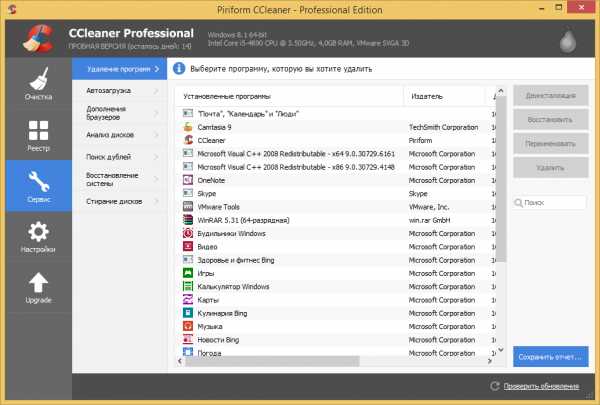 CCleaner 5.23
CCleaner 5.23К положительным свойствам следует отнести и шуструю работу, небольшой размер программы и полное отсутствие навязчивой рекламы даже в бесплатной версии.
| Разработчик: | Piriform |
| Лицензия: | Freeware, Shareware (версия Professional) |
| Совместимость с Windows: | 2000 / XP / Vista / 8 / 8.1 / 10 |
| Русский интерфейс: | Присутствует |
| Размер файла: | 7,88 МБ |
Изменения и улучшения в версии CCleaner 5.23:
- Улучшение очистки кеша браузера Microsoft Edge
- Улучшение очистки кеша и истории браузера Firefox
- Улучшение тихого апдейта (только для платной версии)
- Обновлены различные переводы
- Мелкие исправления
- Небольшие улучшения графического интерфейса пользователя
Скачать бесплатно программу CCleaner 5.23 (7,88 МБ)
Посетить сайт разработчика программы
topsoft.news