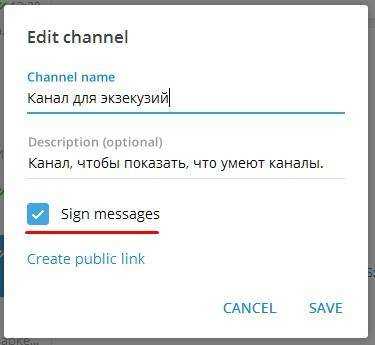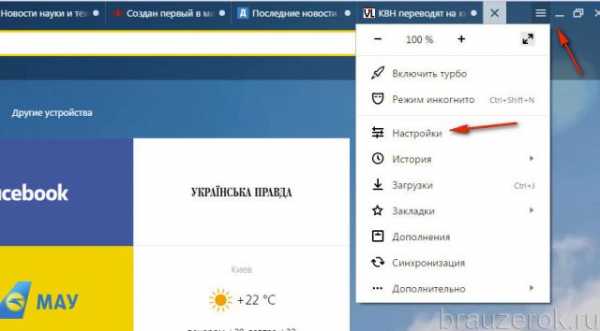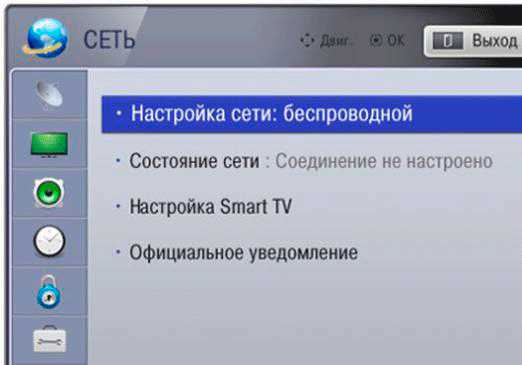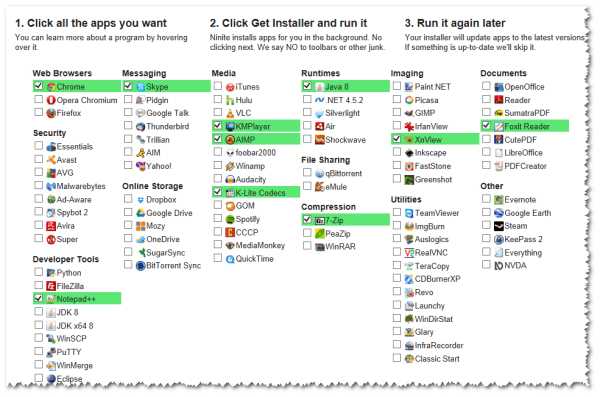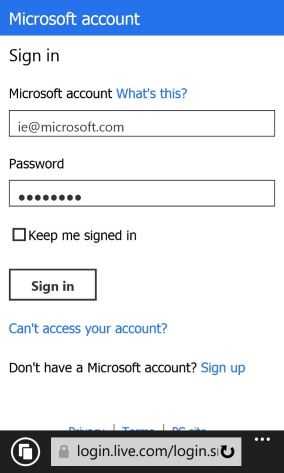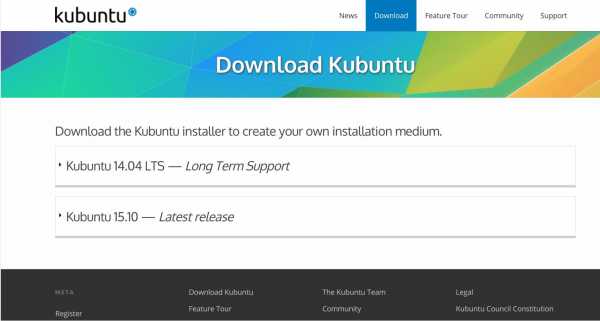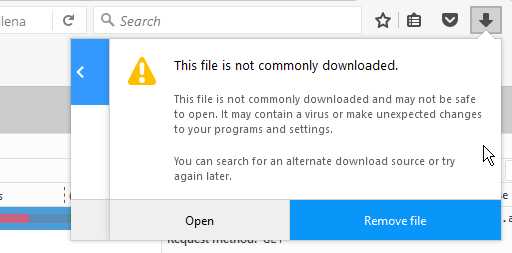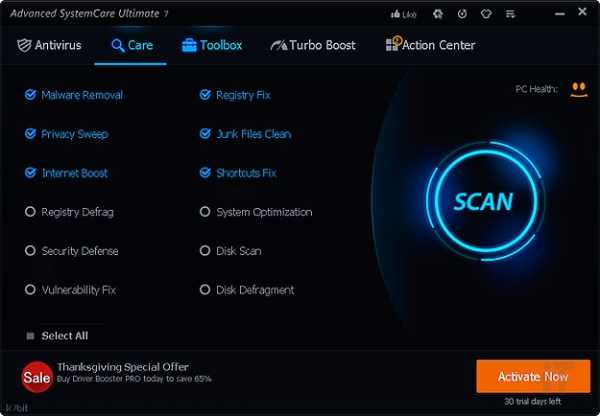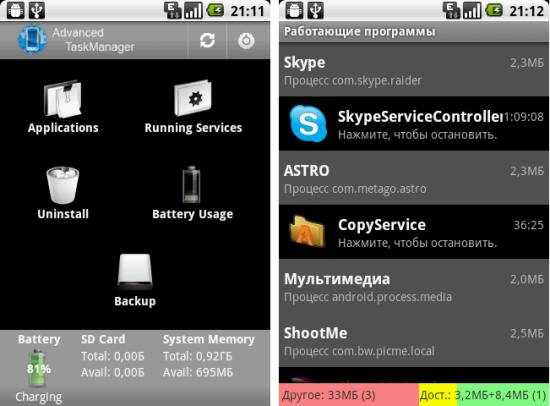Как добавить свой новый (второй) сайт в Яндекс Директ. Добавить как новый
Как настроить iPhone как новый — пошаговая инструкция
Замедление скорости работы iPhone – бич всех владельцев «яблочных гаджетов». Больнее всего проблема бьёт по пользователям, привыкшим активно эксплуатировать устройство и использовать сотни программ. Увеличить скорость работы программ на iPhone позволяют специальные программы, помогающие настроить iPhone как новый.
Чтобы приступать к работам над iPhone, нужно создать резервную копию iPhone: после операций все данные (видео, фото, музыка, контакты) будут стёрты, а терять воспоминания о значимых моментах жизни и восстанавливать обширный список номеров наверняка не хочется никому.
С помощью алгоритма, описанного в статье, можно увеличить скорость работы как iPhone, так и iPad.
Подготовка iPhone или iPad
Перед ускорением iPhone девайс нужно подготовить к процедуре. Делается это следующим образом:
- Обновление iOS до последней версии. На смартфоне должна быть установлена актуальная версия операционной системы. Если это по каким-то причинам не было сделано ранее, то нужно зайти в раздел «Обновление ПО» («Настройки» → «Основные» → «Обновление ПО»), проверить установленную версию iOS и при необходимости загрузить и установить обновление. Если iPhone функционирует вместе с Jailbreak, для обновление операционной системы потребуется iTunes.
- Резервная копия. Создать резервную копию смартфона можно несколькими способами:
- через iTunes: телефон нужно подключить к компьютеру, выбрать устройство в списке доступных в iTunes, активировать переключатель «Этот компьютер», нажать кнопку «Создать резервную копию сейчас», после завершения процедуры зайти в «Устройства» и посмотреть, создалась ли резервная копия;
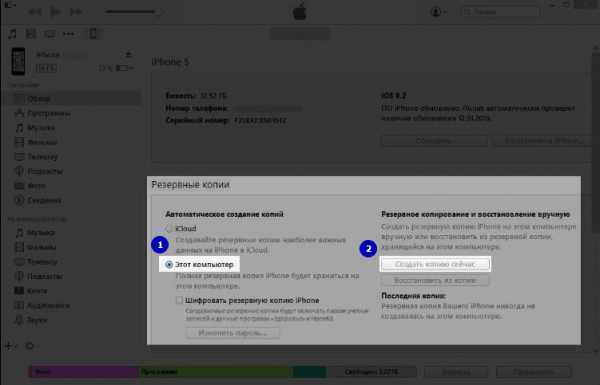
- через iCloud: нужно перейти в меню «Резервная копия» («Настройки» → iCloud → «Резервная копия») и нажать соответствующую копию.
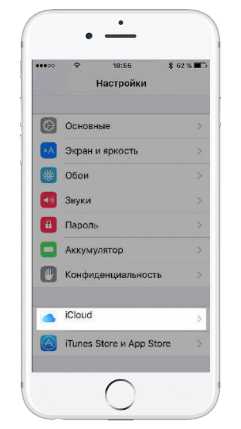 | 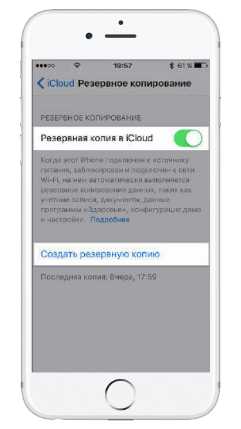 |
- Отключение сообщений. Перед ускорением iPhone необходимо выключить iMessage. Чтобы это сделать, нужно в «Настройках» найти пункт «Сообщения», зайти в него и нажать соответствующую клавишу.
- Отключение «Найти iPhone». Программа поиска девайса в момент ускорения устройства также не должна работать. Отключение «Найти iPhone» осуществляется через пункт «iCloud» в настройках смартфона.
Осуществив всех подготовительные работы, можно переходить к следующему этапу работ – очистке девайса.
Очистка данный на iPhone или iPad
Как очистить устройство, подробнее можно узнать в нашей статье (Как сделать сброс iPhone до заводских настроек) или коротко, при помощи следующих шагов:
- Сброс iPhone. Откатить IPhone до исходной версии можно при помощи клавиши «Сброс iPhone» («Настройки», пункт «Основные»).
- Удаление настроек и контента. На данном шаге нужно выбрать клавишу «Стереть контент и настройки».
- Подтверждение. iPhone не удаляет данные сразу после нажатия клавиш: чтобы запустить процесс очистки, нужно подтвердить выбор.
- Ожидание. Перед тем как настроить айфон, нужно ожидать, пока вся информация будет удалена — это занимает несколько минут.
Если процесс очистки выполнен полностью правильно, на iPhone не останется никакой информации (помимо системной), а девайс выведет на экран приветственное сообщение. Выполнили всё правильно? Можно переходить к самому главному – настройке смартфона/планшета.
Настройка iPhone как нового
- Выбираем пункт «Настроить как новый iPhone» (появляется в приветствии после очистки смартфона от информации).
- Пропускаем идентификацию через Apple ID (это нужно, чтобы настройки телефона, сохранённые в iCloud, не перенеслись на устройство).
- Завершаем процесс.
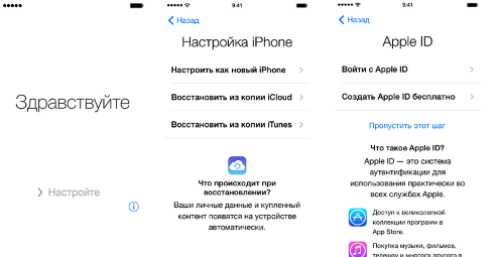
Алгоритм короток и прост в реализации, а значит, ответ на вопрос «Как настроить iPhone как новый?» очень прост – справится даже тот, кто никогда не имел дела с «яблочной» техникой.
Для чего нужна была резервная копия? Чтобы все данные, сохранённые на устройстве, после его «обнуления» смогли снова попасть на девайс. Сделать это достаточно просто.
Восстановление данных c резервной копии
- Открываем iTunes и подсоединяем смартфон к компьютеру.
- Открываем пункт «Восстановить из резервной копии» (меню «Файл», раздел «Устройства»).
- Если резервные копии смартфона уже создавались ранее, нужно выбрать ту, которая была создана позже всех.
Дожидаемся завершения восстановления и пользуемся iPhone как новым.
oneiblog.com
Как настроить iPhone как новый — Apple-iPhone.ru

Со временем iPhone начинает работать несколько медленнее. Особенно это замечают пользователи, использующие устройство «на всю катушку», устанавливающие сотни приложений и твиков из Cydia. В этой статье мы опишем, как устранить все неполадки, стереть данные с устройства и настроить его как новое.
Перед тем как приступить к активным действиям по настройке iPhone как нового и удалению всех данных с устройства, необходимо сделать резервную копию данных. Потерять накопившиеся за несколько месяцев или лет фотографии, видеоролики, контакты и музыку не хочется никому, поэтому к этому этапу стоит подойти очень внимательно.
Примечание: инструкция актуальна как для iPhone, так и для iPad или iPod touch.
Как настроить iPhone как новый? Приготовительные работы
Шаг 1. Установите последнюю версию iOS. Для этого перейдите в меню «Настройки» → «Основные» → «Обновление ПО» и проверьте наличие новых версий iOS. Если на вашем устройстве установлен джейлбрейк, то установить актуальную версию iOS можно только при помощи iTunes.
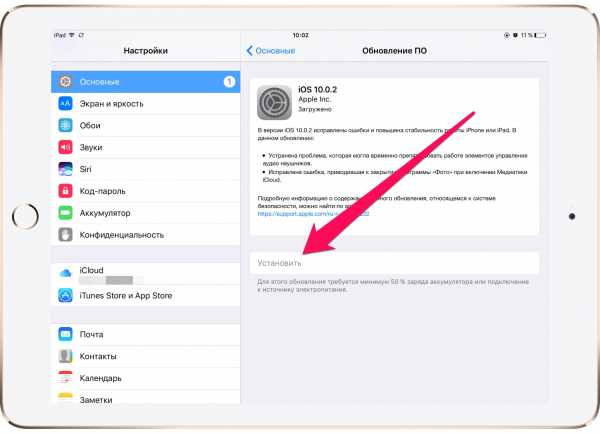 Шаг 2. Создайте резервную копию данных устройства.
Шаг 2. Создайте резервную копию данных устройства.
При помощи iTunes:
- Откройте iTunes и подключите iPhone к компьютеру при помощи кабеля USB.
- Выберите устройство в iTunes, активируйте переключатель «Этот компьютер» и нажмите «Создать копию сейчас».
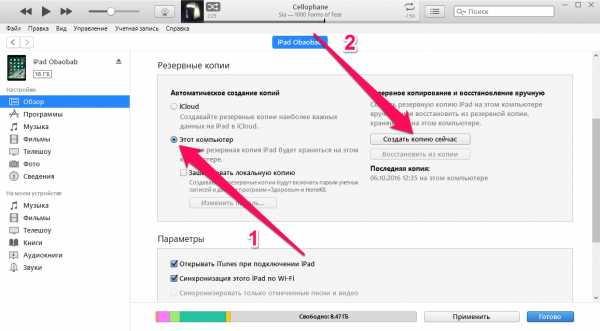
- Дождитесь окончания копирования и проверьте наличие резервной копии, перейдя в меню «Правка» → «Настройки» → «Устройства».
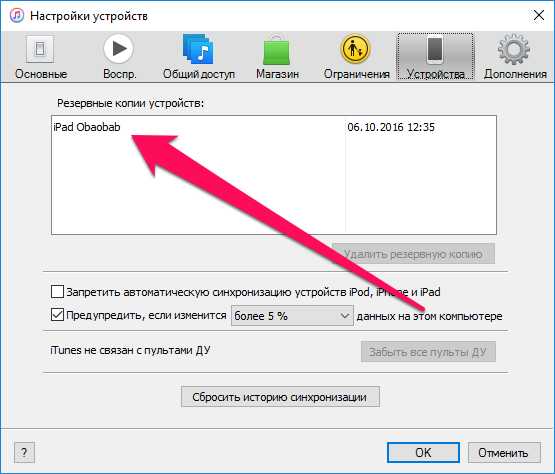
При помощи iCloud:
- Перейдите в меню «Настройки» → iCloud → «Резервная копия».
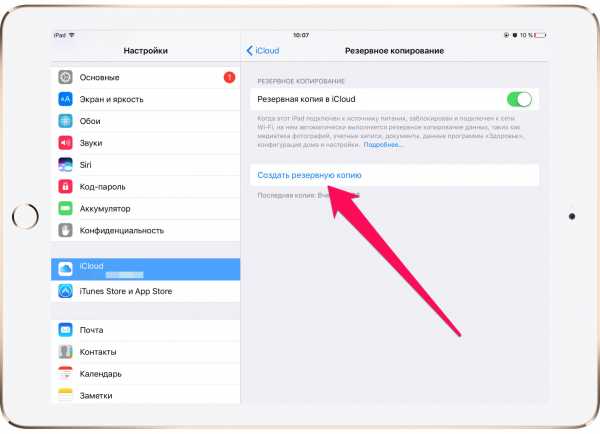
- Нажмите кнопку «Создать резервную копию».
Шаг 3. Отключите iMessage, перейдя в меню «Настройки» → «Сообщения».
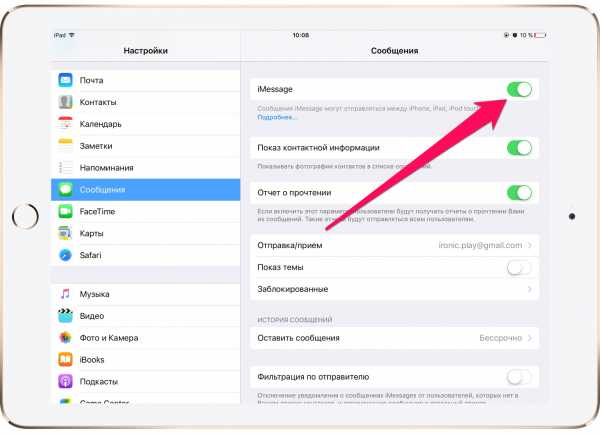 Шаг 4. Отключите службу «Найти iPhone» в разделе «Настройки» → iCloud.
Шаг 4. Отключите службу «Найти iPhone» в разделе «Настройки» → iCloud.
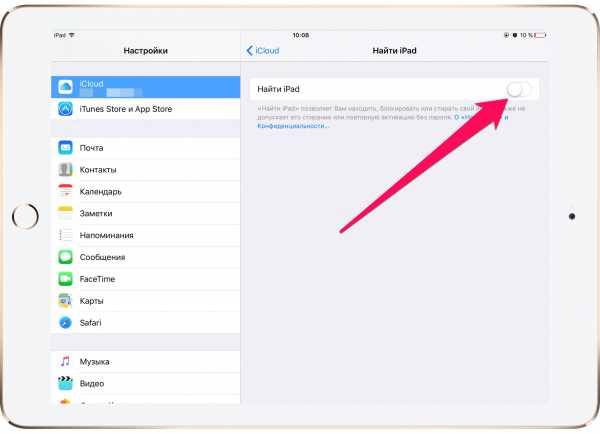 На этом все предварительные меры, необходимые для настройки iPhone как нового закончены и можно приступать к очистке устройства.
На этом все предварительные меры, необходимые для настройки iPhone как нового закончены и можно приступать к очистке устройства.Как настроить iPhone как новый? Очистка устройства
Шаг 1. Перейдите в меню «Настройки» → «Основные» → «Сброс».
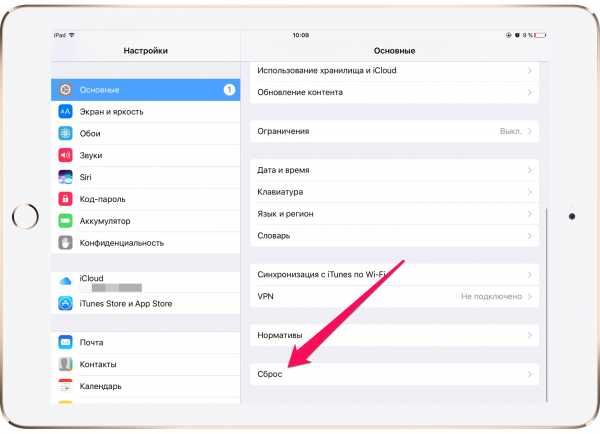 Шаг 2. Выберите пункт «Стереть контент и настройки».
Шаг 2. Выберите пункт «Стереть контент и настройки».
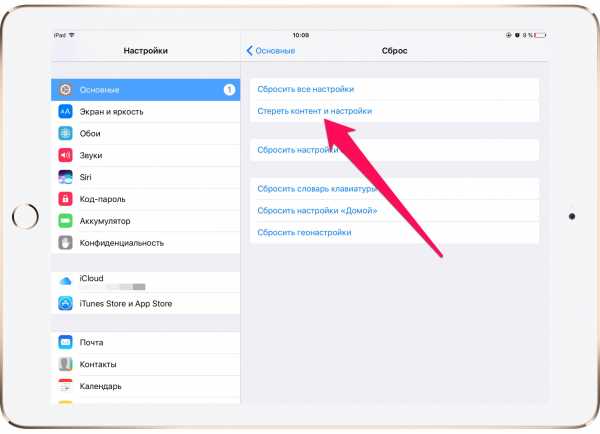 Шаг 3. Подтвердите выбор и дождитесь окончания операции.
Шаг 3. Подтвердите выбор и дождитесь окончания операции.
Устройство полностью очищено, а на экране iPhone появилось приветственное сообщение — значит мы все сделали правильно и можно приступать к настройке смартфона как нового.
Как настроить iPhone как новый? Процесс настройки
Шаг 1. В окне приглашения для настройки устройства (появится после удаления контента и настроек) выберите пункт «Настроить как новый iPhone».
Шаг 2. Далее необходимо пропустить вход в Apple ID, во избежание переноса настроек службы iCloud на устройство.

Шаг 3. Окончите процесс настройки.
После этого ваш iPhone будет сброшен на заводские настройки и работать как новый. Восстановить свои данные из резервной копии, которую мы делали ранее, можно следующим образом:
Шаг 1. Подключите iPhone к компьютеру и включите iTunes.
Шаг 2. Перейдите в меню «Файл» → «Устройства» → «Восстановить из резервной копии».
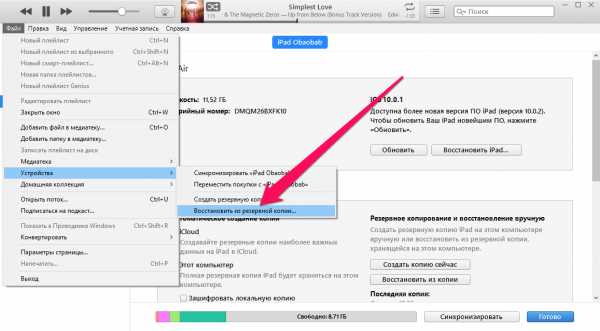 Шаг 3. Укажите необходимую (в нашем случае — последнюю) резервную копию и дождитесь окончания процесса восстановления.
Шаг 3. Укажите необходимую (в нашем случае — последнюю) резервную копию и дождитесь окончания процесса восстановления.
Другие полезные статьи:
Поставьте 5 звезд внизу статьи, если нравится эта тема. Подписывайтесь на наши соцсети ВКонтакте, Facebook, Twitter, Instagram, YouTube и Яндекс.Дзен.
Загрузка...Вернуться в начало статьи Как настроить iPhone как новый
www.apple-iphone.ru
регистрация в Яндекс Вебмастер, подтверждение прав, настройка
Довольно часто новый сайт не получается найти в Яндексе. Даже если набрать в поисковой строке его название. Причины этого могут быть разные. Иногда поисковики просто еще не знают о том, что появился новый ресурс. Чтобы разобраться, в чём дело и решить проблему, нужно зарегистрировать сайт в Яндекс Вебмастере.
Что такое индексация сайта в Яндексе
Сначала разберёмся, как поисковики вообще узнают о новых сайтах или изменениях на них. У Яндекса есть специальная программа, которая называется поисковым роботом. Этот робот гуляет по интернету и ищет новые страницы. Иногда он заходит на старые – проверяет, не появилось ли на них что-то новое.
Когда робот находит полезную страницу, он добавляет её в свою базу данных. Эта база называется поисковым индексом. Когда мы ищем что-то в поиске, мы видим сайты из этой базы. Индексирование – это когда робот добавляет туда новые документы.
Робот не может каждый день обходить весь интернет. Ему на это не хватит мощности. Поэтому ему нужно помогать – сообщать о новых страницах или изменениях на старых.
Что такое Яндекс Вебмастер и зачем он нужен
Яндекс.Вебмастер – это официальный сервис от Яндекса. В него нужно добавить сайт, чтобы робот узнал о его существовании. С его помощью владельцы ресурсов (веб-мастера) могут доказать, что это именно их сайт.
Ещё в Вебмастере можно посмотреть:
- когда и куда заходил робот;
- какие страницы он проиндексировал, а какие – нет;
- по каким ключевым словам приходят люди из поиска;
- есть ли технические ошибки.
Через этот сервис можно настроить сайт: задать регион, цены товаров, защитить свои тексты от воровства. Можно попросить робота заново зайти на страницы, на которых вы внесли изменения. Яндекс Вебмастер упрощает переезд на https или другой домен.
Как добавить новый сайт в Яндекс Вебмастер
Зайдите в панель Вебмастера. Нажмите «Войти». Логин и пароль можно ввести те, которые вы используете для входа на почту Яндекса. Если у вас еще нет учетной записи, придётся зарегистрироваться.

После входа вы попадёте на страницу со списком добавленных ресурсов. Если вы ранее не пользовались сервисом, то список будет пуст. Для добавления нового ресурса нажмите кнопку «+».
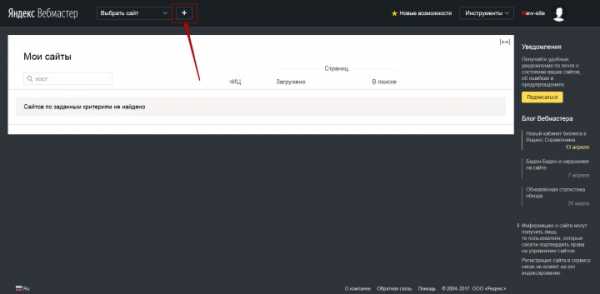
На следующей странице введите адрес вашего сайта и подтвердите его добавление.
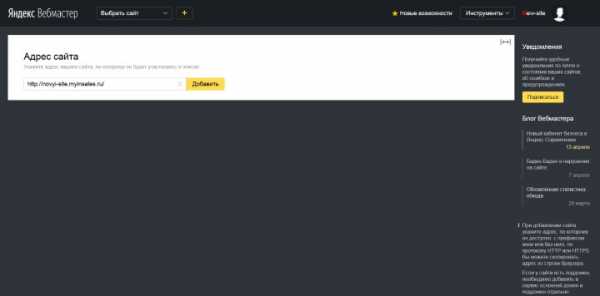
На последнем этапе нужно подтвердить права – доказать Яндексу, что вы являетесь владельцем. Есть несколько способов это сделать.
Как подтвердить права на сайт в Яндекс Вебмастер
Самый простой способ подтверждения прав в Яндекс Вебмастер – добавить файл на сайт. Для этого нажмите на вкладку «HTML-файл».
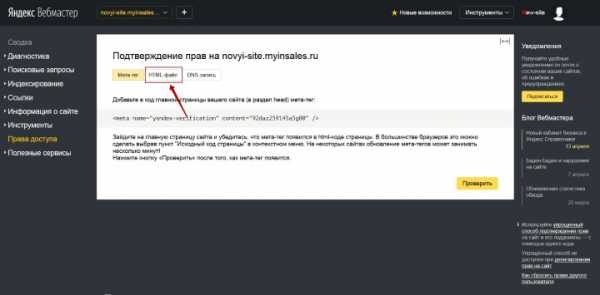
Нажмите на ссылку, выделенную красным прямоугольником на скриншоте ниже:
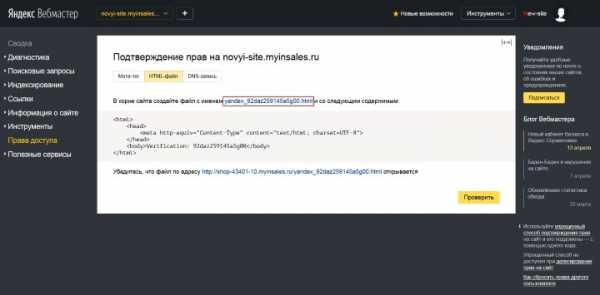
Скачается небольшой файл. Этот файл сейчас понадобится, поэтому сохраните его куда-нибудь на видное место. Например, на Рабочий стол. Не переименовывайте файл! В нём ничего менять не нужно.
Теперь загрузите этот файл на ваш сайт. Обычно для этого используют файловые менеджеры, но для пользователей InSales ничего этого делать не нужно. Просто зайдите в бэк-офис, нажмите «Файлы». Затем наверху страницы – «Добавить файл». Выберите скачанный ранее файл.
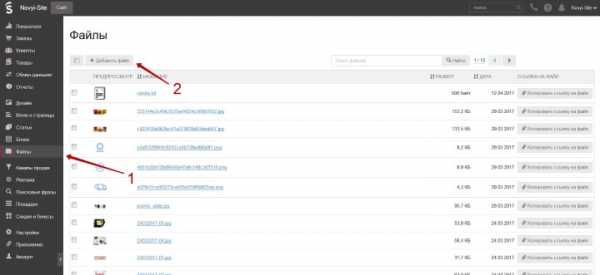
Затем вернитесь в панель Яндекс.Вебмастер и нажмите кнопку «Проверить». После успешного подтверждения прав доступа ваш сайт появится в списке добавленных. Таким образом, вы сообщили в Яндекс Вебмастер о новом сайте.
Мета тег Яндекс Вебмастер
Иногда описанный выше способ не срабатывает, и владельцы не могут подтвердить права на сайт в Вебмастере. В таком случае можно попробовать другой способ: добавить строку кода в шаблон.
В Вебмастере перейдите на вкладку «Мета-тег». Вы увидите строчку, которую нужно добавить в HTML-код.
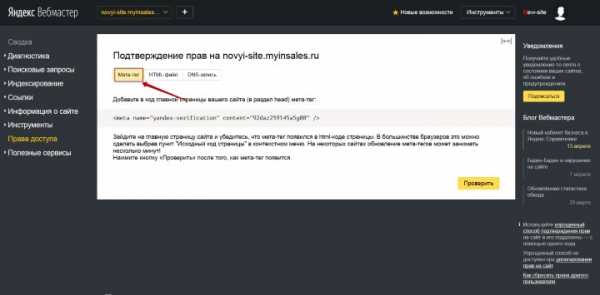
Пользователи InSales могут обратиться в техподдержку и попросить вставить этот код. Это будет выполнено в рамках бесплатной доработки.
Когда они сделают это, в Вебмастере нажмите кнопку «Проверить». Поздравляем, вы зарегистрировали сайт в поисковике!
Предварительная настройка Яндекс Вебмастер
Сайт добавлен в поиск, теперь робот точно зайдёт к вам и проиндексирует его. Обычно это занимает до 7 дней.
Но что делать дальше? Предлагаем ознакомиться с краткой инструкцией о том, как настроить Вебмастер, что делать в первую очередь.
Добавьте ссылку на sitemap
Для того чтобы робот быстрее индексировал ресурс, добавьте в Вебмастер файл sitemap.xml. В этом файле содержатся адреса всех страницах ресурса.
У интернет-магазинов на InSales этот файл уже настроен и должен добавляться в Вебмастер автоматически. Если этого не произошло, добавьте ссылку на sitemap.xml в разделе «Индексирование» - «Файлы Sitemap».
Проверьте robots.txt
В файле robots.txt указывают страницы, на которые роботу заходить не нужно. Это корзина, оформление заказа, бэк-офис и другие технические документы.
InSales по умолчанию создаёт robots.txt, в который не нужно вносить изменения. На всякий случай рекомендуем проверить, нет ли ошибок в роботс. Для этого зайдите в «Инструменты» - «Анализ robots.txt».
Задайте регион сайта
На странице «Информация о сайте» - «Региональность» вы можете задать регион сайта. Для интернет-магазинов это те города, регионы и страны, по которым доставляются купленные товары. Если у вас не магазин, а справочник или блог, то регионом будет весь мир.
Задайте регион продаж как показано на скриншоте:
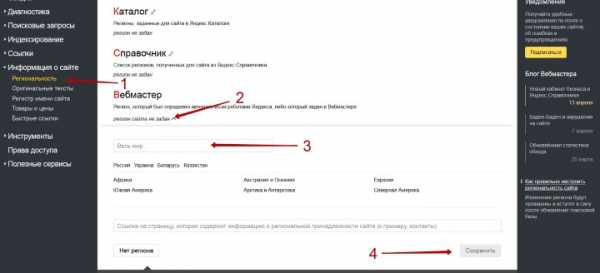
Чем ещё полезен Вебмастер?
На странице «Поисковые запросы» можно видеть фразы, по которым попадают к вам из поиска.
В разделе «Индексирование» выводится информация о том, когда робот был на сайте и сколько страниц он нашёл. Подраздел «Переезд сайта» поможет вам, если вы решили установить SSL сертификат и перейти на https. Также крайне полезен подраздел «Переобход страниц». В нём вы можете указать роботу страницы, на которых изменилась информация. Тогда при следующем визите робот проиндексирует их в первую очередь.
На странице «Товары и Цены» раздела «Информация о сайте» можно предоставить информацию о вашем интернет-магазине. Для этого на ресурсе должна быть настроена выгрузка данных о товарах и ценах в формате YML. При правильной настройке в поисковой выдаче страниц товаров будут отображаться цены и информация о доставке.
Если вы хотите улучшить видимость вашей компании в сервисах Яндекса, следует воспользоваться разделом «Полезные сервисы». В Яндекс.Справочнике можно указать телефон и адрес вашего магазина, часы работы. Эта информация будет отображаться прямо в выдаче Яндекса. Также это добавит вас на Яндекс.Карты.
Яндекс.Метрика — еще один важный инструмент владельца интернет-ресурса, показывающий данные о посещаемости. Статистика и динамика посещаемости сайта отображается в удобных для анализа таблицах, диаграммах и графиках.
После подключения к сервисам Яндекс.Вебмастер и Яндекс.Метрика вы будете получать достаточное количество информации для управления позициями сайта и его посещаемостью. Это незаменимые инструменты для владельцев сайтов, желающих продвинуть свои ресурсы в самом популярном в России поисковике.
Следующий шаг в продвижении сайта - добавить его в Гугл через аналогичный сервис Search Console.
www.insales.ru
Как добавить новый язык в панель управления — ISPWiki
Нередко встает вопрос: каким образом можно добавить в панель управления новый язык и перевести панель не него? Рассмотрим в текущей статье как добавить, например, шведский язык в ISPmanager.
Как добавить свой язык?
Чтобы в поле выбора языков появился шведский язык необходимо создать файл /usr/local/mgr5/etc/xml/ispmgr_msg_sv.xml со следующим содержанием:
<?xml version="1.0" encoding="UTF-8"?> <mgrdata> <lang name="sv"> </lang> </mgrdata>Где - sv произвольное значение. Обычно соответствует коду языка.
Чтобы язык отображался не как sv, а в панели отображалось название языка, необходимо добавить файл /usr/local/mgr5/etc/xml/core_mod_sv.xml со следующим содержанием:
<?xml version="1.0" encoding="UTF-8"?> <mgrdata> <lang name="en"> <messages name="label_langs"> <msg name="sv">Svenska</msg> </messages> </lang> </mgrdata>Где Svenska - название языка.
После того, как оба файла добавлены, необходимо перезапустить панель командой
killall coreВ ISPmanager появится возможность выбрать шведский язык на странице логина и на странице изменения языка пользователя.
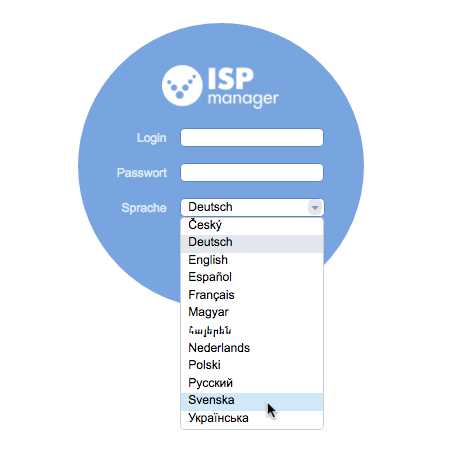
Аналогично добавляется новый язык в любую другую панель управления ISPsystem. Единственным отличием будет то, что файл ispmgr_msg_<язык>.xml нужно называть в соответствии с именем панели, то есть для BILLmanager файл будет называться billmgr_msg__<язык>.xml, для VMmanager файл будет называться vmmgr_msg__<язык>.xml и т.д.
Как сделать перевод панели на этот язык?
После того, как новый язык добавлен, можно переводить панель на этот язык. Переводить можно двумя способами:
Способ 1
В панели управления переключаемся на новый язык. Это можно сделать на странице логина или в настройках пользователя. Так как мы еще не создавали сообщения для шведского языка, то весь интерфейс будет на английском. Потому что английский - язык по-умолчанию.
Выделяем в панели любой текст, который хотим перевести и нажимаем Ctrl + Enter, откроется окно, в котором вводим перевод.
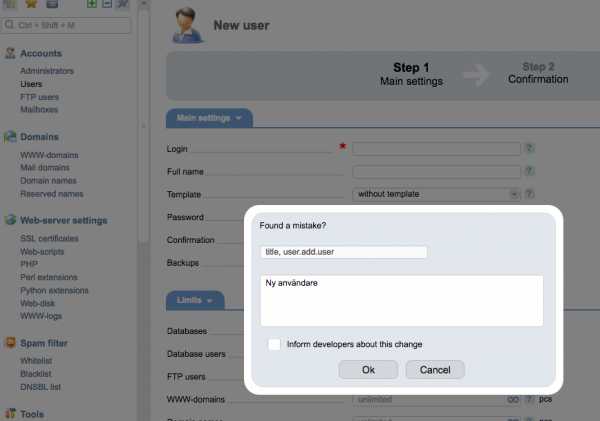
После того, как введено новое сообщение и изменения сохранены (на форме нажали ОК), то в интерфейсе моментально изменится сообщение на новое.
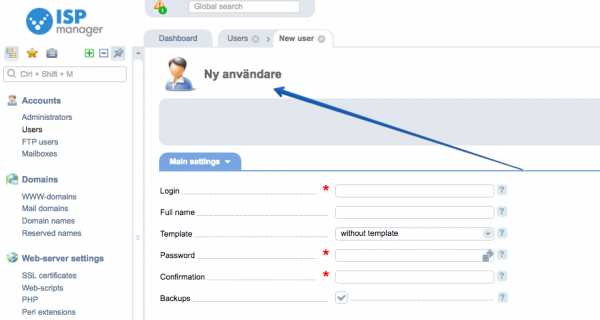
Все изменения, которые будут производиться с помощью Ctrl + Enter будут сохраняться в файл /usr/local/mgr5/etc/xml/ispmgr_mod_local_msg.xml
Впоследствии, как перевод будет завершен, получится, что все сообщения языка находятся в файле ispmgr_mod_local_msg.xml.
В итоге получится три файла языка:
- core_mod_sv.xml - содержит название языка. Файл необходим, чтобы в списке выбора языка отображалось название языка, а не его короткое обозначение.
- ispmgr_msg_sv_msg.xml - файл с описанием языка.
- ispmgr_mod_local_msg.xml - файл с описанием языка и всеми переведенными сообщениями.
Можно объединить файлы ispmgr_msg_sv_msg.xml и ispmgr_mod_local_msg.xml. То есть скопировать все сообщения из ispmgr_mod_local_msg.xml в ispmgr_msg_sv_msg.xml . Либо переименовать ispmgr_mod_local_msg.xml в ispmgr_msg_sv_msg.xml , но тогда новые правки по Ctrl + Enter запишутся в новый файл ispmgr_mod_local_msg.xml .
Способ 2
Первый способ позволяет делать перевод напрямую из интерфейса панели, но не всегда это удобно и не все сообщения удается перевести таким образом. Рассмотрим еще один вариант перевода панели на какой-либо язык, в нашем примере это шведский.
Берем за основу файл с английскими сообщениями ispmgr_msg_en.xml и копируем его
cp /usr/local/mgr5/etc/xml/ispmgr_msg_en.xml /usr/local/mgr5/etc/xml/ispmgr_msg_sv.xmlВ новом файле ispmgr_msg_sv.xml меняем <lang name="en"> на <lang name="sv">
В итоге, мы получаем файл шведского языка, в котором уже есть все возможные сообщения, которые используются в панели управления. Остается только перевести сообщения в файле с английского на шведский язык.
Чтобы изменения вступили в силу требуется перезапуск панели управления.
«......»
Эта форма — не обращение в поддержку.Мы не можем идентифицировать вас и ответить на ваше сообщение.
doc.ispsystem.ru
Как добавить свой другой (второй) сайт в Яндекс Директ
Решил написать этот коротенький пост о том, как добавить свой второй сайт (последующие площадки) в Яндекс Директ. Пост получится более теоретический, нежели рассказывающий о тонких настройках… об этом в следующий раз.
Не так давно столкнулся с непоняками, когда (по просьбе клиента), добавлял его второй сайт в рекламную сеть Яндекс.
Клиент спрашивал «…неужели ему нужно создавать ещё один аккаунт в Яндекс.Д. и, соответственно, подписывать другой договор для своего нового сайта.?.»
В самом деле, в разделе «помощь» не очень понятно разъяснено положение дел относительно добавления в аккаунт нового сайта… а самое главное, что, опосля добавления нового домена для новой тематической площадки, — никаких разъяснений от рекламной сети не поступает: как говориться — ждёшь у моря погоды…
Что ж… изучим этот вопрос:
Если вы уже успешно сотрудничаете с рекламной сетью Яндекс — т.е. монетизируете сайт — добавить свою следующую площадку в рекламную сеть не составит труда.
пост для тех пользователей, которые уже подписали договор с рекламной сетью Яндекс! т.е уже работают с рекламной компанией, но хотят добавить в личный (существующий) аккаунт свою новую веб площадку.
Никакого нового договора с Яндекс подписывать не нужно: эта бумажная волокита вряд ли для многих оправдана!
Самое страшное в этом предприятии то, что, после добавления нового домена, — клиент (мы с вами) остаёмся лицом к лицу с неизвестностью! «правильно ли настроил площадку? или нет?» — всё это покрыто мраком… никаких электронных уведомлений не приходит! …и в сети мало информации… (сам проверял: но может искал плохо))
…и как бы там ни было, если мы уверены в качестве своего нового сайта — вперёд.!. денька через два домен (сайт) промодерируют и всё будет здорово.
к оглавлению $
как добавить домен нового сайта в новую тематическую площадку Яндекс Директ
Стартовать настройки возможно хотя бы пройдя по этой ссылке…
Путь до необходимых настроек таков: «Продукты» — «Тематические площадки» — «Добавить площадку»…
следующий шаг:
В выпадающем окошке у вас будет только тот домен, который уже прошёл модерацию…
…далее нам нужно выбрать в меню опцию «Добавить домен» и в её настройках указать первичные данные новой тематической площадки… новый домен, понятное для нас имя создаваемой площадки, ссылку на статистику в «Я.Метрике» и прочее…
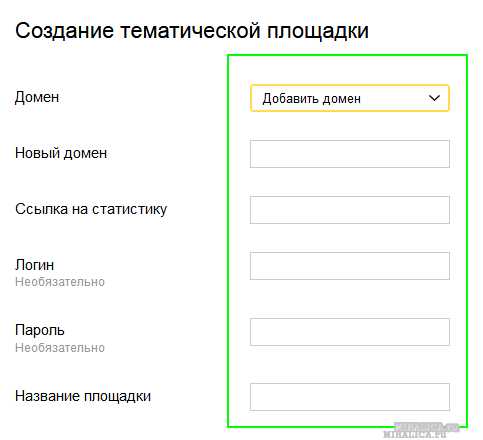
к оглавлению $
как добавить новую тематическую площадку в Яндекс Директ
В общем, по сути (если предыдущие шаги пройдены верно), новая тематическая площадка уже добавлена!.. Создана!
Обратим внимание на текущий статус созданной площадки (кликните на «Тематические площадки» и найдите вновь созданную):
…И!! пусть вас не шокирует неизвестное/не ясное сообщение «Необходимо утвердить». Этот статус на этих порах настроек абсолютно логичен.
смотрите ЭТОТСанкции вебмастера Яндекс (фатальные ошибки) — предупреждения, или что это?.. пост, рассказывающий об ошибках в работе с Яндекс (санкциях).
…И как только модераторы изучать нашу новую тематическую площадку (а именно наш сайт), примут относительно неё/него положительное решение… — площадке будет присвоен ID page и следующие доступные настройки. (либо в статусе будет что-то типа этого: «Отклонена модератором») чего я искренне вам не желаю.
Статус изменится на «Тестирование»…
…и далее на «Работает»… Останется только добавить RTB блоки… и в общем мальца поднастроить созданную площадку.
Как эпилог:
Вся тайная фишка в том, что, добавление нового сайта в аккаунт Яндекс Директа, всего-то сводится к добавлению же нового домена для новой тематической площадки! И всего делоф! ))
…и немного терпения в ожидании результатов модерации…
…о том как стать участником «рекламной сети», можно прочесть — из первых рук Яндекс — по ссылке в спойлере.
partner
//yandex.ru/support/partner2/
Удачи вам в работах…
Online консультация по работе c сайтом на WordPress
На этом занавес представления опускается……на рампы пыль печальная ложится…
...вопросы в комментариях - помогу, в чём дюжу... mihalica.ru !
mihalica.ru
Инструкция как добавить сайт в Яндекс
В этой статье мы поговорим о том, как быстро добавить ваш сайт в Яндекс. Как сделать, чтобы поисковые роботы пришли к вам на сайт, проиндексировали его и страницы появились в результатах поисковой выдачи. Полезный лайфхак и видеоинструкция.
Добавление сайта в Яндекс.Вебмастер
Ссылка: webmaster.yandex.ru
Для доступа к сервису, нужно зарегистрироваться или использовать свой логин и пароль Яндекса. Вебмастер позволяет отслеживать индексацию сайта, отслеживать ошибки, добавлять карту сайта и многое другое.
Для добавления нового сайта нажимаем кнопку «+», вводим адрес сайта в специальное поле и нажимаем «Добавить».
На следующей странице нужно подтвердить права собственности на домен. Для этого предлагаются следующие способы:
- Разместить мета-тег в шапку сайта
- Загрузить HTML-файл в корень сайта
- Через DNS домена
- Через WHOIS домена
Рекомендуем использовать проверку через загрузку HTML-файла. Скачиваем файл и загружаем его через файловый менеджер хостинга или FTP в корень сайта. После этого нажимаем кнопку «Проверить». После нескольких секунд проверки, вы получите сообщение «Сайт успешно поставлен в очередь на индексирование».
Твиттер
Ссылка: twitter.com
Яндекс хорошо индексирует все сообщения в Твиттера. Если есть аккаунт, можно использовать его для постинга или зарегистрировать новый. Вводим в текстовое поле ссылку на наш сайт и нажимаем кнопку «Твитнуть». Твит опубликован, ссылка появилась в ленте.
Запаситесь терпением — индексация сайта в Яндексе занимает, в среднем, несколько недель.
Читайте также:vinograd.io
Как создать новую учетную запись Apple ID
Обновлено в август 2018 года, добавлена инструкция для прошивки iOS 11. Добавил навигацию по странице, для более быстрого доступа к разделам.
Учетная запись Apple ID позволяет загружать контент из iTunes и App Store. Она также позволяет синхронизировать напоминания, календари и контакты с iCloud, активируетFaceTime и синхронизирует Сообщения между несколькими устройствами. Если вы купили iPhone и хотите получить максимальную отдачу, обязательно создайте Apple ID. Ну, а чтобы, вам было проще это сделать я публикую эту пошаговую инструкцию.
Обязательно рекомендую прочитать:
Навигация по странице:
Как создать новый Apple ID на iPhone или iPad с прошивкой iOS 11 и выше
- Откройте «Настройки» на устройстве.
- Нажмите Войти в свой iPhone в верхней части экрана.
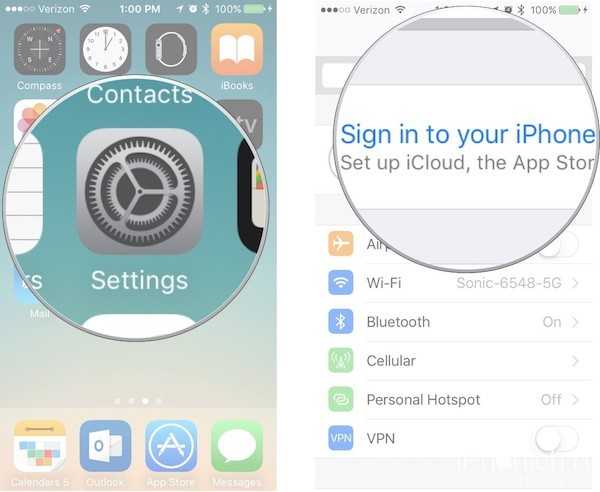
- Нажмите Нет Apple ID или забыли его?
- В появившемся окне нажмите на Создать Apple ID.
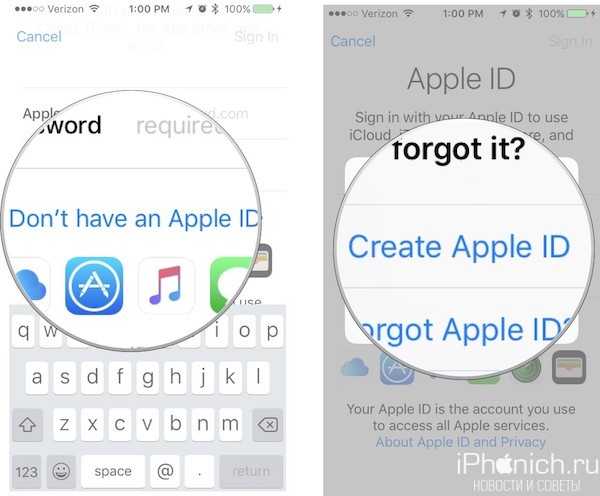
- Введите дату рождения и нажмите Далее.
- Введите свое имя и фамилию и нажмите Далее.
- Выберите использовать свой адрес email или получить новый iCloud-email.
- Введите свой email.
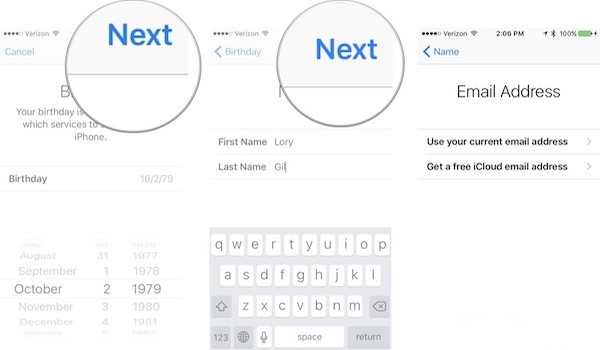
- Придумайте пароль и подтвердите пароль.
- Выберите секретный вопрос и введите ответ.
- Повторите еще два раза.
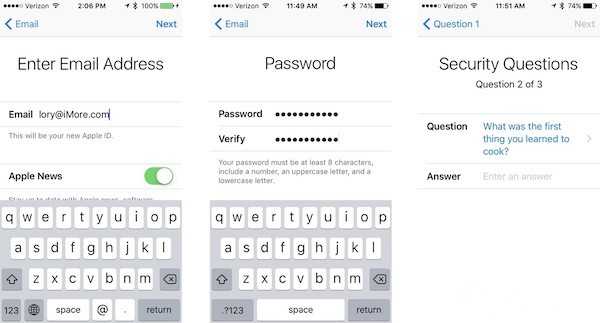
- Прочитайте «Условия и положения» и нажмите «Принять«.
- Выберите синхронизировать или не синхронизировать контакты, заметки, календари и Safari с iCloud.
- Нажмите ОК чтобы подтвердить включение «Найти iPhone».
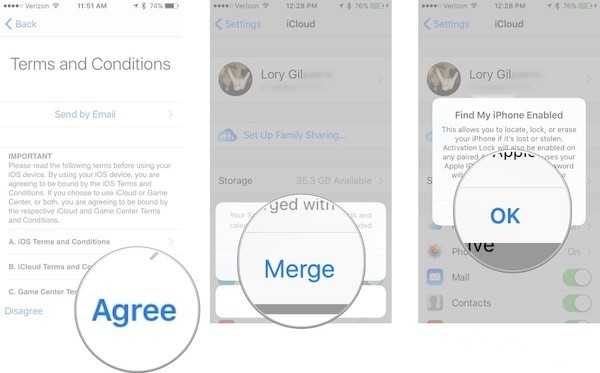
Как создать новый Apple ID на iPhone или iPad с прошивкой iOS 11 и ниже
- Откройте «Настройки» на устройстве.
- Откройте iCloud.
- Нажмите Создать Apple ID.
- Введите дату рождения и нажмите Далее.
- Введите свое имя и фамилию и нажмите Далее.
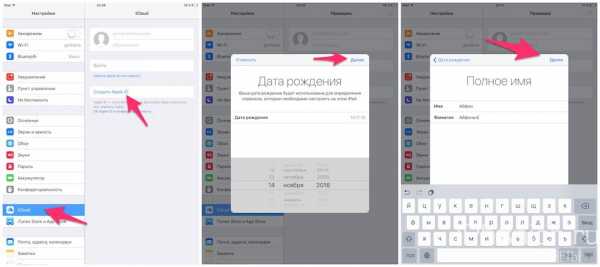
- Выберите Использовать текущий e-mail или Завести e-mail на iCloud.
- Введите ваш e-mail и нажмите Далее.
- Придумайте пароль и подтвердите его.
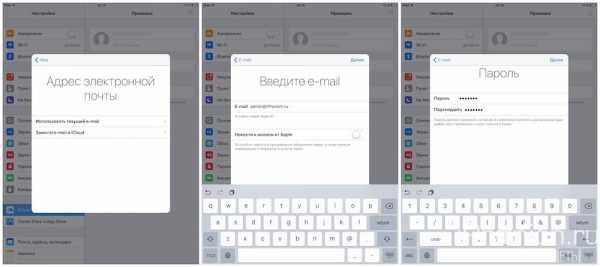
- Выберите контрольный вопрос, введите на него ответ и нажмите «Далее«.
- Повторите процедуру с вопросами еще два раза.
- Прочитайте «Условия и положения» и нажмите «Принять«.
- Ответьте на вопрос «Объединить данные iCloud?«. Если нажмете «Объединить«, все данные Safari, напоминания и контакты с устройства будут выгружены и объединены с iCloud.
- Нажмите «Ок«, чтобы подтвердит включение функции «Найти iPhone/iPad«.
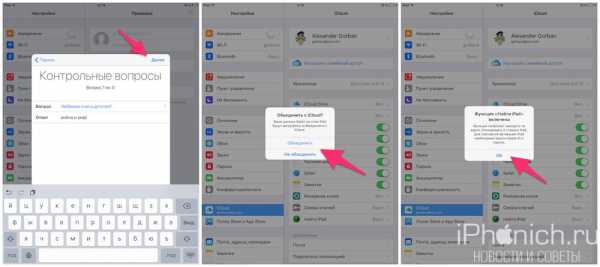
Как отвязать iPhone или iPad от Apple ID на iOS 11 и выше
- Зайдите в Настройки на устройстве.
- Нажмите на свой Apple ID в верхней части экрана.
- Опуститесь в самый низ и нажмите Выйти.
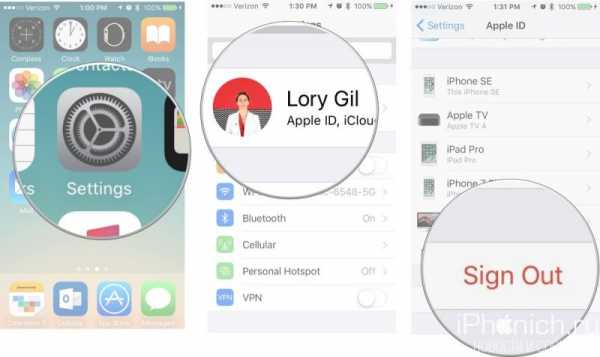
- Введите пароль от своего Apple ID и нажмите Выключить.
- Выберите какие данные вы хотите сохранить на iPhone, переключая тумблеры.
- Нажмите Выход из системы в верхнем правом углу.
- Нажмите Выход из системы в ответ на вопрос «Вы хотите выйти из iCloud», тем самым подтвердив выход.
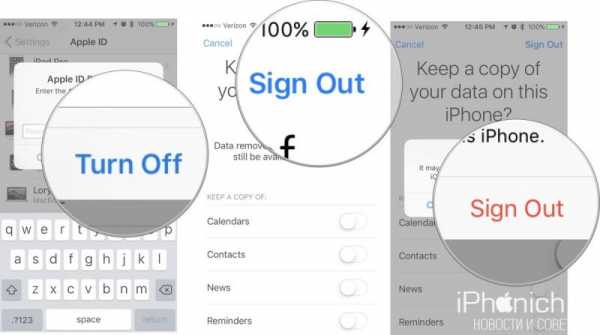
Как отвязать iPhone или iPad от Apple ID на iOS 11 и ниже
- Откройте Настройки на устройстве.
- Откройте iCloud.
- Нажмите «Выйти«.
- Нажмите «Выйти«, чтобы выйти из системы iCloud и отвязать iPhone или iPad от Apple ID. Учтите, что все фотографии из медиатеки iCloid и остальной контент iCloud будет удален из этого iPhone или iPad.
- Выберите удалить или сохранить на устройстве календари iCloud, данные Safari, напоминания и контакты.
- Введите пароль, чтобы выключить «Найти iPhone/iPad» и нажмите «Выключить».
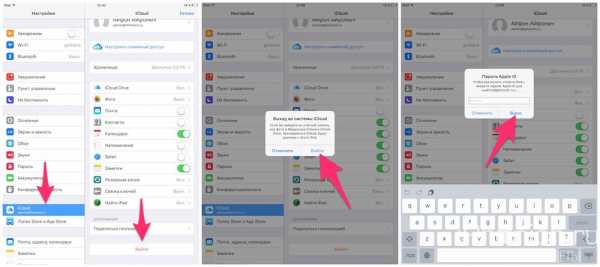
Как войти в iCloud с существующем Apple ID на iPhone и iPad с iOS 11 или выше
- Откройте Настройки на устройстве.
- Нажмите Войти в свой iPhone в верхней части экрана.
- Введите адрес электронной почты и пароль от вашего Apple ID.
- Нажмите Вход.
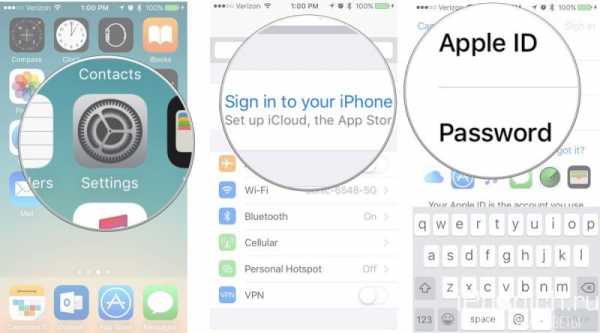
- Введите пароль от iPhone, если он у вас активирован.
- Убедитесь, что все переключатели для синхронизации данных приложении с iCloud включены или выключены, в зависимости от ваших предпочтений.
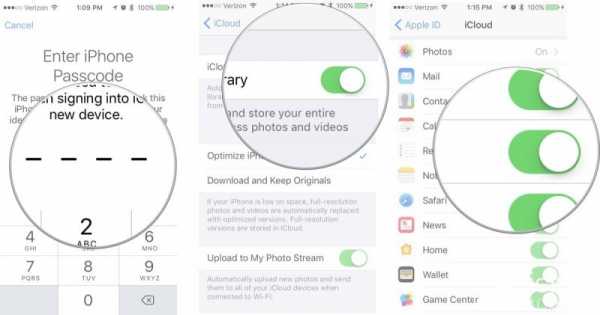
Как войти в iCloud с существующем Apple ID на iPhone и iPad с iOS 11 или ниже
- Откройте Настройки на устройстве.
- Откройте iCloud.
- Введите e-mail и пароль, связанные с вашим Apple ID.
- Нажмите «Войти«.
- Выберите «Объединить» или «Не объединить» для синхронизации данных Safari, напоминаний, контактов и календарей.
- Нажмите «Ок«, чтобы подтвердит включение функции «Найти iPhone/iPad«.
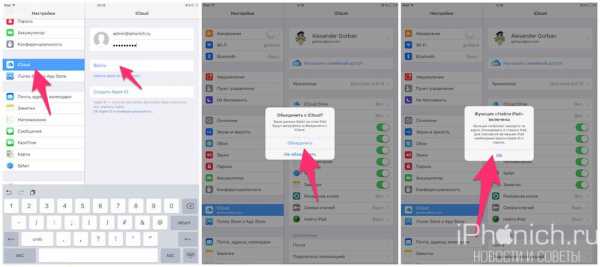
Есть вопросы?
Если у вас остались какие-либо вопросы по поводу создания нового Apple ID? У вас проблемы, с входом используя другой Apple ID? Пишите в комментариях, постараемся помочь.
iphonich.ru