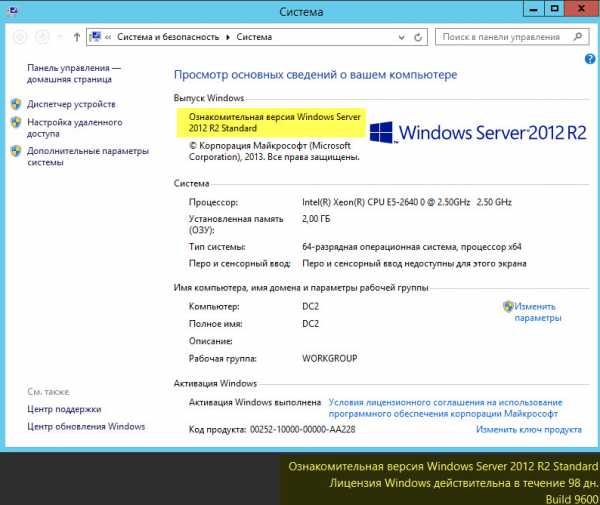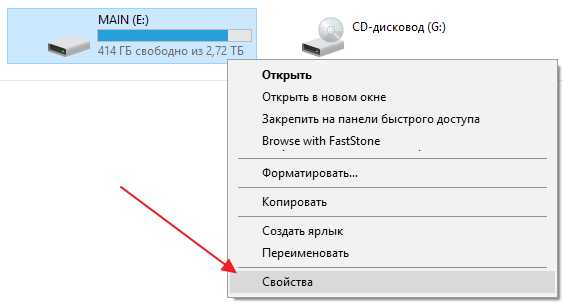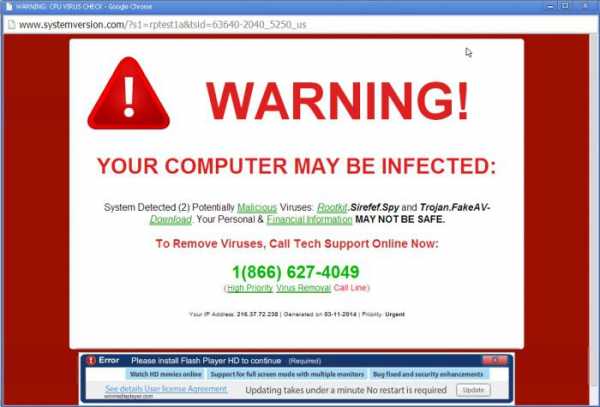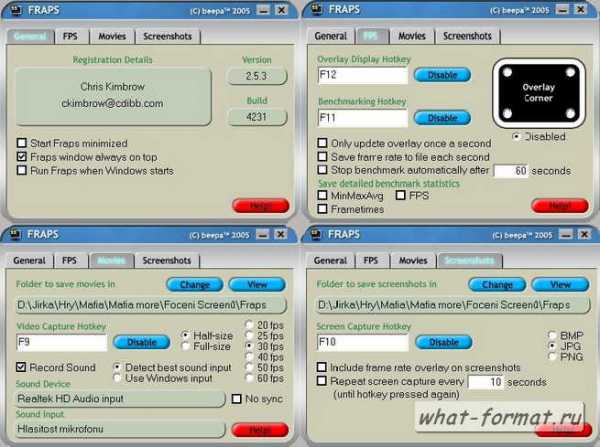Протокол DHCP (DHCP)Dynamic Host Configuration Protocol (DHCP). Для чего нужен dhcp
Как работают сети: что такое свитч, роутер, DNS, DHCP, NAT, VPN и ещё с десяток необходимых вещей
Тема сетей, к сожалению, весьма скучна для большинства наших коллег. Всем основным задействованным технологиям, протоколам и лучшим практикам уже несколько десятков лет, они давно окружают нас и обеспечивают взаимодействие миллиардов устройств вокруг. Даже программисты чаще всего воспринимают сеть как данность и не задумываются о том, как же она работает.
Часто бывает у наших коллег: вроде бы слова IP и DNS используют каждый день, а понимания как это всё работает нет, и как это всё пощупать вживую тоже непонятно. Такое отношение не только некорректно, но и вредно для карьеры любого уважающего себя инженера из IT. Сколько бы JS-фреймворков ты не выучил, без знания основ сетей тебя никто всерьёз воспринимать не будет. Ни одна часть инфраструктуры не должна оставаться чёрной коробкой ни для разработчиков, ни для администраторов, ни уж тем более для тебя, будущего DevOps инженера.
Целью этой статьи не является дать исчерпывающее руководство по сетям. Внутри самой статьи и в её конце я приведу множество ссылок на ресурсы, которые помогут тебе углубить полученные знания. Не ленись и кликай по всем ссылкам и читай их все.
В этом же тексте мы сфокусируемся на структуре сети, основных её компонентах и рассмотрим как они используются на практике при помощи уже освоенных нами в предущей статье виртуальных машин и libvirt/KVM в частности.
Сетевая модель OSI
В первую очередь нам нужно познакомиться с сетевой моделью OSI. Эта модель стандартизирует взаимодействие сетевых протоколов.
OSI делит коммуникацию на 7 слоёв, на каждом слое есть свои протоколы. Ты часто будешь слышать вещи в духе "это происходит на Layer 3". Вот эти слои:
- Физический уровень (physical layer)
- Канальный уровень (data link layer)
- Сетевой уровень (network layer)
- Транспортный уровень (transport layer)
- Сеансовый уровень (session layer)
- Представительский уровень или уровень представления (presentation layer)
- Прикладной уровень (application layer)
Физический уровень (physical layer)
Протоколы этого уровня отвечают за связь между железками на самом низком уровне. Непосредственная передача данных по проводам (и без проводов) описывается как раз на физическом уровне. Примеры протоколов: Wi-Fi, Bluetooth, DSL.
Канальный уровень (data link layer)
Канальный уровень отвечает за передачу данных между устройствами одной сети. Данные передаются в виде кадров (frames), в кадре указан физический адрес получателя и отправителя. Этот адрес называется MAC-адрес.
Кто же выступает в роли отправителя и получателя?
Во-первых, у каждой машины (включая твой ноут) есть NIC — Network Interface Controller. Это железка (или виртуальная железка), которая отвечает за передачу и приём кадров. У NIC есть MAC-адрес — уникальный адрес, который обычно прошит в железке, или же генерируется системой виртуализации.
Само собой, у машины может быть несколько NIC. Посмотрим интерфейсы при помощи команды ip:
[root@localhost ~]$ ip link show 1: lo: <LOOPBACK,UP,LOWER_UP> mtu 65536 qdisc noqueue state UNKNOWN mode DEFAULT link/loopback 00:00:00:00:00:00 brd 00:00:00:00:00:00 2: eth0: <BROADCAST,MULTICAST,UP,LOWER_UP> mtu 1500 qdisc pfifo_fast state UP mode DEFAULT qlen 1000 link/ether 52:54:00:05:36:e6 brd ff:ff:ff:ff:ff:fflo — это loopback device, специальный виртуальный интерфейс, который система использует, чтобы общаться самой с собой. Благодаря lo даже без подключения к сети локальные приложения могут взаимодействовать друг с другом.
Ты уже заметил, что из твоего компьютера не вылазят миллиарды проводов, напрямую подключённые ко всем другим компьютерам мира. Для организации сети нужны дополнительные устройства.
Например, свитч (switch).
Свитч — это такое устройство, которое формирует сеть, и в которое подключаются наши машинки через порты. Задача свитча L2 (есть ещё более продвинутые, относящиеся к L3 и даже к L7) — перенаправлять кадры от MAC отправителя к MAC получателя. Множество машин, подключенных к одному свитчу формируют локальную сеть (LAN).
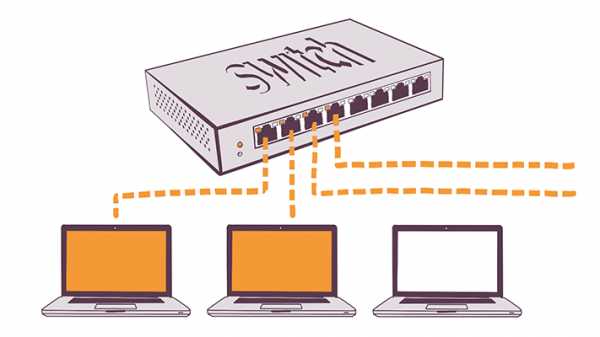
Конечно, пачка серверов подключенных к одному свитчу — это весьма тривиальный способ создать сеть. А что если мы хотим объединить в одну сеть сервера, находящиеся в разных физических локациях? Или, например, хотим логически разделить сервера подключенные к одному свитчу в одной локации в разные сети?
Для таких случаев создают VLAN (виртуальную локальную сеть), которую можно реализовать, например, при помощи свитча. Работает это достаточно просто: к кадрам добавляется дополнительный заголовок с VLAN-тегом, по которому и определяется к какой сети принадлежит кадр.
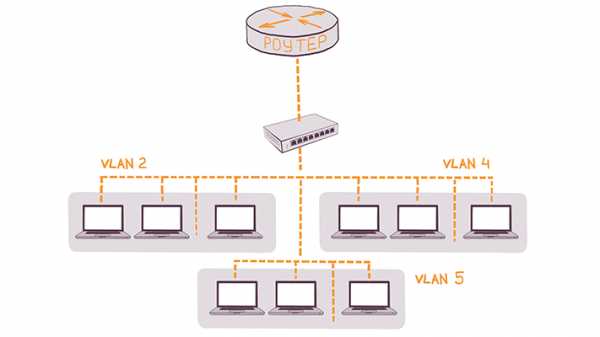
Другое устройство — мост (bridge). Мост L2 используют чтобы объединить две сети, сформированные при помощи свитчей, примерно таким образом:
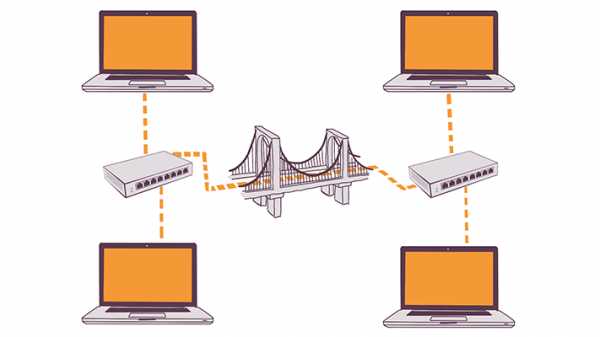
И свитчи и мосты (а ещё хабы (hub), о которых почитай сам) помогают объединить несколько машин в одну сеть. А есть ещё маршрутизаторы (или роутеры, routers), которые соединяют сети между собой и работают уже на L3. Например, твой Wi-Fi роутер соединяет твою локальную сеть (в которой находятся твой ноутбук, телефон и планшет) с Интернетом.
Помимо LAN разделяют ещё несколько типов сетей. Например, WAN. Интернет можно считать за WAN, за тем исключением, что Интернет полностью стирает географические границы сети.
Как я уже упомянул, есть ещё свитчи L3, которые могут не просто перенаправлять кадры от одного устройства к другому, но и обладают более продвинутыми фишками, типа маршрутизации. Чем же отличается роутер от свитча L3, спросишь ты? Тут всё сложно (и скучно), но если тебе интересно, то прочитай статью Layer 3 Switches compared to Routers
Сетевой уровень (network layer)
На третьем, сетевом уровне используются не MAC, а IP адреса. Посмотрим IP адрес нашей машины при помощи той же самой команды ip:
[root@localhost ~]$ ip addr show 1: lo: <LOOPBACK,UP,LOWER_UP> mtu 65536 qdisc noqueue state UNKNOWN link/loopback 00:00:00:00:00:00 brd 00:00:00:00:00:00 inet 127.0.0.1/8 scope host lo valid_lft forever preferred_lft forever inet6 ::1/128 scope host valid_lft forever preferred_lft forever 2: eth0: <BROADCAST,MULTICAST,UP,LOWER_UP> mtu 1500 qdisc pfifo_fast state UP qlen 1000 link/ether 52:54:00:05:36:e6 brd ff:ff:ff:ff:ff:ff inet 192.168.122.212/24 brd 192.168.122.255 scope global dynamic eth0 valid_lft 2930sec preferred_lft 2930sec inet6 fe80::5054:ff:fe05:36e6/64 scope link valid_lft forever preferred_lft foreverНо что такое /24? И почему у loopback интерфейса стоит /8? Ты уже, наверное, слышал, что всего существует 4 294 967 296 IPv4 адресов. Интернет — это не одна большая сеть, а много сетей поменьше. При этом для отдельных типов сетей (например, частных, недоступных извне сетей) выделены отдельные блоки IP адресов.
IPv6 адресов гораздо больше. Но полный переход IPv6 ещё не произошёл :-)
CIDR — это метод выделения блоков адресов отдельным сетям. А CIDR-нотация — это способ описать этот блок в виде 192.168.122.212/24, где число /24, называемое маской, как раз и позволяет понять, сколько адресов входит в этот блок.
IPv4 — это простое число длинной 32 бита, которое можно представить в двоичном виде. В двоичной форме IP адреса идут от 00000000000000000000000000000000 до 11111111111111111111111111111111. Для удобства разобьём это число на 4 части по 8 цифр: 11111111.11111111.11111111.11111111. В привычной нам десятеричной системе этот адрес выглядит так: 255.255.255.255.
Маска /24 может быть представлена как 255.255.255.0, или, в двоичной системе, 11111111.11111111.11111111.00000000. Чтобы найти первый и последний адреса сети мы можем использовать один из адресов и маску сети, применив логическое побитовое И на их двоичном представлении:
И переведём результат в человеко-читаемую форму: 192.168.122.0 — начальный адрес нашей сети. Чтобы подсчитать число доступных адресов, нужно посчитать число нулей в маске. В нашем случае нулей, или разрядов, 8. Каждый может принимать значение 1 или 0, поэтому в сумме получаем 2^8 степени, или 256 адресов. Значит, последний адрес сети будет равен 192.168.122.255.
Вручную всё считать необязательно, можно воспользоваться калькулятором.
ARP
Мы уже знаем, что на L2 используются MAC-адреса, а на L3 — IP адреса. Должен существовать какой-то механизм, который ассоциирует MAC-адрес сервера с его IP адресом. Этот механим называется ARP (Address Resolution Protocol).
В Линуксе есть одноимённая команда arp, которая позволит посмотреть табличку известных машине MAC-адресов и соответствующих им IP адресов:
[root@localhost]# arp -n Address HWtype HWaddress Flags Mask Iface 192.168.178.1 ether 5c:49:79:99:f3:23 C wlp3s0В данном случае, 192.168.178.1 — это IP адрес моего Wi-Fi роутера, к которому ноутбук подключен через интерфейс wlp3s0.
Команда arp считается deprecated и вместо неё рекомендуется использовать ip neigh.
Один из видов кибер-атак связан с ARP и называется ARP spoofing. Цель такой атаки — подменить MAC-адрес, ассоциированный с определённым IP, на адрес машины хакера. Как страшно жить, да?
DHCP
Но как именно у сетевого интерфейса появляется IP адрес? Один из вариантов — задать его вручную. Недостаток: ручная работа. Если руки кривые, то можно настроить дублирующиеся адреса и получить конфликт :)
Другой вариант: Dynamic Host Configuration Protocol (DHCP), протокол, использующийся для автоматического выставления различной конфигурации, в том числе IP-адресов.
За детальным изучением DHCP обратись к документации в RFC: https://www.ietf.org/rfc/rfc2131.txt
Для работы DHCP нужен DHCP-сервер, раздающий IP-адреса и DHCP-клиент на твоей машине, который будет запрашивать адрес для этой машины. В домашних условиях чаще всего DHCP-сервер находится на роутере.
Чтобы понять как именно работает DHCP, нам нужно отвлечься на понятие "broadcasting". Это процесс, в котором наш сервер отправляет сообщение на все сервера в сети, так как он не знает где именно находится та информация, которая ему нужна. Ближе всего такое broadcast общение к радио вещанию.
Как это происходит в случае с DHCP:
- DHCP-клиент отправляет broadcast сообщение с вопросом "Хочу IP адрес"
- DHCP-сервер его ловит и в ответ отправляет так же broadcast сообщение "У меня есть адрес x.x.x.x, хочешь его?"
- DHCP-клиент получает это сообщение и отправляет ещё одно: "Да, я хочу адрес x.x.x.x"
- DHCP-сервер отвечает "Хорошо, тогда x.x.x.x принадлежит тебе"
Вот в этом видео чуть более наглядно показан весь процесс: https://www.youtube.com/watch?v=RUZohsAxPxQ
А где хранятся настройки соединений?
Настройки сетевых подключений хранятся в /etc/sysconfig/network-scripts. Там ты можешь отредактировать такие вещи, как способ получения IP адреса (автоматический или статичный), стартовать ли соединение автоматически при загрузке системы и т.п. Например, вот так выглядит мой конфиг для Wi-Fi-соединения:
[root@localhost network-scripts]# cat ifcfg-FRITZ-Box_7490 HWADDR=4C:34:88:54:C1:2B ESSID="FRITZ!Box 7490" MODE=Managed KEY_MGMT=WPA-PSK TYPE=Wireless BOOTPROTO=dhcp DEFROUTE=yes IPV4_FAILURE_FATAL=no IPV6INIT=yes IPV6_AUTOCONF=yes IPV6_DEFROUTE=yes IPV6_FAILURE_FATAL=no NAME="FRITZ!Box 7490" UUID=55ba9218-1d2f-407d-af13-51502d542edb ONBOOT=yes SECURITYMODE=open PEERDNS=yes PEERROUTES=yes IPV6_PEERDNS=yes IPV6_PEERROUTES=yesОбрати внимание на BOOTPROTO=dhcp — эта опция означает, что будет использован DHCP-сервер, в том числе для получения IP адреса. Для сравнения, конфиг соединения для loopback устройства:
[root@localhost network-scripts]# cat ifcfg-lo DEVICE=lo IPADDR=127.0.0.1 NETMASK=255.0.0.0 NETWORK=127.0.0.0 # If you're having problems with gated making 127.0.0.0/8 a martian, # you can change this to something else (255.255.255.255, for example) BROADCAST=127.255.255.255 ONBOOT=yes NAME=loopbackЗдесь прописан статичный адрес: IPADDR=127.0.0.1. В домашнаних условиях вместо редактирования конфигов вручную можно использовать утилиту nmcli, либо установить пакетик NetworkManager-tui, который предоставит удобный текстовый интерфейс прямо в консоли. В боевых условиях на серверах лучше так не делать, а использовать систему конфигурации (Puppet, Chef, Salt).
Ещё одна важная часть конфигурации: роутинг. Как понять, куда именно побежит трафик? Всё просто: достаточно посмотреть локальную таблицу роутинга при помощи команды ip r. На момент написания этих строк я сижу в кофейне с ноутбука, который использует телефон как роутер. Вот что мне выдаёт ip r:
default via 172.20.10.1 dev wlp3s0 proto static metric 600 172.20.10.0/28 dev wlp3s0 proto kernel scope link src 172.20.10.3 metric 600 192.168.100.0/24 dev virbr2 proto kernel scope link src 192.168.100.1 192.168.122.0/24 dev virbr0 proto kernel scope link src 192.168.122.1Как видишь, весь трафик идёт по-умолчанию на машинку с адресом 172.20.10.1. А если выполнить ip addr show, то можно увидеть, что у сетевого интерфейса в ноутбуке так же есть IP адрес из этой сети:
4: wlp3s0: <BROADCAST,MULTICAST,UP,LOWER_UP> mtu 1500 qdisc mq state UP group default qlen 1000 link/ether 4c:34:88:54:c1:2b brd ff:ff:ff:ff:ff:ff inet 172.20.10.3/28 brd 172.20.10.15 scope global dynamic wlp3s0 valid_lft 83892sec preferred_lft 83892sec inet6 fe80::4e34:88ff:fe54:c12b/64 scope link valid_lft forever preferred_lft foreverКомандой ip r add можно добавлять новые пути, а командой ip r del — удалять.
DNS
Про DNS ты наверняка слышишь не в первый раз. Простая идея: обращаться к серверу не по IP адресу (тяжело запомнить для людей), а по нормальному имени.
Самый старый и популярный DNS-сервер (тот, что хранит информацию об адресах и отвечает на запросы) — это BIND. Альтернатив тоже много, но тебе в первую очередь рекомендуется развернуть локально именно BIND.
Обязателен к прочтению материал от Cisco DNS Best Practices, Network Protections, and Attack Identification — там узнаешь не только все основы DNS, но и кучу важных рекомендаций по созданию безопасного и устойчивого DNS-сервера.
Есть возможность обновлять записи в DNS-сервере динамически. Для этого почитай про nsupdate. Ниже найдёшь ссылку на отличное руководство по настройке, включая безопасное обновление записей. Одно из интересных применений — service discovery. Поищи в Интернете, о чём это, или дождись соответствующей статьи на mkdev ;-)
До появления DNS всё, что у нас было — это файлик /etc/hosts. Он и сейчас часто используется.
Рубрика "Вирусы для чайников"! Открываем /etc/hosts на компьютера друга и добавляем туда строчку 52.28.20.212 vk.com. Хватит другу сидеть вконтакте, пусть учится разработке!
Ещё очень интересен файлик /etc/nsswitch.conf. В нём определяется в каком порядке и где искать разную информацию, в том числе где искать хосты. По-умолчанию, сначала они ищутся в /etc/hosts, а уже потом отправляется запрос в DNS-сервер.
Используемый для разрешения DNS-имён сервер, кстати, указан в /etc/resolv.conf.
Дебажить DNS проблемы удобнее всего командой dig и nslookup. Например, чтобы запросить информацию о mkdev.me у nameserver 8.8.8.8 можно сделать так:
# dig mkdev.me @8.8.8.8 ; <<>> DiG 9.10.3-P4-RedHat-9.10.3-12.P4.fc23 <<>> mkdev.me @8.8.8.8 ;; global options: +cmd ;; Got answer: ;; ->>HEADER<<- opcode: QUERY, status: NOERROR, id: 3320 ;; flags: qr rd ra; QUERY: 1, ANSWER: 1, AUTHORITY: 0, ADDITIONAL: 1 ;; OPT PSEUDOSECTION: ; EDNS: version: 0, flags:; udp: 512 ;; QUESTION SECTION: ;mkdev.me. IN A ;; ANSWER SECTION: mkdev.me. 299 IN A 52.28.20.212 ;; Query time: 355 msec ;; SERVER: 8.8.8.8#53(8.8.8.8) ;; WHEN: Fri May 27 12:51:04 CEST 2016 ;; MSG SIZE rcvd: 53Виртуалки
До этого момента все примеры выполнялись на локальной машине. Это, конечно, полезно для восприятия, но не так интересно. Поэтому дальше мы укрепим только что прочитанное при помощи виртуальных машин и libvirt, а заодно познакомимся с ещё парой терминов.
В первую очередь, создадим виртуалку при помощи virt-install:
sudo virt-install --name mkdev-networking-basics-1 \ --location ~/Downloads/CentOS-7-x86_64-Minimal-1511.iso \ --initrd-inject /path/to/ks.cfg \ --extra-args ks=file:/ks.cfg \ --memory=1024 --vcpus=1 --disk size=8По-умолчанию libvirt создаёт одну сеть:
[root@localhost]# virsh net-list Name State Autostart Persistent ---------------------------------------------------------- default active yes yesБлок 192.168.0.0/16 выделен для частных сетей. libvirt выделил для своей сети блок 192.168.122.212/24, то есть все адреса от 192.168.122.0 до 192.168.122.255.
Чтобы посмотреть подробную информацию о конкретной сети можно использовать либо virsh net-info, либо virsh net-dumpxml. Вторая команда вернёт гораздо больше деталей, поэтому используем её:
[root@CentOS-72-64-minimal ~]# virsh net-dumpxml default <network connections='1'> <name>default</name> <uuid>f2ee9249-6bed-451f-a248-9cd223a80702</uuid> <forward mode='nat'> <nat> <port start='1024' end='65535'/> </nat> </forward> <bridge name='virbr0' stp='on' delay='0'/> <mac address='52:54:00:83:b4:74'/> <ip address='192.168.122.1' netmask='255.255.255.0'> <dhcp> <range start='192.168.122.2' end='192.168.122.254'/> </dhcp> </ip> </network>connections показывает количество машинок, подключённых к этой сети. Подробное описание всех возможных опций этого XML-файла можно прочитать в документации libvirt. Нас же сейчас интересуют два слова: bridge и dhcp.
bridge, или устройство virbr0, или virtual network switch — это специальное устройство, в которое подсоединяются все виртуалки этой сети. Все запросы от одной виртуалки к другой в пределах одной сети идут через этот виртуальный свитч. Для каждой сети libvirt создаёт по одному виртуальному свитчу и каждый свитч распознаётся как отдельное устройство на хост машине:
[root@localhost]# ip link show 8: virbr1: <BROADCAST,MULTICAST,UP,LOWER_UP> mtu 1500 qdisc noqueue state UP mode DEFAULT link/ether 52:54:00:a8:02:f2 brd ff:ff:ff:ff:ff:ffСоздание сети в libvirt по умолчанию приравнивается к созданию виртуального свитча, к которому цепляются все виртуалки, тем самым образую локальную сеть, LAN.
Реализован свитч virbr0 при помощи Linux Bridge — технологии, изначально предназначенной как раз для создания виртуальных локальных сетей. Выполнив команду brctl show на хост-машине можно увидеть список всех свитчей.
Linux Bridge "слегка" отличается от типичного железного свитча L2. За годы его существования к нему прилепили множество дополнительных фич, например, фильтрацию трафика и файрвол. Корректнее всего назвать его свитчем L3, но здесь ваш покорный слуга не уверен до конца.
Теперь обратим внимание на следующую секцию:
<ip address='192.168.122.1' netmask='255.255.255.0'> <dhcp> <range start='192.168.122.2' end='192.168.122.254'/> </dhcp> </ip>Здесь указан блок адресов, использующихся для виртуальных машин в этой сети. 192.168.122.1 — IP-адрес хост-машины в пределах этой виртуальной сети.
Выполнив ip r в виртуалке увидим:
[vagrant@localhost ~]$ ip r default via 192.168.122.1 dev eth0 proto static metric 100 192.168.122.0/24 dev eth0 proto kernel scope link src 192.168.122.209 metric 100По умолчанию трафик из виртуалки во внешний мир идёт через хост-машину. В качестве забавы можешь настроить, чтобы трафик к одной виртуалке шёл через другую.
Как мы уже знаем, за назначение IP адресов отвечает служба DHCP. Libvirt использует dnsmaq для DHCP и DNS и запускает по экземпляру dnsmasq для каждой сети.
`[root@CentOS-72-64-minimal ~]# ps aux | grep dns nobody 10600 0.0 0.0 15548 856 ? S Apr01 0:02 /sbin/dnsmasq --conf-file=/var/lib/libvirt/dnsmasq/default.conf --leasefile-ro --dhcp-script=/usr/libexec/libvirt_leaseshelper root 10601 0.0 0.0 15520 312 ? S Apr01 0:00 /sbin/dnsmasq --conf-file=/var/lib/libvirt/dnsmasq/default.conf --leasefile-ro --dhcp-script=/usr/libexec/libvirt_leaseshelperМы можем посмотреть табличку DHCP, которая покажет нам выданные адреса:
[root@loclahost]# virsh net-dhcp-leases default Expiry Time MAC address Protocol IP address Hostname Client ID or DUID ------------------------------------------------------------------------------------------------------------------- 2016-04-29 16:31:19 52:54:00:05:36:e6 ipv4 192.168.122.212/24 - -Обрати внимание, что 52:54:00:05:36:e6 это MAC-адрес интерфейса eth0 нашей виртуалки.
NAT
Читая ранее про CIDR тебя могло кое-что насторожить: даже если мы разделим сеть на много блоков, то общее количество IP адресов не увеличится. На самом деле, всегда используется комбинация из частных и публичных адресов. Обычно за одним публичным адресом прячется множество машин, у каждой из которых есть свой частный адрес.
Это так же и верно для наших виртуалок. У каждой есть частный IP-адрес из блока 192.168.122.0/24, и все они скрываются за публичным адресом хост-машины.
Хост-машина, если мы продолжаем использовать для неё свой личный ноутбук у себя дома, прячется на Wi-Fi роутером и так же не обладает собственным публичным адресом.
На первый взгляд, то, что виртуалки имеют доступ к Интернету, кажется само собой разумеющимся. Но ведь у виртуалки есть только частный адрес, недоступный вне хост машины. Публичному серверу, к которому виртуалка обращается, нужно куда-то отправлять ответ и частный IP адрес виртуалки он просто-напросто не сможет найти (на то он и частный).
Эту проблему решает NAT (Network Address Translation) — механизм преобразования IP адресов в сетевых пакетах. Обычно в пакете указан IP, откуда пакет отправлен и IP, куда пакет идёт. NAT позволяет динамически менять эти адреса и сохранять таблицу подменённых адресов.
Существует SNAT (source NAT), который и используется для наших виртуалок для доступа в Интернет. Когда пакет отправляется, то его исходящий адрес заменяется на адрес хост машины. Когда ответ от сервера назначения идёт назад, то адрес меняется с адреса хост машины на адрес виртуалки. Меняет адрес роутер.
DNAT (destination NAT) занимается примерно тем же самым, но наоборот: это когда ты обращаешься к некоему публичному адресу, за которым скрываются частные, локальные адреса.
NAT — способ по умолчанию для общения виртуалок с внешним миром. Но libvirt штука гибкая. Можно, например, цеплять виртуалки напрямую к физическому интерфейсу хоста, вместо виртуального свитча. Вариантов создания сети, на самом деле, много.
Для NAT libvirt использует iptables. Если кратко, то это инструмент, отвечающий за фильтрацию сетевых пакетов. iptables настраиваются через специальные правила (rules), которые комбинируются в цепочки (chains). Вот путём добавления таких правил libvirt и добавляет нашим виртуалкам доступ в Интернет, используя NAT. Мы вернёмся к iptables когда будем говорить о безопасности в целом.
Ещё для того чтобы на хосте работало перенаправление пакетов в настройках ядра должна быть включена опция ipforward. Включается она просто: `echo 1 > /proc/sys/net/ipv4/ipforward`
tcpdump
Пожалуй, самый незаменимый инструмент для дебаггинга сетевых проблем, а, конкретнее, трафика, который проходит через нашу машину — это tcpdump. Уметь им пользоваться обязательно. Посмотрим, например, что происходит на нашем virbr0 при перезапуске виртуалки.
Открываем консоль на хост-машине и делаем tcpdump -i virbr0.
Открываем отдельное окошко и делаем virsh reboot #{номер_виртуалки}.
Смотрим результат в первом окошке и видимо откуда какие запросы пришли:
tcpdump: verbose output suppressed, use -v or -vv for full protocol decode listening on virbr0, link-type EN10MB (Ethernet), capture size 262144 bytes 12:57:31.339135 IP6 :: > ff02::16: HBH ICMP6, multicast listener report v2, 1 group record(s), length 28 12:57:31.397937 IP 0.0.0.0.bootpc > 255.255.255.255.bootps: BOOTP/DHCP, Request from 52:54:00:e0:06:54 (oui Unknown), length 300 12:57:31.398182 IP linux.fritz.box.bootps > 192.168.122.209.bootpc: BOOTP/DHCP, Reply, length 301 12:57:31.590332 ARP, Request who-has linux.fritz.box tell 192.168.122.209, length 28 12:57:31.590373 ARP, Reply linux.fritz.box is-at 52:54:00:7e:33:23 (oui Unknown), length 28 12:57:31.590409 IP 192.168.122.209.38438 > linux.fritz.box.domain: 61342+ A? 0.centos.pool.ntp.org. (39) 12:57:31.590458 IP 192.168.122.209.38438 > linux.fritz.box.domain: 25671+ AAAA? 0.centos.pool.ntp.org. (39) 12:57:31.590618 IP linux.fritz.box.domain > 192.168.122.209.38438: 25671 0/0/0 (39) ### И так далееВот, например, broadcast от виртуалки: 12:57:31.397937 IP 0.0.0.0.bootpc > 255.255.255.255.bootps: BOOTP/DHCP, Request from 52:54:00:e0:06:54 (oui Unknown), length 300.
Ну и заодно глянем ARP табличку:
Address HWtype HWaddress Flags Mask Iface # ... 192.168.122.209 ether 52:54:00:e0:06:54 C virbr0 # ...VPN
Иногда (на самом деле, очень часто) необходимо сделать так, как будто и клиент и сервер находятся в одной частной сети. Например, когда все сервисы компании находятся в закрытой сети, доступной только в офисе, и нужно дать сотрудникам удалённый доступ. Или когда у компании несколько офисов или дата центров, которые нужно соединить друг с другом так, чтобы по-прежнему не открывать всю сеть всему интернету.
По сути VPN — это вложение одного tcp/ip пакета в другой и шифрование содержимого. Получается виртуальная сеть работающая внутри реальной сети. Для виртуальных сетей создаются виртуальные сетевые устройства (tun/tap) с виртуальными же IP адресами, видимыми только внутри нашей виртуальной зашифрованной сети.
Я оставлю настройку VPN за пределами этой статьи. На совести читателя останется попробовать это сделать самостоятельно при помощи OpenVPN или strongSwan.
Мы ещё вернёмся к тебе безопасности, но ты уже можешь почитать про IPsec — этот протокол использует strongSwan.
Для самостоятельного изучения
Мы только что пробежались по самым основам сетей, но, конечно же, есть ещё с десяток технологий, которые стоит посмотреть. Погугли самостоятельно VXLAN, изучи TCP и UDP (и разберись когда какой использовать), глянь что такое ICMP. Ты постоянно будешь сталкиваться с новыми терминами, но, как и всегда, главное — усвоить основы.
Мы не поднялись до более высоких уровней модели OSI, не посмотрели различные протоколы, с которыми работают веб-приложения: HTTP(S), FTP, SSH, NTP и многие другие.
Не забывай заглядывать в RFC. Это первая остановка в поиске нужной тебе информации по сетям.
Мы, скорее всего, вернёмся к этим темам в последующих статьях. Для меня лично сложнее всего было раньше понять именно то, как всё работает на уровнях ниже уровня приложения: все эти сети, подсети, непонятные проблемы с доступом от одного сервера к другому и т.п.
Надеюсь, ты теперь чуть больше знаешь о самых основных компонентах, задействованных в сетевой коммуникации и в будущем сможешь быстрее разбираться во возникающих проблемах — так как заранее будешь знать, где и что может пойти не так.
Что дальше?
Я знаю, что дорогой читатель ждёт-недождётся, когда я начну рассказывать про Chef, Puppet, Ansible и прочие модные штуки. Но рано, пока ещё рано. Нас ждёт ещё как минимум одна статья подобного рода, в которой мы рассмотрим все возможные способы аутенфицировать и авторизовывать пользователей и сервера, тем самым сильно копнув в сторону темы безопасности в целом.
Дополнительное чтение
Как я уже говорил, тема сетей сложная, глубокая и задействует множество различных частей. Ты наверняка чувствуешь лёгкую кашу в голове. Ничего страшного! Ссылки ниже помогут тебе ещё глубже усвоить всё, что тебе нужно знать о сетях.
mkdev.me
Протокол DHCP ~ Сетевые заморочки
Ранее, мы с вами уже обсуждали вопрос установки IP адреса. Как вы помните, это делалось совершенно не трудно и занимало от силы пару минут. Но что если вам требуется задать IP адрес не одному и не двум компьютерам, а скажем ста. Что делать тогда? Битый час сидеть и вбивать IP адреса на каждой из машин? Конечно же нет, ученые умы уже давно придумали как упростить этот процесс, и разработали протокол DHCP. Именно о нем мы сегодня с вами и поговорим. Название протокола DHCP (Dynamic Host Configuration Protocol) дословно расшифровывается как «Протокол динамической конфигурации хоста». Данный протокол работает на прикладном уровне модели OSI и позволяет компьютерам сети получать ряд настроек (в том числе IP адрес) от расположенного в сети DHCP сервера. Как уже становится понятно все устройства в сети, при работе с протоколом DHCP можно разделить на два вида: DHCP сервера и DHCP клиенты. DHCP клиенты пытаются получить настройки, а DHCP сервера выдают их.Рассмотрим как работает данный протокол, на примере следующей топологии сети.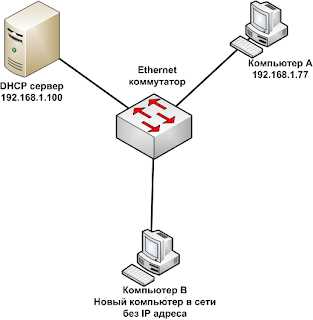 |
| На примере данной сети мы рассмотри работу протокола DHCP |
Пусть у нас имеется некоторая сеть, в которой существует DHCP сервер. Все компьютеры и DHCP сервер связываются друг с другом через коммутатор. К данной сети подключают еще один новый компьютер. Зная что в сети существует DHCP сервер, в его настройках указывают получать IP адрес автоматически. После этого новый компьютер попытается получить IP адрес от DHCP сервера. Для этого он выполняет широковещательный запрос на IP адрес 255.255.255.255, а в качестве своего IP адреса указывает 0.0.0.0 (так как у него еще нет IP адреса). В ходе данного широковещательного запроса рассылается сообщение DHCPDISCOVER, данное сообщение содержит в себе информацию позволяющую отличить его от других типов запросов/сообщений (тоесть указывает на то, что это сообщение предназначено для DHCP сервера, для получения IP адреса), MAC адрес устройства сформировавшего запрос, а также предыдущий IP адрес устройства (если он у него был).
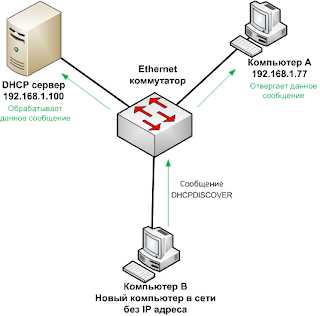 |
| Процесс рассылки сообщения DHCPDISCOVER |
Так как сообщение DHCPDISCOVER рассылается широковещательным способом, оно попадает не только на DHCP сервер, но и на другие устройства данного сегмента сети, но так как в сообщение DHCPDISCOVER указывается, что оно предназначено только для DHCP сервера, остальные устройства сети отвергают данное сообщение.
При получении сообщения DHCPDISCOVER DHCP сервером, он анализирует его содержание и в соответствии со своими настройками выбирает подходящую конфигурацию для запросившего компьютера и отправляет ее обратно в сообщении DHCPOFFER. Обычно сообщение DHCPOFFER отсылается только на MAC адрес компьютера, который был указан в сообщении DHCPDISCOVER, но иногда оно может рассылаться и методом широковещательной рассылки.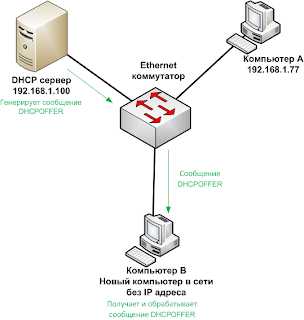 |
| DHCP сервер отвечает сообщением DHCPOFFER |
В случае если в сети существует несколько DHCP серверов компьютер может получить в ответ на сообщение DHCPDISCOVER несколько сообщений DHCPOFFER от разных DHCP серверов. Из них компьютер выбирает одно, обычно полученное первым. И отвечает на него сообщением DHCPREQUEST, которое содержит в себе всю туже информацию, что и сообщение DHCPDISCOVER + IP адрес выбранного DHCP сервера. Сообщение DHCPREQUEST рассылается широковещательным методом, для того чтобы его могли получить все DHCP сервера сети, если их несколько.
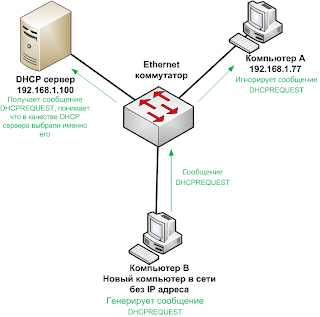 |
| Рассылка сообщения DHCPREQUEST |
Все устройства сети, не являющиеся DHCP серверами игнорируют сообщение DHCPREQUEST. DHCP сервера, IP адрес которых не содержится в сообщении DHCPREQUEST понимают, что их не выбрали в качестве DHCP сервера. DHCP сервер IP адрес которого указан в сообщении DHCPREQUEST получает его и понимает, что именного его выбрали в качестве DHCP сервера для нового компьютера, на что он отвечает сообщением DHCPACK, которое как бы подтверждает данный выбор. Сообщение DHCPACK отправляется на MAC адрес компьютера указанного в сообщении DHCPREQUEST.
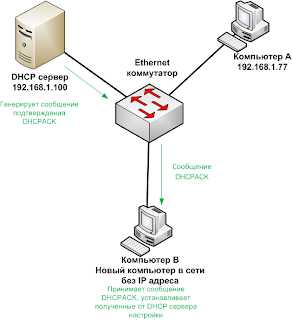 |
| Отсылка подтверждающего сообщения DHCPACK |
Компьютер, запрашивающий конфигурацию, получает сообщения DHCPACK. И применяет конфигурацию, которая была получена в сообщении DHCPOFFER. Вот так путем несложного обмена сообщениями функционирует протокол DHCP.
DHCP сервер может быть настроен по разному, и в зависимости от его конфигурации он будет выдавать IP адреса, запрашивающим компьютерам разными способами. Например, можно настроить DHCP сервер так, чтобы он выдавал запросившим компьютерам любые свободные IP адреса из некоторого диапазона, а можно настроить так, чтобы он выдавал определенные IP адреса устройствам с заданными MAC адресами. В общем все зависит от конфигурации.В роли DHCP сервера может выступать сервер под управлением серверной ОС семейства Linux или Windows, некоторые модели коммутаторов и даже обычные компьютеры с клиентскими операционными системами, в случае если на них установлено специализированное программное обеспечение. Обычно под DHCP сервера не отводят отдельного физического сервера или отдельной виртуальной машины, а устанавливают их на одном из уже существующих не сильно загруженных серверов, выполняющих другую роль.На сегодня это все, практические примеры настройки DHCP сервера в различных ОС будут рассмотрены в следующих статьях.www.netza.ru
DHCP - это... Что такое DHCP?
Не следует путать с HDCP.DHCP (англ. Dynamic Host Configuration Protocol — протокол динамической конфигурации узла) — это сетевой протокол, позволяющий компьютерам автоматически получать IP-адрес и другие параметры, необходимые для работы в сети TCP/IP. Данный протокол работает по модели «клиент-сервер». Для автоматической конфигурации компьютер-клиент на этапе конфигурации сетевого устройства обращается к так называемому серверу DHCP, и получает от него нужные параметры. Сетевой администратор может задать диапазон адресов, распределяемых сервером среди компьютеров. Это позволяет избежать ручной настройки компьютеров сети и уменьшает количество ошибок. Протокол DHCP используется в большинстве сетей TCP/IP.
DHCP является расширением протокола BOOTP, использовавшегося ранее для обеспечения бездисковых рабочих станций IP-адресами при их загрузке. DHCP сохраняет обратную совместимость с BOOTP.
История
Стандарт протокола DHCP был принят в октябре 1993 года. Действующая версия протокола (март 1997 года) описана в RFC 2131. Новая версия DHCP, предназначенная для использования в среде IPv6, носит название DHCPv6 и определена в RFC 3315 (июль 2003 года).
Распределение IP-адресов
Протокол DHCP предоставляет три способа распределения IP-адресов:
- Ручное распределение. При этом способе сетевой администратор сопоставляет аппаратному адресу (для Ethernet сетей это MAC-адрес) каждого клиентского компьютера определённый IP-адрес. Фактически, данный способ распределения адресов отличается от ручной настройки каждого компьютера лишь тем, что сведения об адресах хранятся централизованно (на сервере DHCP), и потому их проще изменять при необходимости.
- Автоматическое распределение. При данном способе каждому компьютеру на постоянное использование выделяется произвольный свободный IP-адрес из определённого администратором диапазона.
- Динамическое распределение. Этот способ аналогичен автоматическому распределению, за исключением того, что адрес выдаётся компьютеру не на постоянное пользование, а на определённый срок. Это называется арендой адреса. По истечении срока аренды IP-адрес вновь считается свободным, и клиент обязан запросить новый (он, впрочем, может оказаться тем же самым). Кроме того, клиент сам может отказаться от полученного адреса.
Некоторые реализации службы DHCP способны автоматически обновлять записи DNS, соответствующие клиентским компьютерам, при выделении им новых адресов. Это производится при помощи протокола обновления DNS, описанного в RFC 2136.
Опции DHCP
Помимо IP-адреса, DHCP также может сообщать клиенту дополнительные параметры, необходимые для нормальной работы в сети. Эти параметры называются опциями DHCP. Список стандартных опций можно найти в RFC 2132.
Некоторыми из наиболее часто используемых опций являются:
Некоторые поставщики программного обеспечения могут определять собственные, дополнительные опции DHCP.
Устройство протокола
Протокол DHCP является клиент-серверным, то есть в его работе участвуют клиент DHCP и сервер DHCP. Передача данных производится при помощи протокола UDP, при этом сервер принимает сообщения от клиентов на порт 67 и отправляет сообщения клиентам на порт 68.
Структура сообщений DHCP
Все сообщения протокола DHCP разбиваются на поля, каждое из которых содержит определённую информацию. Все поля, кроме последнего (поля опций DHCP), имеют фиксированную длину.
| op | Тип сообщения. Например может принимать значения: BOOTREQUEST (1, запрос от клиента к серверу) и BOOTREPLY (2, ответ от сервера к клиенту). | 1 |
| htype | Тип аппаратного адреса. Допустимые значения этого поля определены в RFC1700 «Assigned Numbers». Например, для MAC-адреса Ethernet 10 Мбит/с это поле принимает значение 1. | 1 |
| hlen | Длина аппаратного адреса в байтах. Для MAC-адреса Ethernet — 6. | 1 |
| hops | Количество промежуточных маршрутизаторов (так называемых агентов ретрансляции DHCP), через которые прошло сообщение. Клиент устанавливает это поле в 0. | 1 |
| xid | Уникальный идентификатор транзакции, генерируемый клиентом в начале процесса получения адреса. | 4 |
| secs | Время в секундах с момента начала процесса получения адреса. Может не использоваться (в этом случае оно устанавливается в 0). | 2 |
| flags | Поле для флагов — специальных параметров протокола DHCP. | 2 |
| ciaddr | IP-адрес клиента. Заполняется только в том случае, если клиент уже имеет собственный IP-адрес и способен отвечать на запросы ARP (это возможно, если клиент выполняет процедуру обновления адреса по истечении срока аренды). | 4 |
| yiaddr | Новый IP-адрес клиента, предложенный сервером. | 4 |
| siaddr | IP-адрес сервера. Возвращается в предложении DHCP (см. ниже). | 4 |
| giaddr | IP-адрес агента ретрансляции, если таковой участвовал в процессе доставки сообщения DHCP до сервера. | 4 |
| chaddr | Аппаратный адрес (обычно MAC-адрес) клиента. | 16 |
| sname | Необязательное имя сервера в виде нуль-терминированной строки. | 64 |
| file | Необязательное имя файла на сервере, используемое бездисковыми рабочими станциями при удалённой загрузке. Как и sname, представлено в виде нуль-терминированной строки. | 128 |
| options | Поле опций DHCP. Здесь указываются различные дополнительные параметры конфигурации. В начале этого поля указываются четыре особых байта со значениями 99, 130, 83, 99 («волшебные числа»), позволяющие серверу определить наличие этого поля. Поле имеет переменную длину, однако DHCP-клиент должен быть готов принять DHCP-сообщение длиной в 576 байт (в этом сообщении поле options имеет длину 340 байт). | переменная |
Пример процесса получения адреса
Рассмотрим пример процесса получения IP-адреса клиентом от сервера DHCP. Предположим, клиент ещё не имеет собственного IP-адреса, но ему известен его предыдущий адрес — 192.168.1.100. Процесс состоит из четырёх этапов.
Обнаружение DHCP
Вначале клиент выполняет широковещательный запрос по всей физической сети с целью обнаружить доступные DHCP-серверы. Он отправляет сообщение типа DHCPDISCOVER, при этом в качестве IP-адреса источника указывается 0.0.0.0 (так как компьютер ещё не имеет собственного IP-адреса), а в качестве адреса назначения — широковещательный адрес 255.255.255.255.
Клиент заполняет несколько полей сообщения начальными значениями:
- В поле xid помещается уникальный идентификатор транзакции, который позволяет отличать данный процесс получения IP-адреса от других, протекающих в то же время.
- В поле chaddr помещается аппаратный адрес (MAC-адрес) клиента.
- В поле опций указывается последний известный клиенту IP-адрес. В данном примере это 192.168.1.100. Это необязательно и может быть проигнорировано сервером.
Сообщение DHCPDISCOVER может быть распространено за пределы локальной физической сети при помощи специально настроенных агентов ретрансляции DHCP, перенаправляющих поступающие от клиентов сообщения DHCP серверам в других подсетях.
Предложение DHCP
Получив сообщение от клиента, сервер определяет требуемую конфигурацию клиента в соответствии с указанными сетевым администратором настройками. В данном случае DHCP-сервер согласен с запрошенным клиентом адресом 192.168.1.100. Сервер отправляет ему ответ (DHCPOFFER), в котором предлагает конфигурацию. Предлагаемый клиенту IP-адрес указывается в поле yiaddr. Прочие параметры (такие, как адреса маршрутизаторов и DNS-серверов) указываются в виде опций в соответствующем поле.
Это сообщение DHCP-сервер отправляет хосту, пославшему DHCPDISCOVER, на его MAC, при определенных обстоятельствах сообщение может распространяться как широковещательная рассылка. Клиент может получить несколько различных предложений DHCP от разных серверов; из них он должен выбрать то, которое его «устраивает».
Запрос DHCP
Выбрав одну из конфигураций, предложенных DHCP-серверами, клиент отправляет запрос DHCP (DHCPREQUEST). Он рассылается широковещательно; при этом к опциям, указанным клиентом в сообщении DHCPDISCOVER, добавляется специальная опция — идентификатор сервера — указывающая адрес DHCP-сервера, выбранного клиентом (в данном случае — 192.168.1.1).
Подтверждение DHCP
Наконец, сервер подтверждает запрос и направляет это подтверждение (DHCPACK) клиенту. После этого клиент должен настроить свой сетевой интерфейс, используя предоставленные опции.
Вид сообщений
Ниже приведены значения каждого поля для каждого из отправляемых в процессе сообщений DHCP.
|
|
|
| ||||||||||||||||||||||||||||||||||||||||||||||||||||||||||||||||||||||||||||||||||||||||||||||||||||||||||||||||||||||||||||||||||||||||||||||||||||||||||||||||||||||||||||||||||||||||||||||||||||||||||||||||||||||||||||||||||||||||||||
Прочие сообщения DHCP
Помимо сообщений, необходимых для первоначального получения IP-адреса клиентом, DHCP предусматривает несколько дополнительных сообщений для выполнения иных задач.
Отказ DHCP
Если после получения подтверждения (DHCPACK) от сервера клиент обнаруживает, что указанный сервером адрес уже используется в сети, он рассылает широковещательное сообщение отказа DHCP (DHCPDECLINE), после чего процедура получения IP-адреса повторяется. Использование IP-адреса другим клиентом можно обнаружить, выполнив запрос ARP.
Отмена DHCP
Если по каким-то причинам сервер не может предоставить клиенту запрошенный IP-адрес, или если аренда адреса удаляется администратором, сервер рассылает широковещательное сообщение отмены DHCP (DHCPNACK). При получении такого сообщения соответствующий клиент должен повторить процедуру получения адреса.
Освобождение DHCP
Клиент может явным образом прекратить аренду IP-адреса. Для этого он отправляет сообщение освобождения DHCP (DHCPRELEASE) тому серверу, который предоставил ему адрес в аренду. В отличие от других сообщений DHCP, DHCPRELEASE не рассылается широковещательно.
Информация DHCP
Сообщение информации DHCP (DHCPINFORM) предназначено для определения дополнительных параметров TCP/IP (например, адреса маршрутизатора по умолчанию, DNS-серверов и т. п.) теми клиентами, которым не нужен динамический IP-адрес (то есть адрес которых настроен вручную). Серверы отвечают на такой запрос сообщением подтверждения (DHCPACK) без выделения IP-адреса.
Реализации
Компания Microsoft впервые включила сервер DHCP в поставку серверной версии Windows NT 3.5, выпущенной в 1994 году. Начиная с Windows 2000 Server реализация DHCP-сервера от Microsoft позволяет динамически обновлять записи DNS, что используется в Active Directory.
Internet Systems Consortium выпустил первую версию ISC DHCP Server (для Unix-подобных систем) 6 декабря 1997 года. 22 июня 1999 года вышла версия 2.0, более точно соответствующая стандарту.
Компания Cisco включила сервер DHCP в Cisco IOS 12.0 в феврале 1999 года. Sun добавила DHCP-сервер в Solaris 8 в июле 2001 года.
В настоящее время существуют реализации сервера DHCP для ОС Windows в виде отдельных программ, в том числе открытых[1], позволяющих выполнять роль сервера DHCP компьютерам под управлением несерверных версий данной ОС.
Примечания
См. также
Ссылки
dal.academic.ru
Протокол DHCP (DHCP) | Microsoft Docs
- 10.04.2018
- Время чтения: 5 мин
В этой статье
Область применения: Windows Server (канал точками годовой), Windows Server 2016Applies To: Windows Server (Semi-Annual Channel), Windows Server 2016
Можно использовать в этом разделе представлен краткий обзор протокола DHCP в Windows Server 2016.You can use this topic for a brief overview of DHCP in Windows Server 2016.
Примечание
Дополнение к данному разделу доступна следующая документация по DHCP.In addition to this topic, the following DHCP documentation is available.
Протокол динамической настройки узла (DHCP) является протокол клиент сервер, который автоматически предоставляет узлу Internet Protocol (IP) с его IP-адреса и другие данные конфигурации, связанные, например шлюз по умолчанию и маска подсети.Dynamic Host Configuration Protocol (DHCP) is a client/server protocol that automatically provides an Internet Protocol (IP) host with its IP address and other related configuration information such as the subnet mask and default gateway. Документы RFC подключенных и 2132 определяют на Bootstrap протокола BOOTP, протокола, с помощью которого DHCP предоставляет много подробности реализации на основе DHCP как Internet Engineering Task Force (стандартом IETF в).RFCs 2131 and 2132 define DHCP as an Internet Engineering Task Force (IETF) standard based on Bootstrap Protocol (BOOTP), a protocol with which DHCP shares many implementation details. DHCP позволяет узлам получить необходимые сведения о конфигурации TCP/IP с DHCP-сервера.DHCP allows hosts to obtain required TCP/IP configuration information from a DHCP server.
Windows Server 2016 включает DHCP-сервер, который является необязательно сети роли сервера, можно развернуть в сети в аренду IP-адреса и другие сведения DHCP-клиентам.Windows Server 2016 includes DHCP Server, which is an optional networking server role that you can deploy on your network to lease IP addresses and other information to DHCP clients. Все операционные системы клиентов на основе Windows включают DHCP-клиента в рамках TCP/IP и DHCP-клиента включена по умолчанию.All Windows-based client operating systems include the DHCP client as part of TCP/IP, and DHCP client is enabled by default.
Зачем использовать DHCP?Why use DHCP?
Все устройства в сети на основе IP необходимо иметь уникальный IP-адрес для доступа к сети и его ресурсов.Every device on a TCP/IP-based network must have a unique unicast IP address to access the network and its resources. Без DHCP-сервера необходимо настроить IP-адресов для новых компьютеров или компьютеров, которые перемещаются из одной подсети, на другой вручную; Необходимо вручную высвободить IP-адреса для компьютеров, которые будут удалены из сети.Without DHCP, IP addresses for new computers or computers that are moved from one subnet to another must be configured manually; IP addresses for computers that are removed from the network must be manually reclaimed.
С помощью DHCP всего этого процесса автоматической и централизованно управлять ими.With DHCP, this entire process is automated and managed centrally. DHCP-сервер поддерживает пул IP-адресов и при его запуске в сети, получает адрес для любого клиента с поддержкой DHCP.The DHCP server maintains a pool of IP addresses and leases an address to any DHCP-enabled client when it starts up on the network. Так как IP-адреса являются динамическими (аренду), вместо того чтобы статический (постоянно назначен), больше не используемые адреса автоматически возвращаются в пул для перераспределения.Because the IP addresses are dynamic (leased) rather than static (permanently assigned), addresses no longer in use are automatically returned to the pool for reallocation.
Сетевой администратор устанавливает DHCP-серверы, которые сохраняют сведения о конфигурации TCP/IP и предоставляют конфигурацию адресов DHCP-клиентов в форме предложения аренды.The network administrator establishes DHCP servers that maintain TCP/IP configuration information and provide address configuration to DHCP-enabled clients in the form of a lease offer. DHCP-сервер хранит сведения о конфигурации в базе данных, которая включает в себя:The DHCP server stores the configuration information in a database that includes:
Допустимые параметры конфигурации TCP/IP для всех клиентов в сети.Valid TCP/IP configuration parameters for all clients on the network.
Допустимый IP-адресов в пул для назначения клиентам, а также исключенные адреса.Valid IP addresses, maintained in a pool for assignment to clients, as well as excluded addresses.
Зарезервированные IP-адреса, связанные с конкретной DHCP-клиентов.Reserved IP addresses associated with particular DHCP clients. Это позволяет согласованного назначения одного IP-адреса для одного клиента DHCP.This allows consistent assignment of a single IP address to a single DHCP client.
Срок действия аренды адреса, или количество времени, для которого можно использовать IP-адрес, прежде чем вам понадобится продление аренды.The lease duration, or the length of time for which the IP address can be used before a lease renewal is required.
Получает DHCP клиентских после принимает предложение аренды:A DHCP-enabled client, upon accepting a lease offer, receives:
Допустимый IP-адрес подсети, к которому выполняется подключение.A valid IP address for the subnet to which it is connecting.
Запрошенные параметры DHCP, которые являются дополнительными параметрами, DHCP-сервер настроен для назначения клиентам.Requested DHCP options, which are additional parameters that a DHCP server is configured to assign to clients. Некоторые примеры того, параметры DHCP, маршрутизатор (шлюз по умолчанию), DNS-серверы и DNS-имя домена.Some examples of DHCP options are Router (default gateway), DNS Servers, and DNS Domain Name.
Преимущества DHCPBenefits of DHCP
Служба DHCP обеспечивает следующие преимущества.DHCP provides the following benefits.
Надежные конфигурации IP-адреса.Reliable IP address configuration. DHCP сводит к минимуму ошибки конфигурации, из-за вручную конфигурацию IP-адресов, например опечаток, или устранения конфликтов, вызываемых назначения IP-адрес на нескольких компьютерах одновременно.DHCP minimizes configuration errors caused by manual IP address configuration, such as typographical errors, or address conflicts caused by the assignment of an IP address to more than one computer at the same time.
Сокращение администрирования сети.Reduced network administration. DHCP включает следующие компоненты для снижения сетевого администратора.DHCP includes the following features to reduce network administration:
Централизованное и автоматических конфигурации TCP/IP.Centralized and automated TCP/IP configuration.
Возможность определения TCP/IP-конфигурации из центрального расположения.The ability to define TCP/IP configurations from a central location.
Возможность назначения полный спектр дополнительные значения конфигурации с использованием параметров DHCP.The ability to assign a full range of additional TCP/IP configuration values by means of DHCP options.
Эффективную работу изменения IP-адреса для клиентов, которые должны обновляться часто, такие как переносные устройства, которые переместить в другие расположения в беспроводной сети.The efficient handling of IP address changes for clients that must be updated frequently, such as those for portable devices that move to different locations on a wireless network.
Перенаправление начальной сообщений DHCP с помощью агента ретрансляции DHCP, что устраняет необходимость для DHCP-сервера в каждой подсети.The forwarding of initial DHCP messages by using a DHCP relay agent, which eliminates the need for a DHCP server on every subnet.
docs.microsoft.com