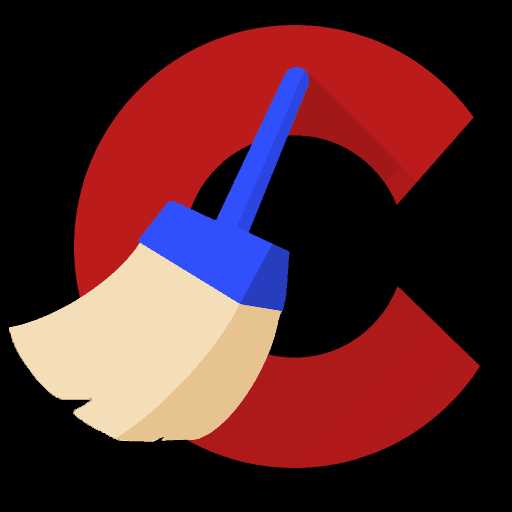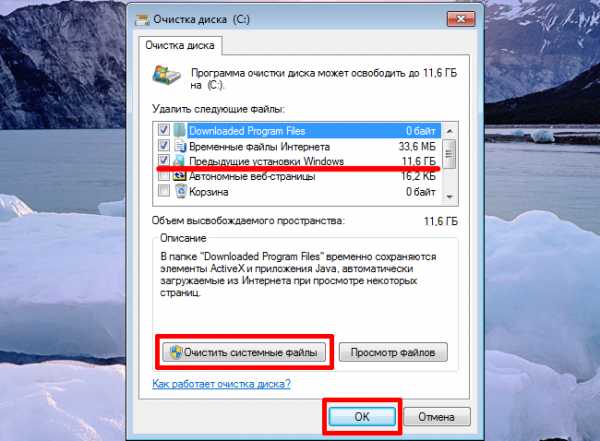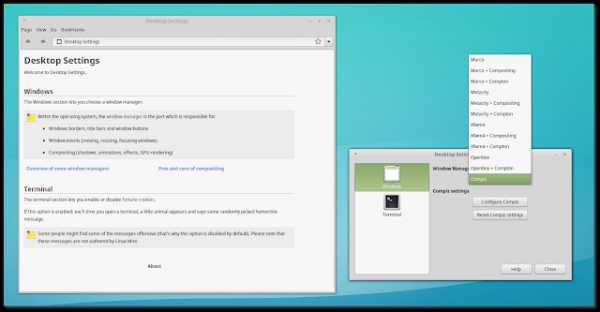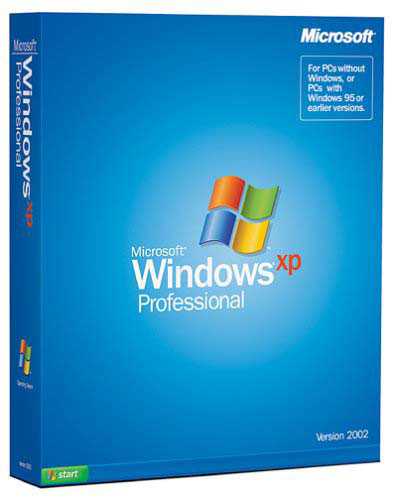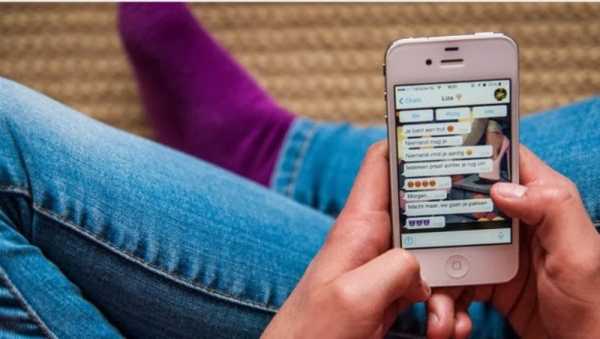Windows 7 | Почему Диск " С " постоянно заполняется? Я его почищу, через день он уже полон, я ничего не качаю. Диск с забивается сам по себе что делать
Почему диск С заполнился сам по себе, что делать?
Пожалуй, каждый пользователь компьютера хотя бы однажды сталкивался с проблемой исчезновения места с системного диска. Причем независимо от того, какая именно версия операционки установлена. Можно вместо Win XP инсталлировать «Висту», а ее заменить на Windows 7 - диск С заполняется точно так же. Что же делать? Существует много рекомендаций по решению данной проблемы, однако некоторые из них рассчитаны на «зеленых новичков», которые не понимают, что каждая установленная программа или файл занимают часть места. Другие же настолько сложны, что приходится долго разбираться с тем, почему диск С заполняется сам и что с этим делать. Мы же в своей статье попробуем совместить оба подхода, предложив простое и эффективное средство.

Виртуальная память
Современные операционные системы при своей работе активно используют так называемый своп-файл. Он представляет собой часть данных из оперативной памяти, которые в текущий момент времени процессору не требуются и могут быть выгружены на накопитель, тем самым освобождая оперативку. Если диск С заполняется, то нужно проверить размер pagefile.sys, размещенного в корневой директории. Регулировать его можно следующим способом: «Мой компьютер – Свойства – Быстродействие – Параметры – Дополнительно – Изменить». Можно вместо автоконфигурации вставить желаемый размер. Чем больше оперативки в компьютере, тем меньше может быть своп-файл.

Лишние файлы
При инсталляции дистрибутивов программ почти всегда на разделе остается часть записей, которые можно смело удалять. Итак, заполнился диск С. Что делать? В современных системах существует такое понятие, как временная папка. Она обозначается TEMP или TMP. Место расположения зависит от версии и может быть изменено вручную. Посмотреть текущее состояние можно в свойствах ярлыка «Компьютер», открыв в разделе «Дополнительно» вкладку «Переменные». Обе записи находятся в верхнем окне. Определившись с путем, остается не гадать, почему это диск С заполнился сам по себе, а открыть папку TEMP и стереть все, что там находится. Иногда размер «мусора» достигает десятка гигабайт.
Защитные программы
Сейчас сложно найти компьютер без антивирусных приложений. Однако мало кто из пользователей знает, что многие из них приводят к появлению ситуации, когда диск С заполнился сам по себе. Это не ошибка, а вполне штатный режим работы. К примеру, знаменитый «Касперский» для обновления собственных баз не просто закачивает их из глобальной Сети, но и сохраняет файлы на накопителе. В результате потеря места может достигать десятков гигабайт. Если проследовать в скрытую директорию All Users, то там можно найти Kaspersky Lab, которая постепенно разрастается. Кроме того, для хранения отчетов о работе также создаются файлы. Это безобразие можно остановить или как минимум ограничить. Вызвав настройки антивируса Касперского, следует открыть «Дополнительно» и выбрать «Отчеты и карантин». Здесь можно откорректировать время сохранения записей и их предельный размер. Способностью «съедать» дисковое пространство обладают многие антивирусные программы, поэтому, если диск С заполнился сам по себе, то, быть может, пришла пора задуматься о смене защиты. Для постоянного использования мы рекомендуем избегать тестовых альфа и бета-версий продуктов, которые часто сохраняют дополнительные данные в файлы.
Вредоносы
Конечно же, не стоит забывать о компьютерных вирусах. Некоторые из них как раз для того и рассчитаны, чтобы заполнять мусорными данными жесткий диск. Обычно для восстановления работоспособности достаточно при помощи соответствующих приложений найти и удалить вредоноса. Отличным решением служит бесплатная программа от компании Dr.Web под названием CureIT, а также Removal Tool от «Лаборатории Касперского».
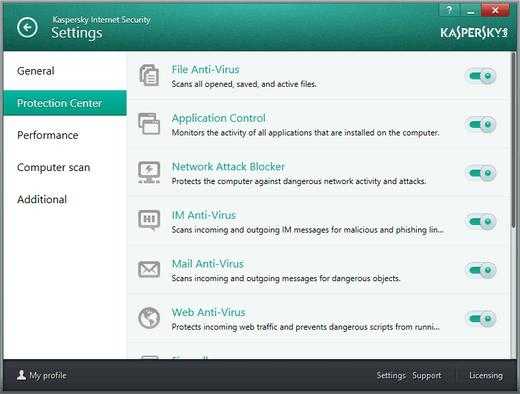
Неактуальные записи браузеров
Все программы для просмотра страничек в сети Интернет в целях ускорения последующего доступа и уменьшения трафика используют механизм кэширования, благодаря которому некоторые данные сохраняются на накопителе. Чем больше таких записей, тем, как правило, быстрее работает браузер, так как ему нет необходимости запрашивать данные с серверов повторно. Однако если рост кэша не ограничивать и периодически не очищать, то папка таких данных может разрастись до внушительных размеров. Так, в последних версиях популярной программы Firefox для очистки кэша следует открыть настройки через пункт верхнего меню и проследовать в «Дополнительные». Там остается выбрать «Сеть» и нажать кнопку «Очистить». В "Хроме" за очистку отвечает кнопка очистки истории, находящаяся в разделе «Личные данные». Выполняя удаление файлов кэша, важно не стереть лишнее: в Google Chrome выбор осуществляется путем постановки/снятия галочек.
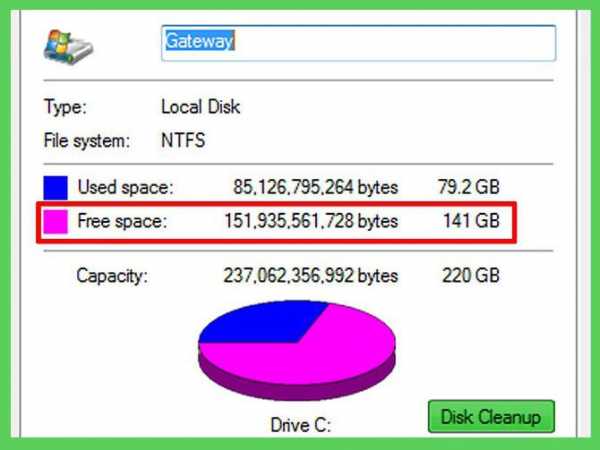
Локальные прокси
Некоторые пользователи при работе с интернет-ресурсами по той или иной причине используют кэширующие программы, установленные на компьютере. Одна из наиболее известных – это Handy Cache. Если тарификация за трафик помегабайтная, то подобное решение позволяет значительно сэкономить средства. Если «тонкая» настройка не выполнена, то очень быстро занимаемый файлами объем достигает нескольких гигабайт. Проще всего их удалить. Для этого в программе следует воспользоваться кнопкой «Очистка», находящейся в разделе «Кэш».
Ошибка файловой системы
Хотя с началом «эры» NTFS количество сбоев, вызванных повреждением файлов на накопителях, значительно снизилось, тем не менее иногда возникает необходимость проверить диск на ошибки. Иногда повреждение таблицы разделов приводит к тому, что хотя с диском и можно продолжать работать, свободный объем при этом ведет себя так, как ему «вздумается». Проще всего воспользоваться встроенным в Windows решением от компании «Майкрософт». Для этого следует открыть «Мой компьютер», выбрать системный диск и правой кнопкой вызвать его свойства. Остается нажать кнопку «Проверить» во вкладке «Сервис».
Перед ручной очисткой
Разумеется, вышеуказанными способами методика «борьбы за свободное дисковое пространство» не ограничивается. Отличным решением, о котором не стоит забывать, является ручное удаление лишнего программного мусора. Существует много бесплатных программ, позволяющих просканировать выбранный накопитель и в графической форме предоставить результаты работы. Яркими примерами являются Free Disc Analizer и Disctective. После запуска и завершения поставленных задач пользователю будет отображено окно, в котором видно, какие именно папки существуют и сколько места каждая из них занимает. Также предусмотрен аналог проводника, при помощи которого можно открыть желаемую директорию и удалить оттуда лишнее. Как видно из всего вышесказанного, если диск C заполняется, то причин для паники нет - все проблемы можно преодолеть самостоятельно.
autogear.ru
Постоянно забивается память на диске С, как избежать этого? Постоянно пишет что недостаточно места на диске С.
очистка дискаС:Увидеть какие именно папки и файлы занимают больше всего места и удалить их можно с помощью программы Сканнер - http://genealogic.narod.ru/soft/computer/scanner.htm
У меня дискС равен 8гигов, занято 4. Но если бы я сразу не переместил папку Мои документы и файл подкачки на другие два диска, места оставалось бы всего 0.5гига.
без проблем можно перенести на другие диски папку Мои документы и файл подкачки. Вот так:
на одном из дисков создаём новую папку, которую называем Мои документы. Затем на значке рабочей папки Мои документы (на рабочем столе или в Мой компьютер) щёлкаем правой кнопкой мыши и выбираем пункт Свойства. На закладке Папка назначения нажать кнопку Переместить и там указываем вновь созданную папку на другом диске. Компьютер её назначит рабочей системной папкой Мои документы. (У меня в ней находится 2 гига файлов, приличное освобождение места, согласитесь :-)
Файл подкачки можно переместить так: кнопка Пуск/ Панель управления/ Система/ закладка Дополнительно/ в разделе Быстродействие нажать кнопку Параметры. Далее перейти на вкладку Дополнительно и в разделе Виртуальная память нажать кнопку Изменить. И уже в этом окне в настройке переместить файл подкачки с дискаС на любой другой. После этого необходимо перезагрузить комп чтобы изменения вступили в силу. ================== Много места может жрать сервис "Восстановление системы", отключите его. 1)Щелкаете правой кнопкой мыши ярлык "Мой компьютер" на рабочем столе и из меню выбираете "Свойства". 2)Переключаетесь на вкладку "Восстановление системы", ставите галку "Отключить восстановление системы на всех дисках" и жмете кнопку "Применить".
Он свои файлы складывает в папку C:\System Volume Information. Так как у вас нет к ней прав доступа, ее размер вы увидеть не можете. В свойствах проводника покажет 0 байт. Поэтому когда вы выделяете все файлы - она не учитывается. А бэкапов там может быть на гигабайты. Если вы хотите увидеть содержимое этой папки, добавьте в ее свойствах на вкладке "Безопасность" пользователя "Все" и отметьте галочками ему полный доступ. После отключения службы восстановления системы, советую удалить оттуда все оставшиеся файлы, кроме "MountPointManagerRemoteDatabase" и "tracking.log" в корне. (причем файла tracking.log может и не быть)
Затем через Поиск найдите все файлы с расширением .TMP и удалите их. И после этого очистите Корзину
ps. вопрос восстановления системы (с любой ОС) я решаю так: создал системную флэшку по методе на http://genealogic.narod.ru/soft/computer/sistusb.htm и из под ДОСа имеющейся на ней прогой Norton Ghost создаю образ дискаС. Подробнее о работе с Norton Ghost читайте на http://genealogic.narod.ru/soft/computer/part_image.htm
otvet.mail.ru
Забит диск с windows 7 как почистить
Как очистить диск C: или куда девается свободное место?
Многие замечают, что со временем места на системном диске windows становится всё меньше и меньше, даже если Вы не устанавливаете туда никаких программ. В этой статье я постараюсь описать наиболее распространённые причины уменьшения места на диске C:, а также рассказать о методах решения этой проблемы.
Папки Рабочий стол, Мои документы, Моя музыка, Мои рисунки, Библиотеки, Загрузки (последние две в windows 7)
Эти папки по умолчанию находятся на диске C:. Иногда, незаметно для пользователя, там может накопиться много файлов, которые в совокупности могут иметь большой объем. Даже если Вы сами ничего там не сохраняете, то что-то складывать могут туда другие программы, например, игры могут держать там свои сохранения. С целью освобождения системного диска, в свойствах этих папок можно изменить их физическое расположение и задать, например, диск D:.
Засоряется временная папка windows (папка temp)
На разных системах она может иметь разное расположение. Перейти к временной папке windows можно следующим образом. Для начала надо открыть окно ввода команд. Делается это так:
- Пуск -> Выполнить (если у Вас XP)
- Пуск -> Все программы -> Стандартные -> Выполнить (если у Вас Vista или 7)
- Также для всех версий windows можно просто использовать комбинацию Win + R
Теперь в появившемся окне введите %temp% и нажмите Enter. windows откроет папку временных файлов. Как правило, всё, что находится там, можно безболезненно удалять. Только предварительно лучше закрыть все открытые программы, потому что они в это время могут использовать эту папку. Очистить эту папку также можно через кнопку "Очиска диска" в свойствах диска в папке "Мой компьютер". А ещё лучше использовать специальную программу для очистки системы, например CCleaner.
Файлы pagefile.sys и hiberfil.sys
Первый из них - это файл подкачки, он используется системой для промежуточного хранения данных запущенных программ, если оперативной памяти для этого не хватает. Этот файл резервируется системой, обычно его размер равен размеру установленной оперативной памяти. При наличии большого количества оперативной памяти, а именно от 4Гб (лучше от 6Гб), можно попробовать отключить использование этого файла (возможно, это даже ускорит быстродействие). Делается это так: Свойства Мой компьютер -> Дополнительно (Win XP) / Дополнительные параметры системы (Win 7) -> Быстродействие, Параметры -> вкладка Дополнительно -> Виртуальная память, Изменить (для windows 7). Замечание: если после отключения использования файла подкачки появятся сообщения windows о том, что памяти не хватает, значит, надо обратно включить этот режим
Второй файл - это файл, который резервируется системой для спящего режима (режима гибернации), его размер всегда равен количеству оперативной памяти. Этот режим позволят быстро выключить компьютер без необходимости закрывать программы и сохранять файлы, а затем так же быстро возобновить работу. По умолчанию спящий режим отключен для windows XP, и включен, насколько я помню, для семёрки.
Управление этим режимом осуществляется через Панель управления - Электропитание - Спящий режим (для windows XP).
В windows 7 включить или отключить этот режим можно, нажав Пуск -> набрав cmd -> Правой кнопкой и Запуск от имени администратора. А затем можно ввести команды powercfg hibernate off или powercfg hibernate on для выключения или включения этого режима соответственно.
Засоряется кеш браузеров
У каждого браузера есть папка, которую он использует как кеш. Это нужно, чтобы ускорить загрузку страниц - элементы веб-страниц и другие файлы загружаются только один раз, при следующем запросе файл берётся из кеша. Иногда эта папка разрастается и её следует очистить. Окно очистки имеет примерно одинаковый вид для разных браузеров, в Firefox, Chrome, Internet Explorer последних версий его можно запустить комбинацией клавиш Ctrl+Shift+DEL, в Opera через Меню -> Настройки -> Удалить личные данные, в Safari через кнопку настройки -> Сбросить Safari. Имейте ввиду, что через это же окно удаляются и другие параметры, такие как кукисы, активные сеансы и сохранённые пароли, их удаление может привести к необходимости повторного ввода паролей на всех сайтах. Если не хотите этого, просто снимите соответствующие галочки. Сделать такую очистку можно также с помощью вышеупомянутой программы CCleaner.
Можете ещё почитать: о том, как задать размер кэша в Хроме, как очистить кэш в Хроме, где Фаерфокс хранит временные файлы.
Увеличивается размер контрольных точек восстановления системы
Контрольные точки восстановления могут понадобиться, если в Вашей системе что-то пойдёт не так: например, слетит какой-то драйвер или произойдет вирусная атака, или какой-нибудь другой серьёзный сбой. Естественно, для этой функции требуется дополнительное место (если отображение скрытых файлов и папок у Вас включено, то возможно, Вы видели папки на локальных дисках под названием System Volume Information - именно там и хранятся эти точки). Восстановление системы можно отключить полностью, но этого делать Вам я не рекомендую, мало что может случиться. А вот удалить устарелые точки можно так: Мой компьютер -> правой кнопкой по локальному диску -> Свойства -> Очистка диска -> Дополнительно -> Восстановление системы -> Очистить -> Да. Будут очищены все, кроме последней точки восстановления.
Некоторые программы создают разные файлы и не убирают за собой
Помимо временной папки, многие программы могут создавать свои файлы в других местах. CCleaner может помочь частично решить эту проблему и очистить хранилища некоторых популярных программ. Но, к сожалению, только некоторых. Кроме того, иногда даже после удаления программы в системе остаются файлы, которые эта программа создала. Эти файлы могут находиться на диске C:\, в папках windows и Program Files, в папке профиля пользователя или ещё где-то, и вычислить их бывает сложно, поэтому универсального рецепта удаления всех таких файлов нет.
Однако, есть множество различных файловых типов, которые зарезервированы именно как временные. Если файл имеет расширение bak, bac, old, tmp, old, dmp, shd, log и д.р., то с большой вероятностью его можно безболезненно удалить.
Заметьте, я написал «с большой вероятностью», но не 100% - ведь есть некий риск, что Вы используете не очень качественное программное обеспечение, которое может хранить в этих файлах промежуточные данные, поэтому после их удаления что-то будет работать с ошибками (умные разработчики никогда не будут использовать эти расширения для хранения нужных данных).
Если всё-таки захотите просканировать диск на наличие таких файлов - можно воспользоваться программой FreeSpacer.
Ещё могу посоветовать - использовать программы для анализа дискового пространства, например WinDirStat. С помощью таких программ Вы сможете узнать, какие папки занимают больше всего места.
Папка winsxs (только в windows 7 и Vista)
В windows 7 и windows Vista есть такая служебная папка, которая со временем может разрастаться и занимать очень много места. Но это, наверное, тема для отдельной статьи, и заниматься этим стоит только опытным пользователям. Они без труда смогут найти в интернете информацию об уменьшении размера этой папки и о том, стоит ли это делать.
Прочее
Кроме вышеописанного, windows может создавать дополнительные файлы, которые можно найти Мой компьютер -> правой кнопкой по локальному диску -> Свойства -> Очистка диска Там могут быть разные элементы, которые обычно занимают немного места: файлы ActiveX и Java, эскизы, пользовательские архивы отчётов, временные файлы установки windows и т.п. Обычно их можно без проблем удалить через это же меню. Кстати, в этом списке я в windows 7 обнаружил и довольно большой элемент: файлы резервной копии пакета обновлений. Эти файлы создались после установки пакета обновлений Service Pack 1 занимали почти 600Мб (так отображалось в списке), они позволяют в случае надобности откатиться назад и удалить этот пакет обновлений. Если Вы устанавливали пакет обновлений отдельно и считаете, надобности отката у Вас не возникнет, можно удалить эти файлы. Не стану утверждать наверняка, но у меня сложилось впечатление, что после удаления этих файлов места освободилось намного больше, чем 600Мб (Гигабайт так 4!).
SoftLakeCity.ru
Диск C заполнен. Что делать и что можно удалить?
Здравствуйте дорогие друзья! Сейчас я буду рассказывать о проблеме, с которой встречались наверное все. Это когда диск C заполнен, и я расскажу что в таких случаях нужно делать, и что можно удалить без ущерба для работы windows. Меня уже не раз спрашивали, что можно удалить с диска C, а то он заполнен до придела, и система показывает окно с предупреждениями.
Давайте по порядку. Почему именно диск C? Потому что, именно на этом диске в 99% случаев установлена операционная система windows и не важно windows 7 это, или windows XP. В процессе установки windows мы разбиваем жесткий диск на разделы, о том как это сделать, я писал в статье “Как разбить новый жесткий диск при установке windows 7” Обязательно разбивайт
htfi.ru
Ответы@Mail.Ru: Windows 7 | Почему Диск " С " постоянно заполняется? Я его почищу, через день он уже полон, я ничего не качаю
Проверить на вирусы, есть ли у вас на рабочем столе фото, видео, музыка и. т. д это заполняет очень много места а вот как чистить:Привожу Вам ряд действий для освобождения места на диске С.
Совет №1. Перемещаем папку "Мои документы" на диск D. Можно сделать стандартную папку пользователя "Мои документы" хранилищем информации на диске D - это очень удобно в пользовании. По умолчанию эта папка находится на диске C. Перемещение нужно сделать правильно, следующим образом. Щелкните на значке "Мои документы" (на рабочем столе) правой клавишей мышки, выберите пункт "Свойства". Зайдите во вкладку "Папка назначения", там указан путь размещения конечной папки. Нажмите кнопку "Переместить", появится окно, в котором нужно выбрать диск D и создать в нем папку с любым именем (рекомендую имя Documents, т. к. к папке с таким именем будет 100% легкий доступ из любого файл-менеджера и прочих программ) , выбираете эту папку и нажимаете ОК. В окне свойств нажимаете "Применить", запустится процесс перемещения файлов, по его завершении значок на рабочем столе "Мои документы", да и сама эта папка станут своеобразным хранилищем информации на диске D, в этой папке Вы можете хранить любые файлы и размещать их в подпапках (музыка, фильмы, фото, документы, закачки) , и у Вас отовсюду будет доступ к этой папке.
Совет №2. Переносим виртуальную память с диска C на диск D, и заодно увеличиваем размер виртуальной памяти. Щелкните на значке "Мой компьютер" правой клавишей мышки, выберите пункт "Свойства". Зайдите во вкладку "Дополнительно", в пункте «Быстродействие» нажмите кнопку «Параметры» , зайдите во вкладку «Дополнительно» , в пункте «Виртуальная память» нажмите кнопку «Изменить» . Выберите диск D, поставьте отметку в пункте «Особый размер» . В поле «Исходный размер (МБ) » поставьте значение 1024, а в поле «Максимальный размер (МБ) » поставьте значение 4092, и нажмите кнопку «Задать» . Затем выберите вверху окна диск C, поставьте отметку в пункте «Без файла подкачки» и нажмите кнопку «Задать» . Далее во всех открытых окнах нажмите ОК. Система может попросить перезагрузку – перезагрузитесь.
Совет №3. Очищаем диск С. Заходите в «Пуск» , в пункт «Все программы» , потом в «Стандартные» , затем в «Служебные» и нажмите «Очистка диска» . В появившемся окне выберите диск C, начнется процесс определения поиска и определения файлов, которые можно и нужно удалить (возможно длительный) . После завершения процесса появится другое окно, в котором выберите вкладку «Очистка диска» поставьте галочки во всех перечисленных пунктах (не сомневайтесь, все эти файлы можно удалить – говорю как очень опытный пользователь) , и нажмите кнопку ОК. Появится окно статуса процесса, которое закроется после завершения процесса.
Совет№4. Удаляем не используемые программы. Заходите в «Пуск» , в пункт «Панель управления» , открываете «Установка и удаление программ» . Здесь можете просмотреть список установленных программ и удалить те которые Вам не нужны (если конечно Вы уверены что какая-либо программа не нужна) .
Совет №5. Производим дефрагментацию диска С. Заходите в «Пуск» , в пункт «Все программы» , потом в «Стандартные» , затем в «Служебные» и нажмите «Дефрагментация диска» . В появившемся окне выберите диск C, нажмите кнопку анализ (внизу окна) . После анализа программа покажет, нужна ли дефрагментация, если нужна, то нажмите ««Дефрагментация» , если не нужна, то нажмите «Закрыть» . А вообще лучше сделать дефрагментацию в любом случае, если Вы выполнили все мои предыдущие советы.
P.S. Производите все эти действия в такой последовательности как я привел, это позволит добиться наилучшего результата. Если у Вас не опыта пользования программами для деления/соединения логических дисков (например Partition Magic), то не рискуйте ими пользоваться, можете запороть систему и остаться без нужной и ценной информации.
otvet.mail.ru
Постоянно забивается диск "С", что делать?
очистка дискаС:Увидеть какие именно папки и файлы занимают больше всего места и удалить их можно с помощью программы Сканнер - http://genealogic.narod.ru/soft/computer/scanner.htm
У меня дискС равен 8гигов, занято 4. Но если бы я сразу не переместил папку Мои документы и файл подкачки на другие два диска, места оставалось бы всего 0.5гига.
без проблем можно перенести на другие диски папку Мои документы и файл подкачки. Вот так:
на одном из дисков создаём новую папку, которую называем Мои документы. Затем на значке рабочей папки Мои документы (на рабочем столе или в Мой компьютер) щёлкаем правой кнопкой мыши и выбираем пункт Свойства. На закладке Папка назначения нажать кнопку Переместить и там указываем вновь созданную папку на другом диске. Компьютер её назначит рабочей системной папкой Мои документы. (У меня в ней находится 2 гига файлов, приличное освобождение места, согласитесь :-)
Файл подкачки можно переместить так: кнопка Пуск/ Панель управления/ Система/ закладка Дополнительно/ в разделе Быстродействие нажать кнопку Параметры. Далее перейти на вкладку Дополнительно и в разделе Виртуальная память нажать кнопку Изменить. И уже в этом окне в настройке переместить файл подкачки с дискаС на любой другой. После этого необходимо перезагрузить комп чтобы изменения вступили в силу. ================== Много места может жрать сервис "Восстановление системы", отключите его. 1)Щелкаете правой кнопкой мыши ярлык "Мой компьютер" на рабочем столе и из меню выбираете "Свойства". 2)Переключаетесь на вкладку "Восстановление системы", ставите галку "Отключить восстановление системы на всех дисках" и жмете кнопку "Применить".
Он свои файлы складывает в папку C:\System Volume Information. Так как у вас нет к ней прав доступа, ее размер вы увидеть не можете. В свойствах проводника покажет 0 байт. Поэтому когда вы выделяете все файлы - она не учитывается. А бэкапов там может быть на гигабайты. Если вы хотите увидеть содержимое этой папки, добавьте в ее свойствах на вкладке "Безопасность" пользователя "Все" и отметьте галочками ему полный доступ. После отключения службы восстановления системы, советую удалить оттуда все оставшиеся файлы, кроме "MountPointManagerRemoteDatabase" и "tracking.log" в корне. (причем файла tracking.log может и не быть)
Затем через Поиск найдите все файлы, имеющие perflib в написании имени, и файлы с расширением .TMP и удалите их. И после этого очистите Корзину
Значительно очистить диск можно с помощью программы http://z-oleg.com/secur/avz/ (меню Файл - Мастер поиска и устранения проблем, там задать очистить кэши интернет браузеров)
ps. вопрос восстановления системы (с любой ОС) я решаю так: создал системную флэшку по методе на http://genealogic.narod.ru/soft/computer/sistusb.htm и из под ДОСа имеющейся на ней прогой Norton Ghost создаю образ дискаС. Подробнее о работе с Norton Ghost читайте на http://genealogic.narod.ru/soft/computer/part_image.htm
otvet.mail.ru
почему сам заполняется диск С на компе что делать сажите плиз??
Прежде всего выполните проверку жесткого диска, если дело окажется в ошибках, то система поможет Вам их исправить:Нажимаете кнопку Пуск и в строке поиска вводите cmd Нажимаете правой кнопкой мыши на найденной команде и выбираете "Запустить от имени Администратора" Вводите команду SFC /scannow и нажимаете Enter
Для увеличения свободного пространства Вы можете сделать следующее:
Запустите Очистка диска. Нажимаете кнопку Пуск -> Все программы -> Стандартные -> Служебные. На вкладке Очистка диска Вы можете удалить временные файлы На вкладке Дополнительно Вы можете удалить все точки восстановления, кроме самой последней.
Отключите функцию создания точек восстановления или уменьшите размер используемого дискового пространства. Нажмите кнопку Пуск Щелкните правой кнопкой мыши на Компьютер и выберите пункт Свойства (Панель управления\Система и безопасность\Система) Слева нажмите ссылку Защита системы В открывшемся окне нажмите кнопку Настроить Отключите защиту системы или измените используемый ею размер дискового пространства.
Отключите режим гибернации. Запустите командную строку с правами администратора (Win+R -> cmd -> Ok) и выполните в ней команду: powercfg /h off
Измените размер файла подкачки. Нажмите кнопку Пуск Щелкните правой кнопкой мыши на Компьютер и выберите пункт Свойства (Панель управления\Система и безопасность\Система) Слева нажмите ссылку Дополнительные параметры системы В разделе Быстродействие нажмите кнопку Параметры Перейдите на вкладку Дополнительно и нажмите кноппку Изменить
Очистите папку кэша C:\Windows\rescache Очистите временные папки (карантин) используемой Вами системы защиты (Norton, Kaspersky, Eset 32 и др.) , в некоторых стоит отключить трассировки. Скачайте программу Scanner by Steffen Gerlach для анализа содержимого жестких дисков. Эта программа поможет Вам увидеть, какая папка или файл занимает большую часть вашего диска.
ОЧИСТКА System Volume Information Правой кнопкой щелкаем по «Пуск» , выбираем «Проводник» , Сервис - Свойства папки – Вид. Убираем галочку «Использовать простой общий доступ к файлам» и «Скрывать защищенные системные файлы (рекомендуется) » Также стоит выбрать пункт «Показывать скрытые файлы и папки» Жмем ОК. Затем : Щелкните правой кнопкой мыши папку System Volume Information в корневом каталоге раздела и выберите команду Свойства – Безопасность – Добавить - и введите имя пользователя, которому будет предоставлен доступ к папке. Как правило, это учетная запись, которая была использована для входа в систему. Подтвердите изменение настроек, два раза нажав кнопку ОК. Все по папочке можно шарить без особых проблем.
Однако бывают случаи что после всего перечисленного все равно не возможно удалить файлы и папки находящиеся в System Volume Information. Также бывают случаи с внешними винчестерами или сильно зараженными, что в папку System Volume Information зайти вообще не возможно или отсутствует вкладка Безопасность.
В таком случае делаем все возможное из описанного выше и перегружаем компьютер. Во время загрузки нажимаем несколько раз кнопку «F8», в появившемся меню выбираем «Безопасный режим» . Заходим под учетной записью Администратора. Заходи в папку System Volume Information и стираем, уничтожаем, сносим все что вам захочется.
otvet.mail.ru
Забит диск С. Что делать?
Привожу Вам ряд действий для освобождения места на диске С.Совет №1. Перемещаем папку "Мои документы" на диск D. Можно сделать стандартную папку пользователя "Мои документы" хранилищем информации на диске D - это очень удобно в пользовании. По умолчанию эта папка находится на диске C. Перемещение нужно сделать правильно, следующим образом. Щелкните на значке "Мои документы" (на рабочем столе) правой клавишей мышки, выберите пункт "Свойства". Зайдите во вкладку "Папка назначения", там указан путь размещения конечной папки. Нажмите кнопку "Переместить", появится окно, в котором нужно выбрать диск D и создать в нем папку с любым именем (рекомендую имя Documents, т. к. к папке с таким именем будет 100% легкий доступ из любого файл-менеджера и прочих программ) , выбираете эту папку и нажимаете ОК. В окне свойств нажимаете "Применить", запустится процесс перемещения файлов, по его завершении значок на рабочем столе "Мои документы", да и сама эта папка станут своеобразным хранилищем информации на диске D, в этой папке Вы можете хранить любые файлы и размещать их в подпапках (музыка, фильмы, фото, документы, закачки) , и у Вас отовсюду будет доступ к этой папке.
Совет №2. Переносим виртуальную память с диска C на диск D, и заодно увеличиваем размер виртуальной памяти. Щелкните на значке "Мой компьютер" правой клавишей мышки, выберите пункт "Свойства". Зайдите во вкладку "Дополнительно", в пункте «Быстродействие» нажмите кнопку «Параметры» , зайдите во вкладку «Дополнительно» , в пункте «Виртуальная память» нажмите кнопку «Изменить» . Выберите диск D, поставьте отметку в пункте «Особый размер» . В поле «Исходный размер (МБ) » поставьте значение 1024, а в поле «Максимальный размер (МБ) » поставьте значение 4092, и нажмите кнопку «Задать» . Затем выберите вверху окна диск C, поставьте отметку в пункте «Без файла подкачки» и нажмите кнопку «Задать» . Далее во всех открытых окнах нажмите ОК. Система может попросить перезагрузку – перезагрузитесь.
Совет №3. Очищаем диск С. Заходите в «Пуск» , в пункт «Все программы» , потом в «Стандартные» , затем в «Служебные» и нажмите «Очистка диска» . В появившемся окне выберите диск C, начнется процесс определения поиска и определения файлов, которые можно и нужно удалить (возможно длительный) . После завершения процесса появится другое окно, в котором выберите вкладку «Очистка диска» поставьте галочки во всех перечисленных пунктах (не сомневайтесь, все эти файлы можно удалить – говорю как очень опытный пользователь) , и нажмите кнопку ОК. Появится окно статуса процесса, которое закроется после завершения процесса.
Совет№4. Удаляем не используемые программы. Заходите в «Пуск» , в пункт «Панель управления» , открываете «Установка и удаление программ» . Здесь можете просмотреть список установленных программ и удалить те которые Вам не нужны (если конечно Вы уверены что какая-либо программа не нужна) .
Совет №5. Производим дефрагментацию диска С. Заходите в «Пуск» , в пункт «Все программы» , потом в «Стандартные» , затем в «Служебные» и нажмите «Дефрагментация диска» . В появившемся окне выберите диск C, нажмите кнопку анализ (внизу окна) . После анализа программа покажет, нужна ли дефрагментация, если нужна, то нажмите ««Дефрагментация» , если не нужна, то нажмите «Закрыть» . А вообще лучше сделать дефрагментацию в любом случае, если Вы выполнили все мои предыдущие советы.
P.S. Производите все эти действия в такой последовательности как я привел, это позволит добиться наилучшего результата. Если у Вас не опыта пользования программами для деления/соединения логических дисков (например Partition Magic), то не рискуйте ими пользоваться, можете запороть систему и остаться без нужной и ценной информации.
otvet.mail.ru