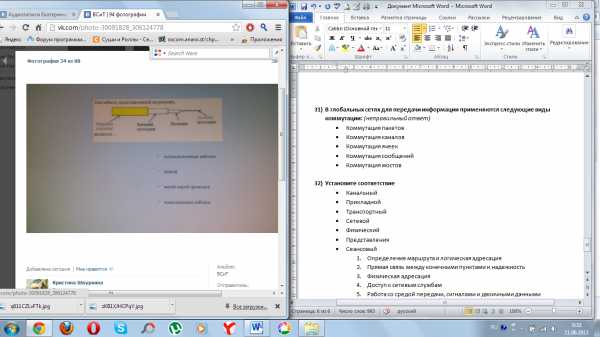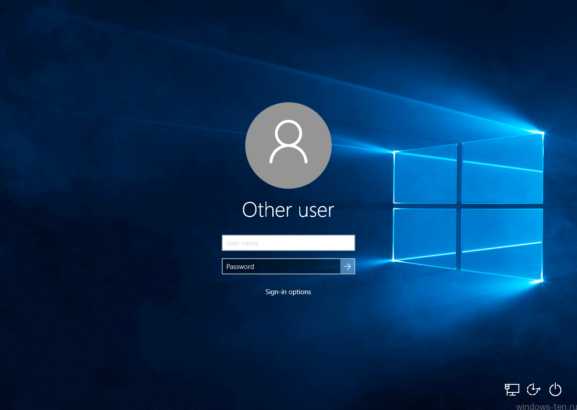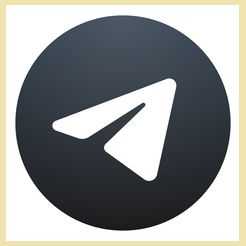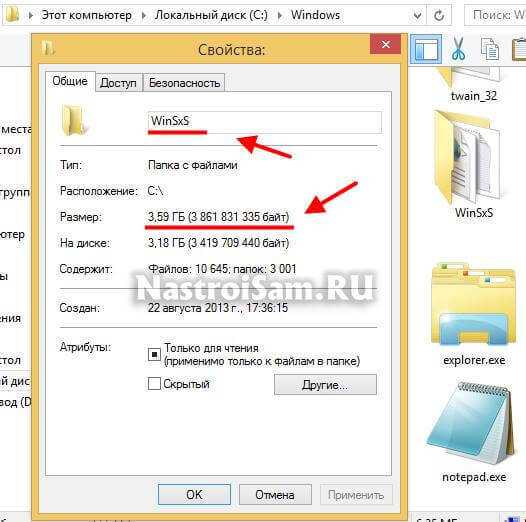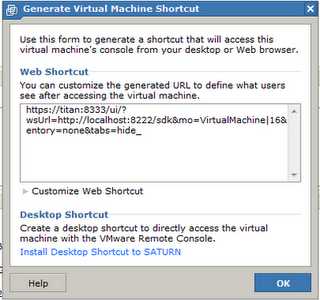первоначальная настройка минимального Debian после установки. Дебиан настройка после установки
Первоначальная настройка OC Debian 9 после установки
Для начала давайте вспомним о том, что я в прошлой публикации советовал отметить пункт «установить стороннее программное обеспечение» при установке Ubuntu или Mint. К сожалению при установке Debian такого пункта нет и давайте для начала это исправим.
Редактируем Software & Updates
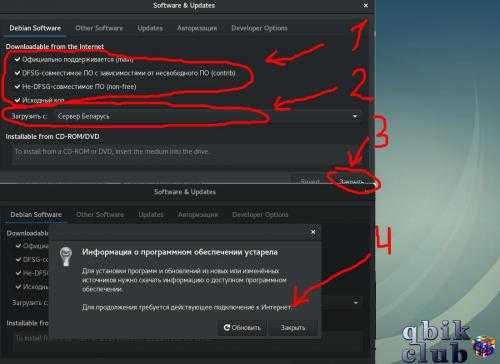 Зайдите в список приложений и напишите в поиске Software & Updates. Зайдите в программу и на вкладке «Debian Software» поставьте галочки рядом с теми пунктами, где в скобках указано «main», «contrib» и «non-free».
Зайдите в список приложений и напишите в поиске Software & Updates. Зайдите в программу и на вкладке «Debian Software» поставьте галочки рядом с теми пунктами, где в скобках указано «main», «contrib» и «non-free».
Так же по желанию можете добавить в список Backports репозитории. В нем содержатся самые свежие версии программного обеспечения. Этот пакет считается тестовым, но всё ПО, которое в нем находится, стабильное. Не попало оно в официальные репозитории только по той причине, что было создано после релиза. Поэтому, если вы хотите обновить драйвера, ядро и другое ПО до последней версии, вам необходимо подключить репозиторий Backports.
Для этого в этом же окне перейдите во вкладку «Other Software» и нажмите кнопку «Add…». Введите в строку APT:
deb http://mirror.yandex.ru/debian stretch-backports main contrib non-free
После того, как всё добавили — нажмите «закрыть» и согласитесь на обновление.
Установка утилиты sudo
На самом деле лично я данный пункт пропустил. Но всё же для новичков, которые ещё несовсем разобрались что к чему — наверное установка будет не лишней. Дело в том, что при установке многих программ вы в самом начале вы можете авторизироваться от имени пользователя root и работать от имени этого пользователя (как это сделать — я расскажу в конце публикации). Лично я так и делаю. Но если вам не хочется заморачиваться с тем, от имени какого пользователя сейчас работаете — вам никто не запрещает установить данную утилиту. Для этого выполните команду:
apt-get install sudo
После того, как утилита была установлена — вам нужно указать, какому пользователю нужно дать права. Обратите внимание, что в данной команде UserName] надо заменить на имя пользователя, которому присваиваются права.
adduser [UserName] sudo
Основные системные настройки Debian
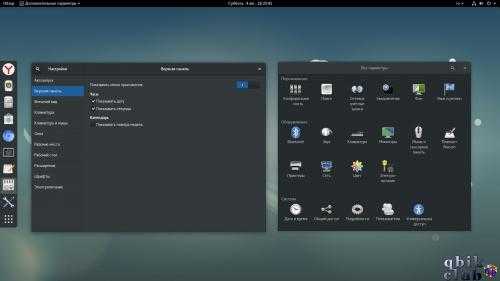 И так, теперь, когда разобрались с основными пунктами в системе — думаю самое время перейти к внешнему виду и настройкам. На самом деле по настройкам — как говорится дело вкуса и я не буду советовать ничего канкретного. Скажу лишь что все основные системные настройки можно найти в двух местах. Первое — панель управления, её можно найти щёлкнув по значку питания в верхнем правом углу и нажав на иконку с инструментами. Тут все системные настройки.
И так, теперь, когда разобрались с основными пунктами в системе — думаю самое время перейти к внешнему виду и настройкам. На самом деле по настройкам — как говорится дело вкуса и я не буду советовать ничего канкретного. Скажу лишь что все основные системные настройки можно найти в двух местах. Первое — панель управления, её можно найти щёлкнув по значку питания в верхнем правом углу и нажав на иконку с инструментами. Тут все системные настройки.
Если вам этого мало — настройки шрифтов, цвета, внешнего вида, дополнительных виджетов и всего прочего можно найти зайдя в список приложений и написав в поиске «дополнительные настройки» . В этом окне у вас будет гораздо больше настроек, которые относятся к внешнему виду.
Dash to Dock
Единственное, где я пожалуй остановлюсь поподробнее — это расширения. И в частности расширение «Dash to Dock». Думаю вы уже должны были заметить один довольно раздражающий момент. Чтоб показалась панель слева — нужно нажать на «обзор» или нажать клавишу «Win». Прям так интуитивно и хочется просто подвести мышку к краю монитора, а не нажимать на кнопки! Спокойно, не одни вы так думали, данное решение есть, сейчас о нём и расскажу.
Но для начала я расскажу «немного теории» о расширениях. Список, который есть в данной вкладке — это далеко не полный список. Если вам нужно больше, в конце списка есть ссылка «загрузить дополнительные расширения». Нажав на её вы попадёте на сайт «GNOME Shell», где из каталога можете подобрать нужные расширения на любой вкус.
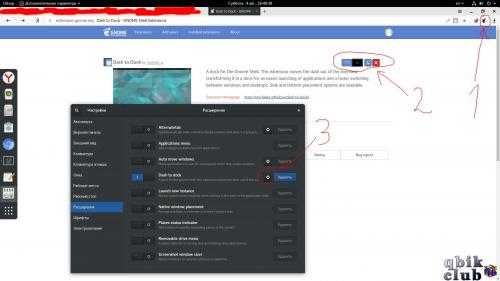 Но для того, чтоб устанливать расширения на компьютер — вам обязательно нужно установить расширение в браузер. Благо это делается в один клик (на сайте будет показываться сообщение о отсутствующем расширении с кнопкой установки). После установки расширения в браузер появится иконка (отмечена цифрой 1 на скриншоте) и в следующий раз чтоб попасть сюда — можете просто нажать на её.
Но для того, чтоб устанливать расширения на компьютер — вам обязательно нужно установить расширение в браузер. Благо это делается в один клик (на сайте будет показываться сообщение о отсутствующем расширении с кнопкой установки). После установки расширения в браузер появится иконка (отмечена цифрой 1 на скриншоте) и в следующий раз чтоб попасть сюда — можете просто нажать на её.
И так, после того, как расширение в браузер установлено (Кстати в хром оно уже предустановлено) — вы можете спокойно устанавливать расширения в систему. Расскажу вам как это сделать на примере Dash to Dock, который позволит настраивать отображение панели.
Первым делом поищите данное расширение в списке. Если его там нет — значит перейдите на сайт и найтиде его там. Я это уже сделал за вас и приложение можно найти тут. Нажмите установку, отмечена цифрой два на скриншоте.
После того, как вы согласитесь на установку и она закончилась — вам останется только нажать на настройки приложения (цифра три) и настроить всё под себя. В настройках вы можете выбрать постоянное отображение панели, только когда не перекрывает окно, размеры иконок, ширину, высоту и прочее. По такой же аналогии можете скачать и другие необходимые расширения. Единственный недостаток — подавляющее большинство названий и описаний на Английском языке и без знаний найти языка — понять описания довольно сложно.
Монтирование локальных дисков в Debian
По умолчанию в Debian такая «фишка», которая не сказать, что критична, но доставляет не мало дискомфорта. По умолчанию локальные диски отключены. Т.е. при каждой загрузке системы у вас они отключены и при первой попытке зайти на локальный диск — требуется вводить пароль. При дальнейшей работе — проблем никаких. Конечно, не критично, но дискомфорт доставляет. По этому давайте от этого избавимся.
На самом деле, если поискать, на форумах можно найти кучу различных решений, большинство из них связаны с редактированием конфигов. Но т.к. наша публикация для новичков — давайте пойдём по пути «наименьшего сопротивления» и воспользуемся программкой Disk Manager.
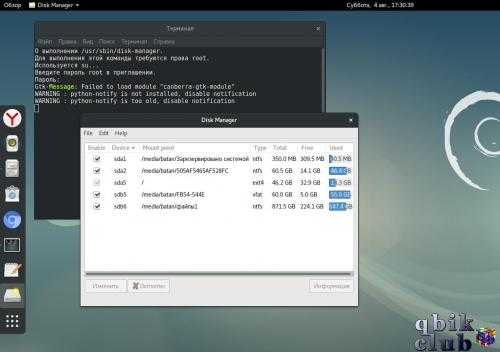 Для установки достаточно одной команды:
Для установки достаточно одной команды:
sudo apt-get install disk-manager
После чего можете запустить её из списка приложений или командой:
sudo disk-manager
Обратите внимание, что программу нужно запускать от имени администратора. В окне программы вам просто нужно поставить галочки на против дисков, которые должны монтироваться вместе с загрузкой системы. Собственно и всё! По уверениям пользователей форумов после этого программу даже можно удалять, работа сделана! Лично я удалять программу не пробовал, мне она не мешает! :)
Советы по использованию Debian 9 для новичков
На самом деле даже сам факт того, что данная ОС используется серверах, домашних настольных, служебных и многих других машинах, на её основе написаны многие другие дистрибутивы — говорит о том, что данная ОС практически безгранична в настройках. По этому конечно, в рамках одной данной публикации я вам рассказал лишь самые первые шаги, которые облегчат вам знакомство с этой ОС.
Кстати говоря, если вам интересны варианты использования дистрибутива — разработчики Debian как то попросили написать пользователей, где и как они используют данную ОС и ответы можно почитать у них на сайте по этой ссылке. А так же просто для расширения вашего понимания всей гибкости системы — я оставляю видео, где Дмитрий Бачило показывает процесс установки данной системы на планшет. Кстати если погуглить — можно узнать, что данная процедура подойдёт в том числе и для Android планшетов, я проверял! :)
Но что то я отвлёкся от темы. В этой части, в завершении темы, я бы хотел дать вам несколько общих советов по использованию Linux дистрибутивов. Т.к. данные советы относятся не конкретно к Debian, а больше к общим советам по использованию Linux.
Общиие советы по безопасности
Первым делом, выше я уже упоминал, что установка утилиты sudo совершенно не обязательно. Вы перед тем, как начать работу можете ввести команду su, ввести пароль и продолжить работу от имени администратора. Но тут есть важное замечание! Не стоит этим злоупотреблять и всё без разбору делать от имени root!
Помните, что при запуске обычного приложения с помощью утилиты sudo или после получения прав root другими способами, прилжоение будет создавать файлы и директории в домашней директории пользователя root, а не в вашей домашней директории. К тому же, оно может сделать пользователя root владельцем некоторых уже существующих файлов. Всё это может привести к различным сложно диагностируемым системным неполадкам.
Так же помните, что стоит проявлять осторожность при установке дополнений и расширений. Помните, что некоторые из них могут могут стать причиной серьезных проблем. Равно как приложение из GNOME Shell могут украсить ваш рабочий стол или позволить пользоваться полезными функциями, так же каждый из них может стать причиной различных проблем.
По этой же причине не стоит злоупотреблять расширениями для браузеров. Стоит помнить, что каждое расширение — это в первую очередь дополнительная нагрузка для системы. Соответственно чем их больше — тем медленнее будет работать ваша система. При этом некоторые из них могут конфликтовать друг с другом.
Особенности Linux
Если советы выше можно отнести к общим, которые справедливы в том числе и для Windows (где тоже есть действия от имени администратора), и для Android, то есть и не стоит забывать, что у Linux есть и свои тонкости. К примеру многие закоренелые пользователи Windows могут по привычке начать искать приложения для очистки системы. И тем самым только создать себе проблем.
В первую очередь всё дело в том, что в Linux, в отличи от Windows, всё построено таким образом, что в принципе ненужных файлов практически нет. Максимум, что можно очистить — это кеш отдельных компонентов. Проделав эту процедуру вы в самом лучшем случае сможете добиться 500-1000 Мб, при этом рискуя удалить важные данные, которые выведут из строя систему. Согласитесь, в современных реалиях даже гигабайт дискового пространства — не тот объём, за который стоит бороться.
Но если вы все же желаете безопасно очистить систему, совершенно не обязательно устанавливать для этого отдельные приложения. Вы можете абсолютно безопасно сделать это штатными средствами. Для начала — даже после полного удаления приложения остаётся его копия на случай, если вы снова захотите его установить. Со временем таких копий может накопиться довольно значимое количество. Давайте очистим этот кеш:
sudo apt-get clean
Так же можно очистить зависимости:
sudo apt-get autoremove
Двух этих команд достаточно для того, чтоб безопасно очистить кеш. Конечно, не стоит забывать, что можно очистить лишние файлы локализации, неиспользуемые пакеты без зависимостей... Но это уже отдельная история, о которой пожалуй стоит написать отдельную статью. Для начала — этого должно быть более, чем достаточно.
qbik.club
первоначальная настройка минимального Debian после установки — markov.site
Понаставим то что может потребоваться:
1 ставим одним заходом
# apt install mc htop sudo sysv-rc-confтут даже заморачиваться нечего. просто нужны
добавляем «просто пользователя» в группу sudo
# usermod -a -G sudo username2 ставим ntp — сервер точного времени
$ sudo apt install ntpтак как комп у нас типа сервак — пусть раздает время своим клиентамредактируем файл$ sudo nano /etc/ntp.conf
при дефолтных настройках время синхронизируется с сервером pool.ntp.org
так и написано:
pool 0.debian.pool.ntp.org iburst pool 1.debian.pool.ntp.org iburst pool 2.debian.pool.ntp.org iburst pool 4.debian.pool.ntp.org iburstчетыре раза, а то мало ли…
дописываем строчку
restrict 192.168.0.0 mask 255.255.255.0 trust notrap nomodify nopeer noqueryсохраняем файл, перезапускаем службу
$ sudo /etc/init.d/ntp restartтеоретически после этого клиенты могут подключаться к нашему сервачку для синхронизации времени
а вот чтоб они действительно туда могли стучаться — надо по-нормальному настроить сеть, выдать постоянный IP адрес
3 настраиваем сеть
в общем-то если ставили по сети — настройки уже присутствуют, только вот нам надо статичный IPсмотрим что у нас с сеткой:
$ sudo ifconfig -aоткрываем файл конфигурации сети:
$ sudo nano /etc/network/interfacesпосле установки «по сети» увидим что-то такое:
auto lo iface lo inet loopback # The primary network interface allow-hotplug eth0 iface eth0 inet dhcpсия конфигурация замечательно работает с DHCPделаем так:loopback — оставляем как было. Для интерфеса:
для статичного IP нужно указать DNS сервер в /etc/resolv.conf
$ sudo nano /etc/resolv.confи пишем туда айпишники DNS серверов
nameserver 192.168.1.1 77.88.8.8 77.88.8.1 8.8.8.8 8.8.4.4в случае динамического DNS он прописывается туда DHCPой
чтобы настройки вступили в силу перезапускаем сетку
$ sudo /etc/init.d/networking restartпроверить результаты можно через ifconfig или ping
4 Локаль
$ localeКроме LC_ALL все параметры должны быть ru_RU.UTF-8.
если не так — запускаем
$ sudo dpkg-reconfigure localesЕсли системная локаль не применяется к пользователю, то стоит посмотреть файл настроек интерпретатора командной строки (bash, dash, ash) в домашнем каталоге пользователя.
5 Кириллица в консоли
ставим console-cyrillic:
$ sudo apt install console-cyrillicв процессе установки он запустит собственно настройку
настраиваем:
выбираем чем переключать клаву (я поставил Ctrl+Shift)

если нужно напечатать пару буржуйских символов — можно прописать под это горячую клавишу. Лично я считаю это излишним

—

если что-то пошло не так — всегда можно переделать:
$ sudo dpkg-reconfigure console-cyrillic6 Удаление неиспользуемых пакетов локализации
Ну не нужны нам документация, локализация и прочие буквы на например французском или вообще арабском. Нафиг место на диске занимать?
Главное не удалить английскую
устанавливаем пакет localepurge
$ sudo apt install localepurgeпри настройке пакет спрашивает какие локали надо оставить в системе

оставляем en_US.UTF-8 и русские:
ruru_RUru_RU.CP1251
ru_RU.KOI-8Rru_RU.UTF-8
7 Автоматическое обновление
ставим unattended-upgrades
$ sudo apt install unattended-upgradesРихтуем настройки:
$ sudo nano /etc/apt/apt.conf.d/50unattended-upgradesв файле
— настраиваем источники обновлений:
Unattended-Upgrade::Origins-Pattern { "${distro_id} stable"; "${distro_id} ${distro_codename}-security"; "${distro_id} ${distro_codename}-updates"; "${distro_id} ${distro_codename}-proposed-updates"; }; // Список пакетов, которые не должны обновляться, у меня таких нет. Unattended-Upgrade::Package-Blacklist { // "vim"; };У меня вроде нет таких
// Указываем почту одмина, которому будем слать отчеты об обновлении Unattended-Upgrade::Mail "root@localhost"; // Удаляем не нужные пакеты Unattended-Upgrade::Remove-Unused-Dependencies "true"; // Автоматически перезагружаем систему, включаем Unattended-Upgrade::Automatic-Reboot "true";сохраняемся
создаем настройки периодичности обновления
$ sudo nano /etc/apt/apt.conf.d/02periodicв файле:
// Включаем обновление APT::Periodic::Enable "1"; // Проверяем обновления каждый 1 день APT::Periodic::Update-Package-Lists "1"; // Отключаем загрузку пакетов без установки APT::Periodic::Download-Upgradeable-Packages "0"; // Применяем обновления каждый 1 день APT::Periodic::Unattended-Upgrade "1"; // Удаляем устаревшие установочные пакеты каждые 7 дней APT::Periodic::AutocleanInterval "7";сохраняемся
логи обновления программулина будет писать в
/var/log/unattended-upgrades/unattended-upgrades.log
загоняем все это в крон:
nano /etc/сrontab 25 6 * * * root test -x /usr/sbin/anacron || ( cd / && run-parts --report /etc/cron.daily )у меня такая строчка уже была понаписана
перезапускаем крон
$ sudo /etc/init.d/cron restartможно проверить как работает наша программулька:
$ sudo unattended-upgradesи посмотреть что она понаписала в лог /var/log/unattended-upgrades/unattended-upgrades.log
8 Устанавливаем webmin
в общем-то базовая настройка закончена, остальное вообще опциональнону вот для удобства можно поставить вебмин, чтоб дальше было проще
ставим необходимые пакеты:
$ sudo apt install perl libnet-ssleay-perl openssl libauthen-pam-perl libpam-runtime libio-pty-perl libdigest-md5-perlтеоретически он уже должен быть установлен, но мало ли что.ssh сервер
$ sudo apt-get install openssh-serverДобавляем репозиторий вебмина в сурс лист:
$ sudo nano /etc/apt/sources.listдописываем в конец:
deb http://download.webmin.com/download/repository sarge contribсохраняемся
Для добавления обновления необходимо установить в систему ключик
$ sudo su # cd /root # wget http://www.webmin.com/jcameron-key.asc # apt-key add jcameron-key.asc $ sudo apt update $ sudo apt install webminвот и поставили
зайти на него можно по https://<youIP>:10000
читать:
wiki.debian.org/ru/https://wiki.debian.org/ru/Step-by-stephttp://admin-vestnik.ru/debian/ustanovka-webmin-na-debian.htmlhttp://help.ubuntu.ru/wiki/webmin
markov.site
Настройка Debian после установки
Настройка Debian после установки/ LINUX
Идея данной статьи родилась внезапно, а именно после очередной установкиDebian, когда пришло время его настраивать. Все дело в том, что данныйдистрибутив «из коробки» не совсем подходит для работы и требует«напильника» после которого он становится действительно удобным идесктопным.Для постоянных пользователей нашего сайта ничего нового в этомруководстве не будет — все описанное ниже в том или ином виде уже естьна Geekkies, просто захотелось собрать все вместе в виде списка конкретныхдействий, которые практически всегда обязательны после установки Debian.В связи с тем, что способов установки Debian довольно много (отсетевой установки базовой системы, до инсталляции полногодесктопа с DVD дисков) нельзя написать универсальноеруководство по настройке. Нижеописанное лучше всегоподойдет новичкам в Linux (Debian) которые устанавливаютдесктоп, то есть полную систему с графическим окружением. Впримерах будет использоваться GNOME3, но все актуальнотакже и для других окружений.Итак, хватит со вступлениями, давайте приступать к настройке Debian послеустановки.Это самый первый шаг, если система у вас нормально запустилась и вы имеетеподключение к интернету. В принципе, если вы устанавливали Debian с
помощью сетевого установщика, данный шаг может не понадобится, онбольше нужен пользователям, использующим CD/DVD диски.Обновляем систему:
1.Открываем терминал и логинемся под рутом введя в нем «su» и пароль рута;2.Теперь обновляем индексные файлы:apt-get update3.Обновляем систему:apt-get upgrade4.После обновления перезагружаем компьютер:reboot
Установка и настройка sudoЕсли вы хоть в какой-то степени знакомы с Linux, вы наверняка знаете, что внем довольно строгая система разграничения прав пользователей. Так, длябольшинства действий связанных с установкой/удалением ПО, настройкой ОСи т.д вам нужно обладать правами суперпользователя. В предыдущем шаге,чтобы обновить систему мы заходили под учетную запись рута, но это несамый лучший и безопасный вариант. Обычному пользователю будет гораздоудобнее воспользоваться утилитой sudo, которая позволяет выполнятьдействия, требующие прав администратора обычному пользователю.В Debian по-умолчанию sudo не всегда есть, поэтому устанавливаем его (сновазалогинившись под рутом):apt-get install sudoНо это еще не все. Чтобы пользоваться sudo, вам нужно дать себе права наэто. Для этого необходимо либо вносить изменения в файл «sudoers» либо, чтопроще, добавить себя в группу sudo:adduser имя_пользователя sudoПосле пререзайдите в систему.С этого момента, если вам, например, нужно установить какую-либопрограмму или выполнить обновление системы, не нужно заходить в учетнуюзапись рута, просто перед нужной командой добавьте sudo, например: apt-getupdate под рутом, будет sudo apt-get update под обычным пользователем.
Добавляем репозиторий с несвободными пакетамиDebian известен своей политикой в отношении лицензирования ПО. В составдистрибутива и основного репозитория входят только свободные (по мнениюразработчиков) программы. Все не подходищее под это понятие попадаетв non-free репозиторий, который по-умолчанию отключен. В нем находитсябольшое количество нужного ПО, такого как: несвободные драйвера, Microsoftшрифты, Flash и т.п. Используя Debian как домашнюю десктопную ОС, данныйрепозиторий вам понадобится с вероятностью 99,9%.
Подключим его в систему:
1.Открываем файл «sources.list«, в котором находится список всех онлайнисточников пакетов:sudo nano /etc/apt/sources.list2.В открывшемся файле находим основной репозиторий. Для Stretch онвыглядит примерно так:deb http://ftp.us.debian.org/debian/ stretch main3.Теперь добавляем в конец строчкиcontrib non-freeДолжно получится:deb http://ftp.us.debian.org/debian/ stretch main contrib non-free4.Сохраняем изменения и выходим из редактора.
Поскольку мы добавили новый источник пакетов, нужно обновить индексныефайлы:sudo apt-get update
Настраиваем сглаживание шрифтовИз коробки в Debian довольно плохое сглаживание шрифтов во всей системе.Чтобы решить данную проблему достаточно в /etc/fonts/ создать файл«local.conf» со следующим содержанием:rgbtruehintslightlcddefaultfalse
~/.fonts Сохраните файл и перелогинтесь — шрифты станут нормальными.Отключаем звук системного динамикаПо неизвестной мне причине в Debian оставили включенным модуль ядра«pcspkr», который отвечает за срабатывания системного динамика. Такимобразом, при включении или выключении компьютера, а так же в некоторыхдругих случаях из системного блока доносится неприятный писк.Дабы избавится от данной мелочи нужно просто отключить модуль pcspkr, аточнее — занести его в «черный список» (файл «fbdev-blacklist.conf«),который можно найти по пути /etc/modprobe.d/.1.Открываем файл:sudo gedit /etc/modprobe.d/fbdev-blacklist.conf2.В его конец дописываем:blacklist pcspkr3.Сохраняем изменения.
Установка Adobe FlashНравится вам или нет, но Flash еще достаточно распространен на просторахинтернета. Поскольку это проприетарный продукт который, тем более,последние несколько лет не выпускается для Linux, он, естественно,отсутствует в Debian из коробки. Однако легко устанавливается из, как быловыше сказано, non-free репозитория. Если он у вас подключен выполните:sudo apt-get install flashplugin-nonfreeПосле этого, если вы пользуетесь браузером Chromium, нужно до установитьпакет «pepperflashplugin-nonfree«:sudo apt-get install pepperflashplugin-nonfreeТеперь Flash доступен в вашем браузере.
ПодытожимВот такой вот «ТОП 6» у меня получился. Еще раз замечу, что это не«стандартные» или «обязательные» шаги, которые нужно выполнить послеустановки Debian, но большинству, я уверен, они помогут.Я не затрагивал здесь темы, настроек внешнего вида поскольку это уже деловкуса. Кроме того не говорил об установке драйверов, что для многихдовольно больной и актуальный вопрос. Сделано это по причине того, что обэтом невозможно написать в двух словах, а требуется отдельная статья.После выполнения вышеописанных 6 шагов вы получите рабочий, готовый кнавешиванию плюшек Debian, который надолго приживется у вас накомпьютере.
Если у вас остались еще вопросы, попробуйте воспользоваться поиском понашему сайту — у нас много интересного, или пишите в комментарии.
www.freedocs.xyz
Ubuntu или Debian? Debian: настройка
Ubuntu или Debian – это дистрибутивы на основе ОС Linux. В статье описываются их отличия и особенности установки.
Сравнение и выбор
В наш век компании, выпускающие программное обеспечение, закрутили все гайки и подняли цены на свои продукты. Что же делать, если человек принципиально не хочет платить за софт и операционную систему? Есть хорошая альтернатива таким продуктам, как Windows. Существуют полностью бесплатные ОС семейства Linux. Наиболее популярными из них являются Ubuntu и Debian. Есть еще и Linux Mint. Но он основан на Ubuntu, поэтому нет смысла его разбирать. Там все то же самое, кроме интерфейса. Так что же установить – Ubuntu или Debian? В чем их схожесть и различие? Вот в этом мы и попробуем разобраться.
Что собой представляет Ubuntu
Дистрибутив Ubuntu Linux является детищем компании Canonical. Само слово Ubuntu переводится с языков зулу как «человеколюбие» или «гуманность». То есть Canonical нам как бы намекает, что их продукт сделан для людей. Программа Ubuntu основана на пакетной базе Debian. Именно поэтому они так похожи.

Ubuntu по умолчанию поставляется с рабочим окружением Unity. Если у вас современный компьютер, то проблем не будет. А если машинка у вас слабенькая, то Unity вам никак не подходит, так как «кушает» она слишком много ресурсов. Но не беда. Специально для слабых машин были созданы «легковесные» рабочие окружения: XFCE и LXDE. На их основе даже собраны специальные дистрибутивы: Xubuntu и Lubuntu соответственно.
Человека, который много лет пользовался Windows, поначалу пугает непонятный интерфейс Ubuntu. Но это только с непривычки. Когда вы начнете работать в Ubuntu, то поймете, насколько он удобен. Установка Ubuntu не создаст никаких проблем даже новичку. Процесс установки разложен по полочкам.
Что такое Debian
ОС Debian – это праотец всех «убунтоподобных» систем. Есть три разрабатываемые на данный момент ветки ОС: Stable, Unstable и Testing. В Stable все идеально настроено, используется устаревший, но надежный софт. Эта ветка идеально подходит для серверов и просто для людей, ценящих стабильность системы. Ветка Unstable – самая страшная. Здесь куча всего нового и «необкатанного». Именно из-за этого возможны частые «вылеты» системы вплоть до полного отказа всех компонентов. А ветка Testing представляет собой следующий после Unstable этап, где уже все настроено, но еще не до конца.

Установка Ubuntu 14.04.3 Trusty Tahr
Первым делом следует определиться, какой образ системы нам нужно скачать. Для компьютеров, использующих 32-битную архитектуру процессора, необходимо скачивать образ с пометкой i386. А для 64-битных систем – с пометкой amd64.
Образ скачали и успешно записали на диск. Теперь можно переходить к самому процессу установки. Следует упомянуть, что сначала загружается сама ОС Ubuntu с диска. А потом можно приступать к установке в графической оболочке Unity. Итак, запускаем установщик и выбираем язык. После этого нам будет предложено подключиться к Интернету. Подключаемся, так как нужно будет скачать языковые пакеты для системы. После этого установщик предложит выбрать способ разметки диска. Если вы новичок в Linux, и у вас нет на диске важных файлов, настоятельно рекомендуем выбрать автоматический способ разметки. Система все сделает за вас.
После успешной разметки диска установщик предложит выбрать местоположение компьютера, раскладку клавиатуры и все в том же духе. Следующий этап предложит придумать имя пользователя и пароль. Нет разницы - Ubuntu или Debian, пароль необходим в любом случае. Без него система не установится. После ввода всех необходимых данных начнется установка самой ОС.
Этот процесс занимает всего 10-15 минут. После успешного завершения копирования файлов вам будет предложено перезагрузить систему. Соглашаемся и перезагружаем. Все, программа Ubuntu установлена.
Ручная разметка диска для установки Ubuntu
Бывают ситуации, когда на жестком диске находится много нужной информации. Здесь автоматическая разметка не подходит, так как подобным образом отформатируется весь диск, а не какой-нибудь определенный раздел. Здесь нас выручит ручная разметка.

Итак, в окне выбора способа разметки диска выбираем «Другой вариант». Установщик выдаст нам окно. Нам нужно использовать только то место, где была ранее установлена ОС Windows. Удаляем системные разделы прошлой ОС и создаем новые. Системный раздел под Ubuntu рекомендуется сделать в объеме 10 Гб. Выбираем тип файловой системы ext4 с точкой монтирования «/». Готово. Теперь нам нужно создать раздел подкачки. Сколько бы оперативной памяти ни было в вашей машине – этот раздел необходим. Объем его должен составлять размер вашей физической оперативной памяти, помноженный на два (например, 4 Гб – 8 Гб). Тип раздела – swap. Если осталось свободное место, то создаем раздел в формате ext4 и параметром монтирования «home/». Он нужен для хранения файлов пользователя, как «Мои документы» в Windows.
Ручная разметка окончена. Теперь выбираем раздел ext4 объемом 10 Гб и начинаем установку.
Настройка после установки
Теперь рассмотрим то главное, что необходимо сделать после установки программы. Настройка Ubuntu должна начинаться с установки всех рекомендуемых обновлений. Здесь вам поможет центр обновлений системы. При первом же запуске ОС он предложит обновить компоненты. Соглашаемся и обновляем. После этого нужно перезагрузить компьютер, чтобы изменения вступили в силу.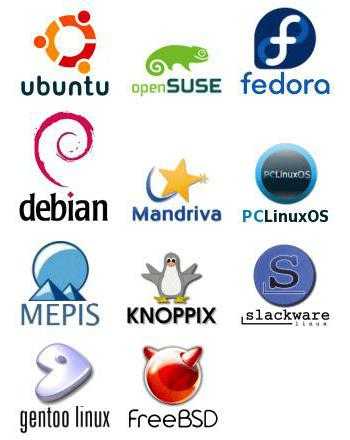
После перезагрузки самое время разобраться с драйверами. И здесь вы увидите самый большой плюс Ubuntu. Драйвера почти для всех устройств уже установлены. Вам всего лишь нужно будет открыть "Менеджер Драйверов" и проверить, все ли на месте. Если вы видите, что устройство не использует «проприетарный» драйвер – просто включите его.
На этом базовая настройка Ubuntu окончена. Можно пользоваться системой.
Установка Debian
Первые этапы установки этого дистрибутива аналогичны этапам установки Ubuntu. Поэтому подробно останавливаться на них не имеет смысла. Различия в установке начинаются на стадии разметки диска. Вот ее и разберем.

В отличие от Ubuntu, здесь в качестве системного раздела нужно использовать ext3. Объем нужно установить размером минимум 5 Гб . Точка монтирования – «/». Объем раздела swap нужно установить равным половине размера физической оперативной памяти компьютера (4 Гб – 2 Гб). В программе Ubuntu, насколько мы помним, этот показатель нужно было увеличивать вдвое. Разметка диска окончена. Больше нам ничего не нужно.
Далее, все действия проходят по сценарию Ubuntu. После успешной установки перезагружаемся в установленную ОС.
Настройка Debian после установки
В ОС Debian используется «легковесное» рабочее окружение XFCE. В особой настройке оно не нуждается. Нам нужно переходить сразу в "Менеджер Драйверов", чтобы проверить, все ли на месте. Debian не Ubuntu, здесь нет поддержки всех устройств. Это и неудивительно, ведь программа Debian, настройка которой не так уж и сложна, изначально позиционировалась как серверная ОС. Если все на месте – начинаем пользоваться системой. А если нет – то придется докачивать недостающие драйверы. Здесь ничего страшного нет. Всего лишь нужно будет добавить в "Менеджере Обновлений" репозитории от Ubuntu, и все драйверы встанут на место. Теперь можно пользоваться Debian.

Как мы видим, настройка программы несколько отличается от настройки Ubuntu. Вообще, следует сказать, что новичкам на Debian делать нечего. Эта система для тех, кто уже имеет некоторый опыт общения с Linux. Настройка Ubuntu куда проще по той простой причине, что настраивать там толком нечего.
Заключение
Из-за схожести систем нет особой разницы, какую устанавливать – Ubuntu или Debian. Если вам надоело платить деньги неизвестно за что и бояться вирусов, то есть смысл обратить внимание на свободные ОС семейства Linux. Наиболее яркие представители были рассмотрены нами выше. Работа с этими программами достаточно незамысловата. Что лучше устанавливать: Ubuntu или Debian? Ответ на этот вопрос один – то, что больше нравится. Но новичкам лучше всего поставить Ubuntu. В Debian без подготовки довольно сложно разобраться.
4u-pro.ru
Debian. Начальная настройка системы - blog.bissquit.com
www.debian.orgПосле установки системы обычно необходимо провести ряд нетрудных шагов, чтобы настроить систему к нормальному использованию. В эти задачи входит настройка имени системы (если вы его не задали при установке), настройка сети, SSH и др. Ничего сложного в этом нет, но пост с подробным порядком настройки быть обязан.
Подробно про установку системы можно прочитать в «Debian. Установка системы на виртуальную машину«.
Настройка сети
Выполним команду.
root@debian7:~#nano /etc/network/interfaces
Для интерфейса eth0 внесем следующие данные:
auto eth0iface eth0 inet staticaddress 192.168.1.115netmask 255.255.255.0gateway 192.168.1.1
Кстати, напоминаю, система в моем случае располагается на виртуальной машине под управлением гипервизора Hyper-V.
Перезапустим службу самым «современным» на данный момент способом (это был сарказм):
root@debian7:~#service networking stop && service networking start
Если сделать по-старинке /etc/init.d/networking restart получим вот такой вывод:
Страшного в этом ничего нет, пользуйтесь любой командой, какой вам удобно. Хотя на серверах в продакшне, к тому же если они ещё и удаленные, наверно более правильно использовать первый вариант, кто знает вдруг интерфейс не поднимется (встречал на форумах таких товарищей).
Настройка менеджера пакетов
Настраивать тут по большому счету нечего, просто отключим использование CD-ROM при обращении к менеджеру пакетов. Для этого нужно закомментировать строку с cdrom в файле /etc/apt/sources.list
root@debian7:~#nano /etc/apt/sources.list
Вот так это будет выглядеть:
Нажимаем Ctrl+X, подтверждаем изменения и выходим.
Обновление системы
Почему бы и нет?
root@debian7:~#apt-get update
root@debian7:~#apt-get upgrade
Похоже обновлять нечего. Кто-то скажет, что я использую «НЕ ТЕ РЕПОЗИТОРИИ!!!!1!!11» — и что? Моя задача обновить систему, а не обновить, использую только кошерные репозитории.
Изменение имени хоста
Кому не достаточно написания имени системы в строке консоли, можно узнать имя системы, набрав вот такую команду:
root@debian7:~#hostname
Либо вот такую:
root@debian7:~#cat /etc/hostname
А можно и так:
root@debian7:~#uname -n
Да какая разница, вывод все равно один и тот же.
А теперь о смене имени: не буду писать про смену имени в течение сессии, вообще не понимаю зачем нужна эта функция, хотя кто-то будет яро отстаивать её полезность, мне она пока ни разу не пригодилась. Чтобы изменить имя, нужно отредактировать содержимое файла:
root@debian7:~#nano /etc/hostname
Не перезагружать систему, но при этом активировать только что сделанные изменения, можно следующей командой:
root@debian7:~#/etc/init.d/hostname.sh start
Сразу проверим текущее имя:
На этом все, попробуем подключиться к нашей системе через windows ssh-клиент Putty:
comments powered by HyperCommentsblog.bissquit.com
установка и начальная настройка Debian 7.6 с нуля
В этой статье я расскажу про опыт установки Debian 7.6, которую я осуществляю на будующих серверах. Установка крайне проста, я буду использовать виртуальную машину — в моем случае это VitrualBox от Oracle, её мы и будем использовать для наших тестов. Про установку виртуальной машины я писать не буду — все просто, все на русском языке, да и к тому же, возможно Вы предпочтете реальный простенький сервер. Одно время у меня крутился Debian дома, в качестве роутера, домашнего web сервера, торрентокачалки, медиа сервера (с DLNA) для просмотра фильмов на телевизоре (у меня их 2 — оба Philips 6-ой серии, но об этом может быть позже).
Итак, перейдем к скачиванию образа — я не качаю все 8 дисков debian’a и привык работать только с консолью, в качестве средств для настройки я так же использую webmin. Поэтому, я всегда скачиваю debian-7.6.0-amd64-netinst.iso, именно netinst, он занимает меньше всего места и в нем находиться минимальный пакет установки, остальное я все настраиваю сам — мне так проще, я знаю какие пакеты мне нужны, я не хочу чтобы ресурсы процессора и память кушали левые приложения. Эту привычку я выработал со времен настройки VPS-ов для веб сервера, на котором размещал свои ресурсы\ресурсы компании.
Выбираем образ диска в VirtualBox:
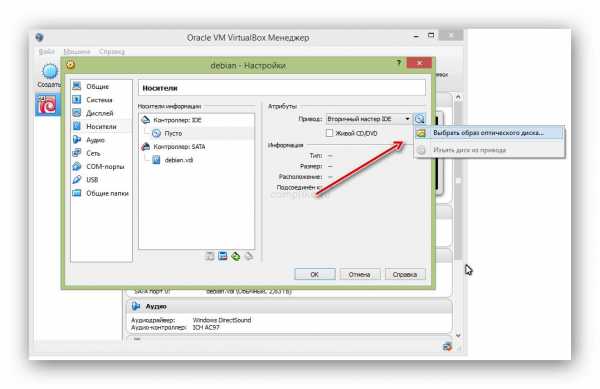
и стартуем машину
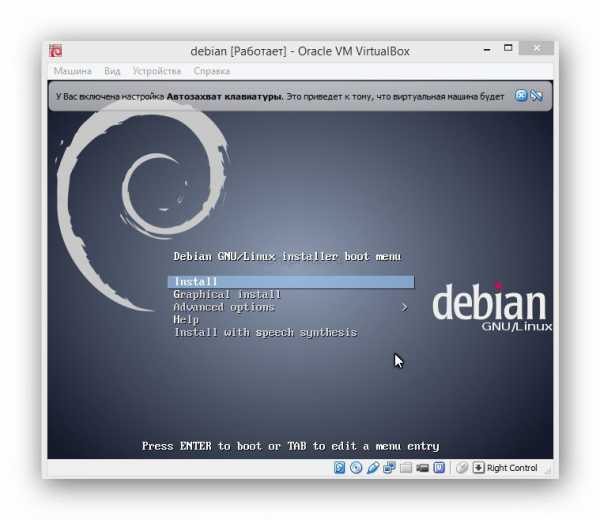
я выбираю обычную не графическую инсталляцию, поэтому просто нажимаем Enter
Далее выбираем язык, Russian, настройки локали и прочие вещи где можно просто нажимать Enter, после чего начнется загрузка компонентов, драйверов, настройка сети.
Имя компьютера задается на Ваше усмотрение, в моем случае пусть будет просто debian
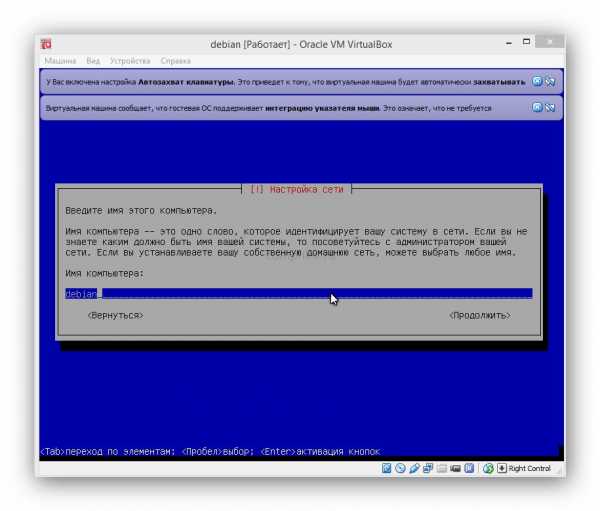
Указываем домен, если нет — то просто жмем Enter, далее указываем и обязательно запоминаем пароль от root (суперпользователя)
Затем, логин и пароль пользователя, часовой пояс.
Так как у меня машинка тестовая — то я не парясь Разметку диска предоставляю на откуп инсталяшки Debian’a
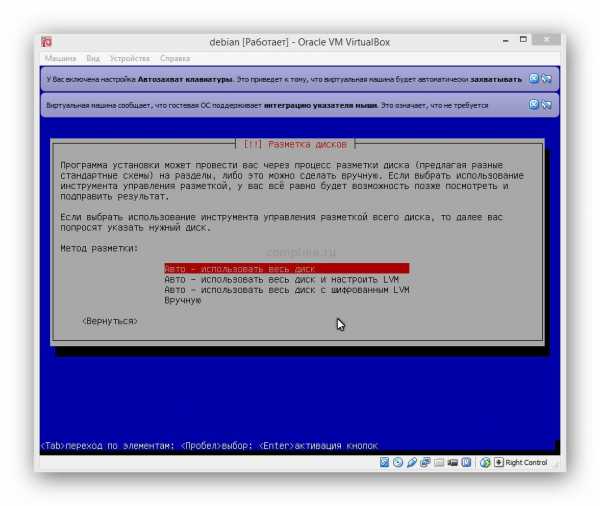
Нажимаем далее, выбираем диск куда у нас будет установка, он у меня один, поэтому просто Enter, далее в разметке диска указываю чтобы все файлы размещались в одном разделе (рекомендуется новичкам)
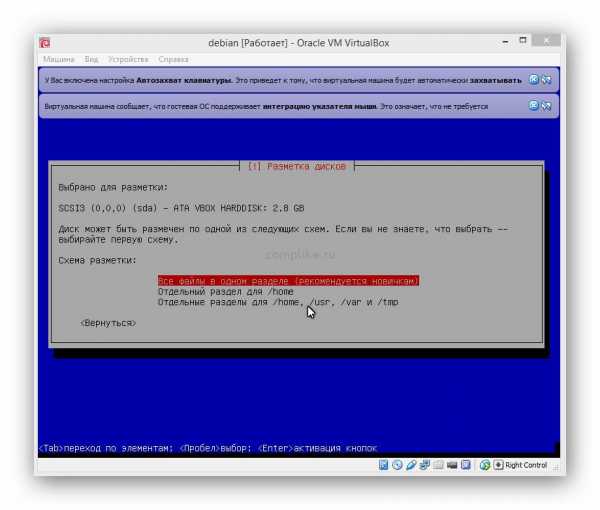
и записываем все это на диск. Инсталяция крайне проста, помню когда впервые в жизни я устанавливал Linux Suse, мне казалось это чем-то крайне непонятным и сложным, хотя, на самом деле все это было в красивой графической оболочке с кучей ненужных мне компонентов :)
На этом, мы ждем пока установятся базовые части системы.
Далее выбираем репозитарий, в моем случае это страна Россия, в зеркале на который будет обращаться внимание при установке я правда выбираю mirror.yandex.ru , к нему доверия у меня почему-то больше и проблем ни разу не было.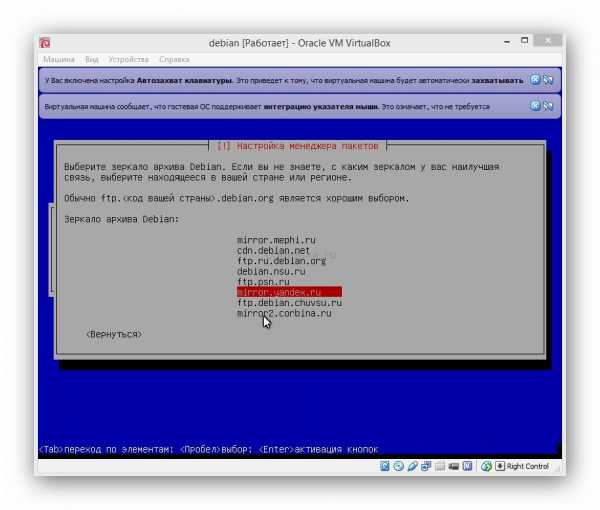
Прокси в настройках я не использую, у меня используется прямой инет на виртуальной машине — поэтому все это я пропускаю, начинаются скачиваться файлы с репозитария, содержащие инфу о пакетах. И далее скачиваются\настраиваются все необходимые пакеты для минимальной версии debian’a
Далее наступает выбор программного обеспечения, тут я консервативен и оставляю только «Стандартные системные утилиты» :
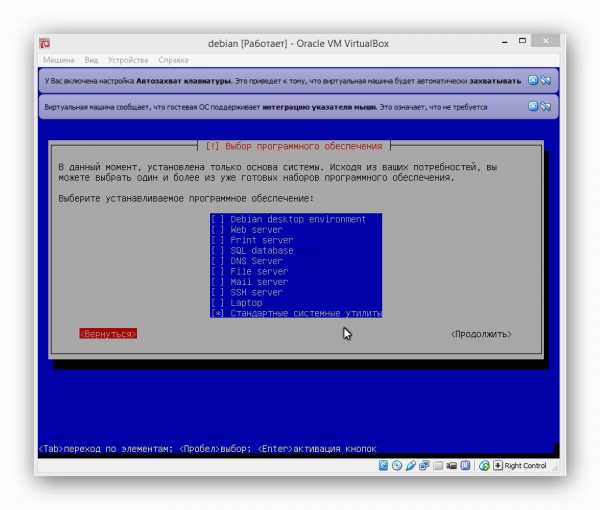
После не долгих ожиданий, пакеты упаковки устанавливаются, а далее настраивается GRUB, где просто нужно нажать ОК, после этого установка завершается. После перезагрузки Вам будет предложено ввести логин и пароль, машина тестовая — вводим root и пароль, который Вы указывали.
Я думаю, что у Вас включен dhcp сервер или настроен виртуальный NAT на VitrualBox’e, то есть интернет у вас на машине есть. Если Вы не знаете ip адрес сервера, вводим команду в консоле : ifconfig
После чего видим ip адрес свежеустановленной машины:
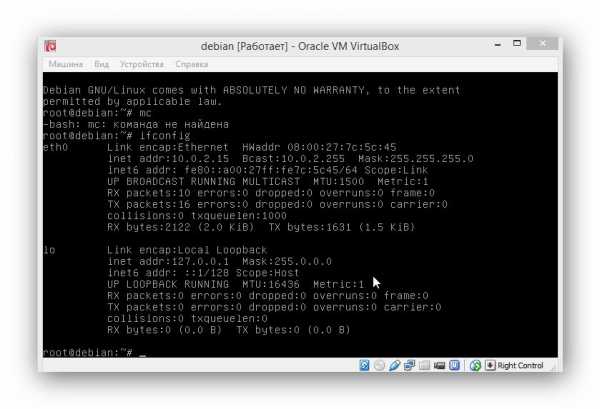
В моем случае это 10.0.2.15 подробно я не буду останавливаться на настройке сети в debian, такой документации (как впрочем и похожей на мою) полно, инет у меня на машине есть — перейду установке необходимых мне программ, первым делом это будет mc (некое подобие far’a или для тех кто помнит norton commander’a). Для его установки вводим в консоле
apt-get install mc
нажимаем Y и у нас все устанавливается, кроме самого mc мне очень нравиться софт для редактирования mcedit , им я как правило и вношу все изменения в конфигурацию системы. mc у нас установился и радует нас своим присутствием :
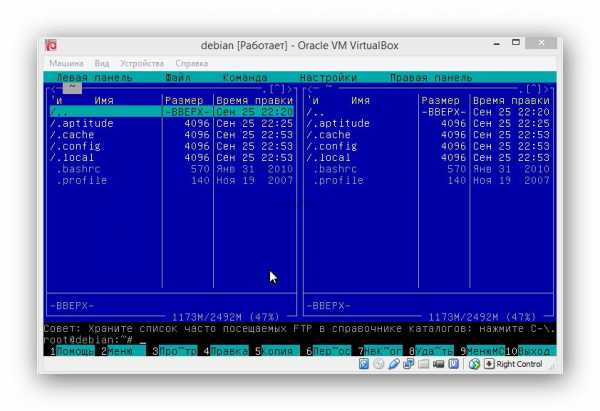
Затем, устанавливаем ssh сервер (я отказался в самом начале инсталляции дебиана, мне не сложно ввести строчку в консоле apt-get install ssh) , тем более я буду уверен что установлена последняя версия ssh сервера, после установки запускаем ssh сервер
cd /etc/init.d
./ssh start
Теперь вздыхаем, и подключаемся с windows с помощью putty к серверу debian, указываем ip, вводим логин и пароль и вот мы уже на сервере:
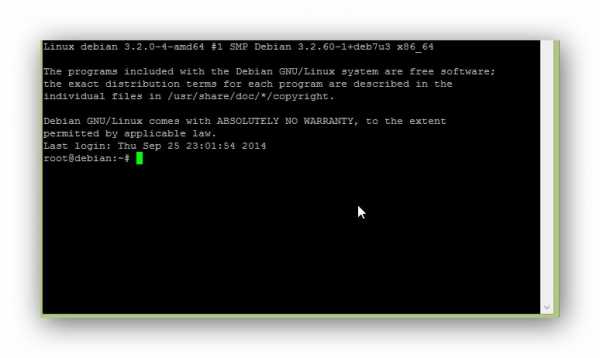
Теперь нам проще копировать-вставлять например тексты в конфиги с машины windows в машину linux, мне так проще, надеюсь и Вам тоже.
Далее, мне нужно проинсталлить webmin , но тут есть маленькая сложность, webmin не включен в репозитарий debian’a (а жаль), поэтому, следуем инструкции с сайта webmin’a, если вкратце — я делаю это используя репозиторий webmin’a , это позволит в дальнейшем легко обновлять версию webmin’a путем ввода команды apt-get update / apt-get upgrade в консоле
Итак, открываем конфиг репозитариев /etc/apt/sources.list , я делаю это так:
mcedit /etc/apt/sources.list
и вниз добавляем строки репозитария webmin’a
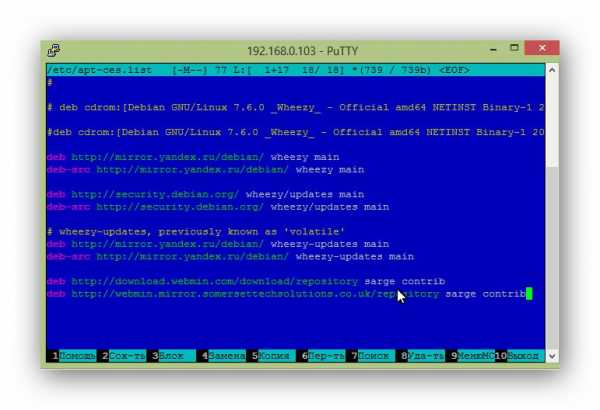
для этого просто копируем их с http://www.webmin.com/deb.html и нажимая shift+insert вставляем вниз конфига (как на картинке выше), нажимаем F2, сохраняем файл.
Теперь нам надо скачать ключ, как, я скопирую с сайта webmin’a:
cd /rootwget http://www.webmin.com/jcameron-key.ascapt-key add jcameron-key.asc
После этого выполняем 2 команды, как сказано на сайте :
apt-get updateapt-get install webmin
После этого webmin у нас установлен и мы можем им пользоваться. Для этого запустим его
cd /etc/init.d
./webmin start
После этого вводим в веб-браузере https://наш_айпи_сервера_дебиан:10000 (порт по умолчанию 10000) , в открывшейся ссылке вводим логин root и выбранный Вами пароль.
О дальнейшем использовании webmin и debian’a я напишу в дальнейшем.
comments powered by HyperCommentscomplike.ru
настройка Debian9 после установки.(XFCE)
Для использования sudo не нужно указывать пароль root во время установки Debian9, пропустить этот шаг, нажав далее.обновляемсяsudo apt updatesudo apt upgradesudo reboot
Подключаем дополнительные репозитории программsudo nano /etc/apt/sources.listВ каждой строчке, после слова main, пишем - contrib non-free. Жмём ctrl+o, enter и ctrl+x.sudo apt update
создаем пользователя root(если нужен)sudo passwd
драйвера:sudo apt install firmware-linux-free firmware-linux-nonfreenvidiasudo apt install nvidia-driver nvidia-settings
поддержка установки прог i386sudo dpkg --add-architecture i386
чтоб файловый менеджер видел сетьsudo apt update && sudo apt install gvfs-backends -y
поддержка мультимедиа(ниже одна команда)sudo apt install ttf-mscorefonts-installer freepats gstreamer1.0-fluendo-mp3 gstreamer1.0-pulseaudio gstreamer1.0-plugins-base gstreamer1.0-plugins-good gstreamer1.0-plugins-ugly gstreamer1.0-libav ffmpeg libavcodec-extra57
поддержка разного рода архиваторов(ниже одна команда)sudo apt install p7zip-rar p7zip-full unace unrar zip unzip sharutils rar uudeview mpack arj cabextract file-roller
пакеты программ(ниже одна команда)sudo apt install gksu dirmngr apt-transport-https gdebi synaptic gnome-disk-utility gnome-system-tools lightdm-gtk-greeter ntfs-3g seahorse gparted dconf-tools catfish bleachbit screenfetch conky-all pinta pdfmod kodi vlc youtube-dl compton shotwell qbittorrent neverputt aisleriot
В автозагрузкуcompton --backend glx --paint-on-overlay --vsync opengl-swc (отключить эффекты в настройках, в "диспетчере окон(дополнительно)")sh -c 'sleep 60;conky -d'(не добавляем если не используем)
Настройка шрифтаВ /etc/fonts/ создать файл «local.conf» со следующим содержанием:<?xml version='1.0'?><!DOCTYPE fontconfig SYSTEM 'fonts.dtd'><fontconfig><match target="font"><edit mode="assign" name="rgba"><const>rgb</const></edit></match><match target="font"><edit mode="assign" name="hinting"><bool>true</bool></edit></match><match target="font"><edit mode="assign" name="hintstyle"><const>hintslight</const></edit></match><match target="font"><edit mode="assign" name="lcdfilter"><const>lcddefault</const></edit></match><match target="font"><edit mode="assign" name="autohint"><bool>false</bool></edit></match><dir>~/.fonts</dir></fontconfig>
Виджет погоды gis-weathersudo apt install python3-gi-cairosudo apt-get install git fakerootcd && git clone https://github.com/RingOV/gis-weather.git && cd gis-weather/scripts && python3 build_deb.py && cd ../DEB && sudo dpkg -i *.debcd && cd gis-weather && git pull https://github.com/RingOV/gis-weather.git && cd scripts && python3 build_deb.py && cd ../DEB && sudo dpkg -i *.debКиселёвск код - 4708
время как в виндеsudo hwclock --localtime --adjustилиtimedatectl set-local-rtc 1
автомонтирование диска при загрузке:Создать и изменить права на папку монтирования(в примере это "склад"), все на "чтение и запись".в терминале узнаем UUID дискаls -l /dev/disk/by-uuidилиsudo blkidв файл /etc/fstab, вписываем, пример для дебианUUID=0F210C040F210C04 /media/папка usera/склад ntfs-3g users,defaults,umask=0 0 0
foremost — поиск и восстановление файлов.Установка:sudo apt install foremostпример команды восстановленияsudo foremost -t jpg,gif,png,bmp -i /dev/sda2 -o ~/восстановленные изображения
добавить ключ к репозиторию(не всегда, но срабатывает)обновить apt смотреть ошибку NO_PUBKEY и выполнить (пример)apt-key adv --recv-key --keyserver pgpkeys.mit.edu 85A3D26506C4AE2A где нужный PUBKEY это - 85A3D26506C4AE2A
kamennaya.blogspot.com