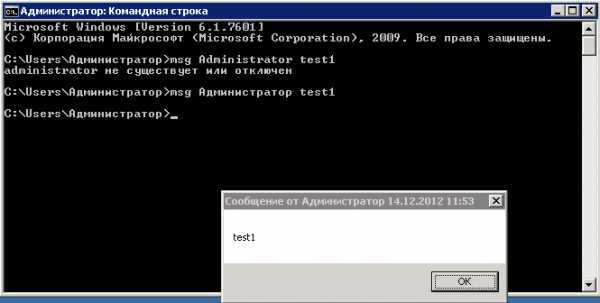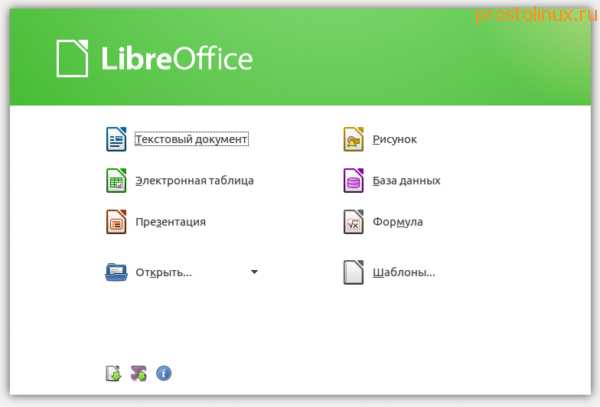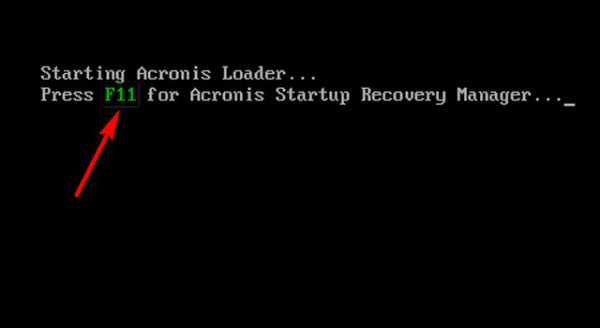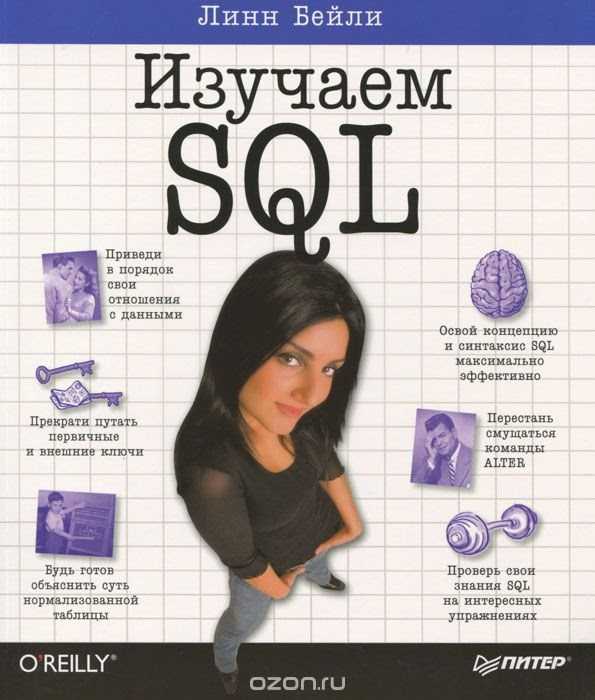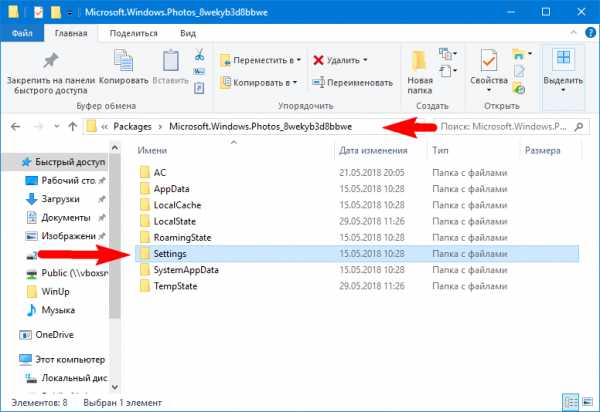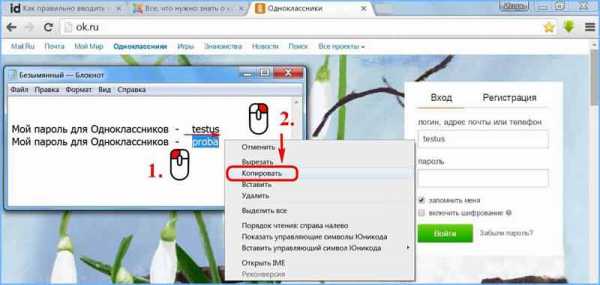Как скрыть исполнение файла CMD или BAT. Cmd комментарий
REM – комментарий в командном файле.
Команда REM является встроенной командой интерпретатора команд cmd.exe и применяется для создания комментариев в командных файлах. Строка, начинающаяся с REM, не обрабатывается командным интерпретатором и может использоваться для пояснений, заметок и т.п., что бывает очень не лишним в сложных bat-файлах. Иногда, в качестве альтернативы команде REM используются приемы, основанные на особенностях реализации командного процессора cmd.exe, как, например, двойное двоеточие:
@ECHO OFF :: :: Начало работы REM REM Продолжение работы Echo Hello REM Этот текст будет полностью отображен командой ECHO Echo Hello & REM Отобразить "Hello" командой echo Copy 1.bat 2.bat & :: Копирование файла 1.bat в 2.bat pause
Команда REM с пустой строкой обычно используется для выделения отдельных фрагментов командных файлов. При использовании в цепочке с другой командой с помощью амперсанда & позволяет поместить комментарий в ту же строку, что и исполняемая команда:
сopy 1.bat 2.bat & rem Копирование файла 1.bat в 2.bat Илисopy 1.bat 2.bat & :: Копирование файла 1.bat в 2.bat
Такая конструкция позволяет поместить комментарий к отдельной команде bat-файла.
В качестве аналога пустой команды REM может использоваться пустая строка, которая так же игнорируется командным процессором CMD.
Строго говоря, двойное двоеточие не является документированной командой интерпретатора команд, а является следствием свойств меток в командных файлах, которые начинаются с двоеточия. Пользоваться подобным способом комментирования стоит с осторожностью, поскольку это может привести к непредсказуемым результатам при его применении в команде FOR или внутри фрагментов командного файла, заключенных в скобки.
Иногда для создания комментариев используется прием, основанный на применении команды безусловного перехода GOTO, размещенной в самом начале командного файла на метку, соответствующую первой строке исполняемых команд. Поскольку интерпретатор команд CMD обрабатывает команды командного файла последовательно, любой текст между командой GOTO и меткой будет им проигнорирован. Соответственно, в этом месте можно, например, поместить поясняющий текст либо любой иной комментарий:
REM Это большой командный файл Goto :Label1 Здесь можно разместить любой текст, который может быть подробным описанием командного файла. :label1 Rem начало исполняемой части командного файла @echo off . . .
Весь список команд CMD Windowsab57.ru
Урок 1 по CMD - утилита echo
Команда echo в командной строке используется для вывода данных на экран консоли или же в файл, и для включения/выключения эхо-отображения команд.

Эхо-отображения – вывод на экран самих команд, а не только результат их выполнения. Так, если мы пропишем в сценарии следующую строку кода:
а потом запустим его через консоль командной строки, то вначале нам выведет сами команды (echo Hello World & dir), а уже потом результат их выполнения. В данном случае команда cmd – echo, выводит строку Hello World, а команда dir (смотрите статью "Утилита DIR") – содержимое текущего каталога, символ & отвечает за конкатенацию (объединение) обеих команд (смотрите статью "Урок 2 по CMD - операторы командной строки").

Для простоты запуска сценариев, пропишите в командной строке:
| Path %PATH%;<путь к папке> |
Вместо <путь к папке> пропишите путь к каталогу, в котором собираетесь хранить сценарий. Дайте сценарию простое имя, например, test.bat. Теперь в переменных окружения будет прописан путь к тестируемому сценарию, и вам не придется лишний раз делать переходы по папкам.
Hello World – да, да, зачем ломать традиции. Наверно, автор каждой книги по программированию начинает свои примеры с это фразы… Можно даже составить целую подборку в стиле “Привет Мир на тысячи языках программирования”. Как не странно, но по этому запросу в выдаче Яндекса и правда большая часть сайтов посвященных программированию!
Для управления эхо-отображениями после echo в командной строке нужно прописать off (выключить эхо) или on (включить эхо). Теперь давайте перепишем предыдущий пример:
| echo off echo Hello World & dir |
Хорошо, теперь последняя строка уже не отображается, но отображается первая, что не является показателем достигнутой цели, как это исправить, я покажу дальше, по ходу статьи.

Как уже упоминалось, утилита командной строи (cmd) echo позволяет выводить данные в файл, для это после нее нужно прописать оператор > (выводит данные в файл и полностью переписывает его содержимое) или >> (выводит данные в файл, и если он не пустой, дописывает данные в конец) и путь к файлу, или просто имя файла:
| echo off echo Hello World>d:\work\hello.txt |
В данном случае, если запустить сценарий с этим кодом из консоли командной строки (cmd), то в самом окне cmd отобразится первая строка кода, а в файл hello.txt запишется строка Hello World.
Однако, можно включить или выключить вывод эхо-команд на экран в самом окне командной строки, а не только через сценарий. Для начала просто введите команду cmd echo в командной строке и нажмите ENTER, вам выведет сообщение о том, включен режим эхо или нет. Что бы отключить или включить режим эхо-вывода, используйте аналогичные команды с предыдущий примеров: on и off. Так, если вы выполните эхо off, то не будет отображаться даже путь к текущему каталогу, а если выполните команду cls (очистка экрана), то окажетесь перед черным экраном с мигающим курсором и только неизвестность из темноты будет всматриваться в ваши глаза
Для справки: что бы вывести на экран консоли пустую строку, нужно ввести команду эхо и сразу после нее прописать точку: “echo.”, межу командой и точкой не должно быть пробела.

Хорошо, теперь давайте рассмотрим cmd команду @, которая довольно часто используется на ровне с ЭХО. Данная команда предотвращает отображение эхо-команд для отдельной строки, то есть, команда @ фактически является аналогом echo off, только не для всего кода, а лишь для отельной строчки, в которой она собственно и фигурирует.
Давайте перепишем предыдущий пример:
| @echo off echo Hello World>d:\work\hello.txt |
Бинго, теперь после запуска сценария в окне командной строки cmd echo off не будет отображаться.

Или можно так прописать:
| @echo Hello World>d:\work\hello.txt @dir>>d:\work\hello.txt |
В данном случае мы не использовали команду echo off, зато прописали оператор cmd @ для каждой строки.
Можно даже попробовать в окне командной оболочки ввести @echo off на выполнение, в таком случае пропадет и приглашение командной строки.
По теме данной статьи можно провести аналогию с сервером сценариев Windows Script Host, в котором объект WScript.Shell использует аналогичную команду эхо для вывода данных. Так же, если мне память не изменять, функция эхо применяется в языке программирования php. Тот, кто пробовал свои силы в различных языках программирования с легкостью сможет провести между ними аналоги и найти общие точки.
scriptcoding.ru
CMD команды
 Сегодня многие пользователи персональных компьютеров сталкиваются с необходимостью выполнения команды CMD. Некоторым просто недостаточно функций, которые предоставляет виртуальная оболочка операционной системы. Однако бывают ситуации, в которых приходится напрямую манипулировать системой.
Сегодня многие пользователи персональных компьютеров сталкиваются с необходимостью выполнения команды CMD. Некоторым просто недостаточно функций, которые предоставляет виртуальная оболочка операционной системы. Однако бывают ситуации, в которых приходится напрямую манипулировать системой.
Командная строка представляет собой программное обеспечение, которое входит в состав стандартных программ системы. Командная строка дает пользователю возможность работать с файлами и системой напрямую. Приложение обладает текстовым интерфейсом. Результат выполнения команд будет отображаться на экране. Если говорить простым языком, командная строка переводит запросы пользователя в форму, понятную системе. Внешне командная строка выглядит довольно непривычно для простого пользователя. Однако у данного инструмента есть масса положительных качеств. К тому же, работает она намного быстрее визуальной составляющей. Командная строка имеется в любой версии операционной системы Windows.
Как запустить командную строку?
Разработчики ОС Windows предусмотрели несколько вариантов запуска командной строки. Рассмотрим некоторые из этих способов.
1. Зайти в меню «Пуск», выбрать стандартные программы, и в списке выбрать пункт «Командная строка».
2. Перейти в меню «Пуск», выбрать пункт «Выполнить» и ввести в появившемся окне CMD.exe
3. Для вызова окна выполнить можно использовать комбинацию клавиш Win+R
4. Зайти в системную папку C:\Windows\system32 и выбрать в ней программу CMD.exe.
Команды CMD
Найти большинство важных команд CMD можно при помощи команды Help. В результате ввода данного запроса должны появиться команды CMD Windows с указанием способов их применения. Их все можно условно разделить на несколько достаточно больших групп. Разделение данных программ осуществляется по принципу использования. Так, например, команды CMD для запуска используемых команд. Далее будут представлены наиболее распространенные варианты команд такого типа. Такие команды также считаются самыми необходимыми.
Основные команды для работы с системными каталогами
Этот список команд пригодиться в том случае, если необходимо получить доступ к системным папкам.
— Dir: дает возможность просмотреть папки в виде списка. При помощи дополнительных критериев командной строки можно также отсортировать по некоторым параметрам каталоги.
— RD: дает возможность удалить ненужные каталоги. При помощи дополнительных параметров можно задать критерии удаления, например, удалять сразу по несколько папок.
— MD: команда для создания нового каталога или папки. Для создания каталогов разного вида можно использовать различные параметры.
— CD: дает возможность переместиться из одного каталога в другой. В некоторых случаях необходимо использовать кавычки.
— XCopy: применяется для копирования папок, при этом их структура не меняется. Данная команда в отличие от XCopy имеет более расширенные возможности. С этим запросом через CMD можно осуществлять достаточно гибкие операции.
— Tree: данный запрос дает возможность отобразить каталоги в графическом виде. Отображение по умолчанию происходит посредством псевдографики.
— Move: используется для перемещения и изменения имени каталога. Данная команда позволяет за раз перемещать сразу несколько папок.Основные команды для работы с файлами
Данные команды CMD вполне могут пригодиться многим пользователям персональных компьютеров.
— del: применяется для удаления данных. Может быть использована как для удаления одного файла, так и нескольких.
— edit: при помощи данной команды запускается текстовый редактор.
— ren: дает возможность переименовать файл. Также можно использовать команду rename.
— move: используется для перемещения или переименования файла.
— copy con: с помощью данной команды можно создать новый файл.
— fc: позволяет сравнивать, что находится сразу в двух файлах. В результате выполнения данной команды появляются символы, предоставляющие информацию о статусе сравнения.
— type: данная программа используется для текстовых документов. Результатом выполнения данной команды является вывод содержимого файла на экран.
— copy: с помощью этой команды можно копировать и даже объединять файлы.
Команды для диагностики системы и жесткого диска компьютера
Помимо перечисленных достоинств, команды CMD также дают возможность проверить жесткий диск компьютера на предмет наличия ошибок, а также изменять метки томов и выполнять дефрагментацию.
— Compact: при помощи данной команды можно отображать и настраивать сжатие в файловой системе NTFS. При использовании данной команды значительно экономится пространство на диске.
— Format: при помощи данной команды осуществляется форматирование дискеты и жесткого диска. Стоит учитывать, что форматирование приводит к полному удалению всей информации, хранимой на носителе.
— Chkdisk: данная команда осуществляет проверку и вывод информации о носителе. С помощью данной команды можно узнать о наличии свободного пространства на диске, поврежденных секторах и т.д.
— Fsutil: данная команда предоставляет пользователю информацию об используемой файловой системе и позволяет вносить в нее изменения.— Chkntfs: команда для показа и настройки проверки диска в процессе запуска ОС.
— Convert: данная команда позволяет выполнять преобразование одной файловой системы в другую. Тип активного диска или тома изменить невозможно.
— Recover: данная команда используется для восстановления информации с поврежденных носителей. Данный процесс происходит методом считывания одного сектора за другим. Считывание осуществляется только с тех секторов, которые можно считать. Информация, расположенная на физически поврежденных секторах, восстановлена не будет. Таким образом чаще всего восстанавливают текстовые документы с поврежденных дискет.
— Diskpart: данная команда используется для открытия информации о диске и проведения настройки.
— Vol: применяется для получения информации о серийном номере жесткого диска ПК.
— Label: используется для редактирования и просмотра меток тома. Стоит учитывать, что наименование тома для файловых систем типа FAT32 не может содержать более 11 символов. Для NTFS данное ограничение составляет 32 символа.
Информационные команды
Этот тип команд позволяет получить информацию о версиях, конфигурациях и установленных драйверах.
— ver: позволяет получить информацию о версии системы.
— driverquery: позволяет получить информацию об установленных драйверах. Информация может отображаться в виде таблицы, списка или CSV.
— systeminfo: данная команда предоставляет информацию о конфигурации системы. Конфигурации можно просмотреть на удаленном и локальном компьютере.Также данная команда позволяет получить информацию о свойствах пакетов обновления.
Команды управления приложениями и процессами
— shutdown: используется для перевода компьютера в режим сна или выключения. Если у пользователя имеются необходимые права, можно настроить возможность удаленного управления.
— time: применяется для изменения и отображения текущего времени.
— date: используется для отображения и изменения даты.
— tasklist: выводит на экран перечень процессов, которые в настоящее время выполняются на компьютере.
bezwindowsa.ru
Как скрыть исполнение файла CMD или BAT
Если вам уже доводилось иметь дело со скриптами CMD или BAT, то наверняка вы заметили в их работе одну особенность: в процессе исполнения скрипта на экране компьютера появляется чёрное окошко командной строки. В этом нет ничего необычного, просто иногда вид этого чёрного прямоугольника действуют раздражающе.
Вы можете скрыть вывод выполняемых в консоли команд, добавив в начало файла CMD или BAT строчку @echo off, но чтобы сделать невидимым окно самой командной строки, потребуется нечто иное.
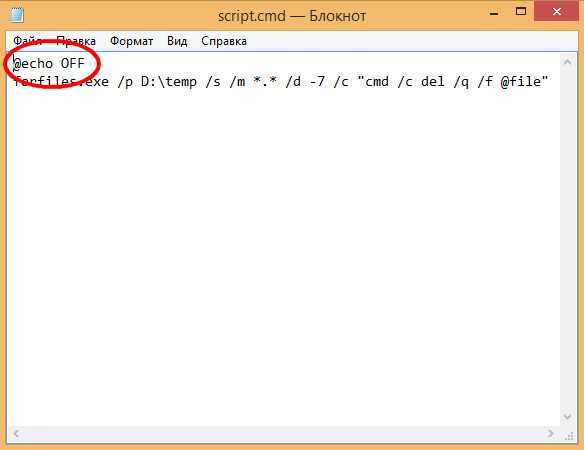
Решение очень простое. Чтобы скрыть исполнение CMD- или BAT-файла, мы прибегнем к помощи другого скрипта, написанного на языке Visual Basic Script.
Откройте Блокнот, Notepad++ или другой текстовый редактор, скопируйте и вставьте в него следующий код:
Set WshShell = CreateObject("WScript.Shell") WshShell.Run chr(34) & "C:\script.cmd" & Chr(34), 0 Set WshShell = Nothing
Set WshShell = CreateObject("WScript.Shell") WshShell.Run chr(34) & "C:\script.cmd" & Chr(34), 0 Set WshShell = Nothing |
В данном примере путь к файлу командной строки выглядит как C:\script.cmd, у вас же он может быть другим. Сохраните файл, дав ему произвольное имя и обязательное расширение VBS. Обратите внимание — кавычки в коде должны быть прямыми, иначе при запуске скрипта получите ошибку.
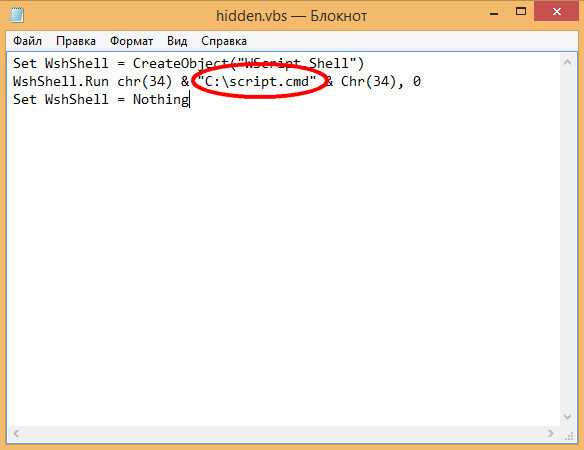
Когда вам нужно будет выполнить файл командной строки, запустите VBS-скрипт, а он в свою очередь запустит ваш «батник», который выполнится в скрытом режиме. Столь раздражающего вас чёрного окна командной строки вы больше не увидите.
Наверное, кто-то из наших читателей спросит: а для чего все эти сложности? Неужели то, что делает файл CMD, не может сделать VBS? Может, просто язык Visual Basic Script знают весьма немногие, а с командной строкой более или менее хорошо знакомы все, кто считает себя продвинутым пользователем.
www.white-windows.ru