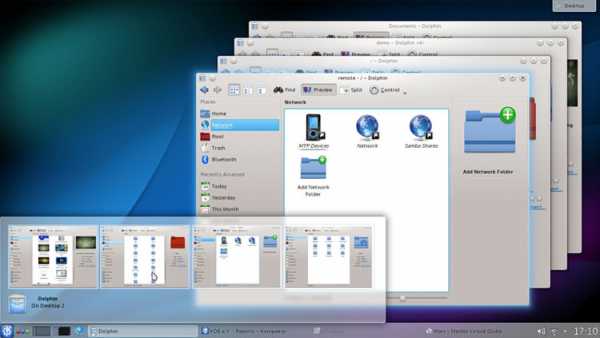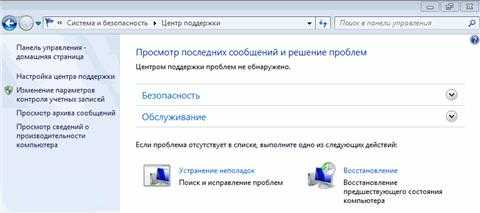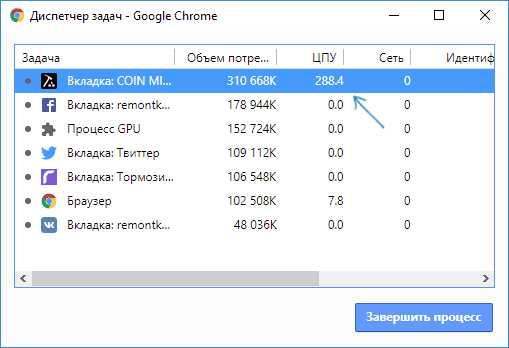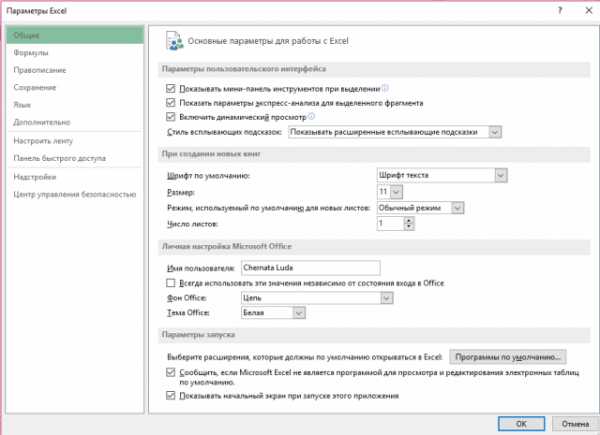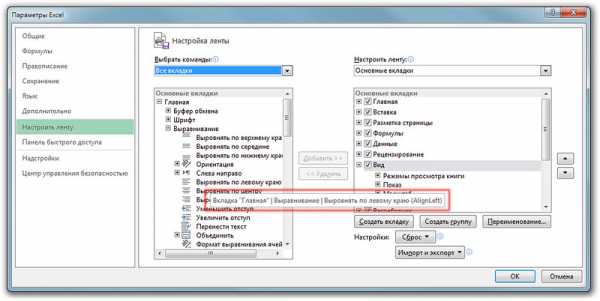Очистка свободного места с помощью CCleaner. Что значит очистка свободного места в ccleaner
Как избавится от очистки свободного места в MFT?
Недавно скачать программу Recuva (от CCleaner). Эта программа нашла мне более 100000 файлов для востановления файлов удалённых из корзины (как я понял они называются MFT). Например я случайно удалил фотографию и хочу её вернуть и через эту программу это возможно. Но я хочу их всех и программа Recuva это позволяет только очень медленно потому-что у меня этих файлов очень много (Время 4дн. ) Так вот сам вопрос: если есть какая-нибудь функция или служба отвечающая за их создание и как её отключить? Заранее спасибо!
StalkerMoon Гуру (4605) 4 года назад MFT (англ. Master File Table — «Главная файловая таблица») — главная файловая таблица (база данных), в которой хранится информация о содержимом тома с файловой системой NTFS, представляющая собой таблицу, строки которой соответствуют файлам тома, а столбцы — атрибутам файлов.Чисто служебная область. Теперь по восстановлениюю. 1-если информация (в данном случае фото) действительно очень нужна, то пока ничего не записывать, не перемещать и вообще никаких телодвищений с диском, с которого нужно восстановить инфу. Просто удаленные файлы остаются, им добавляют атрибут типа $ и их не видно. Совсем теряются, когда сверху пераписывают что-то новое или спецпрогами типа Eraser затирают нулчми в несколько проходов. (И то не факт, что инфу нельзя вытащить-поэтому крупные компании ненужные жесткие диски уничтожают физически) 2-я бы посоветовал использовать другую программу для восстановления R-Studio 7, так же достойны внимания Ontrack EasyRecovery Enterprise 11, 7-Data Recovery Suite.Похожие вопросы
Также спрашивают
otvet.mail.ru
Что такое очистка свободного места в CCleaner
 Приложение для Windows Ccleaner является универсальным инструментом, который позволяет поддерживать систему в рабочем состоянии.
Приложение для Windows Ccleaner является универсальным инструментом, который позволяет поддерживать систему в рабочем состоянии.
Оно находит неиспользуемые файлы или поврежденные данные, которые занимают место и своим присутствием замедляют быстродействие, не говоря уже о засорении лишней памяти. Нередко из-за накопившегося мусора возникают различные системные ошибки, которые могут привести к фатальным проблемам.
Способы очистки системы от программного мусора при помощи Ccleaner
Многих интересует очистка свободного места ccleaner, что это такое и как выполняется? Для этого, соответственно, потребуется установить программу и запустить её. Обычно она оставляет после себя при установке ярлык на рабочем столе и в меню «Пуск».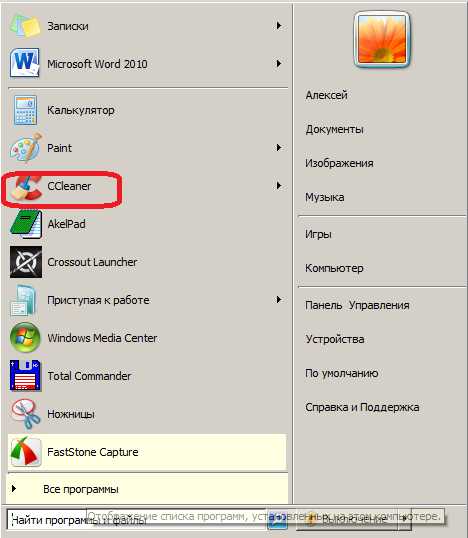
После запуска видим стандартное окно мастера. Слева располагается список категорий и подкатегорий, которые можно выбирать для проведения чистки системы. Еще левее имеется меню. Нам необходим первый пункт «Очистка».
Справа находиться изначально пустое окно, куда будет выведен результат работы программы. В нижней части экрана имеются кнопки «Анализ» и «Чистка».
Очистка свободного места в CCleaner
- Выбрать категорию, где должна выполняться проверка. Категорию «Windows» обычно не трогают, потому что там находятся системные данные. Всевозможные ошибки, как правило, генерируются при работе с приложениями. Поэтому выбираем категорию «Приложения».
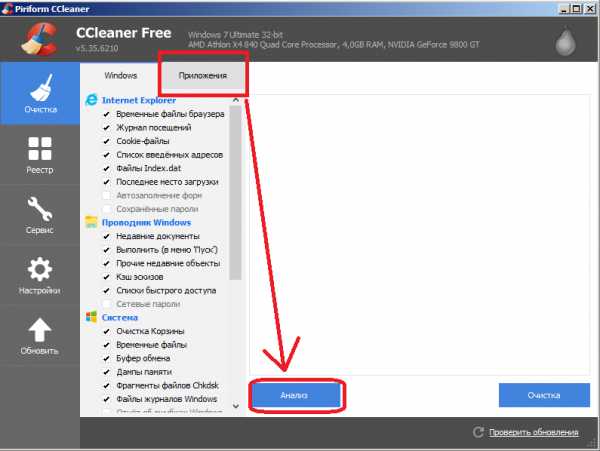
- Далее, нажимаем кнопку «Анализ». Она начнет сканировать память компьютера согласно выбранным подкатегориям в левой части окна мастера.
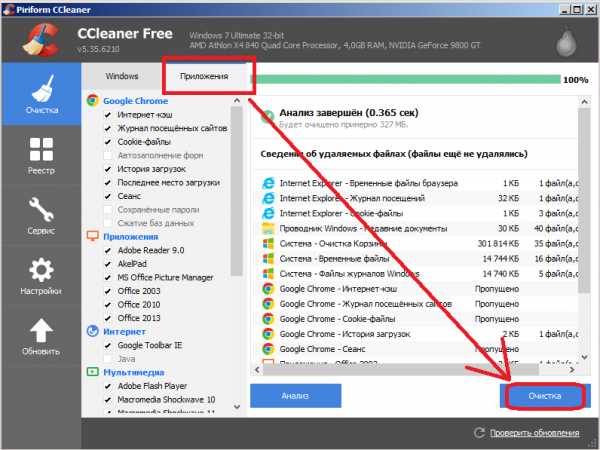
- После чего сформируется список найденных проблем, с которыми можно выполнить несколько действий.
- Далее, начинается очистка диска программой Ccleaner по нажатию на кнопку «Очистка». Но до этого система предупредит об удалении выбранных файлов. Нажимаем «ОК».
Она удаляет все найденные неиспользуемые и ненужные файлы, в чем и заключается работа программы.
xn----8sbaroldet5amp7dyd.xn--p1ai
ССleaner освобождаем место — Windows ИНФО
Освобождаем место на жестком диске с помощью ССleaner

Приветствую Вас, мои дорогие читатели, как и обещал размещаю продолжения поста — Как освободить место на жестком диске! В прошлой статье, мы рассмотрели с вами, как удалить весь мусор с жесткого диска стандартными средствами Windows «Очистка диска».
В сегодняшней статье я бы хотел рассказать вам об отличнойпрограмме CCleaner, которая профессионально очистит ваш жесткий диск от мусора и оптимизирует работу системы в несколько кликов.
Кто не в курсе предыдущего поста, рекомендую прочитать: Как освободить место на жестком диске?
Скачать программу CCleaner вы можете на официальном сайте http://www.piriform.com/ccleaner. После того, как вы скачаете дистрибутив программы, запустите файл установки, выберите русский язык и нажмите «ОК».
В процессе инсталляции вам нужно будет принять лицензионное соглашение, нажать несколько раз кнопку «Далее» и в заключении нажать на кнопку «Установить».
Программа CCleaner имеет дружественный интерфейс, поэтому не составит проблем разобраться в принципах работы любому, даже начинающему, пользователю ПК. Запустив только что установленную программу, вы увидите две колонки, в левой колонке программа предлагает выбрать объекты для анализа, а в правой вы можете наблюдать за результатами выполняемых действий.
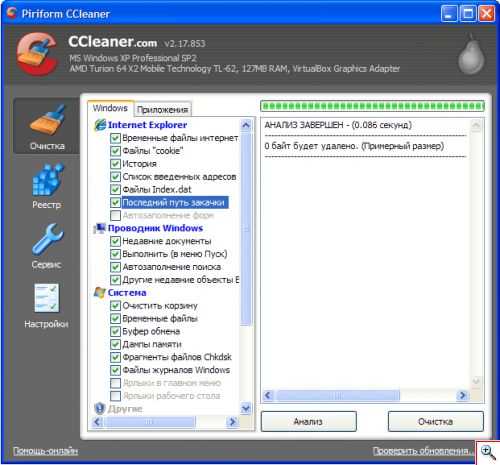
Так же в левой части интерфейса программы разместились в столбик четыре вкладки: «Очистка», «Реестр», «Сервис», «Настройка». Первое, что нас интересует — это вкладка «Очистка». Данная функция программы позволит удалить ненужные элементы браузера, проводника и самой операционной системы Windows. Обратите внимание, что по умолчанию, программа сама расставляет галочки напротив тех пунктов, удаление которых не затрагивает важные части Windows. В данной колонке есть пункты выделенные серым цветом , удаление настроек которых, пользователь назначает на свое усмотрение. При выборе данных пунктов вы получите уведомления программы.
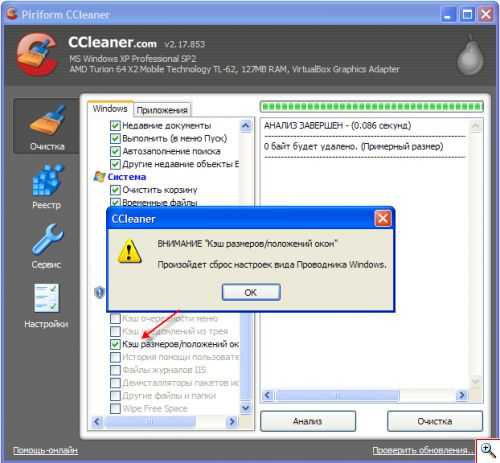
Рекомендую вам основательно подумать , прежде, чем производить очистку по данным пунктам, так как вы можете нарушить работоспособность операционной системы.
После того как вы отметили галочками те пункты, которые хотите очистить от мусора, нажимаем на кнопку «Анализ». Программа просканирует данные объекты, покажет предполагаемый объем удаляемых файлов. Если вы согласны с решением программы, то нажмите на кнопку «Очистка».
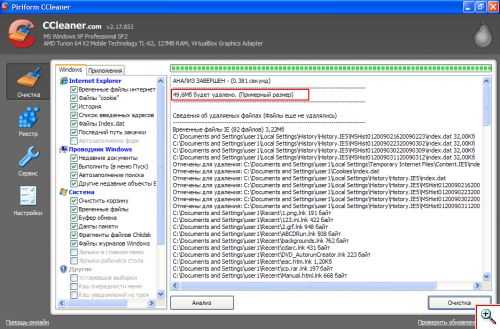
Совет: Если вы не достаточно хорошо знаете структуру операционной системы, то я вам не советую отмечать галочками пункты выделенные серым цветом (можно навредить операционной системе). После того как вы провели процедуру по очистке мусора, переходим на следующую вкладку «Реестр».
Реестр – это база данных, в которой хранятся сведения о настройках и конфигурации компьютера, операционной системы и установленных программ.
Если вы не достаточно опытный пользователь ПК, то не советую вам производить какие – либо действия с реестром в стандартной среде Windows, так как неправильные действия могут привести к неработоспособности операционной системы.
Программа CCleaner позволит безопасно проверить системный реестр на целостность и наличие ошибок. Для того, чтобы просканировать реестр нажимаем на кнопку «Поиск проблем», программа просканирует базу данных и покажет найденные ошибки.
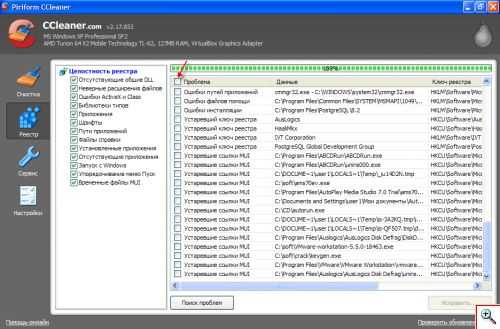
Если вы хотите, чтобы программа автоматически исправила найденные проблемы, нажимаем на кнопку «Исправить» CCleaner выдаст вам предупредительное сообщение и предложит создать резервную копию. По вашему желанию вы можете исправлять не все найденные проблемы, сняв галочки с тех, которые по вашему мнению не нужно править. Из своего личного опыта скажу, что все те ошибки реестра, которые находит программа можно со спокойной душой исправлять! Системе вы не навредите!
Следующая вкладка которая нам интересна «Сервис», нажав на нее в левой колонке появится четыре пункта «Удаление программ», «Автозагрузка» «Восстановление системы» «Стирание диска».
Нам интересны только первые два пункта.
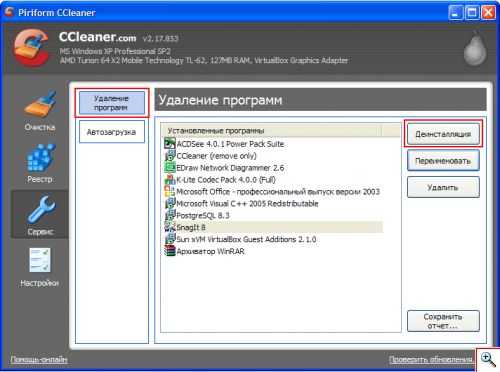
Выбираем пункт «Удаление программ», в правой колонке появится список ваших установленных программ, можно сказать, что эта функция, программы CCleaner, является аналогом стандартного средства Windows «Установка и удаление программ», правда у CCleaner, есть одно преимущество – это деинсталляция программ с удалением всех хвостов, которые оставляет установленная программа. Эти хвосты стандартная утилита Windows, удалить не в силах.
Следующий пункт — это «Автозагрузка» нажав на него, в правой колонке появится список программ запускающихся при запуске операционной системы.
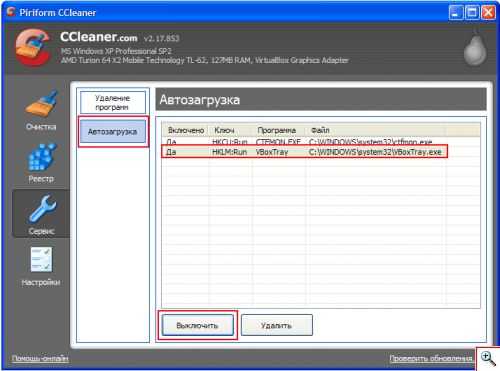
Советую вам обратить внимание на данный список, так как бывает в нем появляются программы, которые совсем вами не используются, но при этом тормозят работу системы, а вместе с тем вызывают Торможение работы компьютера. По своему желанию вы можете либо отключить не нужную вам программу, либо вообще удалить ее из автозагрузки. Не удаляйте из автозагрузки программы, если не знаете, за что они отвечают. На данной процедуре мы закончим работу с программой CCleaner. Надеюсь, что вам помогла данная статья, и вы научились работать с данной программой.
wininfo.org.ua