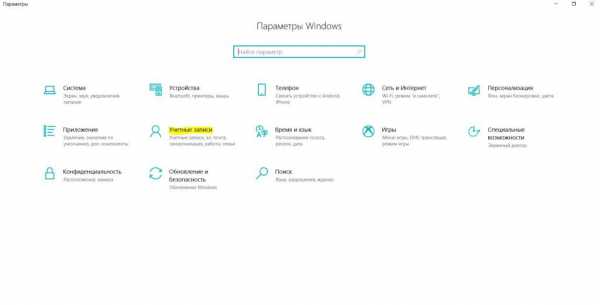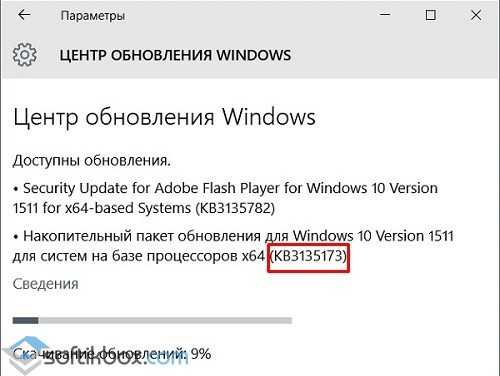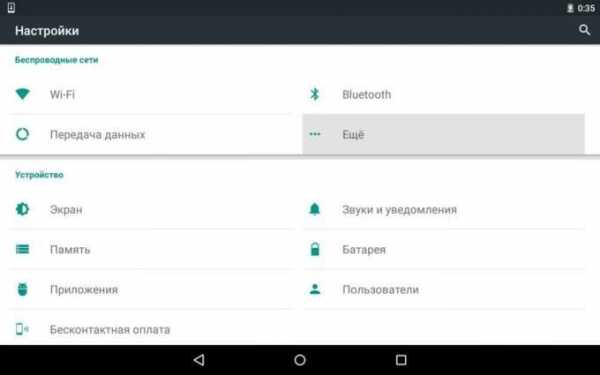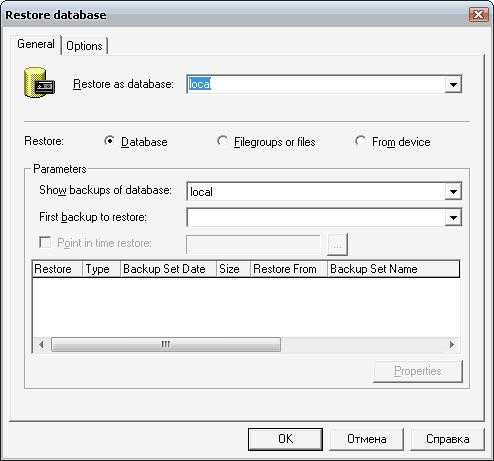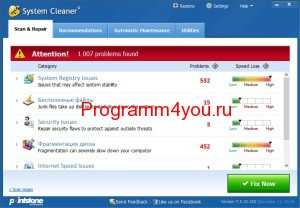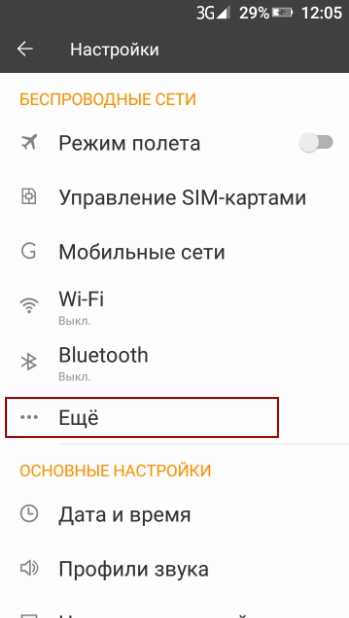Как выглядит видеокарта на компьютере и за что она отвечает. Что такое видюха на компьютере
Как узнать какая видеокарта стоит на компьютере?
Вопрос хоть и примитивный, но часто задаваемый. На самом деле посмотреть какая видеокарта установлена на вашем компьютере достаточно просто.
EVEREST
Способ первый и более профессиональный – это воспользоваться программой EVEREST. Во вкладке «Меню» выбираем «Устройства – Устройства Windows». Справа кликаем по ярлыку «Видеоадаптеры» см. рисунок:
Внизу окошка мы даже можем наблюдать основные параметры нашей видеокарты:
У кого все еще XP
Если же вам не сильно хочется устанавливать данную программу можно воспользоваться стандартными средствами Windows. Для этого нажимаем Пуск – Панель управления – Система. Переходим во вкладку «Оборудование» и нажимаем на кнопку «Диспетчер устройств» далее нажимаем на ярлык «Видеоадаптеры» и наблюдаем название нашей видеокарты.
Кстати при помощи программы EVEREST можно узнать информацию не только про видеокарту, а практически про все комплектующие вашего компьютера.
Если драйвера на видеокарту не установлены, то можете узнать ее модель и производителя, прочитав статью «Как найти драйвера по коду экземпляра устройства«
Дополнение от 01.05.17
Я написал данную статью в далеком 2010 году. Прошло уже семь лет и за это время ее прочитало более миллиона человек. В связи с этим я решил дать данной публикации новую жизнь. Покуда информация здесь изложена в основном для Windows XP, я добавляю еще два пункта для Windows 7 и для Windows 10.
Узнаем свою видеокарту в Windows 7
Способ 1. Через сведения о системе
Заходим «Пуск – Все программы»:
Находим «Служебные» и нажимаем «Сведения о системе»
В открывшемся окошке открываем пункт «Компоненты» и выбираем «Дисплей»
Способ 2. Через средство диагностики DirectX
Нажимаем сочетание клавиш Win+R чтобы выскочило окошко «Выполнить» и в нем вводим команду dxdiag и далее жмем ОК.
В открывшемся окошке переходим во вкладку «Экран», в которой можем наблюдать имя и изготовителя своей видеокарты:
Способ 3. Через диспетчер устройств.
Используя этот способ мы сможем вычислить свою видеокарту даже если на нее не установлены драйвера.
Заходим «Пуск – Панель управления». Ставим «Просмотр: Мелкие значки» и выбираем пункт «Система»:
Далее в открывшемся окне в левом верхнем углу выбираем «Диспетчер устройств»:
Находим «Видеоадаптеры» и наблюдаем свою видеокарту.
Если у вас в видеоадаптерах находится неопознанное устройство, то, скорее всего, на него не установлены драйвера. Это можно исправить, узнав код экземпляра данного устройства и по нему уже найти драйвера.
Для этого прямо в диспетчере устройств кликаем правой кнопкой мыши и из выпавшего меню выбираем пункт «Свойства»:
Далее в открывшемся окошке переходим во вкладку «Сведения». В разделе «Свойство» выбираем параметр «ИД оборудования».
Копируем значение. Это и есть код экземпляра нашего устройства. Можно его скопировать и воспользоваться каким-нибудь сервисом для поиска драйверов по коду.
Это может быть и devid.info или driverslab.ru
Забиваем в поле код, находим драйвер и устанавливаем. После установки драйвера у вас, естественно появится название вашей видеокарты в диспетчере устройств.
Узнаем видеокарту, если установлена Windows 10
В принципе все вышеперечисленные способы подходят и для операционной системы Windows 10, только нужно знать, что для того чтобы здесь попасть в панель управления нужно кликнуть правой кнопкой мыши по Пуску.
А для того, чтобы открыть сведения о системе нужно нажать «Пуск – Все приложения – Средства администрирования Windows»:
Способ, который доступен только в Windows 10
Нажимаем «Пуск – Параметры»
Далее в следующем окне выбираем «Система»
Во вкладке «Экран» жмем по ссылке «Дополнительные параметры экрана»
А в следующем окошке нажимаем «Свойства графического адаптера»
Вот нам и выводится информация о нашей видеокарте:
Вот и все дорогие друзья. Я попытался подать информацию очень доступно и компактно, надеюсь, вы нашли ответ на свой вопрос.
Смотрим видео по теме:
Оценить статью: Загрузка... Поделиться новостью в соцсетях
comp-profi.com
Как узнать какая видеокарта стоит на компьютере?
Как узнать какая видеокарта стоит на компьютере? — с этой проблемой хотя бы раз сталкивался каждый пользователь ПК.
Содержание:
Именно видеоадаптер отвечает за создание качественного изображения в современных играх и разнообразных приложениях, работающих с 3D-графикой.
Поэтому к качеству работы именно этой детали выдвигаются самые высокие требования.
В ряде случаев владельцу ПК необходимо определить точную модель видеокарты, что чаще всего требуется в следующих ситуациях:
- Недостаточная производительность высокобюджетных компьютеров, которые приобретаются для гейминга.Чтобы получить обещанную производительность пользователю необходимо протестировать работоспособность всех деталей системного блока, и, в первую очередь, видеоадаптера.
- Возникновение различных артефактов на экране мониторов, что может свидетельствовать о проблемах с видеокартой (перегрев, некорректная работа смежного ПО, поломка на физическом уровне и пр.)
- Замена комплектующих или сборка нового компьютера требует знаний детальной информации обо всех компонентах будущей системы, чтобы в будущем избежать проблем с совместимостью.
Способ №1. Визуальный
Первый способ определения параметров видеокарты, визуальный, самый простой, но подходящий не каждому пользователю. Он заключается в том, чтобы:
- посмотреть модель графической платы на её коробке, если она у вас сохранилась. Как правило, там указаны и параметры детали;
- проверить эту же информацию на наклейке, размещённой на корпусе компьютера или ноутбука;
- разобрать корпус и прочитать название на самой плате.

Название графической платы на её корпусе.
Ещё один вариант, который тоже можно отнести к визуальному, подходит для тех, кто не хочет разбирать компьютер т, тем более, ноутбук.
Совет: По названию видеокарты можно определить и её характеристики – частоту шины и объём. Даже если они не написаны в документах, на коробке и на самой плате, модели вполне достаточно для поиска нужных сведений в сети.
вернуться к меню ↑Способ №2. Диспетчер устройств
Приведённые в статье инструкции относятся к операционной системе Windows 7, которая на данный момент является одной из самых популярных.
Но эти алгоритмы схожи во всех ОС семейства Windows, что позволит вам использовать их как в более старых, так и в более новых версиях.
Одним из самых быстрых и простых способов проверить информацию о видеокарте является изучение диспетчера задач.
Для того чтобы получить доступ к нему, сделайте следующие шаги:
- Зайдите в Панель управления, что проще всего сделать через Пуск.
Пуск и Панель управления в нём
- В открывшемся окне будут представлены большинство настроек операционной системы, из которых нас интересует категория «Система и безопасность».
Окно Панели управления и категория «Система и безопасность»
- Далее необходимо проследовать в подкатегорию «Система»
Подкатегория «Система» в Панели управления
- Здесь мы увидим краткие сведения о системе, но ни слова о видеокарте. Чтобы получить информацию о графическом адаптере нажмём ссылку в левой панели, запускающую Диспетчер устройств.
Информация о системе и Диспетчер устройств
- В окне Диспетчера устройств можно посмотреть информацию обо всех комплектующих компьютера. Данные о видеокартах (если их несколько), располагаются в категории «Видеоадаптеры».
Диспетчер устройств и информация о моделях установленных видеокарт
Если название видеокарты показано, по её модели можно определить и параметры. Более подробную информацию (частота, объём) вам помогут получить сторонние приложения.
А узнать основные свойства графической платы помогает двойной клик по названию.
Иногда вместо названия модели вкладка видеоадаптеров покажет надпись «Стандартный графический адаптер» (для Windows от 7 до 10) или «Видеоконтроллер (VGA-совместимый)» (для Windows XP).
Причём, для старой версии Виндовс искать графическую плату вам придётся в пункте «Другие устройства».
Вся эта информация показывает, что системе не удалось определить модель видеокарты, а, значит, её возможности не используются.
Для установки подходящих драйверов потребуется самостоятельно найти информацию о видеопроцессоре с помощью других утилит, стандартных для Windows или сторонних.
Совет! Для более опытных пользователей существует ещё более быстрый способ доступа к Диспетчеру устройств: ПКМ по иконке «Мой компьютер», а затем «Свойства». В результате перед вами откроется окно информации о системе, из которого можно запустить Диспетчер устройств.
вернуться к меню ↑Способ №3. Через «Рабочий стол»
Использование еще одного способа доступно для операционной системы Windows, начиная с 7-й версии.
Он заключается клике на Рабочем столе правой кнопкой мышки и выборе пункта «Разрешение экрана».

Переход в меню настройки разрешения дисплея.
- В появившемся окне выбирают «Дополнительные параметры».
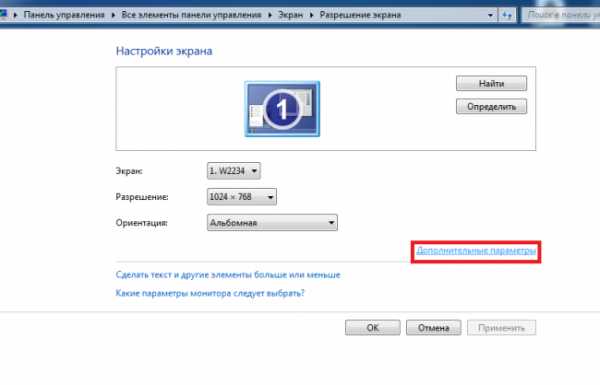
Дополнительные параметры экрана.
На мониторе появится окно, в котором указывается информация о модели видеокарты и её объёме. Частоту шины придётся искать дополнительно.
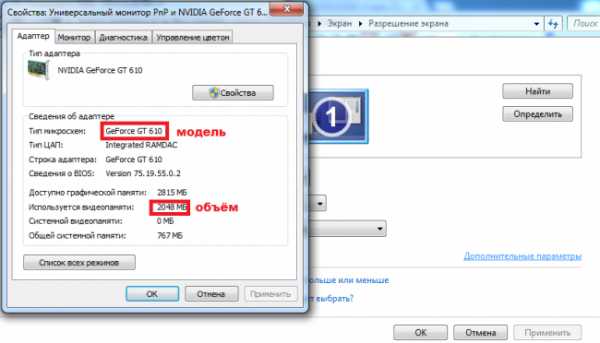
Характеристики видеокарты.
вернуться к меню ↑
Способ №4 Командная строка
В отличие от любителей Unix-систем пользователи Windows нечасто пользуются командной строкой, хотя она является мощным инструментом администрирования любой операционной системы.
В том числе с её помощью можно получить информацию о видеокарте.
- При помощи Пуска или комбинации клавиш Win+R запустите командную строку и выполните в ней команду dxdiag.
Командная строка и команда dxdiag в ней
- Уже судя по названию команды можно понять, что перед нами откроется окно средств диагностики DirectX (программное решение, отвечающее за взаимодействие ОС и различных 3-D приложений, в первую очередь, игр).Перейдя во вкладку «Экран», можно ознакомиться с информацией о модели графического адаптера, объёме его памяти, разрешении экрана и некоторыми другими данными.
Окно «Средство диагностики DirectX»
Если показанной информации недостаточно или она по какой-то причине определилась не полностью, можно использовать другую утилиту – msinfo32.
Она предоставляет сведения о системе и может вызываться двумя способами:
- Набором в строке выполнения команды msinfo32;
- Нажатием на кнопку «Пуск» и поочерёдным выбором пунктов «Стандартные»/»Служебные»/»Сведения о системе».
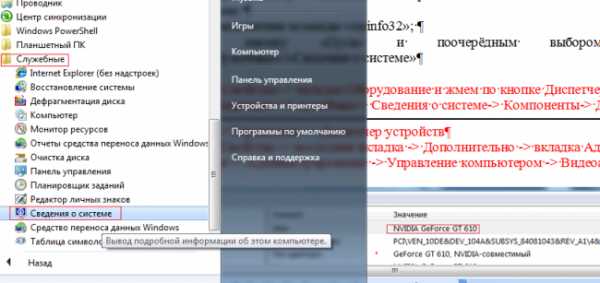
Переход к сведениям о системе.
Теперь выбирается пункт «Компоненты» и в нём открывается подпункт «Дисплей». Здесь вы можете увидеть название и объём памяти карты, и установленное разрешение монитора.
В последней строчке – название драйвера, используемого для работы видеоплаты, и его местонахождение.
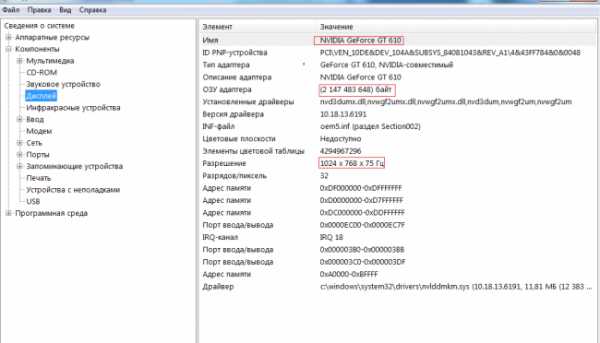
Информация о дисплее и видеокарте в меню компонентов системы.
Совет! Стоит помнить, данный способ подходит лишь в том случае, если на видеокарту установлены корректные драйверы. В противном случае информация или будет неверной или не отобразиться вовсе.
вернуться к меню ↑Способ №5. Программа GPU-Z
После того как все стандартные встроенные в Windows средства были применены для определения параметров видеокарты, но не привели к нужному результату, обращают внимание на сторонние приложения.
Интерфейс программы GPU-Z
На данный момент в интернете можно найти десятки подобных утилит, но одной из лучших является GPU-Z, обладающая такими преимуществами, как:
- Является одним из наиболее старых, но продолжающих развиваться проектов подобной направленности.
- Программа абсолютно бесплатна и в ней отсутствую ограничения для коммерческого использования.
- Она обладает малым весом и не требует больших ресурсов, что может оказаться жизненно важным для старых машин.
- Её интерфейс предельно прост и понятен и состоит всего из пары панелей и окон.
Для того чтобы начать пользоваться данной утилитой необходимо посетить официальной сайт, скачать исполняемый файл (есть русская версия), установить стандартным способом и запустить.
Для того чтобы просмотреть данные о видеокарте необходимо выбрать соответствующий пункт нижнего выпадающего меню.
вернуться к меню ↑Способ №6. Программа AIDA64
Ещё одна утилита, дающая развёрнутые сведения обо всех программных и физических компонентах вашего компьютера.
Но, если вас интересует только видеокарта, достаточно просто открыть основной экран программы с суммарной информацией.
Также имеет довольно продолжительную историю (это улучшенный вариант утилиты Everest).
В отличие от GPU-Z за любую версию этого софта придётся выложить неплохую сумму, но в случае необходимости всегда можно скачать базовую версию на официальном сайте www.aida64.ru.
AIDA64 имеет довольно большой размер, но также даёт больше информации и обладает дополнительными функциями (пакетная установка и пр.).
- После установки и запуска программе понадобится пара минут для сбора и анализа системной информации. Чтобы добраться до данных о видеокарте необходимо в левой панели кликнуть по пункту «Компьютер», а затем «Суммарная информация».
Окно пункта меню «Компьютер» в базовой версии
- В открывшемся окне смотрим в раздел «Отображение», который предоставит данные обо всех имеющихся в компьютере видеокартах.
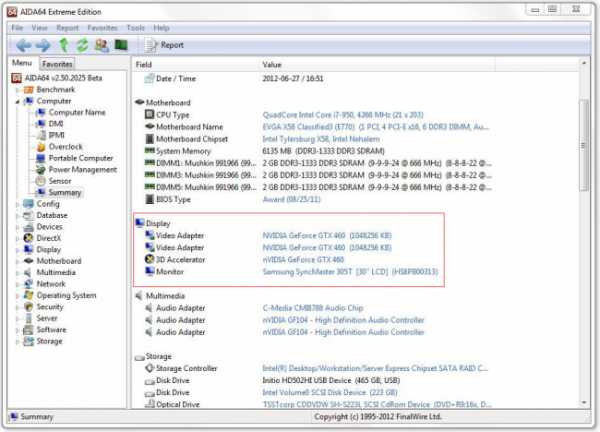
Окно меню расширенной версии AIDA Extreme Edition
Совет! Для просмотра детальной информации по каждой комплектующей, просто кликните по ней левой кнопкой мыши.
вернуться к меню ↑Способ №7. Device ID
Зная ID видеокарты, можно определить и её параметры. Для этого требуется сначала открыть диспетчер задач и выбрать свойства установленной графической платы.
В открывшемся окне выбирается пункт «Сведения», а в графе «Свойство» устанавливается «ИД оборудования».
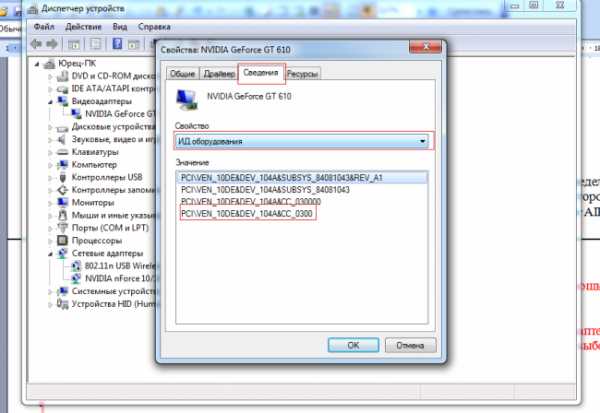
Определение параметров VEN и DEV.
Полученные данные о параметрах DEV и VEN позволят узнать подробную информацию о видеокарте.
Скопировав название одного из драйверов (например, PCI\VEN_10DE&DEV_104A&CC_0300) в буфер обмена, следует перейти на страницу онлайн-сервиса http://devid.info/ru и вставить эту информацию в поисковой строке.
В результате вы получите не только название видеоплаты, но и список последних версий подходящих для неё драйверов.
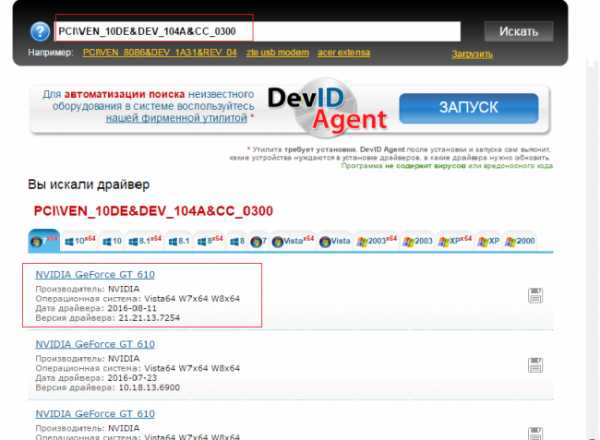
Список драйверов для определённой с помощью сервиса платы.
вернуться к меню ↑Итоги
Опробовав все эти способы определения названия графического процессора, вы наверняка добьётесь успеха хотя бы с одним из них.
А, уже, получив нужные сведения о видеокарте, вы можете либо обновить уже установленные драйвера, либо поставить их (таким способом задействовав все возможности устройства), либо вообще задуматься о необходимости замены платы, параметров которой недостаточно для ваших целей.
Хотя нередко в невозможности работы программы бывает виновата не только эта плата, поэтому проверять на совместимость стоит все элементы компьютера.
Узнать какая видеокарта стоит на компьютере, можно из следующих видео:
Как узнать какая видеокарта стоит на компьютере? Нет ничего проще
Проголосоватьgeek-nose.com
Как посмотреть какая видеокарта стоит на компьютере: обзор способов с инструкциями
Как посмотреть, какая видеокарта установлена на компьютере? Обычному пользователю ПК крайне редко требуется знать, что находится «под капотом» системного блока. С каждой новой версией операционных систем служебная информация скрывается всё глубже за красивыми меню и новыми интерфейсами.
Тем не менее при ремонте или замене частей бывает необходимо узнать, какая именно модель адаптера находится внутри.
В каких случаях требуется знание характеристик видеокарты
Чаще всего характеристики видеокарты требуется определить при ремонте или замене компьютера. Знать название модели будет полезно при обновлении драйверов или установке специфичного программного обеспечения.
Знание модели видеокарты пригодится геймерам — к каждой современной игре прилагается список рекомендуемых и минимальных системных требований. Если ваша модель карты в них укладывается — игру можно покупать не опасаясь, что она не запустится.
Оверклокеры и прочие технические энтузиасты смотрят характеристики для сверки с эталонными тестами и разгона оборудования. Для этих специалистов даже небольшие различия в ревизии чипа могут превратить великолепную покупку в бессмысленную трату денег.
Где и как посмотреть какая видеокарта используется на компьютере
Способы ниже будут описывать просмотр характеристик видеосистемы на примере OS Windows 10, как последней, и самой используемой в мире операционной системы. Методы поиска данных о видеокарте практически идентичны для всей современной линейки систем Windows, от Vista до «десятки».
Использование стандартных средств операционной системы
Для определения видеокарты есть четыре достаточно простых способа: через систему диагностики dxdiag, с использованием диспетчера устройств, в свойствах видеоадаптера и по ID девайса, который можно узнать несколькими путями. Эти способы не особо удобны и не дадут исчерпывающей информации о графической подсистеме. Но если всё, что вам нужно, это название видеокарты, то стандартные средства станут простейшим решением задачи.
С помощью средства диагностики DirectX
DxDiag или средство диагностики DirectX — стандартный компонент Microsoft Windows, работающий с набором библиотек DirectX. В нём вы сможете найти базовые инструменты для тестирования и характеристики мультимедийных подсистем (видеокарта, звук, монитор).
Диагностическая система запускается через командную строку. Нажмите Win + R и наберите в появившемся меню dxdiag.
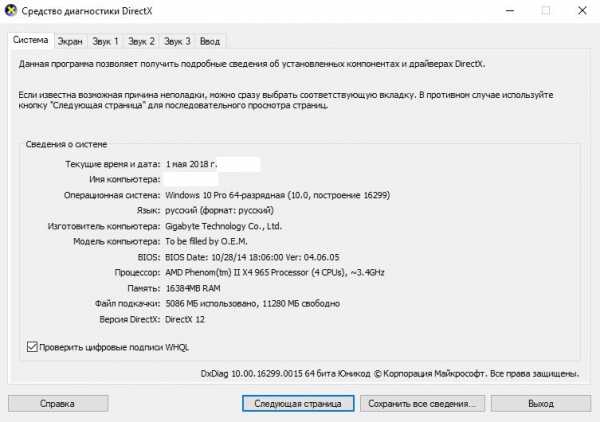 Стартовое окно встроенной в Windows системы диагностики компонентов компьютера DirectX
Стартовое окно встроенной в Windows системы диагностики компонентов компьютера DirectXНужные характеристики находятся на вкладке «Экран», на панели «Устройство». Справа — информация о работе библиотеки DirectX и установленные драйвера.
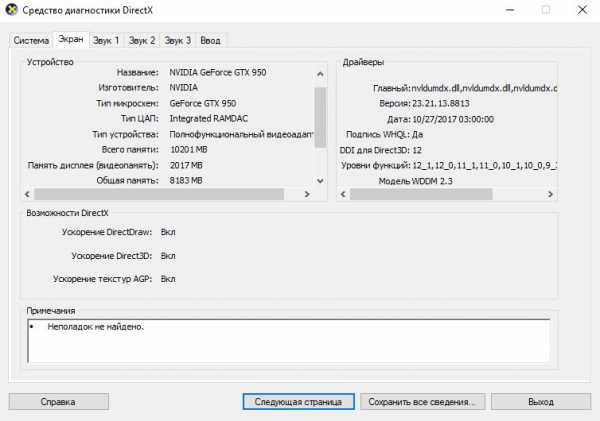 Здесь вы можете увидеть не только данные о типе видеокарты, но и версию установленных драйверов
Здесь вы можете увидеть не только данные о типе видеокарты, но и версию установленных драйверовИнформация появляется только после определения адаптера системой, поэтому при неудачной установке драйвера или применения устаревшего устройства, название может не появиться. Dxdiag может выдать неправильные данные, если вы ставите новую видеокарту при устаревшей операционной системе и драйверах.
Через диспетчер устройств
Поиск через диспетчер устройств — простой способ быстро узнать модель видеокарты без лишних подробностей. Чтобы вызвать окно, кликните правой кнопкой на иконку «Этот компьютер», затем нажмите «Управление».
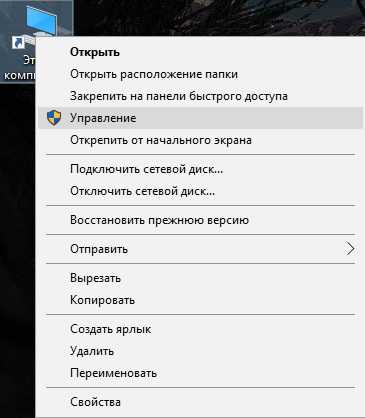 Самый простой и быстрый способ узнать, какая видеокарта стоит на вашем ПК — диспетчер устройств
Самый простой и быстрый способ узнать, какая видеокарта стоит на вашем ПК — диспетчер устройствВ диспетчер можно попасть, набрав devmgmt.msc в командной строке. Чтобы вызвать командную строку, нажмите сочетание клавиш Win + R.
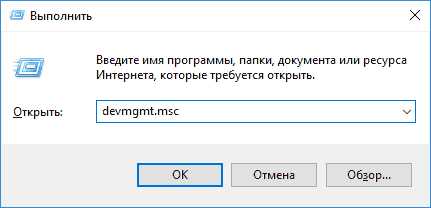 Умение пользоваться командной строкой пригодится не только для определения типа видеокарты
Умение пользоваться командной строкой пригодится не только для определения типа видеокартыОказавшись внутри, найдите раскрывающуюся вкладку Видеоадаптеры. Если на компьютере уже установлен видеодрайвер, то устройство будет подписано своим полным названием.
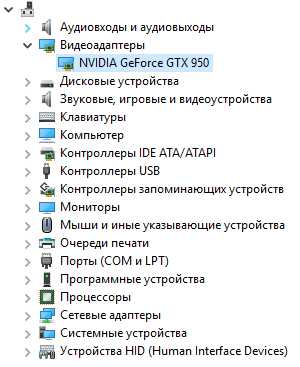 Если установлены корректные видеодрайверы, вы сразу увидите название модели своей видеокарты
Если установлены корректные видеодрайверы, вы сразу увидите название модели своей видеокартыЕсли же девайс не подписан, выяснить его принадлежность можно по ID оборудования. Кликните правой кнопкой по видеоадаптеру и перейдите в «Свойства» — «Сведения». В появившемся окне переключите селектор «Свойство» на «ИД оборудования».
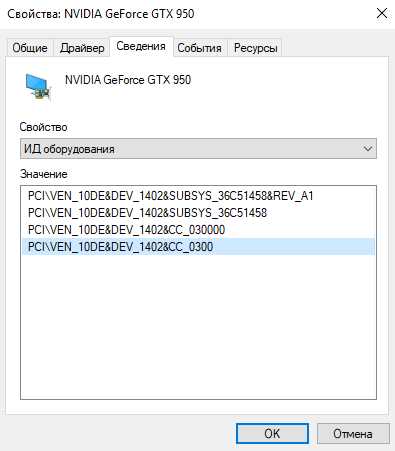 Так можно определить тип вашей видеокарты, если драйвера ещё не установлены, или установлены устаревшие/некорректные
Так можно определить тип вашей видеокарты, если драйвера ещё не установлены, или установлены устаревшие/некорректныеЗатем вбейте значения ven и dev на сайте devid.info/ru, который выдаст соответствующую маркировке видеокарту.
Через «Дополнительные параметры» в свойствах «Разрешение экрана»
В третьем примере командная строка не понадобится, но придётся немного покликать мышью. Нажмите правой кнопкой на рабочем столе.
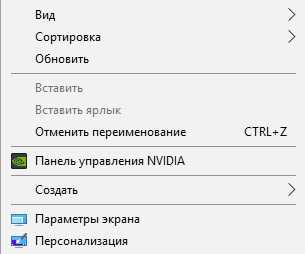 Клик правой кнопкой мыши на рабочем столе вызовет такое меню
Клик правой кнопкой мыши на рабочем столе вызовет такое менюПроходим мимо панели управления NVIDIA (которая появится в случае корректной установки драйверов), и нажимаем на «Параметры экрана».
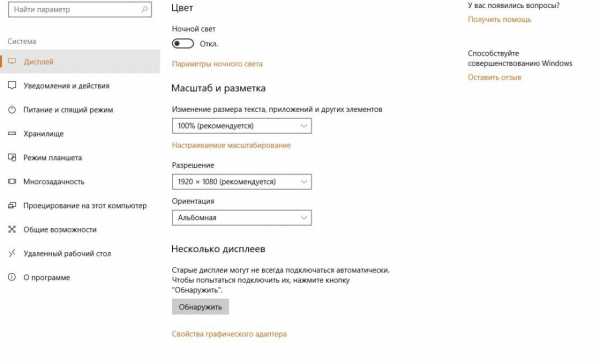 В меню «Дисплей», в самом низу вы увидите строку «Свойства графического адаптера», вам сюда
В меню «Дисплей», в самом низу вы увидите строку «Свойства графического адаптера», вам сюдаДалее перейдите по пункту бокового меню «Дисплей» и нажмите на «Свойства графического адаптера».
 Здесь вы увидите все данные о вашей видеокарте
Здесь вы увидите все данные о вашей видеокартеЗдесь найдётся основная информация о видеокарте, мониторе и переход через кнопку «Свойства» в меню с ID оборудования.
Использование программ для просмотра характеристик
Программы, собирающие и компонующие подробную информацию о железе, особо любимы оверклокерами — энтузиастами, которые занимаются «разгоном» комплектующих с превышением заводских ограничений. Благодаря очень большому запросу как среди любителей электроники, так и среди профессиональных тестировщиков, на рынке ПО есть несколько отличных приложений для просмотра характеристик видеокарты.
TechPowerUp GPU-Z
Без преувеличений легендарная программа, которая улучшается уже больше десятилетия. Огромная база железа, работа с датчиками температуры и напряжения, встроенная система логирования с записью в файл при размере 5 мегабайт. Работает очень быстро и на любом железе.
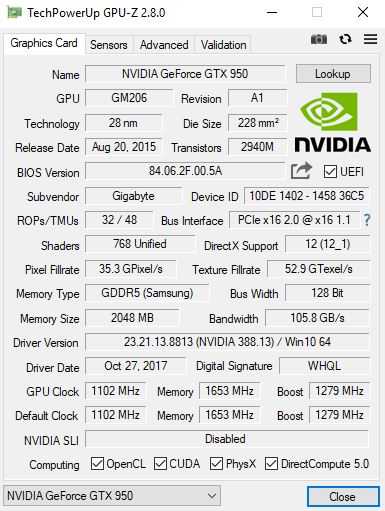 GPU-Z — инструмент, при помощи которого вы сможете получить полную информацию о типе и характеристиках вашей видеокарты
GPU-Z — инструмент, при помощи которого вы сможете получить полную информацию о типе и характеристиках вашей видеокартыПервая вкладка показывает основную информацию о видеокарте. Здесь вы сможете найти:
- модель видеокарты и её производителя;
- название и характеристики графического процессора;
- количество встроенной видеопамяти, её модель и производитель;
- текущую частота работы процессора и видеопамяти;
- количество шейдерных и пиксельных микросхем, скорость отрисовки;
- ширину шины и скорость передачи данных по ней;
- версию и дату выпуска драйвера, его цифровая подпись;
- доступность технологий NVIDIA SLI, OpenGL, CUDA, PhysX и Direct Compute.
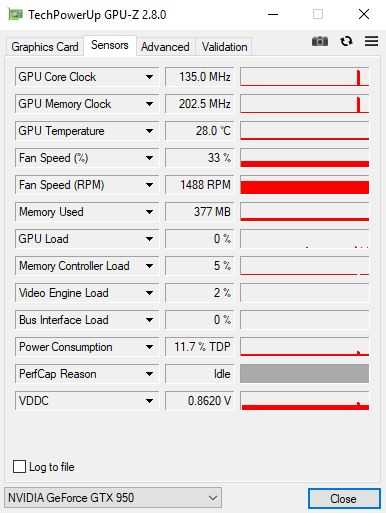 В том числе, информацию о режимах работы вашего видеоадаптера в данный момент
В том числе, информацию о режимах работы вашего видеоадаптера в данный моментНа второй вкладке — информация по загрузке видеокарты, скорости работы вентилятора, температуре, напряжению и расходу электричества.
Advanced содержит дополнительную информацию вроде настроек BIOS видеокарты или взаимодействия с библиотеками Direct/Vulcan. Данные здесь — для IT-специалистов и продвинутых пользователей, вам они, скорее всего, не пригодятся.
Наконец, в Validation можно привязать конкретную версию программы к электронной почте, чтобы пользователь в любой момент мог подтвердить свои данные по «железу». Регистрация необязательна, весь функционал программы доступен и без неё.
CCleaner + Speccy
Этой программе тоже немало лет, но специализируется она не на сборе информации, а на очистке мусорных данных из системы.
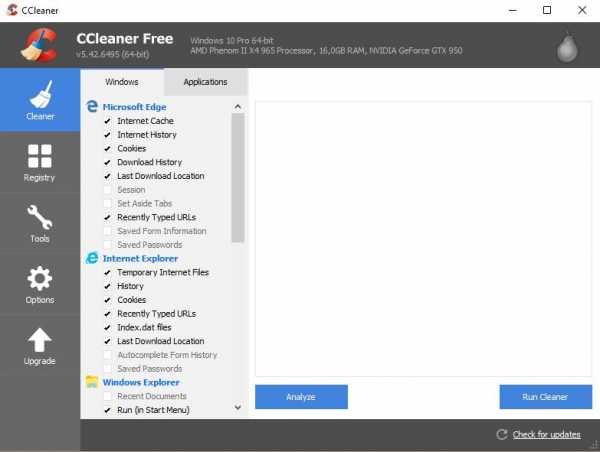 Сбор данных о комплектации вашего ПК не главная задача, для которой предназначен CCleaner. Но, тем не менее, эта информация здесь доступна
Сбор данных о комплектации вашего ПК не главная задача, для которой предназначен CCleaner. Но, тем не менее, эта информация здесь доступнаПрограмма в первом же окне показывает основную информацию о компьютере: процессор, объем оперативной памяти, видеокарта. Для тех, кому этого будет недостаточно, компания Pinform выпустила второй продукт: Speccy.
Раньше Speccy был частью системы CCleaner как утилита анализа данных по системе — CCleaner позиционировал себя рабочим инструментом тестировщика и компьютерного мастера, который исправляет большинство проблем без дополнительного софта. Но со временем Speccy перерос в нечто большее, став отдельной программой.
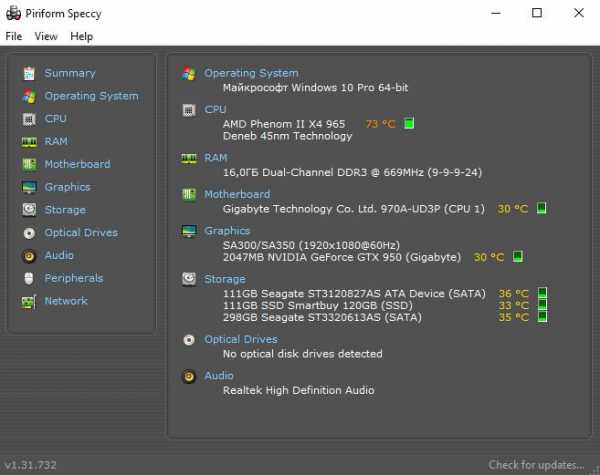 Всю информацию о вашей системе можно узнать при помощи этой программы
Всю информацию о вашей системе можно узнать при помощи этой программыПереключаясь по боковому меню, можно найти подробную информацию об операционной системе, основных устройствах, периферии и сети. Вот так выглядит страница графики:
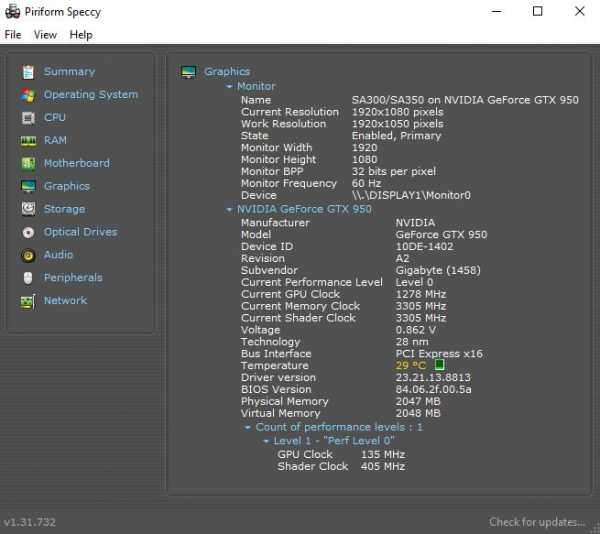 Как видите, данных по вашему графическому адаптеру здесь предостаточно
Как видите, данных по вашему графическому адаптеру здесь предостаточноВ целом оба приложения достаточно удобны. CCleaner сгодится для получения общей информации и очистки мусора, Speccy — для сбора подробных данных по железу.
Альтернативные программы
Коротко пройдёмся по альтернативному софту.
- Первый в списке — бывший лидер по сбору статистической информации о компьютере, разрабатывающаяся с 1995 года программа AIDA64 (старое название — Everest). К сожалению, разработчики тратили слишком много ресурсов на борьбу с пиратством и слишком мало на развитие, что позволило конкурентам догнать и во многом перегнать Аиду. AIDA64 распространяется в условно-бесплатном режиме: 30 дней на пробу, потом программа прекратит работать. Несмотря на свою частичную платность и громоздкость, AIDA — одна из лучших программ для тестирования/сбора информации о ПК, и определённо заслуживает нашей рекомендации.
- 3DMark, массивное приложение-тестер для оценки скорости работы компьютера и сверки его показателей с эталоном. Не только расскажет о характеристиках видеокарты, но и покажет несколько тяжёлых для компьютера сцен, по итогам которых оценит производительность. Бесплатная версия позволяет запускать только в стандартном разрешении, платная — добавляет режимы тестирования и позволяет менять настройки.
- MSI Afterburner, Riva Tuner и NVIDIA Inspector, различающиеся визуально программы с похожим назначением — изменение настроек видеокарты. Эти программы дадут возможность не только посмотреть характеристики, но и поправить их, увеличив частоту работы видеочипа или приглушив вентилятор. Помните — все действия по настройке проводятся на свой страх и риск, а в случае поломки платы вам откажут в гарантийном ремонте. Каждая из трёх программ предоставляет отличные графические логи загрузки процессора/памяти и температуры, что позволяет проверить карту в процессе работы.
- CPU-Z, брат-близнец упомянутой в обзоре GPU-Z, хоть и специализируется на центральном процессоре, но основную информацию о видеокарте тоже покажет. Интерфейс приложения абсолютно идентичен GPU-Z с поправкой на данные для ЦП.
Перед тем как искать и скачивать сложные программные продукты для сбора параметров видеокарты — определитесь, зачем вам это нужно. Для замены устройства на новое с головой хватит стандартных средств Windows и крупнейшего мирового сайта по тематике GPUBoss. Введите в левое поле текущую видеокарту, справа — желаемую и получите наглядную статистику, насколько новое устройство будет лучше старого.
Если параметры карты нужны для ремонта или разгона — используйте более серьёзный софт, вроде GPU-Z, Speccy или AIDA64. Убедитесь, уверены ли вы в том, что именно делаете — видеокарту очень легко сжечь, случайно отключив на ней вентилятор, завысив напряжение или слишком высоко подняв частоты.
Оцените статью: Поделитесь с друзьями!dadaviz.ru
Как узнать, какая стоит видеокарта (3 простых способа)
Главная страница » ЖелезоПривет всем! Сегодня я отвечу на вопрос: как узнать, какая видеокарта установлена на компьютере? На самом деле тут все просто, но абсолютное большинство не знают где это подсмотреть.

Узнать это можно как и визуально осмотрев видеоплату, так и программно (посмотрев в Windows). Так как я не сторонник, чтобы пользователи сами лазали и разбирали системные блоки (а иногда нужно посмотреть на ноутбуке), то рассмотрим способ программный и самими средствами Windows.
!Для тех кто без защиты… Дорогие друзья, если у вас нет антивируса в системе, то моя заметка о том, как активировать пробную версию Касперского 2015 поможет вам в трудных поисках хорошего антивируса… который кстати можно использовать неограниченное количество времени (я вам ничего такого не говорил)
Как узнать какая видеокарта установлена на компьютере?
Способ 1. Программа GPU-ZСпособ 2. Диспетчер устройств WindowsСпособ 3. Программа AIDA 64
Конечно же определить какой у нас видеоадаптер можно и еще кучей способов, но я думаю вполне достаточно и этих трех.
Способ 1. Программа GPU-Z
Полную информацию о видеокарте можно узнать маленькой утилитой GPU-Z. Скачать можно чуть ниже. Эта бесплатная программа обладает возможностью определить какой видеоадаптер установлен в компьютере, какая частота ГПУ и памяти, температуру чипа и много других полезных функций. Но нас интересует модель видеокарты.
Скачать GPU-Z с зеркала:
Перейти на страницу загрузки программы [Размер: менее 2 Мб]
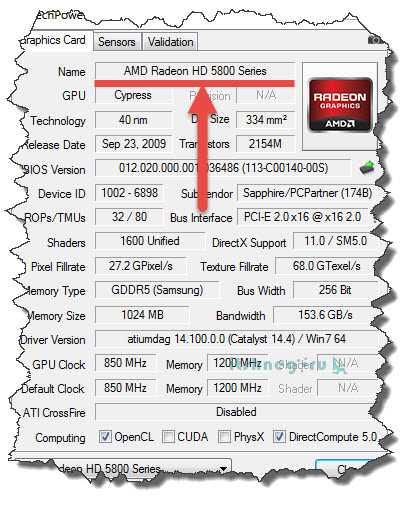
При запуске программы откроется общая информация об установленной в системе видеокарте, тут в строчке Name и будет полное наименование графического адаптера
Способ 2. Диспетчер устройств Windows
Второй способ узнать какая видеокарта установлена в системе — самый обычный диспетчер устройств в Windows. Почему я не поставил этот вариант первым? Все просто. Если у Вас не установлены драйвера на видюшку, то в системе она будет значится как «Стандартный VGA графический адаптер». Итак, жмем «Пуск», кликаем правой кнопкой мыши по «Компьютер» и выбираем в появившемся меню «Управление»

В левой части выбираем «Диспетчер устройств». Справа раскрываем вкладку «Видеоадаптеры», тут и отобразится какая видеокарта установлена в системе. Их может быть несколько — не пугайтесь!
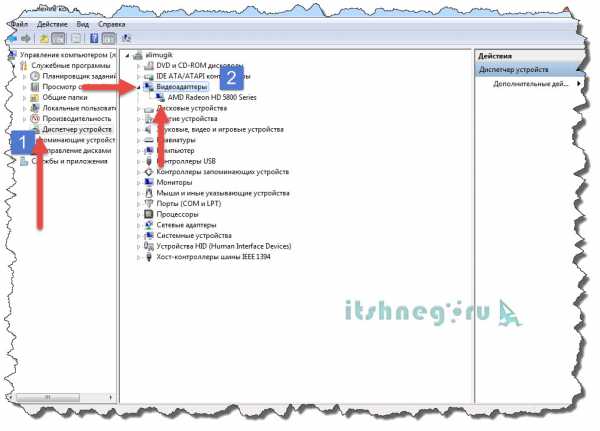
Существует еще один способ, не менее простой чем два остальных.
Способ 3. Программа AIDA 64
Помню раньше была отличная программа Everest, которая помогала нам показать полную информацию об установленном в системе железе. Так вот, сейчас это AIDA 64. (Кстати я использовал эту программу в статье про определение модели материнской платы). Скачать можете с оф сайта или по прямой ссылке с моего блога тут. Программа платная, но есть триальный период на 30 дней, для наших нужд достаточно.
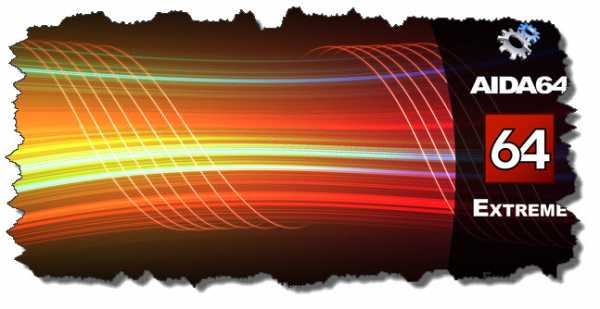
Устанавливаем, запускаем, в левой части программы выбираем «Компьютер», «Суммарная информация». В правой части листаем до раздела «Отображение» и там находим строчку «3D-акселератор» — это и есть наша видеокарта (Кстати AIDA 64 смогла точно определить модель, другие способы показали только семейство видеокарт)
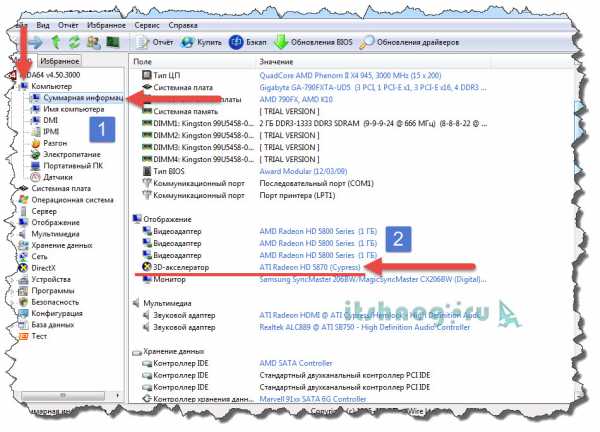
Я думаю что Вы и сами заметили, что вопрос: как узнать какая у меня видеокарта не доставляет каких-либо трудностей. Все элементарно и выяснятся за пару минут 😉 всего доброго…
Вконтакте
Одноклассники
Google+
www.itshneg.ru
Зачем нужна видеокарта в компьютере или ноутбуке
Доброго времени, дорогой читатель! Мы так привыкли к нашим верным друзьям, компьютерам, ноутбукам и прочим гаджетам, что не представляем без них жизни. И подчас даже не задумываемся, благодаря чему они работают, какие детали являются главными, где находится тот или иной компьютерный "орган".
Такие знания помогут избежать множество вопросов и проблем в будущем. Именно поэтому в данной публикации мы разберем, зачем нужна видеокарта в компьютере или в ноутбуке. Это будет интересно каждому пользователю, а заядлым «игроманам» - в особенности!

Знакомство с видеокартой и ее функционалом
Видеокарта – это важный компонент видеосистемы компьютера, но она идет на втором месте после процессора ПК. Работает с изображением (другими словами, графикой), преобразуя их в нужный сигнал для вывода на мониторы. Современные графические интерфейсы операционных систем требует от центрального процессора значительных вычислительных ресурсов, и современная видеокарта призвана разгрузить его, взяв на себя большую долю вычислений по окончательной обработке изображения перед выводом на экран. Давайте с вами прямо сейчас разберем, на что надо обратить внимание при выборе видеокарты, ведь для грамотного решения стоит учитывать многочисленные характеристики.
Дискретная видеокарта
Такой вид представляет собой отдельную плату, которая устанавливается в «материнку». В системной плате имеется слот для установки.
Это считается очень удобным, так как в дальнейшем, если вы решили сменить карту на компьютере, вам это не составит труда. Просто взяли: сняли и установили новую улучшенную по производительности. У нее есть еще другое название, которое чаще встречается в обиходе – а именно «Съемная видео карта».
Дискретные видеокарты, которые выпускаются сегодня для ПК, состоят из таких элементов:
- видеопроцессор
- видеоконтроллеры
- видео постоянного запоминающего устройства (аббревиатура - ПЗУ)
- видео оперативное запоминающее устройство (у него также есть своя аббревиатура - ОЗУ)
- охлаждающая система
Интегрированная видеокарта
Как ее называют пользователи, «встроенная». Такая модель стоит на компьютере, но, к сожалению, вы ее не смените на более совершенную. Подобные компьютеры не славятся своей высокой производительностью, поэтому оптимальны для простых операций в рамках работы, поэтому чаще всего их используют в душных офисах и не более.
А какой тип видеокарты стоит в вашем компьютере? Обязательно поделитесь в комментариях!
Функциональность видеокарты «под микроскопом»
Давайте разберем, в чем же заключается функциональность графического видеопроцессора и зачем он нужен в современном компьютере?
Основная функция - это обработка графических данных, преобразование их в видеосигналы и вывод на монитор.Ко второй функции можно отнести разгрузку ПК, а именно – процессора с ОЗУ. Все современные видеокарты, которые стоят на персональных компьютерах, считаются автономным устройством. Получив данные, они самостоятельно решают свои задачи, не употребляя ресурсы иных устройств, так как своих вполне достаточно.
На этом мы не заканчиваем, есть еще одна функция, мимо которой невозможно просто пройти – как выше уже писали, она преобразует видеосигналы, но также и преобразует сигнал для любого типа подключения. Если ранее пользователи подключали мониторы посредством интерфейсов DVI/VGA, то сейчас появилась возможность подключения уже к HDMI, все перечисленные 3 типа теперь присутствуют в одной карте.
Отметим, что есть и другие возможности, но они применяются на практике очень редко. Уже по традиции хочется спросить, какой тип подключения практикуете вы, какой нравится больше и почему?
Характеристики видеокарт, которые влияют на выбор
Вот мы и плавно дошли до характеристик. Ну что, читаем и продолжаем впитывать нужную информацию.
Интерфейс
Этот технологический слот дает нам хорошую возможность подсоединить видеокарту к материнской плате, и только от него будет зависеть, насколько «шустро» будет она работать. Существует всего три интерфейса для подключения:
- PCI-E
- PCI-E 2.0.
- PCI-E 3.0.
Согласно статистике, последний является самым быстрым (речь идет о PCI- Express 3.0.), но в текущем году (2017) обещают новый интерфейс PCI- Express 4.0. Обязательно учтите, если вы приобрели карту стандарта PCI- Express 3.0, но не предусмотрели, что у вас «материнка» с PCI-Express 2.0 или PCI-Express, то видеокарта не выдаст полную работоспособность.
Видеопамять и ее типы
Видеопамять и ее частота – это высокоскоростной показатель, который свидетельствует о скорости памяти.
На нынешнее время самые распространенные типы памяти следующие:
Наиболее востребованной у пользователей стал тип GDDR3, а один из максимально дорогих - GDDR5!
Объем видеопамяти – есть 2 измерения объема, соответственно, мегабайты и гигабайты. Логично, что, чем выше показатель, тем лучше, но не радуйтесь раньше времени, так как показатель объема видеокарты стоит сравнивать с данными "оперативки".
Ширина шины памяти – это, соответственно, память, определяющая производительность карты, главное, следить, дабы показатель не опускался ниже уровня в 256 бит для хорошего функционирования.Тактовые частоты видеопроцессора – чем они выше, тем шустрее работает карта, и, конечно, благодаря этому увеличивается производительность.Поддержка версии DirectX – этот параметр, безусловно, играет роль в компьютере, используемом для игр, драйвер определяет передачу данных, качество, атмосферу в гейминге.
Поддержка таких технологий, как SLI/CrossFire. Она позволяет подключить две видеокарты или более, которые работают параллельно. Благодаря такой поддержке, можно существенно поднять производительность ПК.Разъемы видеокарт, которые служат для подключения внешних устройств, например, мониторов, проекторов, TV, куда видеосигнал выводит изображение. Разъемы могут быть как аналоговыми, так и цифровыми. Существует 4 разъема под видеокарту. Они и предполагают подключение к мониторам:
- D-Sub – давным-давно устарел, но все еще используется.
- DVI – передача цифровым сигналом.
- HDMI – аналогичен DVI, но он передает видеосигналы с отличной четкостью.
- Mini Display Port – самый современный на данный момент интерфейс подключения к монитору, который допускает возможность работы с несколькими мониторами.
Пассивное и активное охлаждение
«Пассивный» тип стоит на видеокартах с невысокой производительностью, тут в роли охладителя выступает радиатор, через него и выходит избыточное тепло.«Активный» тип. Здесь присутствует тот же радиатор, но на нем стоит уже вентилятор (кулер), охлаждение становится интенсивней, но при этом «съедает» много электроэнергии. Для новых мощных видеокарт подойдет 2 или 3 штуки кулеров.

Есть еще такая система охлаждения, которую нарекли «Жидкое охлаждение», и оно состоит из таких элементов, как:
- Процессорный водоблок.
- Радиатор.
- Помпы.
- Резервуары.
Все эти части потом соединяются шлангами и штуцерами.
Физические размеры
Этот показатель, как правило, ограничивается размерами корпуса ПК, что рекомендуем учитывать во время выбора. Нужно выбирать так, чтобы карта вместилась в слот на материнской плате, соответственно, выбрав длинную карту, вы будете разочарованы. Она просто не «влезет» в "системник" или, наоборот, будет мешать подключению других составляющих.
Самым энергопотребляющим ресурсом в ПК считается видеокарта. Соответственно, для мощной видеокарты нужно приобрести такой же «сильный» блок питания и, желательно, с хорошим запасом. Если он окажется слабоват, то работа видеокарты будет проходить некорректно, или она вовсе не запустится, так как ей потребуется дополнительное питание.
В качестве подведения итогов
Мы надеемся, что данная статься вам пригодится и понадобится при подходе за покупкой видеокарты. Именно для этого мы постарались подробно описать все возможные характеристики, сделав публикацию «прикладной»!
Если же вы спросите, какие бывают модели, на какую марку (бренд) обращать внимание в первую очередь. Здесь будет сложно дать однозначный ответ. Техническое развитие не стоит на месте, в компьютерной индустрии все быстро меняется.
На данный момент наиболее востребованные видеокарты от NVIDIA и AMD, однако, они могут значительно отличаться по своим производительным характеристикам, а выявить все можно только после тестов.
Впрочем, есть лидеры по сборке. К ним относятся такие марки, как:
- Asus
- MSI
- Gigabyte
- Zotac
- Sapphire
Если вы прочитали статью и нашли в ней полезные сведения для себя, обязательно отметьтесь в комментариях, расскажите про свой опыт, про то, какие марки/модели подходят вам, как установить видеокарту. Обмен опытом – это всегда замечательно, а также не забывайте подписываться на обновления блога, а мы обещаем вас радовать «вкусным» контентом!
Интересное видео, как не лохануться при покупки видеокарты
Ну, и, конечно, ставьте лайки, делитесь в соцсетях, пусть все знают, как выбрать видеокарту!
Дорогой читатель! Вы посмотрели статью до конца. Получили вы ответ на свой вопрос? Напишите в комментариях пару слов.Если ответа не нашли, укажите что искали.
Рекомендовано Вам:
tvojkomp.ru
Видеокарта | Компьютер для чайников
Видеокарта – это компонент материнской платы, отвечающий за обработку видеоданных и вывод на монитор изображения. Можно встретить названия: видеоадаптер, графическая плата, графическая карта, графический адаптер или на компьютерном сленге – «видяха». Есть два вида видеокарт – встроенные и внешние.
к оглавлению ↑Встроенные видеокарты
Встроенные видеокарты являются неотъемлемой частью современной материнской платы, поэтому они получили название – интегрированные. В характеристиках компьютера встроенный видеоадаптер могут обозначать как on board (с англ. «на плате»).

Для своей работы, интегрированная видеокарта забирает часть общих ресурсов компьютера. Из-за этого, производительность, как самой видеокарты, так и компьютера будет ниже, чем у компьютера с внешним видеоадаптером. Разъем(ы) для подключения монитора расположен непосредственно на материнской плате и выходит на заднюю панель системного блока. Интегрированная видеокарта применяется, как правило, в недорогих компьютерах, предназначенных для офисных задач. Для работы в профессиональных программах обработки видео, 3D моделирования, а также для современных трехмерных игр с высокой детализацией понадобиться внешняя видеокарта.
к оглавлению ↑Внешняя видеокарта
Внешняя видеокарта для обработки видеоданных использует свои ресурсы, т.к. имеет собственный процессор (графический процессор – GPU) и оперативную память. Она является съемной и располагается на материнской плате в специальном разъеме – слоте, что позволяет легко ее заменить в случае выхода из строя или для замены на более производительную.

Внешняя видеокарта намного производительней встроенной, из-за чего ее графический процессор выделяет много тепла. Во избежание перегрева и выхода из строя, все современные внешние видеокарты имеют систему охлаждения в виде вентилятора, установленного на графический процессор.
Внешняя видеокарта имеет несколько разъемов для монитора или других видеоустройств, которые отличаются интерфейсом подключения. При установленном видеоадаптере они выходят на заднюю панель системного блока.
к оглавлению ↑Как определить какая видеокарта в компьютере
Проще всего посмотреть на задней панели системного блока. Разъем(ы) встроенного видеоадаптера расположен вертикально в верхней части панели.
Разъемы же внешней видеокарты расположены горизонтально в нижней части панели. Чаще всего в готовых системных блоках (которые не собраны на заказ) присутствуют оба типа видеокарт.
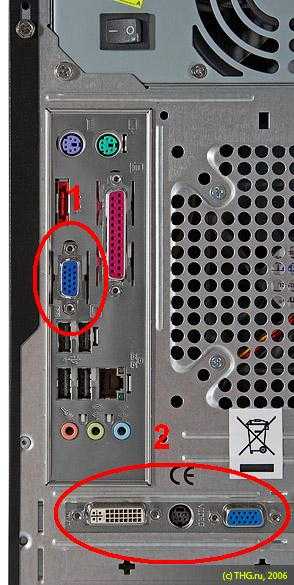 1. Встроенная видеокарта.
1. Встроенная видеокарта.
2. Внешняя видеокарта.
к оглавлению ↑Основные характеристики видеокарт
Для компьютерного чайника интерес представляют несколько основных характеристик.
Объем видеопамяти. Измеряется в мегабайтах (Мб) или гигабайтах (Гб). Современные видеокарты имеют объем от 1 Гб. Если компьютер приобретается для игр, то видеокарту должна быть от 2 Гб и выше. В случае офисного применения достаточно до 1 Гб.
Тип видеопамяти. В видеокартах используется несколько типов памяти – DDR 3, DDR5 или GDDR3, GDDR5, которые отличаются быстродействием. Чтобы было проще для начинающего пользователя, чем больше цифра после DDR, тем больше производительность памяти, но и стоит она дороже.
Разъемы для подключения монитора и видеоустройств. Немаловажный факт при выборе видеокарты. На современной внешней видеокарте должны присутствовать несколько разъемов подключения.

Разъем DVI – цифровой интерфейс подключения, который дает более качественное изображение в отличие от VGA.
Разъем VGA – аналоговый интерфейс подключения видеоустройств. Морально устарел и постепенно вытесняется цифровыми.
Разъем HDMI – цифровой интерфейс подключения, по которому передаются звук и изображение.
Лучше всего, для подключения монитора использовать цифровые интерфейсы (DVI, HDMI), ввиду того, что аналоговый VGA более подвержен помехам и качество выдаваемого изображения у него хуже, чем у цифровых.
Поделиться.www.pc-school.ru
Как выглядит видеокарта на компьютере и за что она отвечает
Одним из наиболее значимых элементов современного компьютера является графическая карта. Они бывают разными — от базовых моделей, которые едва ли способны визуализировать продвинутые графические элементы в Windows, до массивных рабочих лошадок, используемых для разработки 3D-моделей на высоком уровне.

Как выглядит видеокарта на компьютере и за что она отвечает
Где расположена и как выглядит видеокарта
Точное местоположение видеокарты зависит от типа карты на вашем компьютере. От вида зависит и ее внешний вид.
Встроенная видеокарта
Многие производители материнских плат встраивают ее в материнскую плату. Графическая карта на самом деле является одним чипом на ней. В отличие от дискретных видеокарт, встроенные совместно используют память системы. Это делает их более экономичными, но, как правило, менее мощными.

Встроенная видеокарта
Одиночные дополнительные карты
Когда установлена дискретная видеокарта, она обычно располагается в слоте, ближайшем к CPU. Это позволяет графике иметь приоритет над периферийными устройствами, которые требуют меньше ресурсов, таких как звуковые карты или сетевые адаптеры.

Одиночная дополнительная карты
Различные графические порты
В старых картах использовались те же соединения, что для звуковых или периферийных карт. Сегодня графические карты часто используют слоты расширения на материнской плате, специально разработанные для удовлетворения более высоких требований, предъявляемых графической картой на системной шине. В начале 2000-х годов на материнских платах появился ускоренный графический порт или AGP для размещения видеокарт. AGP теперь в значительной степени заменен новым открытым стандартом, известным как PCI Express.
Графические порты
Слоты PCI Express бывают разных скоростей и могут работать с неграфическими картами. Однако самые быстрые слоты обычно расположены ближе всего к процессору в ожидании их использования с видеокартами.

Самые быстрые слоты обычно расположены ближе всего к процессору
За что отвечает видеокарта
Видеокарта ответственна за создание картинки, которую вы видите на мониторе. Почти все программы так или иначе отражаются на мониторе.
На заметку! Видеокарта — это часть аппаратного обеспечения, которая принимает сигналы и сообщает экрану, какая из точек на нем загорается.
Сегодня видеокарты намного больше схожи с сопроцессорами. Они имеют свой собственный интеллект и выполняют обработку, которая иначе выполнялась бы системным процессором. Это необходимо из-за увеличения как количества данных, которые мы отправляем сегодня на наши мониторы, так и сложных расчетов, которые необходимо выполнить, чтобы определить, что мы увидим. С ростом графических ОС и 3D-вычислений это становится важнее.

Зачем нужна видеокарта
Графическая карта играет важную роль в следующих важных аспектах:
Представление
Влияет на производительность системы. Для некоторых людей это не столь принципиально. Для других же качество графической карты бывают даже важнее, чем любой другой компонент ПК!

Видеокарта отвечает за производительность системы
Поддержка программного обеспечения
Некоторые программы требуют поддержки карты. К ним в первую очередь относятся игры и графические программы. Некоторые из них (например, игры с 3D-улучшением) вообще не будут запускаться на видеокарте, которая их не поддерживает.
Комфорт
Видеокарта вместе с экраном определяет качество картинки, которую вы видите при использовании вашего ПК. Это существенно влияет на удобство использования компьютера. Низкое качество видеокарты вызывает утомление глаз.

Видеокарта вместе с экраном определяет качество картинки, которую вы видите при использовании вашего ПК
Количество цветов
Графические карты ограничены количеством цветов, которые они могут отображать. Самые старые мониторы могут отображать только два или четыре цвета. В настоящее время 256 цветов являются минимальными для большинства систем. Число цветов выше 256 обычно описывается тем, сколько компьютерных бит используется для хранения цвета в памяти. 16 бит могут хранить более 65 000 цветов, а 24 бита могут хранить более 16 миллионов цветов.
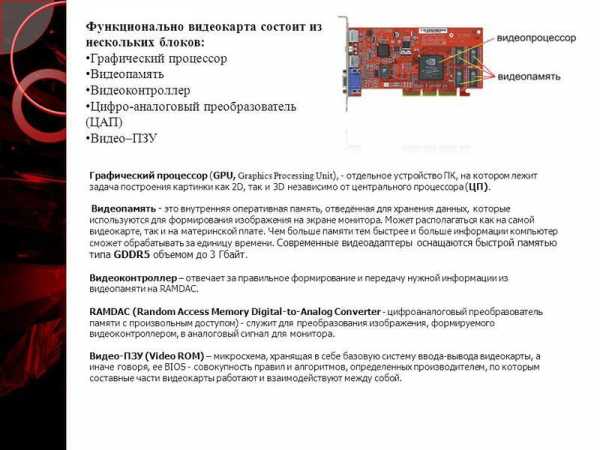
Из чего состоит видеокарта
Лучшие видеокарты на начало 2018 года
От выбора видеокарты зависит эффективность компьютера и комфорт при использовании. Далее вы можете ознакомиться с разными видеокартами, лучшими в своих категориях.
Лучшая видеокарта — GeForce GTX 1070
| Превосходное представление | Не из дешевых |
| Отлично подходит для игр 1080p и 1440p | Производительность DX12 иногда бывает недостаточной |
| Высокоэффективная архитектура |

Видеокарта GeForce GTX 1070
Лучшая графическая карта, как правило, не самая быстрая. Эта честь принадлежит Titan V, или, по крайней мере, GTX 1080 Ti. Лучшая — это та, которая может обеспечить баланс между высокой производительностью и разумной ценой.
GTX 1070 от Nvidia находится на вершине или рядом с ней. За исключением игр 4k, где GTX 1070 может справляться не без напряжения, он остается главным чемпионом. Он также справляется со всеми задачами, используя значительно меньшую мощность, чем конкурирующие Vega 56-150W против 210 Вт, хотя Vega 56 в некоторых случаях может использовать намного больше, чем 210 Вт.
Лучшая высококачественная видеокарта — GeForce GTX 1080 Ti
| Самый высокая скорость обработки информации (на ряду с Titan V / Xp) | Стоит почти как простой компьютер |
| Высокая производительность | |
| Новые функции |

Видеокарта GeForce GTX 1080 Ti
Если вам нужна самая быстрая видеокарта на планете, это не проблема: GeForce GTX 1080 Ti выигрывает по этому показателю. Самый большой недостаток прост: цена. Если вы не используете дисплей 1440p или 4K (или похожий), вам, вероятно, не нужна эта видеокарта.
Лучшая графическая карта среднего ценового диапазона — GeForce GTX 1060 3GB
| Отличная цена и высокая эффективность | Только 3 ГБ VRAM |
| Подходит для 1080p | |
| Тихая |

Видеокарта GeForce GTX 1060 3GB
GTX 1060 3GB по-прежнему остается конкурентоспособной картой, особенно при настройке 1080p / ультра. Она также довольно экономична, потребляет менее 120 Вт. С точки зрения производительности она немного быстрее, чем предыдущее поколение GTX 970.
Лучшая ультрабюджетная видеокарта — GeForce GTX 1050
| Максимально доступная | Могут возникнуть проблемы с некоторыми новыми играми |
| Хороша для 1080p | Только 2 ГБ VRAM |
| Не требуется адаптера питания |

Видеокарта GeForce GTX 1050
На заметку! Бюджетные карты не подходят для геймеров, они предназначены для менее требовательных пользователей. Производительность не сильно отличается от карт серии GTX 900, поэтому есть смысл обратить на нее внимание только, если вы используете менее быструю карту.
Видео — Видеокарты
pc-consultant.ru