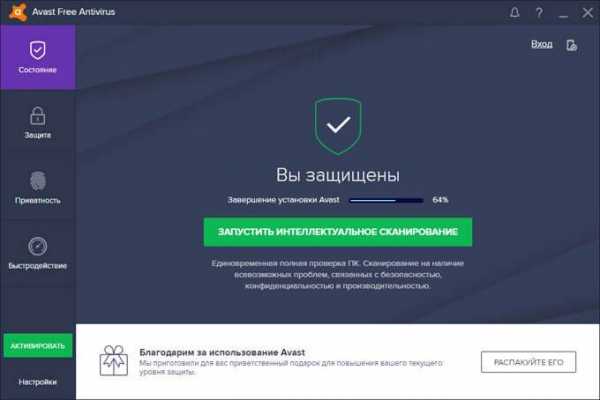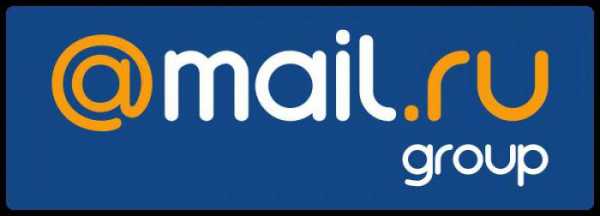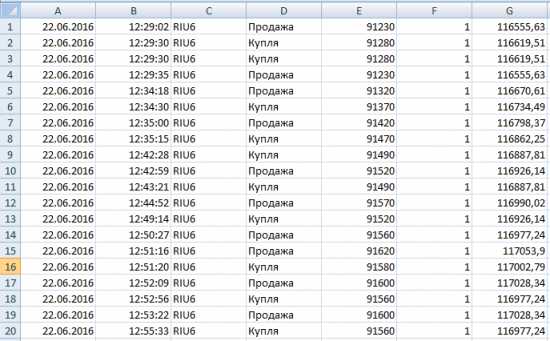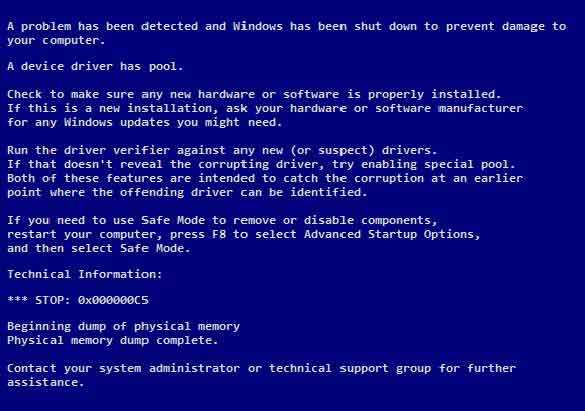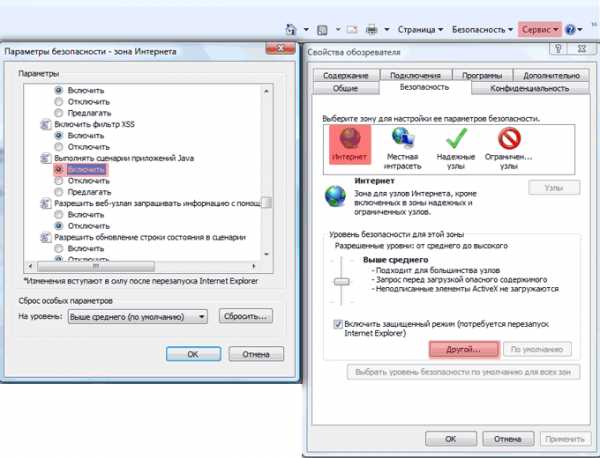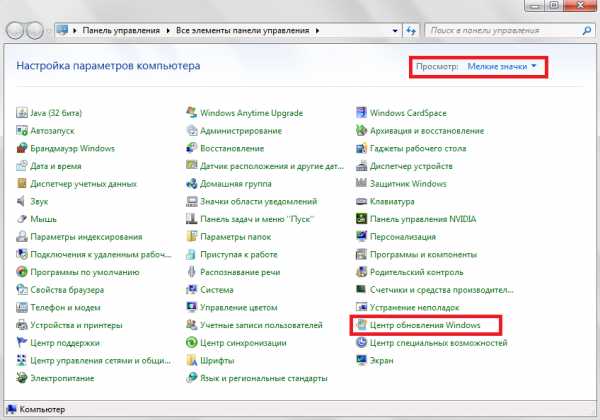Самые популярные серверные операционные системы. Что такое сервер виндовс
Самые популярные серверные операционные системы
Серверная операционная система, как уже понятно из самого названия, является основной оболочкой для связующего звена между центральной программной или программно-аппаратной частью локальной или глобальной сети и дочерними клиентскими терминалами. Понимание этого термина имеет более широкое толкование, поэтому стоит остановиться на некоторых теоретических и практических вопросах. По крайней мере, нужно выяснить назначение серверной операционной системы, а также некоторые аспекты ее установки и применения на практике. Пользователям, которые считают, что данный вопрос относится исключительно к прерогативе системных администраторов, сразу же стоит дать небольшой совет: не пугайтесь, вы и сами сможете произвести установку и настройку. Эти процессы не так сложны, как может показаться на первый взгляд. Но для начала следует учесть некоторые теоретические сведения.
Серверная операционная система: что это такое?
Начнем с самой сути этого программного обеспечения. Собственно, сами ОС такого типа применяются исключительно в локальных или виртуальных сетях, когда там есть какое-то определенное количество дочерних терминалов.

Серверная операционная система может устанавливаться двояким способом, однако функциональное назначение у нее одно – обеспечение работы общих приложений в сети и взаимодействия подключенных терминалов между собой. Соответственно, речь идет о пользовательских группах, имеющих права доступа к тому или иному инструменту, ресурсу или документу.
Особенности построения серверных операционных систем
В плане инсталляции ОС серверного типа следует учитывать схему объединения компьютеров в единую сеть. Это есть так называемая топология сети.
Оптимальным вариантом считается схема «звезда» и производные на ее основе. Тут может быть использована технология толстого и тонкого клиента, когда установка серверной операционной системы будет производиться исключительно на центральный компьютер, обеспечивающий работоспособность всех остальных машин и соответствующего программного обеспечения при загрузке ОС по сети, или имеет место частичная инсталляция дочерних компонентов ОС на сетевые терминалы. Суть не в том.
Главное и самое основное назначение серверной операционной системы состоит именно в том, чтобы обеспечить максимальную работоспособность всех машин в сети и установленного ПО, плюс – полный контроль в плане администрирования локальных терминалов и всей сети в целом.
Даже использование современных онлайн-игр предполагает установку ОС на центральный сервер. Многие могут не согласиться с таким утверждением, считая, что с домашнего терминала можно зайти на сайт игры и пользоваться всеми возможностями. Это не так. Дело в том, что домашний компьютер все равно подключается к игровому серверу, и нагрузка в плане использования вычислительных возможностей локального компьютера ложится на него лишь частично (основные операции все равно производятся именно на центральном сервере, а игровой клиент может быть частично загружен на машину, с которой производится попытка доступа).
Условный рейтинг
Приводимый ниже рейтинг серверных операционных систем не стоит считать абсолютно точным. Проблема состоит в том, что некоторые ОС уже устарели и используются очень нечасто, другие сложны в настройке. В общем, есть огромное количество критериев, по которым приоритеты в списке можно запросто переиначить
Тем не менее, среди всех существующих ОС самыми популярными являются следующие:
- Free BSD.
- Windows Server (семейства серверных операционных систем Windows на основе NT, 2003, 2008 R2, 2012 и выше).
- CentOS.
- Debian.
- Red Hat Enterprise Linux.
- Ubuntu Server.
- Gentoo.
- Fedora.
- OS X Server.
- OpebBSD.
- Solaris.
- HP-UX;.
- AIX (IBM).
- Netware (Novel).
Само собой разумеется, что первые и последние места здесь не установлены, а приведен только список наиболее популярных серверных систем. Далее некоторые из них будут рассмотрены в кратком варианте описания их возможностей, преимуществ и недостатков.
Free BSD
Данная ОС является хотя и достаточно популярной системой, тем не менее безнадежно устаревающей и теряющей мировые рейтинги в плане использования и производительности.
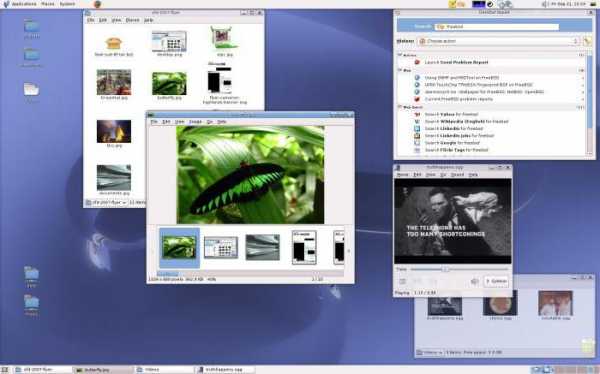
Самая главная проблема состоит в том, что для этой ОС было разработано слишком мало программных продуктов в виде коммерческих приложений, которые могли бы функционировать на основе ее платформы. Зато несомненным плюсом можно назвать возможность тонкой настройки ядра и наличие достаточно мощных инструментов для работы с памятью, не говоря уже о системе ввода/вывода.
CentOS
Это серверная операционная система является практически полным аналогом Red Hat, однако имеет расширенные возможности в плане поддержки.
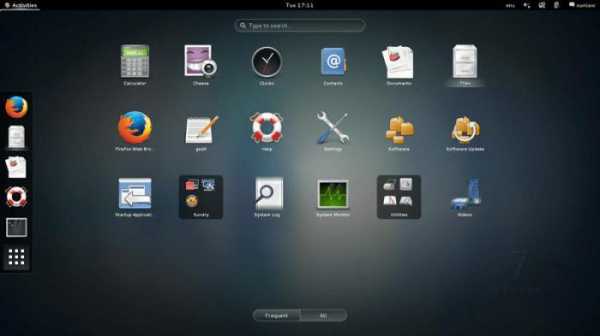
Ее преимущество состоит в том, что в системе имеется достаточно скоростной менеджер пакетов, а также практически все панели управления хостингами.
Debian
Данная система является одним из ответвлений Linux. Именно эта ОС получила очень широкое распространение благодаря своей универсальности.
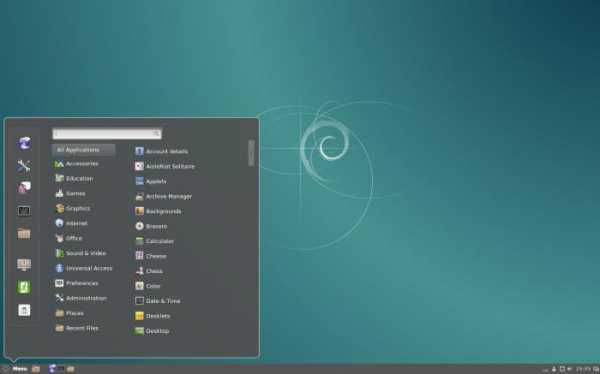
Она, как считается, является самой стабильной из всех существующих систем и в установочном пакете вместе с KDE и GNOME содержит еще и офисный дистрибутив LibreOffice. Кроме того, при инсталляции этой ОС не нужно беспокоиться об установке дополнительных аудио- и видеокодеков и декодеров, поскольку они имеются в самом пакете.
Red Hat Enterprise Linux
В популярности этой системе явно не откажешь. Она может быть использована в качестве надежной корпоративной ОС со всеми вытекающими отсюда следствиями.
Неудивительно, что даже большинство мировых бирж используют именно эту систему для организации работы своих приложений. Тут же можно упомянуть и финансовые структуры, и телекоммуникационные компании, и анимационные студии. Единственный минус при всех плюсах – достаточно высокая стоимость.
Ubuntu
Еще одна разновидность Linux (а точнее, UNIX-подобных систем), которая прочно обосновалась в рейтинге.
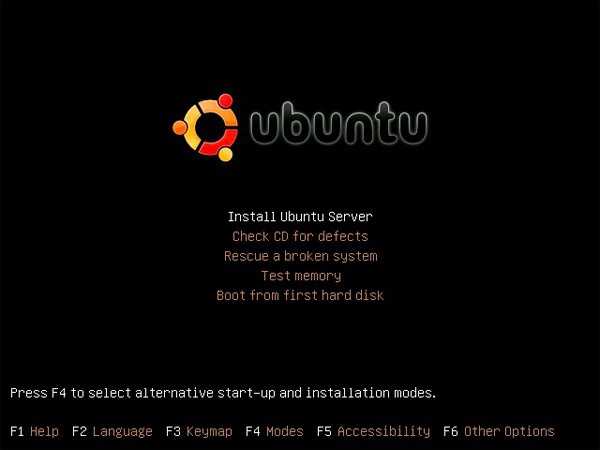
Хотя ее использование в основном чаще всего связывают с домашними компьютерами, тем не менее, как считается, для установки домашнего сервера (если пользователь ограничен в финансовых возможностях), эта ОС подходит лучше всего. Принципиально данная система очень похожа на Debian, правда, в отличие от прародительницы, в этой системе исходный код был несколько переработан.
Gentoo
Перед нами еще одна модификация Linux. Данная платформа интересна тем, что выполнена на основе открытого исходного кода с использованием лицензии GNU.
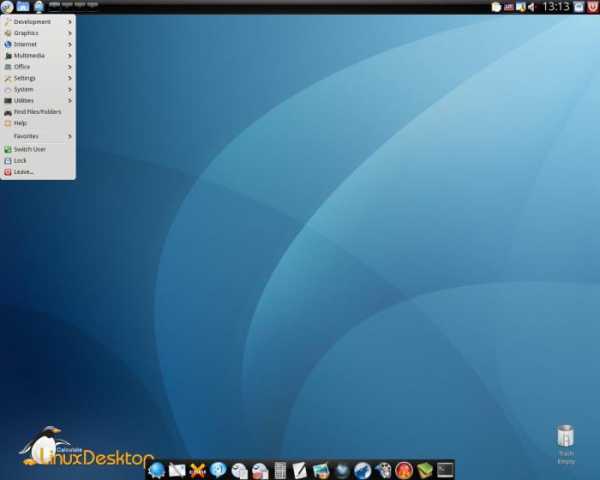
Со стабильностью работы проблем нет. Но вот, как отмечается многими специалистами, в плане безопасности система немного страдает. Даже при условии применения связки LAMP в системе обнаруживаются дыры в безопасности.
Solaris
Solaris, как считается, является одной из самых производительных операционных систем серверного типа, которые когда-либо вообще были разработаны.
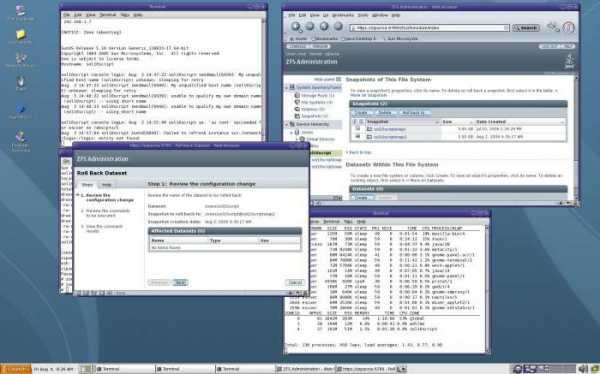
Да что говорить? Стоит только посмотреть на ее возможности. Данная ОС поддерживает порядка 576 Гб физической «оперативки», около 4 миллиардов сетевых подключений, может обслуживать один миллион одновременно запущенных служб и процессов, а также имеет открытую сетевую среду. И это еще далеко не все...
OpenBSD
Эта система, по мнению большинства экспертов, является самой защищенной. Быть может, скорость работы у нее и не так высока, как у остальных модификаций Linux или UNIX, зато если научиться ней пользоваться, многим это покажется весьма интересным решением даже по сравнению с самыми популярными Windows-системами.
Установка выглядит несколько сложно, использование и настройка – тоже. Но при условии того, что пользователь хоть немного знаком с операционными системами такого типа, использование командной строки особо сложным быть не должно.
Windows Server (2008 R2)
Наконец, рассмотрим серверные операционные системы Windows. Как ни странно, несмотря на популярность десктопных версий, эти решения особого распространения в мире не получили. Самая основная проблема состоит в том, что серверные операционные системы Windows, начиная с модификации NT, не обладают необходимыми средствами защиты.

И это признано всеми специалистами в области администрирования систем этого типа. Так, например, антивирус для серверной операционной системы Windows 7 нужно устанавливать в обязательном порядке. В связи с последними хакерскими атаками, которые были направлены в основном именно на компьютеры, использующие седьмую версию Windows (не говоря уже о том, как долго устанавливались разного рода апдейты, которые должны были воспрепятствовать действиям вируса), та же встроенная служба Defender (или Microsoft Essentials) со своими обязанностями просто не справляется.
Администрирование серверных операционных систем Windows, конечно же, упрощено до ужаса. Например, не нужно быть всезнающим системным администратором, чтобы переназначить IP, поменять настройки DNS или Proxy, установить соединение с дочерним терминалом на основе загрузки по сети или с помощью отслеживания действий посредством RDP-клиента. Иногда достаточно бывает даже запуска встроенного средства диагностики сетевых подключений, после чего будет выдано уведомление о проблеме или ошибке, если таковые в системе есть.
В остальном же касательно средств устранения проблем, допустим, на самом сервере, можно применить командную консоль с очисткой кэша DNS или сбросом общих параметров IP-конфигурации.
Например, команды, вводимые в консоли, могут выглядеть следующим образом:
- ipconfig /flushdns,
- ipconfig /registerdns,
- ipconfig /renew,
- ipconfig /release.
Заметьте: командная строка с командами этого типа одинаково хорошо устраняет проблемы и на дочерних пользовательских ПК, и на серверах.
Что в итоге?
В качестве основного вывода можно отметить только то, что, увы, Windows-системы и большинство разработок, созданных корпорацией Microsoft, по сравнению с UNIX-системами и Linux-вариациями, которые на них базируются, явно проигрывают. Та же ОС FreeBSD является и в установке, и в настройке намного более гибкой, не говоря уже о том, что она защищена наиболее полно в виде модификации с открытым исходным кодом, который любой желающий может изменить или модифицировать. Собственно, напрашивается и сам вопрос: «Что предпочесть?». Давать какие бы то ни было советы не хочется, но принципиально именно для организации локальных сетей с использованием центрального сервера лучше отдать предпочтение все-таки ОС на основе UNIX (Linux), а не Windows. Так и дешевле, и проще, и безопаснее. Правда, пользователям, привыкшим к интерфейсу и командам Windows-систем, эта оболочка может показаться, мягко говоря, не совсем понятной. Тем не менее разобраться с интерфейсом труда не составит. А вот с настройкой немного придется повозиться (а как же без этого?).
В свою очередь, следует отметить, что далеко не все современные ОС отвечают требованиям сегодняшнего дня, хотя и обладают довольно неплохим потенциалом для развития и модернизации. Это в первую очередь касается FreeBSD, которой развиваться, к сожалению, не суждено, несмотря на все преимущества. Разработчики просто поставили на ней крест. Но и другие системы не отстают. Так что, в ближайшее время можно ожидать даже обновленную версию Windows 10, которая уже совмещает в себе функциональность и стационарной, и серверной модели (после стандартной инсталляции сервер можно настроить совершенно элементарно). Даже дополнительные клиенты устанавливать не придется. Достаточно задействовать один из компонентов в самой ОС и в настройках BIOS (тот же модуль Hyper-V для создания виртуальной машины). С ним в плане распределения ресурсов между подключенными терминалами серверная ОС вообще просто «летает».
fb.ru
Windows Server 7 - это... Что такое Windows Server 7?
Microsoft Windows Server 2008 (кодовое имя «Longhorn Server») — новая версия серверной операционной системы от Windows Server 2003 как представитель операционных систем поколения Vista (NT 6.x).
Усовершенствования
Server Core
Windows Server 2008 включает вариант установки называемый Server Core (русск. Установка ядра сервера). Server Core — это существенно облегченная установка Windows Server 2008 в которую не включена оболочка Windows Explorer. Вся настройка и обслуживание выполняется при помощи интерфейса командной строки Windows, или подключением к серверу удалённо посредством Консоли управления. При этом доступны Блокнот и некоторые элементы панели управления, к примеру, Региональные Настройки.
Роли Active Directory
Службы Терминалов
В Windows Server 2008 произошло значительное обновление Служб Терминалов (Terminal Services). Службы Терминалов теперь поддерживают Remote Desktop Protocol 6.0. Самое заметное усовершенствование, названное Terminal Services RemoteApp, позволяет опубликовать одно конкретное приложение, вместо всего рабочего стола.
Другая важная особенность, добавленная в Службы Терминалов — Terminal Services Gateway и Terminal Services Web Access (теперь полностью через web-интерфейс). Terminal Services Gateway позволяет авторизованным компьютерам безопасно подключаться к Службам Терминалов или Удаленному Рабочему Столу из интернета используя RDP через VPN. Для этого не требуется открывать дополнительный порт на межсетевом экране; трафик RDP туннелируется через HTTPS. Terminal Services Web Access позволяет администраторам обеспечивать доступ к службам терминалов через Web-интерфейс. При использовании TS Gateway и TS RemoteApp, передача данных происходит через HTTP(S) и удаленные приложения выглядят для пользователя так, как будто они запущены локально. Несколько приложений запускаются через один сеанс чтобы гарантировать отсутствие потребности в дополнительных лицензиях на пользователя.
Благодаря Terminal Services Easy Print администраторам больше нет необходимости устанавливать какие-либо драйверы для принтеров на сервер. При этом Easy Print Driver перенаправляет пользовательский интерфейс и все возможности исходного принтера. Помимо этого, он улучшает производительность при передаче заданий на печать за счет перевода заданий в формат XPS перед отправкой клиенту.
Windows PowerShell
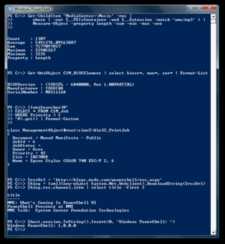
Windows Server 2008 первая операционная система Windows, выпущенная со встроенным Windows PowerShell, расширяемой оболочкой с интерфейсом командной строки и сопутствующим языком сценариев, разработанным Microsoft.[1] Язык сценариев PowerShell был разработан специально для выполнения административных задач, и может заменить собой потребность в Windows Script Host.
Самовосстанавливающаяся NTFS
Если в предыдущих версиях Windows операционная система обнаруживала ошибки в файловой системе тома том как «грязный»; исправление ошибок на томе не могло быть выполнено немедленно. С самовосстанавливающейся NTFS вместо блокировки всего тома блокируются только поврежденные файлы/папки, остающиеся недоступными на время исправления. Благодаря этому больше нет необходимости перезагрузки сервера для исправления ошибок файловой системы.
Также операционная система теперь отображает информацию S.M.A.R.T. жестких дисков чтобы помочь определить возможные сбои жёсткого диска. Впервые эта возможность появилась в Windows Vista.[2]
Hyper-V
Windows System Resource Manager
Server Manager
Server Manager это новое, основанное на ролях средство управления Windows Server 2008[3]. Он является комбинацией Управление данным сервером и Мастер настройки безопасности из Windows Server 2003. Server Manager является улучшенным диалогом Мастер настройки сервера который запускался по умолчанию в Windows Server 2003 при входе в систему. Теперь он позволяет не только добавлять новые роли, но ещё и объединяет в себе все операции, которые пользователи могут выполнять на сервере, а также обеспечивает консолидированное, выполненное в виде единого портала отображение текущего состояния каждой роли.
На данный момент невозможно удаленное использование Server Manager, однако запланированно создание клиентской версии.
Более недоступные особенности
- NT Backup заменен на Windows Server Backup в котором:
- нет поддержки резервного копирования на стример.[4]
- нет возможности сделать резервную копию папки или файла. Только всего диска.
- нет возможности сделать резервную копию Exchange. Microsoft рекомендует Data Protection Manager, однако он продается отдельно. Windows Small Business Server и Windows Essential Business Server включают средства резервного копирования Exchange. Средства резервного копирования для не-SBS ожидаются в будущем.[5]
- Internet Information Services 7.0
Издания
Большинство изданий Windows Server 2008 доступны в x86-64 (64-bit) и IA-64 процессоры. Версия IA-64 оптимизирована под высокую нагрузку, например в серверах баз данных и не имеет дополнительной оптимизации для использования в роли файлового или медиа сервера. Microsoft объявила, что Windows Server 2008 это последняя 32-битная серверная операционная система Windows[6]. Windows Server 2008 доступна в следующих редакциях[7]:
- Windows Server 2008 Standard Edition (x64)
- Windows Server 2008 Enterprise Edition (x86 и x64)
- Windows Server 2008 Datacenter Edition (x86 и x64)
- Windows HPC Server 2008 (заменяющий Windows Compute Cluster Server 2003)
- Windows Web Server 2008 (x86 и x64)
- Windows Storage Server 2008 (x86 and x64)
- Windows Server 2008 для систем основаных на доступен в Web, Standard, Enterprise и Datacenter изданиях. Он не доступен в Itanium edition. Windows Server 2008 Standard Edition доступен для студентов бесплатно, по программе
Решения на базе Windows Server 2008
Интерфейс
В сравнении с Windows Server 2003, интерфейс системы Windows 2008 Server значительно изменён и похож на стиль Aero, который имеется в Windows Vista. Кроме того, Windows Server 2008 можно установить вообще без графического интерфейса, только действительно необходимые службы. В этом случае управление сервером осуществляется в консольном режиме[9].
Windows Server 2008 R2
В августе 2008 года [10] [11], дата выхода назначена на 2010 год[12].
Windows Server 2008 R2 будет представлен только в 64-битной версии.[13]
Аппаратные требования
Аппаратные требования Windows Server 2008 следующие:[14]
Минимальные Рекомендуемые Процессор 1 ГГц (x64) 2 ГГц и выше ОЗУ 512 МБ ОЗУ (возможно ограничение производительности и некоторых возможностей) 2 ГБ ОЗУ и выше - Максимально (для 32-бит): 4 ГБ ОЗУ (Standard) или 64 ГБ ОЗУ (Enterprise и Datacenter)
- Максимально (для 64-бит): 32 ГБ ОЗУ (Standard) или 2 Тб ОЗУ (Enterprise, Datacenter и в Itanium-Based системах)
Видеокарта и монитор Super VGA (800 x 600) Super VGA (800 x 600) и более высокое разрешение Свободное место на жёстком диске 10 ГБ 40 ГБ и выше Сервер с более чем 16 ГБ ОЗУ требует больше места для своп и dump файлов.
Другие приводы DVD-ROM DVD-ROM и лучше Прочие устройства клавиатура и мышь Примечания
Литература
- Рэнд Моримото, Майкл Ноэл, Омар Драуби, Росс Мистри, Крис Амарис Microsoft Windows Server 2008. Полное руководство = Windows Server 2008 Unleashed. — М.: «Вильямс», 2008. — ISBN 978-5-8459-1445-3
Ссылки
Русскоязычные сайты
Зарубежные сайты
См. также
Wikimedia Foundation. 2010.
dic.academic.ru
DLNA-сервер Windows - Что Это Такое и Как Его Настроить?

Что такое DLNA-сервер
Для того, чтоб подключить какие-либо устройства к своему компьютеру, понадобится DLNA-сервер Windows.
Что это такое и как им пользоваться мы увидим ниже.
Содержание:
[contents h3]
[contents h3]
Что такое DLNA-сервер Windows
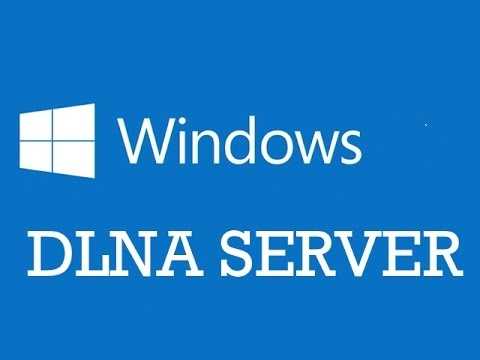
Что такое DLNA-сервер Windows
Наверняка многие уже слышали о существовании такой штуки, но вряд ли кто-то без особой надобности задумывался над тем, что же это такое.
А, возможно, столкнувшись с необходимостью им воспользоваться просто не знает, как же это сделать. Итак, поехали с самого начала.
DLNA-сервер – это способ потоковой передачи между устройствами.
Другими словами, это, в первую очередь, возможность просматривать и обмениваться файлами между вашим компьютером или ноутбуком и телевизором, игровой приставкой, телефоном, планшетом, и даже поддерживающей формат цифровой фоторамкой.
Обмениваться и просматривать можно фильмы и другое видео, музыку, изображения, то есть, возможности тут почти безграничны.
Возрастает количество техники и её численность в доме, появляется всё больше устройств, телефонов, телевизоров.
Причём часто у каждого из членов семьи есть своё собственное хранилище папок и файлов, которое при сообщении между устройствами превращается в настоящую свалку.
Часть с телефона, часть с компьютера, файлы в телевизоре или на ноутбуке… Этот бардак очень легко собрать в одну общую для всех устройств систему при помощи этого самого DLNA-сервера.
Кроме наведения в устройствах образцового порядка, прям как велел фен-шуй, DLNA-сервер также даёт возможность сообщать устройства между собой для других целей.
Так, например, фильм или фотографии, которые хранятся на вашем телефоне, намного удобнее смотреть на большом экране телевизора, а редко пользуемые файлы, например, из PS, гораздо удобнее хранить на ноутбуке или другой технике.
Поэтому DLNA-сервер удобен во всех смыслах. Он позволяет освобождать место на устройстве без потери файлов, сообщать устройства между собой, наводить чистоту в системе и делать просмотр фото/видео или прослушивание музыки намного комфортнее и удобнее.
И если уж вы столкнулись с необходимостью сделать что-то из этого перечня, то наверняка задаётесь вопросом, доступно ли это на вашем устройстве.
вернуться к меню ↑ вернуться к меню ↑На что можно установить DLNA-сервер
Прежде всего, это Ваш компьютер или ноутбук. Правда, не везде DLNA-сервер сможет работать. Вспомним. К примеру, Windows 95, если у кого-нибудь такой ещё остался.
А установить же DLNA-сервер можно на такие вот операционные системы и их версии:
- Windows 7
- Windows 8
- Windows 10
- Linux
Причём здесь есть небольшая оговорочка. Настоятельно рекомендую Вам убедиться, что семёрка не «домашняя базовая».
DLNA-сервер работает от «домашней расширенной» и выше, то есть, для совмещения с современными и мощными устройствами нужна примерно такая же операционная система.
Тут есть некоторые ограничения, например, смотреть фильм, пока кто-то играет, будет невозможно, нет режима 24/7 и программ, к сожалению, не так много.
С Linux’ом, кстати, проблем нет вообще, здесь всё работает чётко и стабильно. Ограничений нет, а годных программ для использования очень даже хватает.
И, допустим, компьютер у вас есть. А что тогда с остальными устройствами?
Самым удобным и часто используемым является телевизор. Кстати, здесь тоже есть один нюанс, который необходимо учесть, когда используешь DLNA-сервер.
Все слышали о телевизорах с технологией Smart TV, верно? Так вот, именно такие телевизоры являются самыми удобными при настройке и использовании DLNA-сервера.
В таких телевизорах даже есть встроенные программы, которые позволяют легко и быстро подключиться к DLNA и поддерживают её технологию.
Так, например, в телевизорах LG это приложение называется «Smart Share», у моделей Samsung – «AllShare», в телевизорах Sony – «Vaio Media Server» и так далее.
Конечно, это значительно облегчает работу с DLNA-сервером, и даже имеет ряд расширенных функций, которые некоторым могут быть очень полезны.
Но при этом телевизор не обязан обладать технологией Smart TV для того, чтоб на нём можно было просматривать медиафалы.
Телевизор, игровая приставка, планшет, смартфон – всё это объединяется в единую сеть благодаря подключению к одному и тому же роутеру.
Любое устройство, которое вы хотите подключить, должно обладать возможностью подключения с помощью Wi-Fi, а вот Smart TV и остальные «продвинутые» приложения не всегда обязательны.
Достаточно просто не переключаться на другую локальную сеть. Кстати, проводным или беспроводным будет это подключение, особой роли не играет. Главное, чтоб оно просто было. Иначе не получится у нас никакого DLNA-сервера.
И, в принципе, к этому моменту уже должно быть понятно, как работает эта штука и с чем её едят, для чего нужен DLNA-сервер и к чему его подключать.
И наверняка многим захотелось попробовать это сделать, а у кого-то, может, даже есть в этом необходимость.
Поэтому очень даже логичным будет вопрос «как это сделать». А делается это на разных устройствах разными способами. Давайте же узнаем, какими.
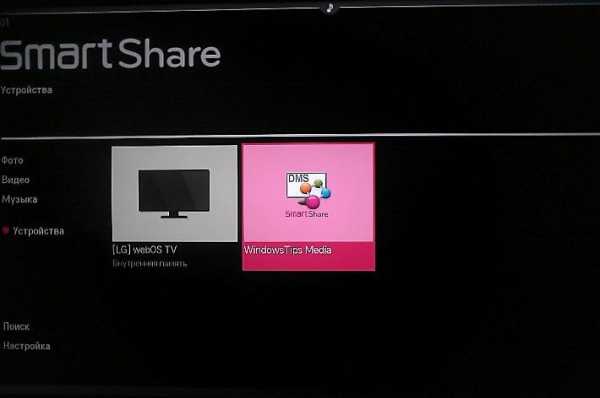
Программа на телевизоре LG
вернуться к меню ↑ вернуться к меню ↑У меня Windows 7. Как подключить DLNA-сервер Windows?
Несмотря на то, что сама система Windows весьма ограничена в плане использования DLNA-сервера, она является самой распространённой операционкой и чаще всего устанавливать связь с другими устройствами приходится именно через неё.
Сразу скажу, что программ, созданных для подключения, у Windows’а значительно меньше, чем у Linux’а. Но это совсем не ограничивает возможностей подключения!
Итак, есть несколько способов подключения DLNA-сервера Windows. Выбирайте самый для себя удобный и обязательно пробуйте, способы проверенные и надёжные, а подключиться нереально легко. Готовы? Поехали!
вернуться к меню ↑ вернуться к меню ↑Если эта программа вам особо не мешает и вы не удаляли её сразу после установки операционной системы, то сейчас она окажется не просто грузом на локальном диске или способом просмотра видео, а отличной возможностью создать подключение DLNA-сервера.
Здесь не потребуется установка каких-либо сторонних программ или использование других сервисов, всё очень просто и быстро. А делается это так:
- Для начала нужно зайти в саму программу. Возможно, кто-то пользуется этим проигрывателем и она всегда под рукой, но если нет – его легко найти в «Стандартных», в поиске или на локальном диске.
- На верхней панели выбираем «Поток», а затем – «Включить потоковую передачу мультимедиа».
- После этого откроется окошко, в котором можно будет отметить галочкой устройства, которым разрешено соединяться с компьютером, и снять «флажок» с тех, которые Вы хотите отключить от DLNA-сервера.
Вот и всё! После этого останется только подключиться с помощью своего телевизора, и будет совсем замечательно, если там уже есть одна из перечисленных выше программ для установки DLNA-сервера.
Правда, в этом способе есть одно маленькое «но» — на подключенном к серверу устройстве будут отображаться только те видео, изображения и музыка, которые находятся в стандартных папках пользователя.
Да-да, это те самые «Мои документы», в которых хранятся стандартные картинки и мелодии. То есть, ничего другого вы, по сути, увидеть не сможете, если не добавите в эти папки собственные медиафайлы. Которые и будут там отображаться.
Но это не всегда удобно. К примеру, нехватка памяти на локальном диске или нежелание перемещать/копировать довольно тяжёлые файлы могут свести все усилия подключения на нет.
Отсюда есть один простой выход – добавить ваши медиафайлы в библиотеку проигрывателя.
- Всё на той же верхней панели нужно выбрать опцию «Упорядочнить».
- Затем выбираем нужный нам тип файлов.
- В открывшемся окне находим папку с нашими фильмами/изображениями/музыкой и щёлкаем «Добавить» или «Добавить папку». В принципе, добавлять медиафайлы можно и по одному. И вуаля! Всё готово, наши файлы видны в телевизоре.
Этот способ является самым лёгким и удобным, но если же по каким-то причинам он у вас не получился (нет проигрывателя, не хочется добавлять файлы, ничего не понятно).
То есть ещё одна возможность подключения. На этот раз с помощью программы.
вернуться к меню ↑ вернуться к меню ↑Программа
Называется она «Домашний медиа-сервер» и скачать – бесплатно, кстати – её можно с сайта разработчиков, и вот вам, чтоб долго не искать:
Программа работает с многими популярными телевизорами: LG, Samsung, Toshiba, Sony, Philips.
С помощью этой программы на компьютере запускается DLNA-сервер, к которому могут подключаться все устройства сети.
Сама по себе она предполагает управление файлами, то есть, вы сможете управлять компьютером с помощью телевизора.
Преимуществом программы является огромный функционал, в ней расширенная настраиваемость и больше функций для трансляции.
С помощью этой штуки можно даже преобразовать, то есть, конвертировать медиафайлы, если по каким-то причинам вредный телевизор не хочет их показывать.
Можно даже транслировать через телевизор различные интернет-каналы, то есть, просматривать потоковое видео.
Итак, если этот вариант вам больше пришёлся по вкусу, то поехали:
- Первым делом устанавливаем программу, а до этого ещё и скачиваем.
- После установки и запуска открывается начальное окошко с настройками, де можно выбрать цвет программы, формат и другое. Всё это можно будет изменить в любой момент.
- Вот мы выбрали цвет, и теперь вошли в программу полноценно. Сверху находим пункт «Настройки» и щёлкаем.
- В открывшемся окошке сразу же добавляем файлы, к которым телевизор потом сможет получить доступ. Тут можно отметить даже все имеющиеся диски целиком, чтоб при случае не бежать в настройки и не добавлять ещё одну папку с фильмами.
Совет: В разделе «Сканирование» можно обратить внимание на опцию «Всегда использовать имя файла в качестве названия медиа-ресурса». Без установления галочки на этой опции названия медиафайлов на русском языке будут преобразованы в транслит латиницей или в нечитаемые крокозябры.
- Там же, в настройках, во вкладке «Устройства» видим все возможные девайся, которые способны подключиться к компьютеру. Включить или отключить их можно с помощью забавной зелёной кнопочки.
- Не обязательно, но просто для удобства. Во вкладке «Сервер» можно выбрать имя для своего DLNA-сервера, чтоб его было удобнее читать и находить. Мой называется «Вася», а вы уж там пишите, что душе угодно.
- Как уже говорилось выше, Windows не в состоянии работать в таком режиме 24/7, поэтому при переходе в спящий режим DLNA-сервер будет отключаться. Для этого нужно отметить галочкой пункт, да, всё в тех же настройках, под названием «Препятствие переходу компьютера в спящий режим во время работы сервера». Иначе все ваши радости просмотра файлов на телевизоре закончатся с переходом в спящий режим.
- Когда выбрали саамы оптимальные настройки, нажимаем «Ок», разрешаем сканировать файлы (это им никак не повредит) и в открывшемся главном окне программы нажимаем «Запуск». Соответственно, настройки на телевизоре, и можно наслаждаться всеми возможностями DLNA-сервера.
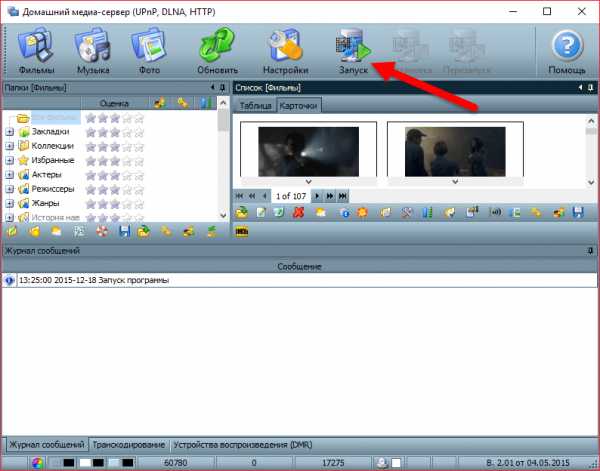
Установка DLNA-сервера с помощью программы
вернуться к меню ↑ вернуться к меню ↑Как это сделать на Windows 8.1 или 10?
Тут, кстати, всё намного проще. Эти функции уже включены в систему, называется это дело «Привести к устройству», и для того, чтоб подключить устройство к компьютеру, необходимо выполнить лишь несколько простых шагов:
- Выбираем нужные нам файлы и нажимаем правой кнопкой мыши чтоб вызвать контекстное меню.
- В зависимости от Вашего Windows выбираем либо «Привести к устройству», либо «Воспроизвести на».
- После этого увидим перечень доступных для воспроизведения устройств сети. Выбираем телевизор. Запущенный файл развернется на экране телевизора, а на экране компьютера будем лицезреть маленькое окошко плеера Windows Media с плей-листом, куда можно дополнительно добавить какие-то файлы.
Как видите, всё очень просто. Конечно, отдельным вопросом стоит подключение телевизора или другого устройства, но это без труда можно найти в инструкциях к вашей технике.
В пошагово расписанных встроенных программах или же в сети, с такими же подробными объяснениями.
Больше Вам удачных экспериментов и всего доброго.
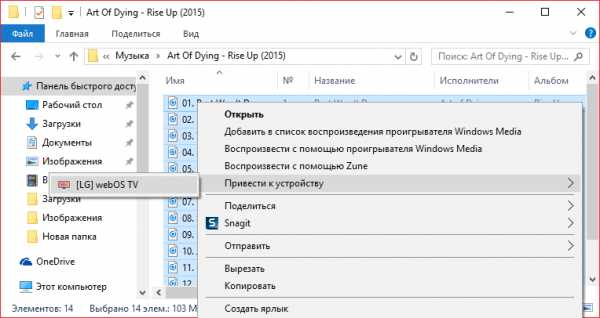
Как это работает на Windows 8.1
9.5 Общий Балл
В статье разбираются основные возможности DLNA, а также главные особенности этого сервиса. Всё описано просто и доступно. Есть ответы на самые частые вопросы.
Доступность изложения
9
Доступность для применения
8.5
Экономия времени
9
Экономия средств
8.5
Добавить свой отзывgeekhacker.ru
Что такое сервер? - Компьютерная документация по Windows. Оптимизация Windows.
Сервер – это можно сказать, более сложный и более мощный компьютер, чем тот, который стоит у вас дома. Сервер обычно используется для поддержки веб-сайтов с интернет-презентациями. В зависимости от программы и параметров может, например, автоматически отвечать на сообщения электронной почты, управлять базой данных клиентов, интернет-магазинами, DNS и др.
Сервер обычно используется для поддержки веб-сайтов с интернет-презентациями. В зависимости от программы и параметров может, например, автоматически отвечать на сообщения электронной почты, управлять базой данных клиентов, интернет-магазинами, DNS и др.
Серверные службы предлагаются клиентам, что мы называем моделью клиент-сервер (другие модели peer-to-peer или friend-to-friend). Услуги могут быть предложены в рамках одного компьютера (локально) или большему количеству компьютеров с помощью компьютерных сетей (сетевые службы). Локальной услугой может быть, например, обслуживание подключенного принтера, управление автоматическими обновлениями и тому подобное.
Услугами, которые сервер предоставляет в локальной сети (LAN) могут быть, например, совместное использование дисков, принтеров или возможность аутентификации пользователей по имени и паролю (RADIUS). В больших сетях, таких как интернет, серверы хранят и предлагают веб-сайты и предоставление дополнительных услуг (DNS, e-mail и др.).
Предоставление услуги обеспечивает специальная программа. В системах unix обозначается как демон (англ. daemon), тогда как в Microsoft Windows (англ. service), которая с клиентом связывается с использованием определенного протокола (SMB для совместного использования дисков и принтеров в Windows, HTTP для веб-сервера и тому подобное).
Вы можете купить сервер, который в зависимости от того, предназначен он только для предоставления услуг, или может служить и пользователям делятся на:
- выделенный – зарезервированы для специальных целей, без прямого доступа пользователей
- невыделенный – сервер одновременно используется пользователями как обычный компьютер
Серверы сегодня используются в большей степени на предоставление хостинга. По сравнению с обычным виртуальным хостингом, стоит использовать свой собственный сервер, например, при индивидуальных требованиях к настройкам параметров хостинга. Например, кто-то может специализироваться на рассылку писем своим клиентам - поэтому желательно заказать виртуальный сервер, где арендатор сервера имеет под контролем как почтовый сервер, так и место для своей веб-презентации. Конечно, на виртуальном сервере могут работать игровые серверы, приложения, такие как jabber, TeamSpeak и т. д.
docwin.ru
Что такое сервер и что он делает?

В современно жизни люди часто слышат слово «сервер». Причем оно встречается не только в IT индустрии, как могут подумать многие, но и в играх. В этой статье мы попробуем поподробнее разобраться, что такое сервер, что делает сервер и зачем нам это вообще нужно.
Что такое сервер?В большинстве случаев под сервером понимают специализированное устройство, выполняющее определенные функции. Это устройство набором своих компонентов практически ничем не отличается от обычного компьютера, и очень часто именно обычным компьютером и является.
В промышленных масштабах для серверов отводится специальное хорошо проветриваемое помещение, а сами сервера внешне уже совершенно не похожи на обычные компьютеры. Современный сервер выглядит как отдельный слот, устанавливаемый в свободный отсек, закрепленный на специальных стойках. Из множества серверов на таких стойках собираются целые серверные шкафы.


Сервер часто требуется и небольшим фирмам для внутренних нужд. Устанавливать профессиональные стойки для размещения одного сервера неудобно и для подобных зачать выпускаются сервера в корпусе форм-фактора Tower 4U. К примеру, серверы Lenovo TD350 внешне не отличаются от системного блока компьютера и хорошо оптимизированы для использования в офисных помещениях, не уступая по производительности стоечным решениям.

Серверы, как и обычные компьютеры, работают под управлением операционной системы. Это может быть Windows или Linux, но не обычные версии, как для настольных ПК, а специальные версии для серверов (Windows Server 2012, Linux Ubuntu 12.04 Server).
Что делает сервер?Сервера могут применяться для выполнения самых разных задач, от перенаправления трафика, до хранения информации. Набирая URL адрес сайта в браузере первым делом мы используем DNS сервера, которые преобразуют буквенный URL адрес в IP адрес, по которому уже и производится обращение к конкретному серверу в интернете, на котором располагается сайт.
Прокси-сервер представляет собой сервер, который перенаправляет через себя запросы пользователя к конкретному ресурсу. Т.е. при обращении к сайту через прокси-сервер, запрос на конкретное действие сайт получает не от пользователя, а от прокси-сервера. По такому принципу реализована анонимность в сети, когда скрывается реальный IP адрес пользователя, и реализуются различные ускорители загрузки, которые передают пользователю сжатую информацию при низкой скорости интернета.
Сервера могут использоваться для хранения информации. Это могут быть популярные сейчас облачные хранилища или файлообменники, сервера электронной почты и прочее. Для создания сайтов также требуются сервера, которые предоставляют в пользование хостинг-провайдеры. На таких серверах хранятся все файлы и базы данных сайтов.
Для выполнения несложных задач роль сервера довольно часто выполняет программное обеспечение, установленное на компьютере. Так без труда на обычном компьютере можно организовать прокси-сервер для управления трафиком, FTP-сервер для обмена файлами или даже web-сервер для создания сайта. А еще сервера создаются в многопользовательских играх для подключения к игре нескольких игроков.
Также интересные статьи на сайте chajnikam.ru:Как сделать белый фон прозрачным в paint.net?Как вырезать нужный фрагмент из видео?Какой программой редактировать видео?Подключение сетевого диска
chajnikam.ru
Как настроить домашний сервер на Windows XP
Многие современные пользователи пытаются настраивать собственный домашний сервер для того, чтобы получить возможность просматривать различные медиафайлы, но при этом достаточно часто они, сталкиваясь с этим вопросом, просто не знают, как правильно настраивать такой сервер, и как им потом пользоваться. Сразу стоит отметить тот факт, что в данной статье речь пойдет о DLNA-серверах.
Что такое DLNA?
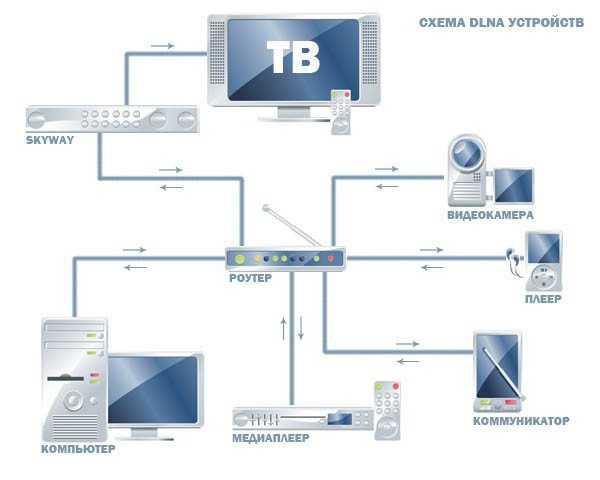
DLNA расшифровывается как "консорциум интегрированной цифровой сети" и представляет собой определенную группу компаний, которые объединились между собой для того, чтобы создать всеобщий, открытый стандарт для подключения различных устройств. Таким образом, любое оборудование, которое предусматривает поддержку DLNA, способно в полностью автоматическом режиме, находясь в единой сети, настроить возможность приема и просмотра различного контента друг от друга, но при этом каждый владелец такого устройства первоначально должен позаботиться о том, чтобы открыть и настроить собственный домашний сервер.
Какие устройства имеют такую поддержку?
На сегодняшний день есть огромнейшее количество самых разных устройств, которыми предусматривается поддержка DLNA. В частности, это касается телефонов, компьютеров, ноутбуков, телевизоров, плееров, приставок и, конечно же, такого оборудования, как домашний сервер. В первую очередь вам следует убедиться в том, что купленное устройство предусматривает такую поддержку, и сделать это достаточно просто, так как все оборудование, имеющее сертификат DLNA, в обязательном порядке имеет соответствующую наклейку или же логотип, свидетельствующий о прохождении данного продукта полного цикла тестирования на соответствие указанным стандартам, вследствие чего может подключаться к другим сертифицированным приспособлениям. Также в устройствах должно присутствовать перечисление поддерживаемого цифрового контента и указываться тип назначения, так как это тоже нужно учитывать, подключая собственный домашний сервер.
На сегодняшний день DLNA включает в себя огромнейшее количество крупнейших компаний на действующем рынке, включая таких гигантов как HTC, Microsoft, LG, Intel, Samsung, Panasonic и еще множество других. Эти производители занимаются изготовлением собственных продуктов, но при этом все они могут взаимодействовать между собой, и в данном случаев в стороне остается только компания Apple, которая решила разработать собственный стандарт под названием AirPlay. В связи с этим, если вы хотите использовать домашний сервер на Windows XP, то у вас не получится включить в его сеть какой-нибудь iPhone или другой гаджет от этого производителя.
Как работает эта сеть?
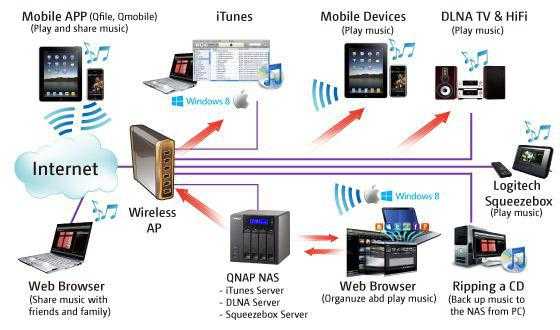
Как говорилось выше, все гаджеты, которые соответствуют стандарту DLNA, изначально предусматривают возможность взаимного подключения, и при этом каждое отдельное устройство имеет собственный класс в зависимости от назначения. Таким образом, любое накопительное устройство имеет класс «цифровой медиасервер», и, в частности, сюда входят мобильные телефоны, в памяти которых хранится музыка, видео или фотографии.
Любое приспособление, которое имеет возможность принимать и использовать цифровой контент с какого-то другого устройства стандарта DLNA, представляет собой цифровой медиаплеер, и сюда входит, например, ваш телевизор, если у него есть функция воспроизведения музыки или видеофайлов с других устройств.
Для того чтобы создать собственный домашний сервер на Windows XP, вам нужно хотя бы одно хранилище, в котором будет содержаться различный контент. В качестве основы можно использовать собственный компьютер или мобильный телефон, а также какое-то устройство, которое будет воспроизводить различные файлы.
Какое нужно иметь оборудование?
Устройства в стандарте DLNA безо всякого труда могут подключаться и коммутировать друг с другом за счет настроенной домашней сети, причем данная схема является примерно схожей с устройством стандартной домашней сети Интернет. В действительности же в данном случае маршрутизатор представляет собой центральную точку сообщения в сети и применяется для того, чтобы обеспечить взаимодействие устройств между собой.
Таким образом, чтобы сделать домашний сервер на XP, вам надобится несколько устройств:
- телевизор, предусматривающий поддержку DLNA;
- один медиасервер, которым может выступать телефон, ноутбук или специализированное хранилище данных;
- маршрутизатор;
- кабель Ethernet, беспроводной адаптер или Powerline-адаптер (в данном случае используется только один вариант из трех).
Подключение

Изначально нам нужно будет включить в сеть телевизор, имеющий возможность поддержки стандарта DLNA, к маршрутизатору. Есть несколько способов того, как это можно сделать. В данном случае вы самостоятельно решаете, какой именно из них является оптимальным в зависимости от того, на каком расстоянии от телевизора устанавливается машрутизатор, а также остальные подключаемые устройства.
Кабель Ethernet
В том случае, если маршрутизатор располагается на небольшом расстоянии от телевизора, домашний DLNA-сервер можно будет подключить при помощи кабеля Ethernet, так как это наиболее простой и доступный способ среди всех имеющихся на сегодняшний день. Достаточно просто подключить один конец кабеля непосредственно к телевизору, в то время как другой будет подключаться к порту маршрутизатора.
Беспроводной мост

Если вами используется беспроводной маршрутизатор, и при этом телевизор находится на достаточно большом расстоянии, то в этом случае уже стоит задуматься над тем, чтобы использовать специализированный беспроводной мост для их соединения. К телевизору он подключается через тот же самый порт Ethernet, но при этом с маршрутизатором прибор уже объединяется при помощи беспроводной связи. Если же ваше устройство предусматривает работу с Wi-Fi за счет встроенного или внешнего адаптера, то в таком случае вы и вовсе можете объединить его с маршрутизатором напрямую, а дальше останется разбираться с тем, как осуществляется настройка. Домашний медиа сервер UPnP в данном случае может быть настроен особенно быстро.
Некоторые беспроводные маршрутизаторы имеют сертификат DLNA, и при этом специально разрабатываются для использования в домашней сети данного стандарта.
Электросеть
Вариант с использованием электросети представляет собой великолепную возможность для того, чтобы настроить полноценную сеть по всему дому, и при этом стоит отметить тот факт, что для многих людей такой вариант установки является максимально простым и безопасным. Так как в данном случае используется уже проложенная электропроводка, не нужно использовать дополнительные кабели для того, чтобы подключать устройства внутри самой сети DLNA. Специализированные адаптеры подключения к сетевым розеткам сегодня выпускаются практически каждым производителем сетевого оборудования, и называются они Powerline-адаптерами.
Здесь вам достаточно просто подключить вилку маршрутизатора, телевизора и прочих устройств в специально отведенную розетку электросети, но при этом выбранными приборами будет формироваться полноценная домашняя сеть. Именно поэтому данный вариант считается одним из наиболее простых способов того, как создать домашний сервер.
Подключение к маршрутизатору

Теперь можно будет заниматься подключением к маршрутизатору остальных серверов, включая ноутбук, плеер или телефон. Телевизор уже будет видеть их через имеющуюся сеть, и вы сможете пользоваться всем соответствующим контентом. Стоит отметить тот факт, что некоторые устройства стандарта DLNA изначально оснащаются встроенной функцией Wi-Fi или предусматривают возможность подключения их через маршрутизатор одним из указанных выше способов.
Далее мы рассмотрим, как правильно подключать и настраивать различное оборудование в данной сети.
Компьютеры
Первоначально нужно подключить компьютер к данной сети одним из способов, указанных выше. Перед тем как транслировать различный контент непосредственно на телевизор, требуется установить соответствующее программное обеспечение. Оптимальным будет использование VAIO Media Server или же Home Media Server, однако стоит отметить тот факт, что даже Windows Media Player 11 и 12 версий предусматривает вариант такого подключения.
После установки данных утилит можно начинать выбирать файлы, которые будут передаваться на телевизор. Способ передачи в данном случае непосредственно зависит от того, какой именно софт вами используется, но в преимущественном большинстве случаев указываются только список воспроизведения, библиотека, определенный файл или же они добавляются в соответствующие папки.
Если вами используется стандартный ноутбук, то также нужно будет подтвердить доступ к своему устройству, активировав функцию обмена различными медиафайлами при помощи программы. Чтобы это сделать, вы можете зайти в штатный Windows Media Player, перейти в раздел «Параметры», и потом в закладке общего доступа к файлам Windows Media включить возможность обмена данными.
Мобильные телефоны

На сегодняшний день пока еще не такое большое количество мобильных телефонов предусматривает поддержку DLNA, но при этом каждое устройство, соответствующее данному стандарту, оснащается встроенным Wi-Fi, благодаря чему его можно без труда подключать к беспроводному мосту или же маршрутизатору. Делается это следующим образом:
- Подключите телефон к сети.
- Включите данное подключение в список «Избранные сети», после чего активируйте функцию автоматического соединения.
- Активируйте возможность обмена данных в этой сети. В данном случае процесс активации может изменяться в зависимости от конкретной модели телефона.
- В конечном итоге полностью отключите работу устройства в экономичном режиме питания.
Плееры
Плееры, в которых присутствует встроенная поддержка DLNA, в преимущественном большинстве случаев отличаются крайне простой процедурой подключения. Достаточно просто объединить устройство с установленным маршрутизатором, для чего можно использовать Powerline-адаптер или же опцию беспроводного подключения. После этого все ваши музыкальные файлы станут доступны для воспроизведения при помощи телевизора.
Настройка
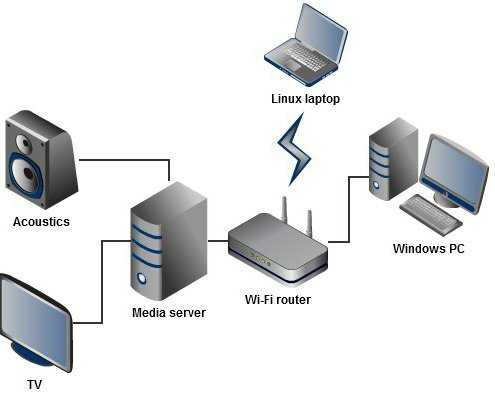
После того как вы подключите устройство, начинается настройка домашнего медиа сервера DLNA. Для этого нужно включить телевизор и перейти в меню Smart TV. В данном случае будет описываться принцип настройки на телевизорах от компании Samsung, но в преимущественном большинстве аналогичных систем данный процесс является схожим.
После перехода в соответствующее меню потребуется перейти в приложение Allshare, через которое и нужно будет наполнять домашний сервер своими руками. Зайдя в данное приложение, вы увидите огромнейшее количество доступной музыки, видео и фотографий, расположенных на устройствах данного стандарта, подключенных к сети. Все файлы располагаются под соответствующими значками, поэтому вы всегда сможете без труда найти именно то, что вас интересовало, даже если используется домашний IPTV-сервер.
В каждой отдельной категории все файлы сортируются по названию, производителю и по обложкам. Чтобы запустить их, достаточно просто выбрать интересующий вас файл и нажать кнопку воспроизведения, после чего программа откроет его в соответствующем приложении.
После проведения всех этих процедур вы можете начинать использовать собственный домашний медиа сервер. Подкасты, музыка, видео - все это можно воспроизводить с различных устройств и просматривать на телевизоре в любое удобное время. Именно по этой причине подобные системы и получили сегодня настолько широкое распространение среди современных пользователей.
fb.ru
Что такое DNS и зачем он нужен. - Windows сервер - Каталог статей
Что такое DNS и зачем он нужен?
Служба каталога Active Directory Microsoft Windows Server 2003 при поиске ресурсов в сети полностью полагается на доменную систему имен (DNS). Без надежной инфраструктуры DNS, контроллеры домена в сети не смогут обменивается информацией, а именно репликацией данных друг с другом, клиенты Microsoft Windows XP и Microsoft Windows 7 или не смогут входить в сеть, а серверы, на которых выполняется приложение Microsoft Exchange Server 2000, не смогут посылать электронную почту...ну и прочие неприятности....
Но даже в случае если вы установили кое как службу DNS, но работает она нестабильно, то и сеть Windows Server 2003 не будет работать. Это значит, что для управления средой Active Directory вы должны иметь глубокое знание концепций DNS и ее реализации в Windows Server 2003.
С чего все начиналось.
Что бы понять основную задачу службы DNS мы сделаем короткий экскурс в историю и увидим как сама жизнь и заставила и подсказала создать такую службу, даже если бы ее и не было бы. Когда еще не было сетей естественно не было и всяких DNS служб и сетевым админам не нужно было себе морочить голову разными протоколами, адресами и сетевыми службами. Но вот настало время, когда сама жизнь, потребовала обеднить между собой ЭВМ, тут я хотел написать слово компы, но это не совсем то слово, которое нужно и используем к тому времени словосочетание электронные вычислительные машины (ЭВМ). Итак, начинают появляться первые сети. И как нам рассказывают историки сетевого материализма, считается, что бабушка всех сетей была сеть ARPANET. По причине того что ЭВМ в сети было мало, а пользователи сети того времени как правило были «все в одном флаконе» и сетевыми админами и программистами, то есть на этих машинах и в данной сети работали профессионалы, имена ЭВМ, а более того –их сетевые адреса помнились наизусть. Вначале каждый узел сети ARPANET имел уникальное имя и уникальный номер. Потом сеть стало расти, и наступил такой момент, когда количество ЭВМ уже в человеческой памяти стало невозможно удерживать. И тогда сетевые разработчики придумали такой текстовый файл, который находился на каждой машине в сети иле лучше скажем ЭВМ, в котором напротив имени узла писалось его IP-адрес. Примерно в таком виде:
IP адрес - ИМЯ УЗЛА ПРИМЕЧАНИЕ
102.54.94.97 server1.rk.com # source server
38.25.63.10 xyz.rk.com # x client host
И получил название этот файл HOSTS. Идея состояла в том, что moycomp – это легко запоминаемое имя узла или скажем уже в терминах DNS имя хоста, и вместо того что бы запоминать всячкский несвязанный набор цифр, пользователь писал когда хотел обратиться к нужному хосту его имя (в данном примере имя хоста moycomp). А клиентский компонент (сейчас назваается resolver, (такая специальная программа )) читает этот файл, находит имя машины, извлекает ее IP-адрес и выполняет поиск по этому адресу. Вот так было в начале. И рудимент данного файла сохранился до сих пор на всех версиях операционных систем Windows. Найти и посмотреть на него вы можете воочию на своей машине по адресу %SYSTEMROOT%\system32\drivers\етс, открыв его с помощью простого блокнота.
Данный файл HOSTS тогда заполнялся централизовано (вручную) и пользователи скачивали его себе на машинах. Но сеть росла и данный файл становился ужасТно большим, и главное что при ручном вводе записей соответствия IP адресу имя машины, допускались ошибки. Не буду говорить о том, что конфликты возникали, когда в сети появлялись хосты с одинаковыми именами.
Когда был принят в качестве стандарта TCP/IP как протокол сети ARPANET, эта организация решила также усовершенствовать систему преобразования имен, и остановилась на DNS, так как DNS является центральной базой данных, содержащей указатели на децентрализованные базы данных, включающие записи для каждого пространства имен. Разработчиком этой системы была такая контора как DARPA, и они тогда решили, использовали доменную систему имен Беркли (Berkeley Internet Name Domain, BIND) в качестве программного обеспечения DNS.
То есть, как видите, если в двух словах, не от хорошей жизни, жисТь заставила создать такую службу, которая автоматически ставит в соответствии «имени узла» его IP адрес, и назвали эту службу DNS.
Теперь напишем такую фразу.
DNS является службой разрешения имен.
Учитывая все выше сказанное, думаю что эта фраза становится в некоторой степени понятной. Ну давайте еще остановимся на ее основной функции разрешения имен. К примеру вам надо зайти на какой-то сайт (который естественно находится на каком-то компе, названый сервером, и имеющий свой IP-адрес) . Ну сами знаете что в браузере вы набирайте не IP адрес данного сайта а его имя, к примеру имя моего сайта alterego.ucoz.org . Но по сути в любой сети компы обращаются друг к другу не по имени а по IP адресам. Так вот набрав в браузере строку alterego.ucoz.org вы все же получайте связь с данным сайтом, который находится на определенном сервере, который имеет свой уникальный IP адрес, и которого вы естественно не знаете. Так вот получив такое имя как alterego.ucoz.org браузер спрашивает службу DNS типа – «А не скажешь дружок, какой IP адрес у этого имени ». DNS ищет в своей базе данных какой IPадрес соответствует этому имени. Она, то есть служба DNS занимается вопросом разрешения данного имени, то надо понимать, что данному имени ставится в соответствии IP адрес, если такое сочетание как «имя узла» и его «IP-адрес» существует в базе DNS. Как мы увидим дальше, если в местной базе данных такого IP – адреса нет, DNS служба занимается опросом всех DNS служб типа «мужики -подскажите есть ли у вас такой IP соответствующий такому имени как ….», получив ответ наш комп обращается к другому компу, а в нашем случае к компу с именем alterego.ucoz.org уже не по имени, а как положено в сети по его IP адресу. Вот это и есть разрешение имени. Фууу….
Давайте после того как мы надеюсь, поняли основное предназначение службы DNS определимся с терминами.
Термины
Службой DNS - называется служба выполняющая преобразование символических данных доменных имен в IP –адреса в ответ на запросы клиентов.
Думаю это понятно. Она (служба DNS) ставит в соответствии вот такому символическому (буквы это в данном случае символические данные) доменному имени, к примеру, как «moycomp.rk.com» соответствующий ему IP – адрес , к примеру 10.10.10.10
DNS сервером - называется компьютер на котором запушена служба DNS.
DNS клиентом – называется компьютер который обращается к DNS серверу с запросом на разрешение имени. Клиент DNS функционирует «прозрачно» для пользователя. Что значит «прозрачно»? То что пользователь не видит, и не слышит, и не чувствует как это происходит. Вот так и хочется написать – работает втихаря.
В ответ на свой запрос по разрешению имени клиент DNS должен получить либо IP-адрес, либо сообщение о невозможности разрешения посланное серверу DNS имени. Далее данный клиент передает полученный IP-адрес приложению которому требуется данный IP-ардрес.
Что такое пространство имен DNS.
Основными компонентами пространства имен DNS являются домены. Домены надо понимать как группу сетевых хостов (узлов) объединенные по некоторому логическому принципу. Домены взаимодействуют друг с другом при помощи отношений «родитель-потомок», образуя тем самым некую иерархию. То есть, когда говорится о иерархии доменов надо понимать отношение «родитель-потомок». Положение домена в иерархии определяет уровень домена (говорится – домен второго уровня, домен третьего уровня и т.д. имея ввиду его положение от родительского домена).
В основе иерархического построения пространства имен DNS лежит домен, который называется корневым доменом (root domain)(не путайте с корневым доменом в Active Directory). Смотрите рисунок 1.
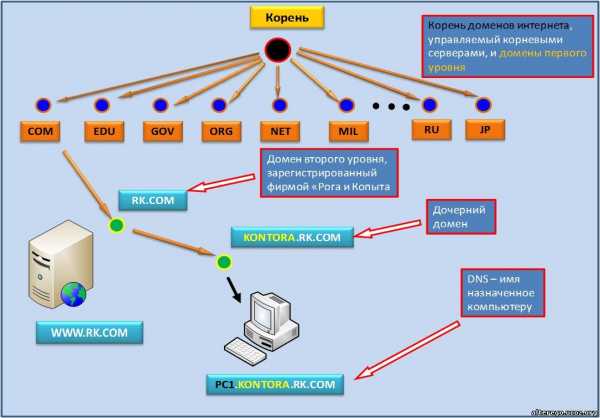
Рисунок 1. Пространство имен DNS.
Корневой домен следуя традициям русской литературы является как "свадебный генерал". То есть, корневой домен формален или чисто символический, но тем не мнение он является прародителем всех остальных ныне существующих в интернете доменов. Или родителем доменов первого уровня таких как com, edu, org... и прочих принадлежащих различным организациям, а так же доменам принадлежащих странам таких как ru, ro, jp...ну и так далее.
Домены как мы знаем (если читали все выпуски рассылки или статьи на сайте) выступают в роли контейнеров. И если рассматривать это как иерархию, то в качестве листьев выступают сведения о ресурсах этих доменов. Любой объект сети исходя из стандартов определяющих службу DNS называется хост (host) или хостами.
Дальше напишем такое предложение которое хорошо бы запомнить - любой объект пространства имен DNS будь то домен или хост имеет уникальное имя в пределах родительского контейнера. К примеру когда я хотел зарегистрировать имя сайта, а именно alterego.ucoz.ru то данное имя в контейнере ucoz.ru было занято. Тогда оставляя начальное имя alterego я нашел что в контейнере ucoz.org имя alterego свободно. Как видите имена должны быть уникальны только в своем контейнере. Я здесь оперировал более широким термином таким как контейнер, хотя мог оперировать такими понятиями как домен и поддомен или родительский домен.
Имена DNS могут состоять из символов латинской графики, цифр, и знака "-" тире. Некоторые версии DNS в том числе и DNS Windows Server 2003 допускают использовать в именах символа подчеркивания "_", а так же символов в формате UTF-8.
Точно идентифицировать объект только при помощи его "полного доменного имени" FQDN (Fully Qualified Domain Name).
Полное доменное имя хоста образуется из имени объекта и суффикса DNS.
Что такое суффикс DNS?. Это всего лишь перечисление имен всех контейнеров (по сути доменов), находящихся между непосредственно именем хоста или объекта и корнем пространства имен. Не буду здесь дальше разглагольствовать, думаю понятно, если что задавайте вопросы на сайте.
Да забыл сказать - единственным объектом пространства имен DNS не имеющие имя есть корневой домен. Вот так, самый главный а без имени, этакий закулисный "папа Карлеоне". Для ссылки на него используется точка ".".
И в завершение первой темы касающееся основ ведения в DNS привожу таблицу в которой перечислены все элементы образующие пространство имен DNS.
Таблица 1. Элементы пространства имен DNS.
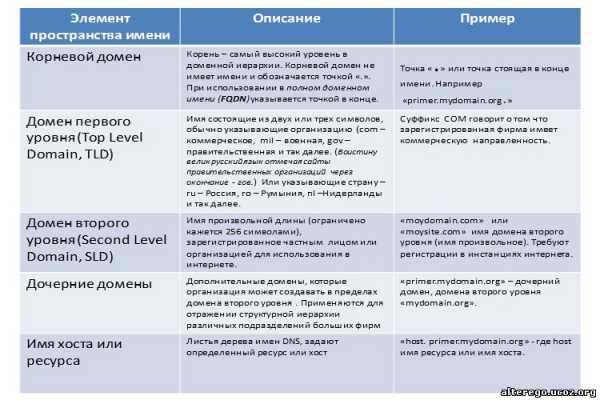
Продолжение темы DNS смотрите здесь.
alterego.ucoz.org