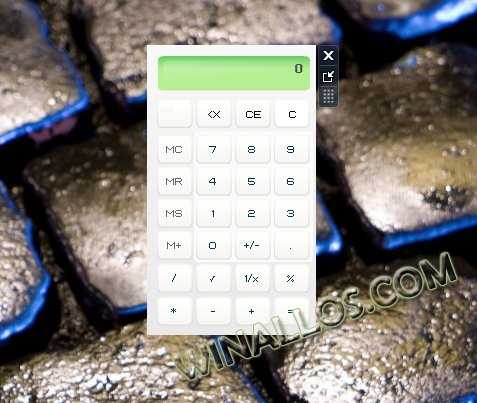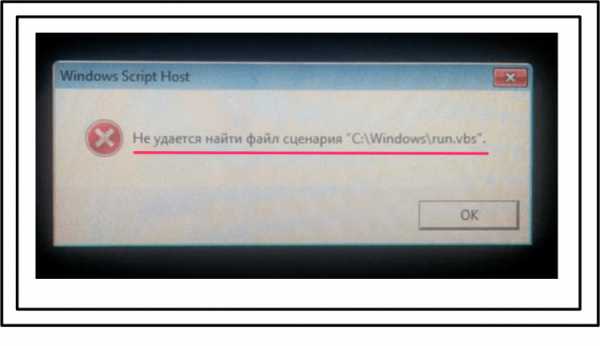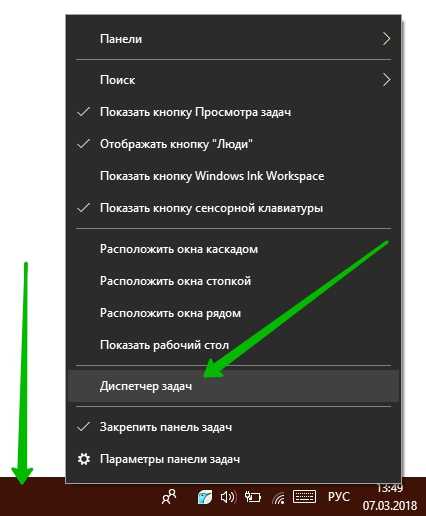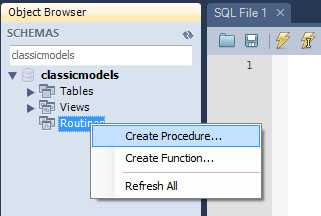Всё о компьютерной системе Windows: основы работы, запуск и безопасность, Интернет, обслуживание и настройка. Что лучше 20 или 40 мгц wifi
wifi, каналы и диапазоны - Искатель
И если у вас на 7м канале мощный сигнал от соседа, то вы на 6м канале кое-как будете работать, но скорость будет весьма грустной, и пропаданий пакетов тоже будет немало.Так что уходите от ближайшей видимой мощной точки доступа подальше, в идеале минимум на 4 канала.Если, конечно, это возможно.Сигналами, которые намного слабее вашего и расположены на сосдених каналах, можно пренебречь - их в городе вы и так и эдак словите дофига.
Но, тк. вожделенные многими "300 Мбит" требуют относительно чистые 40 Мгц (и в итоге 40 мгц вещание захватывает 2/3 диапазона) , то в городе получить стабильные 300 Мбит теоретических (те. где-то 120-180 Мбит реальных в 1 сторону) - малореально.
Получить стабильные 130 Мбит [теоретических ] намного реальнее, для этого нужны 20 Мгц полоса.Ну и АР точка + клиенты как минимум с 2 MIMO (2 антенны и вещание 2 разнесённых потоков).
В диапазоне 5 ггц места намного больше, там 19 неперекрывающихся каналов ... если в вашей стране разрешен весь диапазон. Увы, но во многих странах в диапазоне 5 ггц разрешены лишь куски.Впрочем, тк. процентов 90-95 точек доступа на сегодня работают в диапазоне 2.4 Ггц, да и процентов 80-90 клиентов тоже только в 2.4, на 5 Ггц сильно меньше помех.И в ближайшие пару лет это положение будет сохраняться.
Да, если вам очень хочется смотреть видео / iptv - используйте кабель. Одни wifi точки/роутеры воообще не переваривают мультикаст, другие с ним работают, но не очень хорошо.
К сожалению, из-за помех, которые в городе есть всегда, даже просто обеспечить 100% гарантированно стабильную передачу видеоданных ( потоки с 2...10 Мбит средних и 20...30 Мбит макс. ширины) без случайных существенных задержек/пропаданий на сегодняшний день невозможно. Даже с лучшими wifi устройствами.
iskatel.livejournal.com
Частота WiFi. Какую выбрать?
Каждая частота WiFi имеет различные характеристики, в силу физических свойств и сферы применения. Более низкие частоты имеют лучшие характеристики распространения, чем более высокие, и могут лучше работать в условиях затрудненной прямой видимости (деревья и т. д.). Однако эти полосы могут также иметь более высокий уровень шумов и помех, поэтому очень важно выбрать частоту WiFi, что оптимально подходит именно к вашей ситуации.
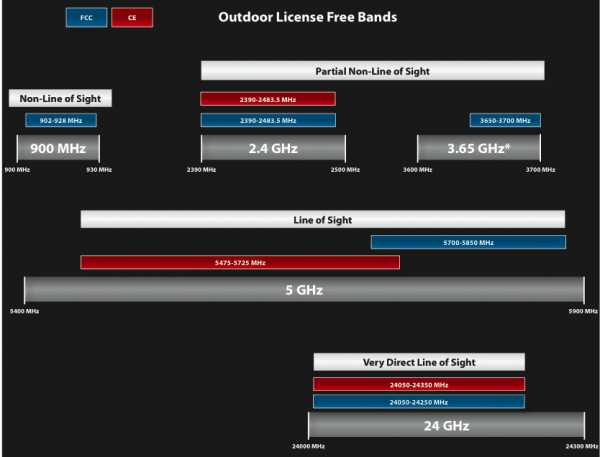
900 MHz
Преимущества и недостатки:
Меньшая восприимчивость к деревьям и другим препятствиям в зоне прямой видимости по сравнению с более высокими частотами. Обычно более высокий уровень шума. Ширина полосы только 26 МГц. Применение требует лицензии. В Украине это диапазон используется сотовыми операторами, поэтому применять его нужно крайне осторожно.
2,4 ГГц
Преимущества и недостатки:
Не требует лицензии в большинстве стран (в Украине для коммерческого использования лицензия требуется). Имеет только три неперекрывающихся канала шириной 20 МГц (1, 6, 11). Это очень переполненный канал: много помех от телефонов, домашних беспроводных роутеров, других WiFi услуг. Использование 40 МГц каналов не рекомендовано.
3.x ГГц
Преимущества и недостатки:
Ширина полосы 300 МГц в странах, где 3.4-3.7 Ггц диапазон свободен. Отсутствие помех в большинстве районов. Ширина полосы только 25 МГц в странах, где используется 3,65 Ггц. Требует лицензирования.
5 ГГц
Преимущества и недостатки:
В большинстве стран лицензия не требуется. Увеличенные пределы ЭИИМ позволяют применять антенны с более высоким коэффициентом усиления и покрывать дальние дистанции. Большой объем доступного спектра, легче найти ближайшие совместимые устройства. При наличии препятствий (деревья, стены и т. д.) сигнал быстрее затухает и в этом уступает более низким частотам.
10 ГГц
Преимущества и недостатки:
Отсутствие помех в большинстве случаев, что очень полезно, когда диапазон 5,8 ГГц переполнен. Очень маленькая зона Френеля. Доступна только в некоторых регионах. Лицензируемая частота. Требуется идеальная линия прямой видимости.
lantorg.com
Bandwidth 20 или 40 лучше покрытие. Рекомендуемые настройки для маршрутизаторов и точек доступа Wi-Fi
Все более и более распространенными становятся технологии сети Wi-Fi, которые сегодня используются практически на всех компьютерах и мобильных устройствах, при этом наиболее популярным среди всех стандартов является IEEE 802.11n. Правда, он предусматривает возможность ограничения скорости используемого интернета. Однако, учитывая тот факт, что большинство людей совершают серфинг в сети в поисках мультимедийных файлов, был разработан дополнительный стандарт Wi-Fi Multimedia (WMM). Что это такое и для чего он нужен, и будет рассказано в этой статье. Пользователи интернета должны знать об этом стандарте и следить за тем, чтобы в стояла галочка возле функции "WMM Включить".
Скорость подключения и передачи данных
Что значит включить WMM? Давайте разберемся с этим вопросом.
В первую очередь стоит отметить, что скорости подключения и передачи информации - это абсолютно разные понятия, и многие пользователи пробуют ошибочно ориентироваться именно на первый вариант, выраженный в значении Мб/с. На самом же деле оно не показывает действительную используемого вами сетевого соединения. И показывается драйвером для того, чтобы вы видели, какая именно скорость на данный момент вами используется в рамках выбранного стандарта.
Другими словами, ваша операционная система предоставляет информацию о том, какая возможна максимальная скорость подключения на данном оборудовании. Но при этом на самом деле оно может быть существенно медленнее. Настоящая скорость может зависеть от целого ряда факторов, включая 802.11n, и, в частности, это касается функции "WMM Включить". Активировать ее следует в том случае, если вы хотите пользоваться интернетом без ограничений, и это предусматривается вашим тарифом.
Как узнать скорость?
Если вы хотите получить достоверное значение присутствующей у вас скорости через беспроводную сеть, вы можете воспользоваться одним из следующих способов:
- Запустите в вашей операционной системе процедуру копирования крупного файла, после чего постарайтесь примерно определить скорост
rokwell.ru
Ширина канала 20 или 40
Содержание статьи
Что делать в случае если роутер режет скорость WiFi и как её возможно расширить?
Пару дней назад ко мне пришел человек, который был зол на свой домашний маршрутизатор и весьма желал его поменять. Основная претензия к работе была такая Роутер режет скорость при работе через WiFi: при подключении через кабель он качает в среднем 60-70 мегабит, а по беспроводной сети не больше 20. Причем ни как какие конкретно аргументы клиент не желал обращать внимания, а тупо потребовал обмена. Конечно же, ему пошли на встречу и обменяли одно всецело рабочее устройство на другое. Так что в скором будущем ожидаем его появление опять. Вам же, мои читатели, я желаю на примерах детально растолковать из-за чего роутер может ограничивать скорость по Вай-Фай и как именно возможно эту отличие если не всецело устранить, то хотя-бы частично нивелировать в лучшую сторону.
Перед тем, как переходить к активным действиям, приведу пара фактов, каковые Вы должны в обязательном порядке учитывать, в случае если пользуетесь Wi-Fi.
Во-первых. производители сетевого оборудования в технических чертях в большинстве случаев показывают теоретически достижимую скорость. Другими словами, если Вы видите на роутере надпись Wireless N150 это значит что большая скорость работы беспроводного модуля устройства может теоретически достигать 150 mb/s. Соответственно N300 до 300 mb/s. Обратите внимание на слово теоретически. С той, что будет у Вас реально она не то, дабы не будет совпадать, а будет существенно различаться в меньшую сторону. С этим мы столкнулись пара лет назад, в то время, когда ещё активно применялся стандарт 802.11G с большой теоретической скоростью до 54 mb/s, которая на практике редко была выше 20 mb/s. С более стремительными и современными стандартами всё всецело аналогично.
Во-вторых. при происхождении неприятностей со скоростью WiFi в первую очередь обновите прошивку роутера, т.к. от неё зависит работа полностью всех его компонентов. Взять её возможно с официального сервера производителя. К примеру, у устройств D-Link это сервер ftp.dlink.ru .Обратите внимание на версии прошивки:
В большинстве случаев, скачивать необходимо ту у которой самая свежая дата и самый старший порядковый номер (индекс версии).
В третьих. в обязательном порядке обновите драйвер Вай-Фай адаптера на Вашем компьютере либо ноутбуке. От него зависит не только скорость работы, но и возможность применять дополнительные режимы и функции.
В четвертых. в случае если Ваш маршрутизатор поддерживает диапазон 5ГГц переведите все устройства, каковые возможно, на него. На ветхом диапазоне возможно покинуть медленные устройства, каковые не работают на 5 гигагерцах. Наряду с этим одни на другие воздействовать не будут фактически никак.
В пятых. не ожидайте высоких показателей от заведомо не сильный роутера. Тут уже на сцене появляется такое понятие, как скорость коммутации это тот большой скоростной поток, который Ваше устройство способно обработать и передать от бронзового порта WAN (он же Internet) к беспроводному модулю Вай-Фай. Данный параметр Вы имеете возможность уточнить на сайте производителя Вашего девайса.
Вот сейчас, в то время, когда мы рассмотрели все сторонние события возможно переходить к узкой настройке Ваших устройств. Вот 7 основных советов.

Как расширить скорость в своей сети WiFi.
Ниже я приведу основные обстоятельства понижения пропускной способности беспроводной сети и вероятные пути их устранения, каковые окажут помощь в 90% случаев.
1. Выбираем самый стремительный стандарт 802.11N
На данный момент в диапазоне 2,4 ГГц самый стремительный стандарт беспроводной связи это 802.11N. Все беспроводные роутеры, выпущенные с 2010 года маркируются как Wireless N150 и Wireless N300, что обозначает поддержку этого стандарта и максимально достижимую скорость. Но тут универсальные настройки устройства доступа играются с пользователем злую шутку. Дело в том, что в подавляющем большинстве случаев, применяемый стандарт оставляют смешанным, другими словами 802.11 B/G/N mixed. И это верно, но Механизм работы беспроводной сети таков, что все устройства будут работать на том стандарте, который они поддерживают. Посмотрите вот на эту таблицу:
Иначе говоря если Вы подключите ветхий ноутбук с адаптером G-стандарта и станете деятельно получать и передавать данные, то и у остальных устройств скорость снизится. В некоторых случаях кроме того на 60-80%. Выход либо не подключать такие устройства, либо, по возможности, подключать их через кабель.
С целью достижения больших скоростных показателей, все адаптеры в Вашей домашней сети должны работать на доном стандарте. Исходя из этого, в случае если у Вас все устройства современные и поддерживают режим 802.11 N, то нужно перевести на него всю сеть WiFi принудительно. Как правило это делается посредством параметров конфигурации роутера в разделе базовой настройки Вай-Фай.Вот пример для Zyxel Keenetic II:

А вот пример для D-Link DIR-300 на последних версиях прошивки:
Тут возможно поменять смешанный режим на любой из поддерживаемых раздельно.На Sagemcom 2804 от Ростелеком вместо выбора режима имеется включение поддержки лишь клиентов 802.11N:
Примечание: При таком варианте конфигурации устройства, применяющие режимы 802.11B/G работать не смогут.
К сожалению, такая возможность имеется не на всех устройствах доступа. Тут, как пример, возможно привести маршрутизаторы TP-Link. Но и в этом случае имеется вариант выхода из ситуации нужно вынудить адаптеры клиентов работать в N-режиме, благо, что многие такую возможность пользователю предоставляют. Дабы это сделать идем в Диспетчер устройств, находим там свою Вай-Фай-карту и кликаем по ней правой кнопкой:
В меню нужно выбрать пункт Свойства и в открывшемся окне нужно зайти на вкладку Дополнительно:
Необходимо отыскать параметр Режим 802.11n прямого соединения и включить его. У некоторых производителей вместо него возможно параметр Wireless Mode. Тогда необходимый стандарт нужно уже выставить посредством него.
2. Включаем Wi-Fi Multimedia
Чтобы разогнать сеть кроме того на N-режиме больше, чем 54 мегабита, рекомендуется в обязательном порядке включить режим WMM в параметрах сети:
То же самое нужно сделать и в настройках Вай-Фай адаптера:
3. Располагаем устройства ближе к беспроводной точке доступа
Дело в том, что скорость WiFi обратно пропорциональна расстоянию от клиента до точки доступа. Другими словами чем дальше Вы отойдете от своего маршрутизатора, тем меньше будет скорость обмена информацией. Казалось бы, в условиях современных жилищ расстояние не превышает 15-20 метров, но не забываете о зашумленности диапазона 2,4 ГГц, благодаря которой показатели будут ещё ниже. Результат как бы он смешно не звучал желаете стремительнее качать сидите рядом с источником сигнала.
4. Выбираем наиболее вольный радиоканал
От выбранного роутером радиоканала также очень многое зависит. Смотрите, у меня в квартире ловится около 10 сетей:

А доступных радиоканалов для нашего региона 13. Один и тот же канал смогут применять пара точек доступа. Само собой они будут приятель-приятелю мешать и это, как следствие, в разы снизит скорость Вашей домашней сети. Исходя из этого читаем стать как выбрать канал WiFi и выставляем тот, который реже всего употребляется соседями. Делается это также в базовых параметрах беспроводной сети:
5. Подбираем верную мощность сигнала
На некоторых моделях роутеров по умолчанию мощность радиомодуля снижена. Если Вы носите планшет, телефон либо ноутбук по всей комнате, то мощность сигнала нужно выставить на максимум:

В случае если же у Вас устройство находится от роутера неподалеку и по дому Вы его фактически не перемещаете, то силу сигнала нужно напротив уменьшать, в противном случае Вы взять обратный эффект: чем посильнее сигнал, тем посильнее роутер урежет скорость.
6. Меняем ширину канала 20/40 MHz
Все устройства стандарта 802.11N смогут применять ширину в 40 MHz, всвязи с этим в параметрах точки доступа в большинстве случаев стоит значение 20/40MHZ, что свидетельствует непроизвольный выбор. Это не есть верно. 40 мегагерц может дать прирост скорости в 10-20 мегабит в секунду при условии весьма хорошего сигнала. В наших реалиях, к сожалению, уже на бОльшем отдалении уровень сигнала падает и эффект может наблюдаться обратный. Исходя из этого пробуем вручную выставлять данный параметр:
Ставим 40 и замеряем скорость с различных точек. Позже ставим 20 и контролируем процедуру. Оставляем то значение, на котором взяли большие скоростные показатели. Кстати, имейте ввиду, что кое-какие устройства могут работать лишь на 20МГц и на 40 уже не смогут подключиться.
7. Верно выбираем тип режима безопасности
Кроме того в случае если у Вас замечательный N300 маршрутизатор и хорошие сетевые карты, взять скорость выше 54 мегабит в секунду у Вас не окажется, если Вы используете способы защиты WEP либо WPA с шифрованием TKIP. Так уж устроен стандарт 802.11n:
Исходя из этого я настоятельно советую поменять его на самый надежный и современный способ защиты Вай-Фай это WPA2 c шифрованием AES. В случае если выберете TKIP, то снова же роутер срежет скорость соединения до 54 mb/s максимум.Второй вариант сделать сеть открытой, с фильтрацией доступа по MAC-адресам.
Навигация по записям
Помогло? Дайте совет приятелям!
Что делать в случае если роутер режет скорость WiFi и как её возможно расширить. 66 комментариев
Хороший сутки. такая неприятность ,при подключении ПК через кабель ,скоро приема и отдачи в среднем 90мб,при подключении через роутер asus rt-g32 скорость приема падает до 29-32мб,а скорость приема аж до 7 мб, прошивку поменял пара раз ,не помогло ,что делать ,молю о помощи !
Да и не окажет помощь вероятнее ничего железка ветхая и реально не сильный. В случае если обновление прошивки не оказывает помощь, значит лишь менят само устройство.
Ему всего два года оО ,мб еще будут мнения ?
Незнаю.Подключен к Ростелекому((Красноярск) От их роутера(eltex) подключен маршрутизатор tp-link n600.Скорость указанная производителем 100мбит.Видео онлайн в hd тормозит и прямые трансляцие в twitch показывает ниже нижнего(592кбит.)Приводил к мастерам,настраивали и т.д.Но так ни чего не сделали.Вероятнее досвидание провайдер будет
Благодарю за исчерпывающую данные!
Красивая статься. Благодарю за труд! ?
Навигация по комментариям
sms-taim.ru
Проблемы в сети Wi-Fi – физические помехи и качество связи
Планировка дома может быть причиной неполадок в сети Wi-Fi, – это один из самых недооцененных факторов. Ниже приведены шаги, которые можно предпринять, чтобы улучшить соединение с сетью Wi-Fi.
Примечания:
- Перед началом изменений, связанных с сетью Wi-Fi, необходимо выполнить тест скорости подключения к сети, чтобы получить основу для сравнения производительности сети. Выполните несколько тестов в разных местах в доме и сохраните результаты. Посл внесения изменений в сеть или в конфигурацию сети выполните тестирование скорости ещё раз, чтобы проверить работу сети Wi-Fi.
- Чтобы внести изменения в конфигурацию маршрутизатора или другой точки доступа, необходимо авторизоваться. Как правило, это можно сделать в браузере. Для получения дополнительной информации, см. документацию к точке доступа или посетите веб-сайт изготовителя устройства.
Выбор правильной полосы пропускания сети
Для пользователей сети Wi-Fi доступны два диапазона частот – 2,4 Ггц и 5 Ггц.
Ниже перечислены преимущества и недостатки этих решений:
2,4 Ггц
- Преимущества: широкий охват, лучшее проникновение через препятствия (например, стены), более широкий диапазон эксплуатации (большее число беспроводных устройств поддерживает диапазон 2,4 Ггц, чем 5 Ггц).
- Недостатки: меньшая пропускная способность, проблема налегания каналов (частоту 2,4 Ггц используют многие бытовые приборы – например, микроволновые печи и беспроводные телефоны, а также устройства Bluetooth).
5 Ггц
- Преимущества: большая пропускная способность, меньшая переполненность канала.
- Недостатки: меньший радиус действия, чем в случае сети 2,4 Ггц, хуже проникновение через стены и другие препятствия, чем в случае сети 2,4 Ггц, поддержка меньшего спектра устройств.
В некоторых случаях сеть 2,4 Ггц будет проверять, подходит ли она для выполнения поставленной задачи. Если Вы выполняете действия, требующие передачи большого количества данных на устройстве, поддерживающем сеть 5 Ггц, (такие как потоковая передача видео на Xbox One), выбор частоты 5 Ггц, что может значительно улучшить производительность Wi-Fi.
Выбор различных имен (SSID)
Если роутер работает на обоих частотных диапазонах – 2,4 Ггц и 5 Ггц – необходимо использовать разные имена сети (или SSID). Благодаря этому вы всегда будете знать, из какой сети в данный момент вы подключаетесь. Это изменение можно ввести с помощью программного обеспечения точки доступа.
Избегайте переполненных каналов
Большинство точек доступа, таких как беспроводные маршрутизаторы, использует предварительно установленный канал, который был установлен на заводе и не был изменен. Это может привести к переполнению каналов и замедлению сети Wi-Fi. Это особенно касается ситуаций, когда в окружении есть много сетей Wi-Fi.
Перед изменением канала стоит проверить производительность сети в разных местах в доме, чтобы выбрать лучший из доступных каналов. Чтобы найти приложение для анализа сети, откройте приложение Магазин на компьютере под управлением Windows 10, а затем введите в поле поиска Wi-Fi анализ или аналогичный запрос.
В случае сети с частотой 2,4 Ггц, диаграмма сети будет выглядеть так, как показанное здесь.

- Моя точка доступа
- Самый сильный сигнал
- Точка доступа выхода канала
- Самый слабый сигнал
Выбирая канал для сети 2,4 Ггц:
- Выберите канал 1, 6 или 11. Эти каналы не перекрывают друг друга и обеспечивают наибольшую надежность.
- Выбрав канал 1, 6 или 11, выберите тот, на котором маршрутизатор или точка доступа имеет самый сильный низкий сигнал. Например, на рисунке выше это 1 канал.
- Выберите канал, с которым взаимодействует наименьшее количество точек доступа (если он не является, одновременно, каналом, имеющим самый слабый низкий сигнал).
- Если все три канала имеют аналогичное количество подключенных точек доступа, выберите канал с наименьшим количеством точек доступа на каналах перекрытия.
В случае сети с частотой 5 Ггц перекрытие каналов является меньшей проблемой, поэтому выберите канал, у которого наименьшее количество точек доступа, при достаточной силе сигнала.
Примечание: Многие маршрутизаторы или другие точки доступа имеют опцию автоматического поиска лучшего канала. В некоторых устройствах функция выбора лучшего канала является эффективной, но в случае других – нет, поэтому стоит самостоятельно выбрать лучший канал для домашнего использования.
Проверка силы сигнала
Если сигнал слишком слабый, установить надежное соединение с сетью Wi-Fi не будет возможно, независимо от выбранного канала. В этом случае так же можно использовать приложения для анализа сетей Wi-Fi и определения силы сигнала – чем ближе к -10 dBm, тем сильнее сигнал.
Чем сильнее сигнал, тем выше вероятность установления надежного соединения с сетью Wi-Fi. Сигнал, как правило, является самым сильным в непосредственной близости от точки доступа, но не рядом.
Если у вас слабый сигнал сети Wi-Fi, попробуйте выполнить следующие действия:
- Если это возможно, переместите точку доступа так, чтобы между точкой доступа и компьютером находилось меньше стен или других препятствий.
- Если это возможно, переместите компьютер ближе к точке доступа. Лучше всего поставить оба устройства рядом, но не вплотную друг к другу.
- Если это возможно, переместите точку доступа ближе к центру помещения или дома, расположив её как можно выше. Размещение точки доступа в углу комнаты или под столом может ослабить сигнал Wi-Fi.
- Проверьте, нет ли в окружении предметов, которые могут создавать помехи (например, металлический шкаф).
- Проверьте, в какую сторону направлено устройство при использовании сети Wi-Fi. Ваше положение может влиять на силу сигнала.
Если невозможно расположить компьютер ближе к точке доступа, можно попробовать применить усилитель сигнала Wi-Fi. Усилители сигнала – это, как правило, небольшие устройства, которые можно подключить к розетке в любом месте в доме.
Проверка ширины канала
Хотя это случается редко, причиной проблем может быть также параметр ширины канала в сети Wi-Fi на частоте 2,4 Ггц.
Сети 2,4 Ггц имеют две возможные ширины канала – 20 Мгц и 40 Мгц (ширина 40 Мгц была введена позже, вместе со спецификацией IEEE 802.11n). Хотя полоса канала шириной 40 Мгц обеспечивает более высокую пропускную способность, она не правильно поддерживается некоторыми старыми сетевыми картами и драйверами Wi-Fi.
Если у вас есть проблемы с надежностью соединения Wi-Fi, но сигнал сильный и канал Wi-Fi свободен, проверьте настройку Channel Width (Ширина канала), войдя в интерфейс управления точкой доступа. Как правило, по умолчанию это Авто, 20/40 Мгц или аналогичный. Если Ваша точка доступа имеет один из этих параметров, попробуйте изменить на 20 Мгц.
Избегая старых или неподдерживаемых типов безопасности
Технологически старые типы защиты обеспечивают меньшую безопасность и перестают поддерживаться. Хотя некоторые старые типы безопасности по-прежнему доступны для обеспечения работы старых устройств, лучше их избегать и, по возможности, использовать более новые типы безопасности.
Текущий стандарт – это WPA2-AES, который поддерживается всеми новыми устройствами со знаком Wi-Fi Certified.
Избегайте использования с WEP или «скрытый SSID», которые не обеспечивают нужного уровня безопасности. Если это возможно, избегайте также WPA+WPA2.
В случае выбора такой настройки для маршрутизатора или точки доступа, компьютеры и другие беспроводные устройства сначала предпринимают попытку применения WPA2, а если соединение не удается, используют систему WPA. Однако, некоторые старые сетевые карты Wi-Fi не обеспечивают полной надежности при изменении WPA.
windows-school.ru
несанкционированные подключения, расположение маршрутизатора. Скорость подключения и передачи данных
Оценка: 4.67 Голосов: 3 Комментарии: 9
Данная статья будет весьма интересна владельцам Ubiquiti M2 .
Итак, мы купили парочку UBNT M2 (неважно, NanoStation или NanoBrigde). Установили. Одну выставили в качестве АП , вторую - в качестве Station , навели их по сигналу. Линк поднялся. Теперь хотелось бы сделать линк максимально стабильным
Атерос тоже хорошо работает, как только вы попадаете в их чипы высшего уровня. Опять же, как правило, акции хорошо работают во многих приложениях, но это вопрос спаривания и того, что работает, что не работает. Любые сделанные вами изменения могут повлиять на то, насколько хорошо работает ваша беспроводная сеть.
В последнем примечании к этому сообщению, соединение, которое радио использует для общения с остальной частью устройства, также имеет тенденцию иметь значение, когда дело доходит до мощности и производительности. Как уже упоминалось в моем первом сообщении, большая часть из 11 стандартов была разработана для обеспечения совместимости для всех, так что устройства не обнуляются и бесполезны через несколько лет. Однако есть и компромиссы. Это было связано с тем, что две разные технологии конкурировали за один и тот же спектр, но также из-за того, что обе технологии также имели два совершенно разных метода для избежания столкновений.
Первое, что мы делаем - это запускаем Tools->Site Survey с двух сторон.
Рис.1.
Если в списке мы видим больше двух станций, то выполняем следующие действия: Channel Width на вкладке Wireless выставляем в 20MГц.
Дело в том, что под диапазон 2.4 ГГц выделено всего 60 МГц. С шириной канала 40 МГц станция занимает 2/3 доступного диапазона - и сама всем мешает, и все ей мешают, и работать никто не может.
В результате вы называете это, произошли столкновения. Эти защиты добавляют некоторые издержки на беспроводную связь и немного снижают скорость в целом, но они незначительны в сокращении. Это связано с некоторой обратной совместимостью. Здесь все становится сложнее. На хабе не только один человек может разговаривать только один раз, но все вы должны делиться определенным количеством данных, например, 10 Мбит / с в течение определенного времени. Если у вас есть 10 компьютеров, все говорят одновременно, каждый компьютер получает скорость передачи данных 1 Мбит / с, независимо от того, куда должны идти данные.
Второе, что нужно сделать, - это придумать нагрузку. Все изменения нужно проверять при прохождении трафика. Без трафика станция может соединяться на 130/130 а под нагрузкой проседать до 26/26. В качестве нагрузки встроенный тест скорости подходит только для того, чтобы хвастаться друзьям, - уж слишком завышает скорость.
Можно для проверки использовать сайты в Интернете либо запустить торрент с множеством фильмов на закачку.
adslike.ru
Как усилить сигнал WiFi | HomePC

Что делать, если обмен данными в wifi сети происходит очень медленно (или не происходит вообще) или если сеть постоянно пропадает? Очевидно, что если подойти поближе к роутеру ситуация улучшится, так же, как и если передвинуть ближе сам роутер.
Но подвинуть роутер часто не позволяют длина сетевого провода или расположение силовых розеток, а пользоваться беспроводной сетью хочется в привычных и удобных для нас местах, а не рядом с роутером. К тому же, если роутер настроен неправильно, где бы вы не находились, скорость будет далека от возможного максимума.
Какие есть решения?
Есть несколько вариантов: использование повторителя (репитера) или роутера в режиме повторителя, а так же и замена роутера на другой (на модель с более мощным передатчиком, и антеннами с большим коэффициентом усиления).
Так же, ситуацию может изменить более точная настройка самого роутера. Об этом подробнее:
Точная настройка wifi сети
Особенно внимательно к настройкам wifi сети нужно подходить, если скорость которую вы хотите получить, больше 54 Мбит/с.
шифрование
На скорость сети очень сильно влияет используемый метод шифрования. Для получения скорости свыше 54 мегабит, обязательно использование шифрования WPA2 с использованием алгоритма AES.
Шифрование WEP или WPA не позволят работать на высоких скоростях. Так же, не забывайте о том, что необходимо явно указывать использование алгоритма AES (НЕ использовать TKIP). Настройки шифрования производятся в разделах "Безопасность беспроводной сети", "Wireless Security", "Security Settings" и тому подобное, в зависимости от производителя роутера.
ширина канала пропускания
Обычно, есть возможность выбрать один из вариантов: автоматический выбор (20/40) и 40 МГц. Использование канала шириной 40 МГц даёт небольшой прирост в скорости, но только в условиях хорошего сигнала.
Если роутер расположен далеко или эфир сильно зашумлён другими роутерами, то использование канала шириной 40 МГц будет приводить к ещё большей потере скорости. В таких условиях разумно использовать канал шириной 20 МГц.
выбор беспроводного канала
Сегодня можно встретить роутеры работающие на 2 частотах: 5 ГГц и 2,4 ГГц. В отличие от роутеров работающих на 5 ГГц, устройства использующие 2,4 ГГц встречаются намного чаще и проблемы зашумлённости эфира актуальна именно для этой частоты. Эти роутеры работают в диапазоне от 2,412 до 2,472 ГГц. Этот диапазон условно поделен на 13 каналов. Мы можем явно указывать, какой канал нам использовать или оставлять выбор канала на усмотрение роутера. Если проанализировать, как распределяется нагрузка по каналам в вашем окружении (например, при помощи приложения HeatMapper- для Windows или Wifi Analyzer- для Android), то можно увидеть, что на определённые каналы приходится большая скученность сетей, а какие-то- почти пустуют.
Очевидно, что два роутера использующие один и тот же канал будут мешать друг другу, создавая помехи. Поэтому, если вы обнаруживаете, что определённые каналы в вашем окружении менее нагруженные, стоит явным образом, указать в настройках роутера использование именно этого канала. Это может значительно улучшить качество сигнала, а следовательно и скорость передачи данных.
wi-fi mutimedia
Если ваш роутер позволяет настраивать этот параметр, убедитесь в том, что он включен (актуально для скоростей свыше 54 Мбит/с).
мощность сигнала
Ну и, конечно, самое очевидное: если в настройках вашего роутера есть возможность менять мощность передатчика (Transmitting Power), установите его на максимум, то есть на 100%.
Если не помогло
Если дополнительная настройка не дала результата и сеть всё так же плохо работает, то, возможно, вам остаётся только замена роутера или установка репитера.
Если вы решили менять роутер, подумайте о переходе на устройства, поддерживающие частоту 5 ГГц. Как было сказано выше, из-за немногочисленности этих устройств, проблем с зашумлённостью эфира у них пока нет. Конечно, перед этим надо убедиться, что этот стандарт поддерживают ваши клиенты (смартфон, ноутбук и т.д.).
home-computer-service.ru