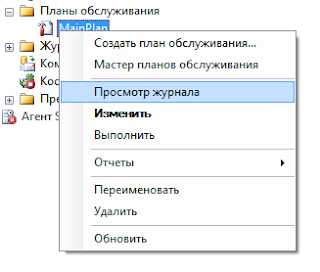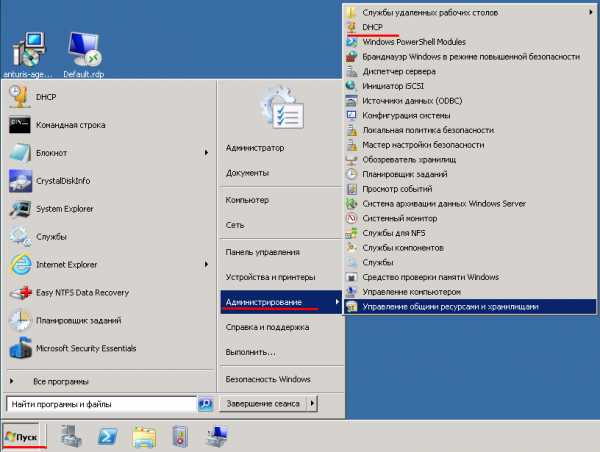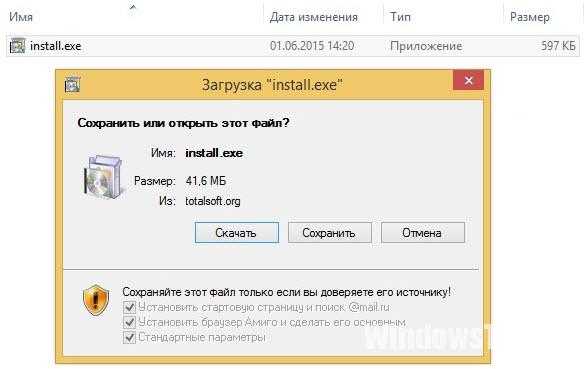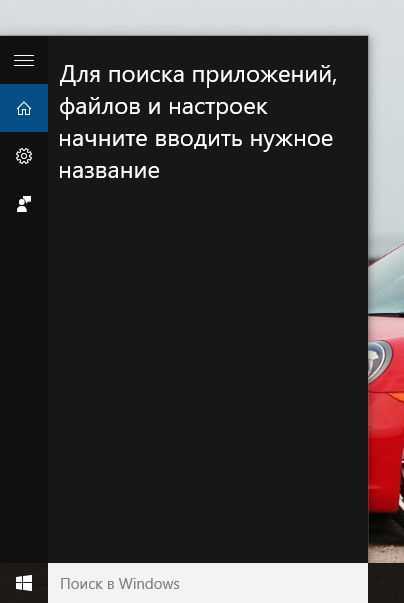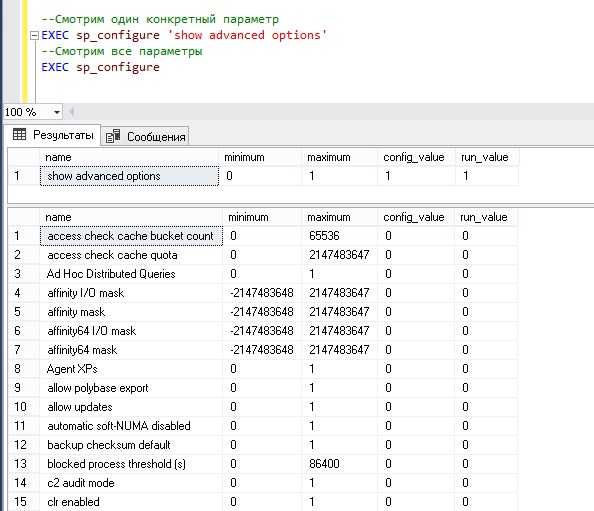Восстановление менеджера загрузки Windows 7 — 8. Что это за файл bootmgr
BOOTMGR - диспетчер загрузки Windows.
Механизм загрузки операционной системы Windows 7-10
Хранилище данных конфигурации загрузки
Устранение проблем с загрузкой Windows 7-10
    Существовавший еще с времен Windows NT, загрузчик операционной системы NTLDR, начиная с Windows Vista, заменен новым диспетчером загрузки BOOTMGR. Вызвано это тем, что старый добрый NTLDR уже не годился для выполнения загрузки системы на компьютерах, использующих спецификацию Extensible Firmware Interface (EFI). EFI - новый расширенный интерфейс для доступа к компьютерному оборудованию, призванный заменить базовую систему ввода-вывода BIOS. Модель EFI является новым поколением реализации интерфейса между оборудованием компьютера и операционными системами, и в недалеком будущем, полностью заменит просуществовавшую несколько десятилетий модель BIOS.
Новый диспетчер загрузки bootmgr ориентирован на использование специального хранилища конфигурации загрузки BCD (Boot Configuration Data), а также специально разработанных приложений и данных спецификации EFI. Для совместимости с версиями Windows, предшествующим Windows Vista, новый диспетчер BOOTMGR обеспечивает поддержку загрузки операционных систем предыдущего поколения компьютеров на базе BIOS.
Данная статья не касается особенностей использования BOOTMGR в системах с EFI , и в основном, рассматривает принципы использования диспетчера загрузки на стандартном компьютерном оборудовании без использования нового интерфейса.
    Процесс загрузки любой операционной системы начинается всегда одинаково - после проверки оборудования, управление получает подпрограмма BIOS, (Basic Input/Output System), считывающая с устройства загрузки первый сектор, являющийся главной загрузочной записью MBR ( Master Boot Record ). Запись MBR располагается в первом секторе загрузочного диска и занимает 512 байт (стандартная длина сектора). Это не обязательное условие - MBR может занимать более одного сектора, что зависит от конкретной разновидности загрузчика. Хотя запись MBR не является строго зависимой от платформы загружаемой ОС, она отличается, например, для файловых систем DOS, Windows и Linux.
Структура любой записи MBR включает в себя 2 основных элемента - программный код первичного загрузчика и таблицу разделов. Обязательным признаком наличия записи MBR является специальный код (сигнатура) в двух последних байтах - 55AA. Наличие сигнатуры проверяется подпрограммой BIOS в первую очередь, и при ее отсутствии, диск считается не загрузочным.
Для ознакомления с загрузчиками и загрузочными записями, желательно иметь программу для просмотра данных секторов диска, лучше - с возможностью интерпретации данных в виде стандартных элементов файловой системы (MBR, PBR, таблицы разделов и т.п.), как например, утилита для поиска, редактирования и восстановления данных DMDE (DM Disk Editor and Data Recovery Software). В крайнем случае, можно воспользоваться программами для просмотра данных секторов в 16-ричном виде. Большинство программ для тестирования накопителей и восстановления данных позволяют просматривать и редактировать данные выбранных секторов. Так, например, выглядит запись MBR, просматриваемая с помощью бесплатной версии программы тестирования накопителей Victoria for Widows
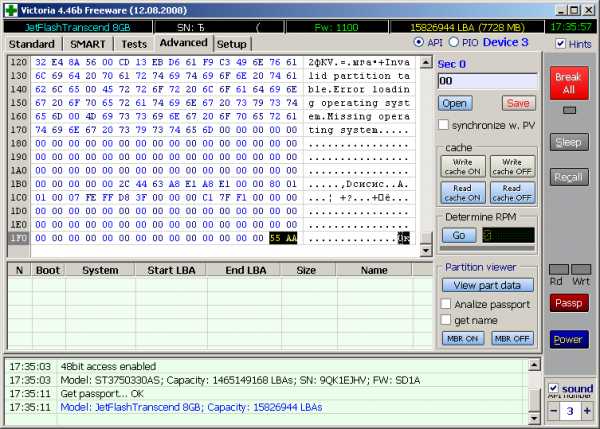
    Перед сигнатурой (по смещению 0x1BE относительно начала сектора) располагается таблица разделов (Partition Table), состоящая из 4-х элементов по 16 байт каждый, что определяет максимальное число (не более4-х) первичных разделов на одном жестком диске. Соответственно, размер таблицы разделов - 64 байта.
Каждый элемент таблицы описывает тип раздела, например - 00h - раздел неопределенного типа, попросту - свободное место, 01h - 12 битный FAT, 05h - дополнительный раздел, 07h - раздел NTFS и т.д.). Кроме типа раздела, присутствует признак активности (возможности загрузки) - код 80h, а также адрес начала раздела, адрес конца, смещение относительно MBR и размер - количество блоков выделенное данному разделу.
В общем виде, структура главной загрузочной записи MBR, может быть представлена следующим образом:
- программный код и данные начального загрузчика. (446 байт.) - таблица разделов диска (4 поля по 16 байт - 64 байта) - сигнатура 55AA (2 байта)
| Программа и данные начального загрузчика. | Таблица разделов диска | 55AA |
После считывания в оперативную память компьютера, программный код начального загрузчика получает управление и выполняет поиск активного раздела (Active), - раздела, с которого может выполняться загрузка конкретной операционной системы. Такой раздел имеет свою загрузочную запись, называемую загрузочной записью раздела PBR ( Partition Boot Record ) . Содержимое загрузочной записи активного раздела зависит от загружаемой операционной системы и, обычно имеет размер более чем длина одного сектора.
В случае с загрузкой Windows 7 (а также Windows Vista / Server 2008 и последующих ОС семейства Windows) программный код загрузчика раздела выполняет подготовку и выполнение следующего этапа загрузки системы - считывание в оперативную память и передачу управления специальной программе - диспетчеру загрузки BOOTMGR .
Диспетчер загрузки bootmgr представляет собой файл небольшого размера, расположенный в корневом каталоге активного раздела. Основное его предназначение - обеспечение дальнейшей процедуры загрузки в соответствии с существующей конфигурацией, хранящейся в специальном хранилище - хранилище данных конфигурации ( BCD - Boot Configuratin Data ), представляющем собой файл с именем BCD, находящийся в каталоге BOOT активного раздела.
Как видим, следующий этап загрузки операционной системы обеспечивается уже диспетчером bootmgr в соответствии с существующей конфигурацией BCD. В общем случае, диспетчер загрузки может выполнить не только загрузку ядра установленной на данном компьютере Windows, но и другие, имеющиеся в конфигурации варианты - загрузку Windows NT/2000/XP, операционных систем семейства Linux, загрузку ОС из образов ( файлов wim ) , виртуальных дисков ( файлов VHD ) и т.п.
При стандартной установке операционной системы Windows 7 на новый жесткий диск, в качестве активного раздела используется, автоматически создаваемый при инсталляции в первой части диска, раздел небольшого размера ( около 100Мб для Windows 7 и 350Мб для Windows 8 ). Данному разделу не присваивается буква, и в проводнике он не отображается. Это сделано с целью защиты загрузчика от небезопасных для него действий пользователя - удаления файлов конфигурации или самого диспетчера, сжатия файловой системы и т.п. Кроме того, при такой организации структуры диска, легко реализуется процедура восстановления активного раздела из ранее созданного образа без потери установленной системы и пользовательских данных.
При просмотре в Диспетчере логических дисков, активный раздел отображается под названием "Зарезервировано системой" :
Таким образом, для того, чтобы выполнилась загрузка Windows с диспетчером BOOTMGR, активный раздел, как минимум, должен содержать правильную загрузочную запись PBR, файл диспетчера bootmgr и конфигурационные данные в файле \BOOT\BCD, являющимся системным хранилищем конфигурации загрузки. В случае с загрузкой Windows, диспетчер bootmgr считывает из хранилища конфигурации данные, необходимые для загрузки ядра системы, и передает управление приложению, выполняющему следующий этап ( winload.exe ) .
Кроме хранилища конфигурации загрузки, в данном разделе могут быть файлы и каталоги, необходимые для выполнения загрузки в соответствии с имеющимися дополнительными конфигурациями, например, загрузчик предыдущих Windows NTLDR и необходимые для него файлы, а также средства поддержки национальных алфавитов ( файлы локализации).
Обычно файл bootmgr и каталог \Boot имеет атрибуты "скрытый" и "системный". Для получения доступа к активному разделу стандартными средствами, можно присвоить ему букву и включить отображение скрытых файлов, однако, нужно понимать, что любое неквалифицированное вмешательство в конфигурацию загрузки может привести к невозможности загрузки системы. При чем, неработоспособную конфигурацию загрузки можно получить даже без выполнения вышеперечисленных действий. Например, при неверном использовании стандартного редактора хранилища конфигурации - утилиты командной строки BCDEDIT. Поэтому, прежде чем вносить какие-либо изменения в конфигурацию загрузки, необходимо позаботиться о том, чтобы иметь возможность восстановления работоспособности системы в том случае, когда ее загрузка станет невозможной. Вопросам восстановления загрузки посвящен отдельный раздел статьи и, настоятельно рекомендую, прежде чем приступать к практическим действиям, внимательно ознакомиться с ним.
Программный код диспетчера загрузки , получив управление, выполняет поиск и обработку данных конфигурации загрузки (файл BCD в папке \BOOT\ активного раздела), в соответствии с которыми выполняется дальнейшие этапы загрузки ( отображение меню, выбор загружаемой ОС или средств диагностики, загрузка ядра и т.п. ). По своей структуре, файл \\boot\BCD является кустом реестра и отображается в редакторе реестра Windows как раздел HKLM\BCD0000000x
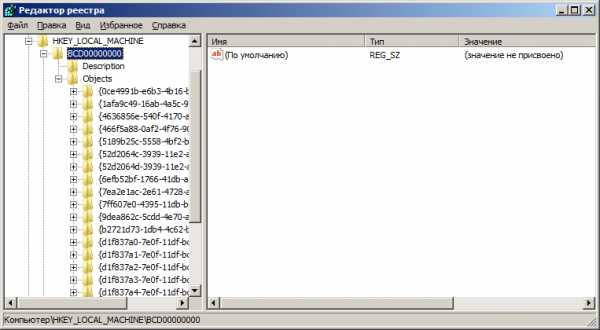
Таким образом, диспетчер загрузки bootmgr работает с данными хранилища конфигурации загрузки BCD как с обычным разделом реестра Windows. Поскольку, данный раздел реестра предназначен для использования загрузчиком BOOTMGR, при ручном просмотре c использованием редактором реестра, он имеет разрешение только на чтение, которое можно изменить с помощью контекстного меню, вызываемого правой кнопкой мышки. Естественно, на данный раздел реестра, как и на любой другой, распространяются все допустимые действия, выполняемые в редакторе - просмотр, изменение, удаление, импорт и экспорт.
Раздел конфигурации BCD содержит подраздел Description с параметрами описания и подраздел Objects с объектами конфигурации загрузки. Данные конфигурации загрузки можно условно разделить на 3 основных составляющих:
- хранилище BCD (Store) - записи в хранилище (Entries) - параметры записей (Entry Options)
Иерархически, хранилище конфигурации загрузки представляет собой совокупность объектов (Objects ), состоящих из отдельных элементов (Elements):
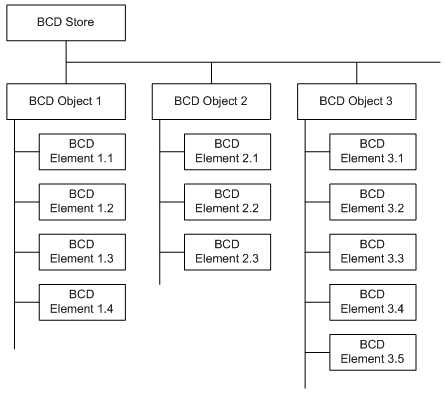
Каждый из объектов представляет собой упорядоченную структуру элементов, обрабатываемую диспетчером загрузки. Существует 3 типа объектов:
- приложения ( application objects) - наследуемые объекты ( inheritable objects) - устройства (device objects)
Если вернуться к отображаемой редактором реестра структуре хранилища конфигурации, то заметно, что каждый подраздел раздела Objects имеет имя, представляющее собой глобальный уникальный идентификатор - GUID . Идентификатор GUID формируется программным путем и однозначно является уникальным для той системы, где он создается. Алгоритм формирования GUID построен таким образом, что каждый новый генерируемый идентификатор никогда не совпадает с другим, существующим в данной системе. Обозначается GUID в виде групп из шестнадцатеричных цифр, разделяемых дефисами, и заключенными в фигурные скобки:
{d1f837a2-7e0f-11df-bc8b-f6edb78d41b5}
Некоторые объекты стандартных приложений конфигурации загрузки имеют предопределенные идентификаторы, связывающие некоторые из идентификаторов GUID с внутренними идентификаторами (псевдонимами) редактора bcdedit
|
Description |
BCDEdit ID |
GUID |
|
Windows Boot Manager |
{bootmgr} |
9dea862c-5cdd-4e70-acc1-f32b344d4795 |
|
Firmware Boot Manager |
{fwbootmgr} |
a5a30fa2-3d06-4e9f-b5f4-a01df9d1fcba |
|
Windows Memory Tester |
{memdiag} |
b2721d73-1db4-4c62-bf78-c548a880142d |
|
Windows Resume Application |
No alias |
147aa509-0358-4473-b83b-d950dda00615 |
|
Legacy Windows Loader |
{ntldr} |
466f5a88-0af2-4f76-9038-095b170dc21c |
|
Current boot entry |
{current} |
fa926493-6f1c-4193-a414-58f0b2456d1e |
|
Default boot entry |
{default} |
Так например, псевдониму {ntldr} используемому в качестве параметра команды bcdedit всегда соответствует GUID, приведенный в таблице - {466f5a88-0af2-4f76-9038-095b170dc21c}.
Каждый из разделов подраздела Objects также состоит из двух подразделов - Descriptions с описанием типа объекта и Elements, определяющего набор элементов с параметрами объекта. В разделе Description имеется ключ Type типа REG_DWORD, значение разрядов 28-31 которого определяет тип объекта ( значение в старшей тетраде старшего байта ) :
0x1 - приложение0x2 - наследуемый объект0x3 - устройство.
Имена разделов реестра, связанных с элементами объекта, типы данных и значения параметров зависят от конкретной конфигурации загрузки, созданной для использования диспетчером Bootmgr. Если внимательно присмотреться к именам подразделов, то можно заметить, что имя подраздела связано с его содержимым, так например подраздел с именем 12000004 всегда содержит строковый параметр с текстовым описанием элемента :
[HKLM\BCD00000000\Objects\{b2721d73-1db4-4c62-bf78-c548a880142d}\Elements\12000004] "Element"="Диагностика памяти"
Или для элемента конфигурации диспетчера загрузки bootmgr :
[HKLM\BCD00000000\Objects\{9dea862c-5cdd-4e70-acc1-f32b344d4795}\Elements\12000004] "Element"="Windows Boot Manager"
С назначением прочих имен подразделов раздела [HKLM\BCD00000000\Objects\...\Elements\ и их содержанием можно разобраться по описанию библиотеки элементов BCD на странице msdn.microsoft.com
    Вполне понятно, что работать с данными конфигурации BCD в среде редактора реестра практически невозможно, поэтому в Windows Vista и более поздних ОС семейства Windows появилась специальная утилита bcdedit.exe предназначенная для работы с хранилищами конфигурации загрузки ( BCD EDITor ). Раздел реестра HKLM\BCD00000000 используется, существующим в данной системе диспетчером BOOTMGR, и является системным хранилищем конфигурации ( System BCD Store ). Упоминаемая выше команда для редактирования конфигурации загрузки BCDEDIT может использоваться не только для редактирования системного хранилища, но и любого другого, задаваемого параметром командной строки /store
bcdedit /store D:\BCDBackup\bcdsave - команда BCDEDIT выполняется для хранилища конфигурации загрузки в файле bcdsave каталога BCDBackup на диске D:. Если в командной строке bcdedit не задан ключ /store - то ее действие выполняется по отношению к системному хранилищу (активной конфигурации, используемой для данной загрузки).
    Как уже упоминалось выше, при выполнении команд BCDEDIT к некоторым из объектов хранилища можно применять псевдонимы , например {bootmgr}, (соответствует диспетчеру загрузки ) и {default} (соответствует используемому по умолчанию загрузчику Windows). Для отключения использования псевдонимов в командной строке bcdedit предусмотрен ключ /v:
bcdedit /v /enum all - отобразить все ( all) записи конфигурации загрузки в системном хранилище без использования псевдонимов.
Более подробное описание команды BCDEDIT - можно найти здесь.
Кроме утилиты командной строки BCDEDIT, для работы с конфигурацией загрузки, возможно использование средств инструментария управления Windows - Windows Management Instrumentation (WMI). Провайдер WMI предоставляет программный интерфейс для доступа к элементам конфигурации загрузки и позволяет решать те же задачи, что и редактор bcdedit . Описание элементов WMI для работы с BCD на английском языке - можно найти на страницах Microsoft MSDN
Пример сценария на языке Visual Basic, выполняющего экспорт системного хранилища конфигурации загрузки в файл C:\wmistore:
' 'Пример экспорта BCD Store в файл ' 'Подключение к WMI set oLocator = CreateObject( "WbemScripting.SWbemLocator" ) set oRootWMI = oLocator.ConnectServer( ".", "root\wmi" ) oRootWMI.Security_.ImpersonationLevel = 3 ' Создание объекта BCD set oBCD = GetObject( "winmgmts:{impersonationlevel=Impersonate,(Backup,Restore)}!root/wmi:BcdStore") if Err.number 0 then WScript.Echo "ERROR: Failed to connect to WMI BCD Object" WScript.Quit(1) end if
' Открытие системного хранилища конфигурации if not oBCD.OpenStore( "", oBcdStore ) then WScript.Echo "ERROR: Failed to open the system BCD store" WScript.Quit(1) end if 'Экспорт системного хранилища в файл C:\wmistore if not oBcdStore.ExportStore( "C:\WMISTORE" ) then WScript.Echo "ERROR: Failed to export BCD Store" end if
WScript.Echo "Finished Exporting System BCD"
При работе с системным хранилищем конфигурации, необходим запуск сценария от имени администратора. Это же требование относится и к использованию утилиты BCDEDIT.EXE . Выполнение экспорта системного хранилища конфигурации с помощью утилиты BCDEDIT выглядит немного проще:
bcdedit /export C:\Backup\bcb - выполнить экспорт системного хранилища конфигурации загрузки в файл C:\backup\bcd
Для просмотра содержимого хранилища конфигурации можно воспользоваться командой:
bcdedit /enum all - отобразить все записи в BCD
bcdedit /enum all > C:\enum-all.txt - то же, что и в предыдущем случае, но с выводом результатов в текстовый файл enum-all.txt на диске C: .
Пример конфигурации для диспетчера загрузки:
Диспетчер загрузки Windows -------------------- идентификатор {bootmgr} device partition=Z: description Windows Boot Manager locale ru-ru inherit {globalsettings} default {current} resumeobject {52d2064e-3939-11e2-aab2-005056c00008} displayorder {current} {d1f837a4-7e0f-11df-bc8b-f6edb78d41b5} {52d2064c-3939-11e2-aab2-005056c00008} {52d2064d-3939-11e2-aab2-005056c00008} toolsdisplayorder {memdiag} timeout 30
идентификатор - псевдоним или GUID конфигурации диспетчера bootmgr device - устройство загрузки. Либо буква диска, если она присвоена активному разделу, либо ссылка на раздел без буквы - partition=\Device\HardDiskVolume1 (Volume2 . . . )description - текстовое описание элемента, в данном случае - диспетчера bootmgr. locale - используемая локализация (язык элемента) inherit - наследуемые установки. default - псевдоним или GUID конфигурации загрузки системы, выполняемой по умолчанию. resumeobject - GUID конфигурации для приложения, выполняемого при выходе из спящего режима (гибернации). В документации называется приложением возобновления (Windows Resume Application ). displayorder - задает порядок отображения пунктов меню загрузчика для нескольких операционных систем. toolsdisplayorder - задает порядок отображения пунктов меню загрузчика для нескольких вариантов средств диагностики. timeout - время ожидания выбора одного из пунктов меню.
Пример конфигурации элемента загрузки операционной системы Windows Vista и более поздних ОС семейства Windows:
Загрузка Windows ------------------- идентификатор {52d2064f-3939-11e2-aab2-005056c00008} device partition=C: path \windows\system32\winload.exe description Windows 7 locale ru-ru inherit {6efb52bf-1766-41db-a6b3-0ee5eff72bd7} osdevice partition=C: systemroot \windows resumeobject {52d2064e-3939-11e2-aab2-005056c00008} nx OptIn detecthal Yes
идентификатор - псевдоним или GUID конфигурации для загрузки данной ОС Windows device - буква, соответствующая логическому диску с установленной ОС Windows.path - путь приложения загрузки ядра системы.description - текстовое описание элемента, в данном случае - загружаемой ОС Windows. osdevice - буква диска для данной ОС systemroot - корневой каталог загружаемой ОС. resumeobject - GUID конфигурации для приложения, выполняемого при выходе из спящего режима (гибернации).nx - настройки безопасности, задающие использование режима предотвращения выполнения данных (Data Execution Prevention, DEP) detecthal - определение конфигурации оборудования и создание уровня программного доступа к нему. Большинство параметров элементов конфигурации загрузки можно изменить с помощью утилиты bcdedit.exe с параметром /set:
bcdedit.exe /set {current} nx AlwaysOff - отключить функцию DEP для текущей системы, независимо от наличия аппаратной поддержки DEP.bcdedit.exe /set {6efb52bf-1766-41db-a6b3-0ee5eff72bd7} nx OptIn - включить функцию DEP для системы с указанным GUID
Примеры изменения конфигурации загрузки можно найти на странице с описанием утилиты командной строки BCDEDIT упоминаемой выше.
Очевидно, что стандартные средства конфигурирования загрузки Windows 7 (а также Windows Vista, Windows Server2008, Windows 8) не очень удобны и, кроме того, не имеют защиты от создания неработоспособной конфигурации для диспетчера загрузки . Один неверный параметр сценария WMI, или ошибка в командной строке bcdedit может легко сделать невозможной загрузку ядра системы. Именно поэтому, довольно большой популярностью пользуются программные продукты сторонних производителей с графическим интерфейсом пользователя, позволяющие в несколько щелчков мышью, выполнить наиболее востребованные действия по редактированию конфигурации загрузки. Одной из таких программ является бесплатная для частного некоммерческого использования программа EasyBCD разработанная компанией NeoSmart Technologies. Скачать последнюю версию EasyBCD можно на странице загрузки
EasyBCD позволяет довольно просто создавать элементы конфигурации загрузки для диспетчера bootmgr, необходимые при выполнении загрузки старых версий Windows, загрузки операционных систем семейства Unix/BSD/Linux, загрузки Windows PE, образов и виртуальных дисков. Имеется возможность сохранения текущей конфигурации загрузки, и ее восстановления из ранее сделанной копии. В целом, программа объединяет в себе возможности нескольких стандартных утилит командной строки Windows для работы с загрузочными данными (bcdboot.exe , bcdedit.exe , bootsect.exe ) . Кроме всего прочего, EasyBCD может использоваться не только в среде ОС Windows ориентированных на загрузку с помощью диспетчера bootmgr, но и в среде Windows XP и даже Windows PE с поддержкой .NET версии 2.0 и выше.
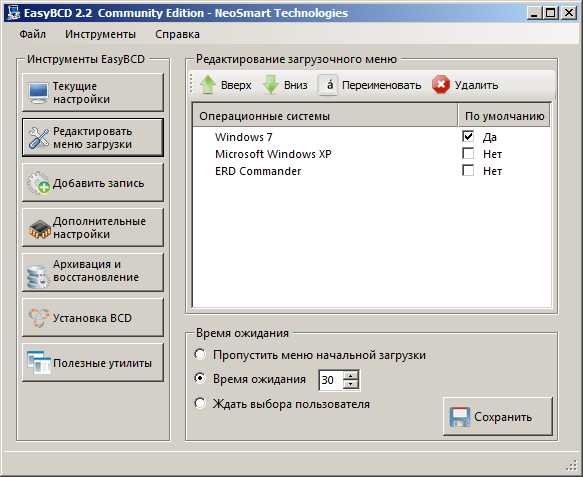
Программа очень проста в использовании и имеет поддержку нескольких языков, включая русский. В качестве примера приведу последовательность действий при создании конфигурации для загрузки ERD Commander из ISO-образа:
- нажимаем кнопку "Добавить запись"
- В правой нижней части окна, обозначенной как "Съемный внешний носитель" выбираем вкладку "ISO"
- Заполняем поле "Имя" - ERD Commander
- Выбираем путь к файлу ISO-образа ERD Commander. Хотя данное окно программы EasyBCD названо "Съемный внешний носитель", файл ISO-образа может быть на любом диске, в том числе и не съемном, например - на системном - C:\ISO\erdc.iso.
- Выбрать режим - "Load from Memory". Поскольку для загрузки из ISO образов, программа EasyBCD использует универсальный загрузчик GRUB, лучше выбирать загрузку из памяти, иначе, загрузка непосредственно с диска не будет выполнена, если файл образа фрагментирован. Это - особенность загрузчика GRUB .
- Нажать кнопку "Добавить"
- Нажать кнопку "Редактировать меню загрузки" в панели инструментов.
- Убедиться в наличии изменений загрузочного меню, при необходимости изменить порядок отображения пунктов или время ожидания и нажать кнопку "Сохранить."
Важной особенностью программы явлеятся то, что кроме редактирования записей конфигурации, имеется возможность создания файлов, содержащих информацию загрузочных секторов для загрузки сторонних операционных систем (Linux / Unix Mac OS, BSD ), что невозможно сделать стандартными средствами Windows. Правда, при использовании ранних версий EasyBCD, некоторые из созданных конфигураций для приложений загрузочных секторов , работали некорректно. В качестве альтернативы EasyBCD, в подобных случаях можно воспользоваться менее функциональной, и не имеющей поддержки русского языка, программой Visual BCD Editor (VBCDE) . Основное окно программы VBCDE оформлено в стиле проводника Windows, а данные BCD отображаются в виде, наиболее соответствующем структуре хранилища.
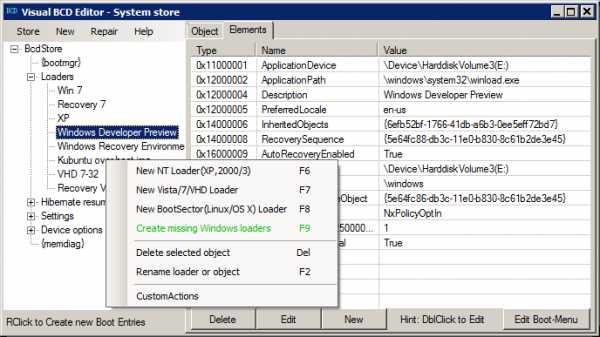
Страница загрузки Visual BCD Editor
Кроме вышеперечисленных программ, для создания и редактирования данных конфигурации загрузки, можно воспользоваться довольно продвинутой программой BCDTool.exe, не требующей инсталляции и работающей в среде любой версии Windows, в том числе и в среде средств восстановления системы на базе Windows PE ( ERD Commander, MSDaRT, прочие LiveCD ). При весьма скромных размерах, утилита BCDTool имеет поддержку русского языка и позволяет выполнить практически любые операции с данными хранилища BCD:
- редактировать существующее хранилище BCD и/или создавать новое пустое
- создавать отдельные пункты меню конфигурации загрузки и изменять их параметры.
- выполнять экспорт хранилища BCD в файл и импорт из файла в хранилище.
- создавать и редактировать отдельные элементы конфигурации для обеспечения загрузки Windows /XP/2000/Vista/7/8, а также для загрузки Real-Mode (Grub, Linux, DOS ) и загрузки с RAM-диска ( WinPE )
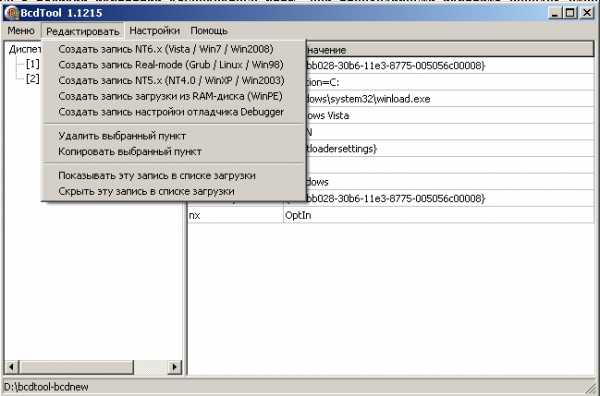
При всех прочих достоинствах данной программы, главным является возможность ее выполнения без установки в среде конкретной операционной системы, что делает ее наиболее подходящим средством , применяемом в комплектах переносимых программ дисков аварийного восстановления системы для устранения проблем с загрузкой Windows.
Скачать утилиту BCDTool ver 1.1215 приблизительно 960кб
    В свете изложенного выше, процесс загрузки на примере Windows 7 можно представить в виде цепочки из последовательно выполняемых этапов:
| Программа записи MBR | Программа записи PBR | bootmgr+конфигурация BCD | Загрузчик ядра winload.exe |
Отсутствие или нарушение программного кода загрузочных записей, файлов загрузчика или неверная конфигурация BCD обрывают эту цепочку и делают невозможной загрузку системы. Вариант, когда невозможность загрузки вызвана неисправностью оборудования, здесь не рассматривается, поскольку восстанавливать механизм загрузки на неисправном или сбоящем оборудовании - занятие бесполезное и даже вредное.
Следующий важный момент - для устранения проблем потребуется загрузка в какой-либо другой системе с компакт-диска, флешки, съемного USB-диска, или по сети. В крайнем случае, перенос диска с проблемной системой на другой компьютер. Самый простой вариант - создать диск аварийного восстановления стандартными средствами Windows 7:
- Перейти в Панель управления - Выбрать "Архивация и восстановления" - "Создать диск восстановления системы".

Вставить в привод чистый компакт диск и нажать кнопку "Создать диск"
Созданный диск восстановления системы содержит нужные для загрузки загрузочные записи, файл диспетчера загрузки bootmgr, каталоги BOOT и SOURCES . Диспетчер загрузки bootmgr использует конфигурацию из файла \BOOT\bcd с режимом загрузки из образа электронного диска, создаваемого в оперативной памяти. Для создания электронного диска используется файл \BOOT\boot.sdi, а в качестве загружаемого образа используется содержимое файла \SOURCES\boot.wim. Имея представление о механизме загрузки системы с использованием диспетчера bootmgr можно без особых усилий сделать загрузочную флэшку восстановления системы, скопировав на нее файлы и каталоги созданного компакт-диска, и создав необходимую конфигурацию загрузки. Например, следующим образом:
1. Создать загрузочные записи MBR и PBR. Используя командную строку, выполнить :
bootsect /nt60 D: /mbr /force - для флешки, которой присвоена буква D:
2. Сделать активный раздел. Поскольку команда bootsect только записывает необходимый для загрузки диспетчера bootmgr программный код загрузочных секторов, но не меняет флаг активного раздела, нужно его установить, например, с помощью стандартной утилиты для работы с дисками и разделами DISKPART.
- запустить DISKPART.
- в строке приглашения ввести команду для отображения списка дисков:
list disk
- выбрать в качестве текущего диска флешку:
select disk 3 - если флешка отображалась в списке дисков как "Диск 3"
- выбрать раздел на флешке:
select partition 1 - выбрать раздел 1
- сделать текущий раздел флешки активным :
active
Завершить работу с DISKPART командой exit
3. Скопировать содержимое компакт-диска восстановления системы на флэшку.
Если флэшка уже имела активный раздел ( отображалась в диспетчере логических дисков с признаком "Активный"), то в использовании DISKPART нет необходимости.
Если копирование содержимого компакт - диска на флэшку выполнено "один-в-один", с сохранением путей и имен, то изменение конфигурации загрузки для диспетчера не требуется.
Рассмотренный выше пример создания загрузочной флешки можно считать демонстрацией случая, когда загрузка не выполняется при отсутствии признака активности раздела - если его нет, то загрузочная запись раздела PBR не получит управления, и далее, по цепочке, не будет загружен диспетчер bootmgr . Похожий случай наблюдается при установке Windows XP, после того, как на компьютере была установлена Windows Vista / Windows 7. При установке XP, выполняется изменение загрузочных записей для обеспечения загрузки ntldr , а не диспетчера bootmgr . Старый загрузчик, естественно, не поддерживает загрузку новых версий Windows, и после подобной установки, возможна загрузка только установленной системы, или других систем, загрузка которых возможна с использованием ntldr . Для того, чтобы вернуть возможность загрузки Windows 7, сохранив возможность загрузки установленной Windows XP, необходимо восстановить цепочку для загрузки bootmgr и изменить данные в хранилище конфигурации загрузки так, чтобы имелась возможность выбора любой из установленных операционных систем Windows :
- Для восстановления загрузочных записей, можно воспользоваться той же командой bootsect , что использовалась в предыдущем примере, что позволит восстановить передачу управления диспетчеру загрузки bootmgr вместо ntldr.
- Если каталоги и файлы, необходимые диспетчеру загрузки bootmgr, при установке предыдущих версий Windows не изменялись, то на данном этапе можно считать, что возможность загрузки Windows 7 восстановлена. При необходимости, можно создать новую конфигурацию загрузки командой :
bcdboot C:\WINDOWS - скопировать в системный раздел файлы и каталоги, необходимые для загрузки Windows 7, из каталога C:\WINDOWS, и создать новую конфигурацию BCD
- Для добавления возможности загрузки Windows XP, необходимо создать нужную для загрузки ntldr, запись в хранилище конфигурации BCD, добавить в меню пункт для выбора данной ОС, определить порядок отображения пунктов, и систему, загружаемую по умолчанию. При установке предыдущей версии Windows ( WinXP ), необходимые загрузчику ntldr файлы уже имеются на диске ( boot.ini, ntdetect.com, bootfont.bin).
Пример создания конфигурации загрузки Windows XP с помощью команды bcdedit:
bcdedit /create {ntldr} /d "Microsoft Windows XP" - создать объект для загрузки Windows XP
bcdedit /set {ntldr} device partition=C: - указать устройство загрузки (активный раздел)
bcdedit /set {ntldr} path \ntldr - указать путь к загрузчику ntldr
bcdedit /displayorder {ntldr} /addlast - добавить в конец меню выбора вариантов загрузки новый пункт.
Если команда bcdedit выполняется в среде операционной системы, для которой не определено местонахождение хранилища конфигурации загрузки, или расположение системного хранилища отличается от того, которое будет использоваться диспетчером bootmgr при загрузке с жесткого диска, то необходимо указывать полный путь к файлу bcd в параметре /store :
bcdedit /store D:\BOOT\bcd /create {ntldr} /d "Microsoft Windows XP" - создать объект для загрузки Windows XP в хранилище конфигурации D:\BOOT\bcd
Если создание конфигурации загрузки для Windows XP выполняется с помощью EasyBCD, то файл загрузчика ntldr размещается в подкаталоге \NST активного раздела.
При отсутствии файла диспетчера загрузки bootmgr в корне активного раздела, загрузка завершится сообщением:
BOOTMGR is missing
При повреждении содержимого файла :
Invalid or unsupported executable format
При включении режима сжатия данных для активного раздела, когда сам диспетчер bootmgr хранится на диске в сжатом виде, и для его распаковки требуется специальный драйвер, который может быть загружен только после загрузки bootmgr :
BOOTMGR is compressed. Press Ctrl+Alt+Del to restart
В последнем случае, для восстановления нормальной загрузки Windows, достаточно отключить сжатие диска, выполнив загрузку, например, в среде любого диска аварийного восстановления на базе Windows PE с возможностью управления дисками.
При загрузке в среде восстановления с поддержкой командной строки Windows 7 и старше , можно воспользоваться утилитой командной строки bootrec.exe, предназначенной для восстановления и изменения системной конфигурации загрузки, в том числе и для добавления новых дисков с установленными операционными системами. Примеры использования утилиты bootrec.exe:
bootrec /FixMbr - записывает основную загрузочную запись (MBR) системного раздела, совместимую с Windows. При этом существующая таблица разделов не перезаписывается.
bootrec /FixBoot - записывает в системный раздел новый загрузочный сектор, совместимый с Windows.
bootrec /ScanOs - ищет на всех дисках установленные системы, совместимые с Windows, и выводит записи, которых нет в хранилище конфигураций загрузки.
Bootrec /RebuildBcd - ищет на всех дисках установленные системы, совместимые с Windows, и позволяет пользователю выбрать, какие из них нужно добавить в хранилище конфигураций загрузки.
Для восстановления файлов, необходимых для загрузки Windows, в том числе и запорченного bootmgr можно воспользоваться утилитой командной строки bcdboot.exe, загрузившись в среде восстановления Windows с поддержкой командной строки:
bcdboot c:\windows /s h: - восстановить системные файлы в раздел, подключенный как диск h:
В том случае, когда нужно восстановить запорченный файл диспетчера bootmgr, можно просто скопировать его из каталога \Windows\boot\PCAT\
Скачать архив с утилитами bcdboot.exe, bootsect.exe и bcdedit.exe для 32-х и 64-х разрядных ОС Windows
Описание команды BCDEDIT
Если вы желаете поделиться ссылкой на эту страницу в своей социальной сети, пользуйтесь кнопкой "Поделиться"
В начало страницы     |     На главную страницу сайта
comp0.ru
Bootmgr is missing что это
Как исправить ошибку BOOTMGR is missing
Распространенная проблема, возникающая при загрузке Windows 7 (скорее всего, Windows 8 также не защищена от этого) — сообщение BOOTMGR is missing. Press Ctrl + Alt + Del to restart. Ошибка может быть вызвана неграмотным вмешательством в таблицу разделов жесткого диска, неправильным выключением компьютера, а также вредоносной деятельностью вирусов. В этой статье речь пойдет о том, как исправить ошибку самостоятельно. Похожая ошибка: BOOTMGR is compressed (решение).
Использование среды восстановления Windows
Это официальное решение от Microsoft, требующее наличие дистрибутива с операционной системой Windows 7. В случае, если у Вас такого нет, а также записать образ не представляется возможным, можете перейти к следующему способу. Однако описываемый здесь, на мой взгляд, является наиболее простым.
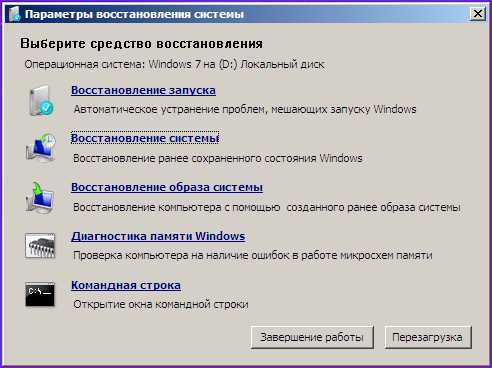
Запуск командной строки в среде восстановления Windows
Итак, для того чтобы исправить ошибку BOOTMGR is missing, загрузитесь с носителя, на котором имеется дистрибутив Windows 7 или Windows 8. причем необязательно, чтобы система на самом компьютере была установлена именно с этого компакт диска или флешки. Ключ Windows для использования среды восстановления также не понадобится. Далее выполните следующие действия:
- На экране запроса языка выберите тот, который Вам наиболее подходит
- На следующем экране внизу слева выберите пункт «Восстановление системы»
- При появлении запроса о том, какую операционную систему нужно восстановить, выберите нужную и нажмите кнопку «Далее»
- В следующем окне выберите «Командная строка», исправление ошибки BOOTMGR is missing будет происходить с помощью командной строки
- Введите следующие команды: bootrec.exe /FixMbr и bootrec.exe /FixBoot. нажав Enter после каждой из них. (Кстати, эти же две команды позволяют удалить баннер. который появляется до загрузки Windows)
- Перезагрузите компьютер, на этот раз с жесткого диска.
Если указанные выше действия не привели к желаемому результату и ошибка продолжает себя проявлять, то можно попробовать следующую команду, которую аналогичным образом следует запустить в среде восстановления Windows:
где c:windows — путь к папке с операционной системой. Эта команда проведет восстановление загрузки Windows на компьютере.

Использование bcdboot для исправления bootmgr is missing
Как устранить ошибку BOOTMGR is missing без диска с Windows
Загрузочный диск или флешка Вам все-таки потребуется. Но не с операционной системой Windows 7, а со специальным диском Live CD, таким как Hiren’s Boot CD, RBCD и др. Образы этих дисков доступны на большинстве торрентов и включают в себя набор утилит которые, в том числе, позволяют исправить нашу ошибку, возникающую при загрузке Windows.
Автор рекомендует прочесть:
Какие программы с диска восстановления можно использовать для того, чтобы исправить ошибку BOOTMGR is missing:
- MbrFix
- Acronis Disk Director
- Ultimate MBRGui
- Acronis Recovery Expert
- Bootice
Наиболее удобной для меня, например, является утилита MbrFix, имеющаяся на загрузочном диске Hiren’s Boot CD. Для того, чтобы восстановить загрузку Windows с ее помощью (при условии, что это Windows 7, и установлена она на единственный раздел на единственном жестком диске), достаточно ввести команду:
После чего подтвердить внесение изменений в загрузочный раздел Windows. При запуске MbrFix.exe без параметров, Вы получите полный список возможных действий с помощью этой утилиты.
Подобных утилит имеется достаточное количество, однако я не рекомендую пользоваться ими начинающим пользователям — их использование требует некоторых специальных знаний и в некоторых случаях может привести к потере данных и необходимости переустановки операционной системы в дальнейшем. Таким образом, если Вы не уверены в своих знаниях и первый способ Вам не помог, то лучше будет вызвать специалиста по ремонту компьютеров.
А вдруг и это будет интересно:
информация — наше всё!
А почему бы не подписаться?
Рассылка новых, иногда интересных и полезных, материалов сайта remontka.pro. Никакой рекламы и бесплатная компьютерная помощь подписчикам от автора. Другие способы подписки (ВК, Одноклассники, G+, Facebook, Twitter, Youtube)
Комментарии (73) к Как исправить ошибку BOOTMGR is missing
04.03.2016 в 00:56
Столкнулся с этой проблемой при переустановке виндовс 10. Сначала не получилось поставить винду на переформатированный диск, ну или может я сам затупил. Решил отключить secure boot, чтоб вообще диск не конвертировать. В биосе вообще пропали строчки с выбором откуда грузить операционку. Отключил secure boot, включил csm launch, выбор диска загрузки операционки появился, но после перезагрузки ноут выдал ошибку «reboot and select» о том что нужно выбрать другой диск с виндой. Потом еще часа два копался в инете, на разных сайтах пытался решить проблему. Потом попробовал поставить 7 с офф диска купленного лет 5 назад. Тоже не вышло. Вопрос у меня такой. как поставить 10 винду с флешки при включенном secure boot и выключенном csm launch, у меня при данных настройках не появляется выбора диска для установки винды. Ноутбук асус к750jb
04.03.2016 в 08:24
На оф сайте под вашу модель раздел поддержки — загрузка драйверов. Скачиваете по 8.1 в разделе «другое» Intel Rapid Storage Technology Driver (там ZIP на 2 Мб), распаковываете на установочную флешку. Потом при установке, когда предложит указать драйвер, даете драйвер из папки.
06.05.2016 в 10:38
Добрый день!Спасибо за помощь, статья очень помогла восстановить загрузку ОС
При использовании команды bcdboot.exe c:/windows пишет сбой при копировании файлов загрузки
10.02.2017 в 23:16
а если не реагирует ни на дисковвод, ни на флэшку? F8 не работает. Все перепробовал.Установил винду на диск D (физический поделен на 2 диска), потом отформатировал диск C. После перезагрузки появилась ошибка bootmgr. И никакой реакции на загрузочные носители (в БИОСе все нормально)Точно такая же проблема! Помогите, уже все обшарил, опишите подробнее как решить проблему, ноутбук ACER и в BIOS нет нужного раздела
11.02.2017 в 06:58
Странно. На Acer в разделе Boot биоса есть пункт boot priority order. Там порядок загрузки выбирается.В вашем случае отсутствует загрузчик на диске C, потому система и не грузится. Можно попробовать восстановить загрузчик, предварительно загрузившись с флешки.Если не грузится: точно ли флешку правильно сделали? Отключен ли Secure Boot? Загрузку и EFI и Legacy пробовали?
22.03.2017 в 07:14
У меня эта проблема была решил очень просто переставил в биосе с какого жест диска грузится просто у меня их два
18.04.2017 в 16:37
Добрый день! У Меня данная ошибка началась после обновления до 1703! до этого была 16. Это было и после обновления, после чего Я откатился и сделал чистую скачаную с сайта майкрасофт образ установку! Система работала и в том и другом случае сутки-полтора, и ошибка! Так случилось и сегодня! Система загрузилась до рабочего стола, и ошибка! Тут Я заметил странность — что в биосе пропал мой SSD! Проблема решилась простым отсоединением, и обратным подсоединением твердотельника! Может Вы Дмитрий чем поможете? Ведь это не нормально.
19.04.2017 в 10:16
Не нормально, но в теории может быть, что просто плохо был диск подключен.Также попробуйте отключить «быстрый запуск Windows 10»
29.04.2017 в 15:53
После того, как я прописал данные команды в командной строке и перезагрузился, у меня вообще не включается комп, монитор систему тупо не видит, сам мигает зеленой лампочкой, как будто неподключенный. Пробовал даже без жесткого диска подключать, биос тоже не грузится.Можете что-то посоветовать?
30.04.2017 в 08:49
Здравствуйте. Это не может быть из-за прописанных команд. Попробуйте для начала полностью обесточить компьютер: выключили, выключили из розетки, подержали нажатой кнопку вкл-выкл (2-5 секунд), включили в розетку, включили.
08.07.2017 в 12:38
Здравствуйте, то же самое. После создании раздела (переустанавливал win 8 перезагрузился ноут, вылетает bootmgr is missing. Только вот я не могу вообще ни чего сделать. Ни флеш, ни диски, ни биос зайти т.к. ошибка вылетает в первую секунду после включения и ноут ни на что не реагирует. Можно что-то сделать? Спасибо.
09.07.2017 в 08:28
А вы его как после ошибки выключаете? Удерживаете кнопку вкл-выкл или просто однократно нажимаете? Подержите секунд 15-20, а потом снова включите, должно быть время чтобы в биос зайти.
BOOTMGR is missing
Ошибка BOOTMGR is missing является очень распространённой проблемой. Рано или поздно с ней сталкивается любой пользователь компьютера под управлением операционной системы Windows. В данном материале мы расскажем о причинах возникновения ошибки BOOTMGR is missing, а также о том, как ее можно устранить.
Ошибка BOOTMGR is missing это сообщение о том, что операционная система не смогла обнаружить загрузочную информацию в первом секторе жесткого диска. Без этой информации загрузка операционной системы не возможна. Поэтому компьютер останавливается и на экране появляется сообщение «BOOTMGR is missing».
Причин, которые могут приводить к появлению данной ошибки, несколько:
- На компьютере не установлена операционная система;
- В настройках БИОС указан неверный загрузочный диск. Операционная система установлена на одном жестком диске, а БИОС пытается загружать операционную систему с другого диска;
- Загрузочная информация на жестком диске была повреждена;
BOOTMGR is missing – неверные настройки в BIOS
Если вы увидели сообщение «BOOTMGR is missing», то первое, что нужно сделать, это проверить настройки BIOS. Вполне вероятно, что в BIOS указана загрузка с жесткого диска, на котором нет операционной системы.
Заходим в BIOS и открываем раздел BOOT.
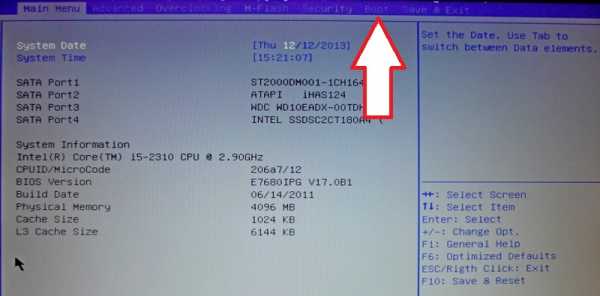
Дальше переходим в раздел «Hard Disk Drive BBS Priorities».
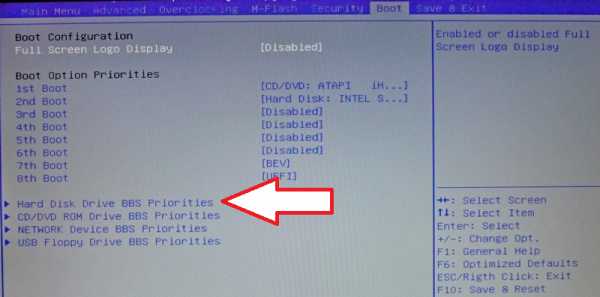
Здесь можно настроить порядок жестких дисков. которые будут использоваться для загрузки операционной системы.

В качестве первого диска для загрузки выбираем диск, на котором установлена операционная система. В нашем случае это Intel SSD. После этого возвращаемся в раздел BOOT и проверяем порядок загрузки операционной системы.

При необходимости меняем порядок загрузки таким образом, чтобы жесткий диск использовался в первую очередь. После внесения всех изменений в настройки BIOS сохраняем результат, выходим и пробуем загрузить операционную систему. Если вы и дальше видите сообщение «BOOTMGR is missing», значит проблема в загрузочном секторе.
Внимание! Настройки BIOS могут отличаться в зависимости от модели вашей материнской платы. Данная инструкция по настройке BIOS приведена для примера.
BOOTMGR is missing – проблемы с загрузочным сектором
Если после проверки настроек BIOS проблема не решилась, то, скорее всего у вас поврежден загрузочный сектор жесткого диска. Для того чтобы восстановить загрузочный сектор нужно воспользоваться диском с операционной системой Windows .
Вставьте диск и перезагрузите компьютер. После перезагрузки вы увидите сообщение «Press any key to boot from CD or DVD».
Нажмите на любую клавишу для того чтобы компьютер начал загружаться с оптического диска. После загрузки с диска вы увидите окно с выбором языка. Выбираем русский и нажимаем на кнопку «Далее».
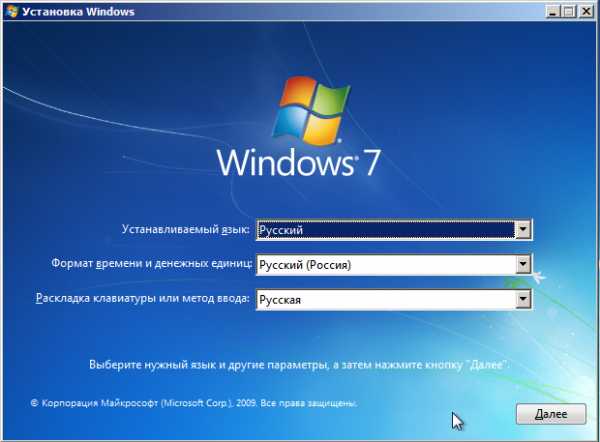
В следующем окне нужно нажать на ссылку «Восстановление системы».

Дальше запустится окно поиска установленных операционных систем Windows.

Если на компьютере есть проблемы с загрузкой операционной системы, то вам будет предложено исправить ошибку и перезапустить компьютер. Жмем на кнопку «Исправить и перезапустить». Если проблемы с загрузкой не будут обнаружены, то вы увидите окно «Параметры восстановления системы».

Если после этого ситуация с ошибкой «BOOTMGR is missing» не решилась, то снова загружаемся с установочного диска Windows и переходим в раздел восстановление системы. В этот раз нам предложат выбрать операционную систему. Выбираем и жмем на кнопку «Далее».

После этого перед вами должно открыться окно «Параметры восстановления системы».

Открываем командную строку и вводим поочередно две команды:
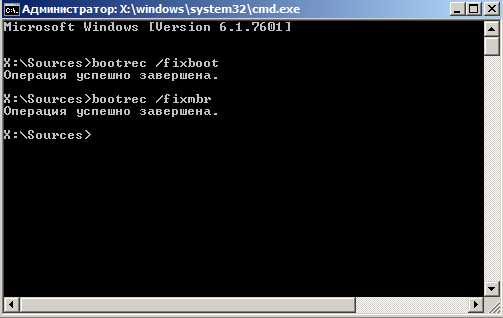
После этого ошибка «BOOTMGR is missing» должна исчезнуть и компьютер должен загрузиться в штатном режиме.
BOOTMGR is missing Press Ctrl+Alt+Del to restart Windows 7 — что делать
Бывают моменты, что во время включения или перезагрузки нашего компьютера вместо привычной загрузки ОС Windows вы видите надпись “BOOTMGR is missing Press Ctrl+Alt+Del to restart” на Windows 7. В данном материале я расскажу, что это за файл BOOTMGR, когда случается данная ошибка и как исправить проблему BOOTMGR is missing.
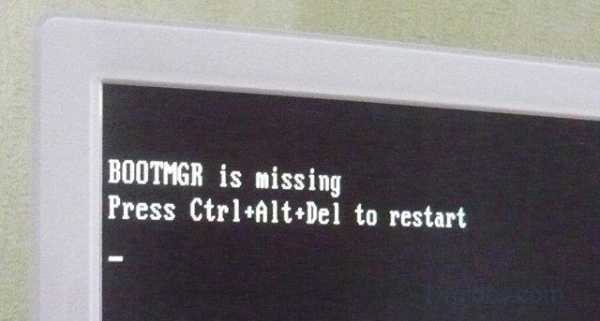
Ошибка BOOTMGR is missing
Что это такое BOOTMGR
BOOTMGR или WindowsBootManager – это менеджер загрузки ОС Windows, который размещён в небольшом системном разделе, скрытом от глаз пользователя.
Главная функция данного файла – это контроль над началом загрузки операционной системы и запуск файла winload.exe, с помощью которого начинается общая загрузка ОС Windows.
Файл BOOTMGR начал использоваться в семействе ОС Windows версии Windows Vista и позже, в ранних версиях ОС Windows данный файл отсутствует. Также ранее данной ошибки могут возникать лаги dxerror.log и directx.log и с загрузкой Svchost.exe .
Когда возникает ошибка BOOTMGR is missing Press Ctrl+Alt+Del to restart
Обычно такая ошибка BOOTMGR is missing возникает со стартом компьютера, когда системный биос не находит указанный boot-файл на диске. Загрузка ОС автоматически прекращается, и пользователь получает чёрный экран с сообщением об отсутствии файла BOOTMGR.

Ошибка BOOTMGR is missing на Windows 7
В большинстве случаев, ошибка “BOOTMGR is missing Press Ctrl+Alt+Del to restart” возникает не случайно, при перезагрузке она повторяется вновь и вновь, и необходимо предпринять определённый набор действий для решения указанной проблемы.
Причины ошибки “BOOTMGR is missing Press Ctrl+Alt+Del to restart”
В перечне причин возникновения ошибки “BOOTMGR is missing” я бы назвал следующие:
- Неработающие загрузочные boot-файлы;
- Повреждены файлы операционной системы;
- Проблема с винчестером;
- Проблема с биосом.
Что делать для исправления “BOOTMGR is missing”
Рассмотрим наиболее эффективные варианты решения ошибки с отсутствием BOOTMGR.
Вариант 1. Устанавливаем правильный загрузочный диск
Случаются ситуации, когда из-за неверно установленных настроек в БИОСе, ваш компьютер стартует не из загрузочного системного диска (обычно это С:). А с подключённой к компьютеру флешки или вставленного в DVD-ROM диска с какой-нибудь игрой. Поскольку при старте система не обнаруживает необходимый boot-файл, то пользователь получает описанное выше сообщение об ошибке. Потому первым делом извлеките подключенную к компьютеру флешку, или изымите диски с вашего CD или DVD-ROM.
Вариант 2. Исправляем boot через стандартное средство восстановления
Если вы встретились с ошибкой “BOOTMGR is missing Press Ctrl+Alt+Del to restart” на Виндовс 7, можно исправить её через стандартное средство восстановления.
- При включении компьютера быстро жмите на кнопку F8 до появления специального меню.
- Среди предложенных вариантов выберите пункт «Устранение неполадок компьютера» и нажмите Enter.
- Система проведёт поиск неисправностей и, вполне возможно, устранит имеющуюся проблему.
- Если же этого пункта у вас нет (что связано с отсутствием записи загрузки в хранилище загрузки (BCD) или дезактивацией самой записи загрузки), тогда придётся воспользоваться другими альтернативами, описанными ниже.

Устранение неполадок в компьютере
Вариант 3. Используем загрузочный диск Windows 7 или флешку
При наличии у вас загрузочного диска или флешки с инсталляцией Windows 7 можно использовать имеющийся в них инструментарий для исправления проблемы с BOOTMGR.
- Для осуществления загрузки с CD-ROM (DVD-ROM) или флешки необходимо выставить их в биосе как загрузочный диск.
- При включении компьютера жмём быстро Delete или F2, попадаем в биос, где в настройках очерёдности загрузки дисков (пункт меню «Boot») первым в очереди загрузки ставим CD (DVD) или Flash.
- После данной процедуры ранжирования сохраняем результат (нажав на F10) и выходим из биоса.
- Вставляет диск с инсталляционной версии ОС в CD ROM или нашу флешку в гнездо USB, дожидаемся фразы «Press any key…» и жмём любую клавишу.
- При появлении приветственного окна Window 7 выбираем пункт меню «Восстановление системы» снизу слева, затем выбираем ОС для исправления и жмём «Далее».

Восстановление системы ПК
Как это выглядит наглядно показано на видео:
Если проблема BOOTMGR is missing Press Ctrl+Alt+Del to restart решилась благополучно, не забудьте вновь зайти в биос ПК и выставить ваш жёсткий диск как загрузочный по умолчанию, иначе система вновь предложит вам загрузиться с диска или флешки.
Вариант 4. Используем возможности командной строки (CMD)
Хороший и удобный вариант решения BOOTMGR is missing.
- Загружаемся с диска или флешки описанным выше способом, только в параметрах восстановления системы выбираем не самый верхний, а нижний вариант («Командная строка»).
- Теперь нам нужно исправить тот самый скрытый от пользователя небольшой раздел диска (порядка 100 мегабайт), на котором содержится интересующий нас файл BOORMGR.
- В открывшейся командной строке напираем diskpart. а затем list volume и смотрим, какую букву имеет диск с размером около 100 мегабайт и наш CD-ROM.
- Выходим из меню diskpart, нажав exit. Переходим на наш CD-ROM, нажав E: (если ваш CD-ROM имеет другую букву идентификации то вместо Е укажите эту букву).
- Затем наберите в командной строке copy bootmgr C:. Данный файл будет скопирован на системный диск C и проблема будет решена.
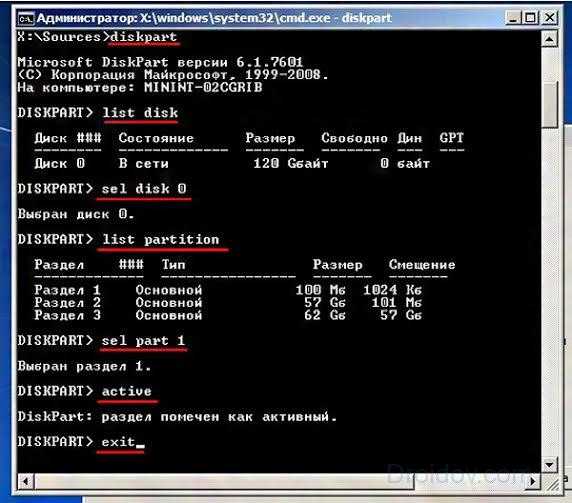
Вариант 5. Делаем активным нужный диск
Если проблема BOOTMGR is missing не решена, тогда возможно статус активного загрузочного имеет не тот диск или раздел жёсткого диска.
- Чтобы исправить это вновь грузимся с загрузочного диска или флешки, вновь выбираем командную строку, вновь используем команду diskpart, затем list disk.
- Фиксируем букву диска с установленной на нём операционной системой, затем набираем команду select 0 (или 1), в зависимости от нужного нам диска.
- Затем нам необходимо вывести список имеющихся на нашем диске разделов. Наберите в командной строке list partition, найдите там наш диск объёмом около 100 мегабайт, и если это первый раздел, то набираем select partition 1, а затем — active.
- После получения надписи о активности данного диска жмём exit и перезагружаем компьютер.
Вариант 6. Проверяем работоспособность жёсткого диска
Бывает, что данный файл повреждён вследствие поломки самого винчестера. Кластера в нём начинают осыпаться, и это самым разрушительным образом сказывается на целостности имеющихся на нём файлов.
Потому рекомендую первым делом зайти в системный биос, и посмотреть видит ли он наш жёсткий диск. Если да, и вы видите в списке винчестеров ваш диск, тогда воспользуйтесь специальными программами для проверки и восстановления кластеров винчестера (напр. HDD Regenerator).
Вариант 7. Используем специальные программы
Для восстановления бутового раздела BOOTMGR is missing можно воспользоваться функционалом специальных программ MbrFix, Bootice, Acronis Disk Director и других. При этом, если знание компьютера у вас поверхностные, то не спешите их использовать, так как ошибки в командах могут полностью удалить нужные данные из используемого вами жёсткого диска, затем может потребоваться полная переустановка системы. Лучше воспользоваться описанными мной выше алгоритмами, а уж если они не помогли – использовать функционал данных программ, перед этим проконсультировавшись со специалистами.
Заключение
Как видим, существуют несколько проверенных методик борьбы с ошибкой BOOTMGR is missing Press Ctrl Alt Del to restart. Обычно хватает встроенных в загрузочный диск ОС Windows системных инструментов для удобного и быстрого решения проблемы с отсутствием BOOTMBR. Если же они не помогли, то проверьте общую работоспособность вашего винчестера или прибегните к помощи специальных программ, они помогут вам полностью решить вопрос с успешной загрузкой системных файлов вашей операционной системы.
Источники: http://remontka.pro/bootmgr-is-missing/, http://comp-security.net/bootmgr-is-missing/, http://droidov.com/bootmgr-is-missing-press-ctrl-alt-del-to-restart-windows-7-chto-delat
it-radar.ru
Восстанавливаем менеджер загрузки Windows
Восстанавливаем менеджер загрузки Windows
27.03.2013 13:09
Пользователь пожаловался, что при очередном включении компьютера операционная система отказалась загружаться, выдав непонятное сообщение «BOOTMGR is compressed. Press Ctrl+Alt+Del to restart». Само собой, многочисленные перезагрузки по предлагаемой комбинации клавиш к положительному результату не привели, на экране монитора раз за разом появлялось все то же сообщение, указывающее, что некоторый объект с названием BOOTMGR по непонятным причинам сжат.
Появление сообщения «BOOTMGR is compressed» может быть вызвано из-за физических проблем с жестким диском, сжатия его загрузочного раздела, подмены оригинального файла bootmgr при попытке нелегальной активации. Во всех указанных случаях изменяется структура файла загрузки, в результате чего нормальная загрузка операционной системы становится невозможной. BOOTMGR (Windows Boot Manager) — загрузчик операционной системы, представленный файлом bootmgr, который находится в корне активного раздела диска.
Если восстановление операционной системы из среды восстановления Windows не принесло желаемого результата, загружаемся с LiveCD и в свойствах загрузочного раздела отменяем (при наличии такового) сжатие. Для этого в проводнике нажимаем правой кнопкой мыши на требуемый локальный диск и во всплывающем меню выбираем пункт «Свойства». В свойствах диска убираем галочку напротив пункта «Сжать этот диск для экономии места».
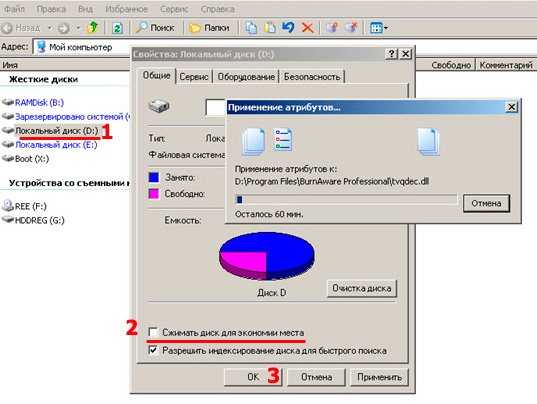
Для этого запускаем среду восстановления windows, например, с установочного диска Windows 7 (подойдет диск восстановления системы), но на этот раз выбираем пункт «Командная строка», где выполняем последовательно следующие команды:
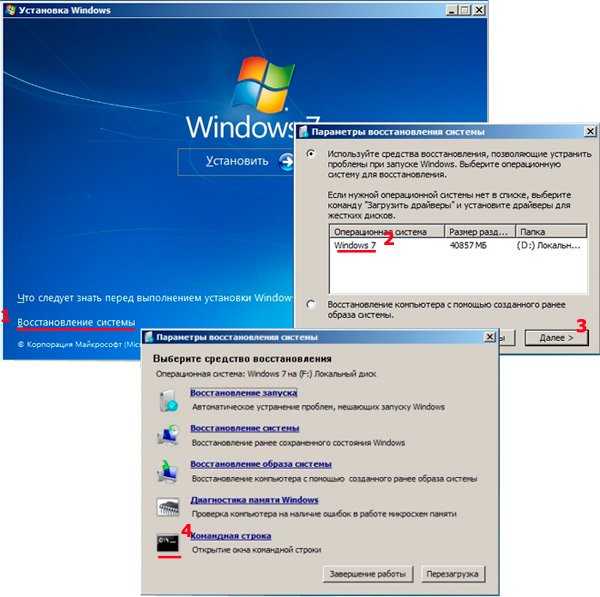
| d: | переходим в загрузочный раздел с файлом bootmgr в корневом каталоге |
| expand bootmgr temp | распаковываем сжатый файл bootmgr в файл temp |
| attrib bootmgr -s -r -h | снимаем с файла bootmgr атрибуты системный, только для чтения и скрытый |
| del bootmgr | удаляем файл bootmgr |
| ren temp bootmgr | переименовываем файл temp в bootmgr |
| attrib bootmgr -a +s +r +h | ставим на новоиспеченный файл bootmgr атрибуты не архивный, системный, только для чтения и скрытый |
Перезагружаемся. Не получилось? Переходим к альтернативному методу восстановления. В командной строке среды восстановления на этот раз набираем:
bootrec /FixBoot - записывает в системный раздел новый загрузочный сектор, совместимый с Windows 7. Эту команду нужно использовать если загрузочный сектор Windows 7 был заменен нестандартным или поврежден, была установлена предыдущая версия операционной системы Windows после установки Windows 7, например, Windows XP и Bootmgr был затерт программой его установки.
bootrec /FixMbr - с этим ключом утилита bootrec записывает совместимую с Windows 7 главную загрузочную запись (Master Boot Record, MBR) в системный раздел.
bootrec /ScanOs - утилита сканирует все диски на предмет установленных операционных систем на существующих разделах, что полезно для создания меню выбора ОС.
bootrec /RebuildBcd - для добавления в меню найденных записей об установленных операционных системах.
Если Вам не очень понятны подсказки к вышеописанным командам, сильно не расстраивайтесь, они скорее всего Вам и не понадобятся. Что важно, после применения утилиты bootrec загрузка операционной системы хоть и восстановилась, но слетела активация Windows. Но ведь это для Вас не проблема, если Windows лицензионный и, тем более, если нет.
www.rootfront.com
Восстанавливаем менеджер загрузки Windows
Восстанавливаем менеджер загрузки Windows
27.03.2013 13:09
Пользователь пожаловался, что при очередном включении компьютера операционная система отказалась загружаться, выдав непонятное сообщение «BOOTMGR is compressed. Press Ctrl+Alt+Del to restart». Само собой, многочисленные перезагрузки по предлагаемой комбинации клавиш к положительному результату не привели, на экране монитора раз за разом появлялось все то же сообщение, указывающее, что некоторый объект с названием BOOTMGR по непонятным причинам сжат.
Появление сообщения «BOOTMGR is compressed» может быть вызвано из-за физических проблем с жестким диском, сжатия его загрузочного раздела, подмены оригинального файла bootmgr при попытке нелегальной активации. Во всех указанных случаях изменяется структура файла загрузки, в результате чего нормальная загрузка операционной системы становится невозможной. BOOTMGR (Windows Boot Manager) — загрузчик операционной системы, представленный файлом bootmgr, который находится в корне активного раздела диска.
Если восстановление операционной системы из среды восстановления Windows не принесло желаемого результата, загружаемся с LiveCD и в свойствах загрузочного раздела отменяем (при наличии такового) сжатие. Для этого в проводнике нажимаем правой кнопкой мыши на требуемый локальный диск и во всплывающем меню выбираем пункт «Свойства». В свойствах диска убираем галочку напротив пункта «Сжать этот диск для экономии места».
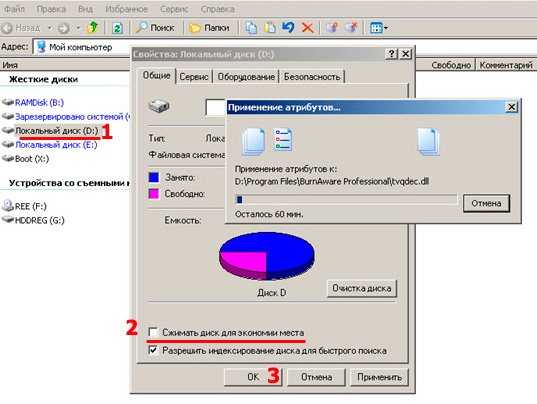
Для этого запускаем среду восстановления windows, например, с установочного диска Windows 7 (подойдет диск восстановления системы), но на этот раз выбираем пункт «Командная строка», где выполняем последовательно следующие команды:
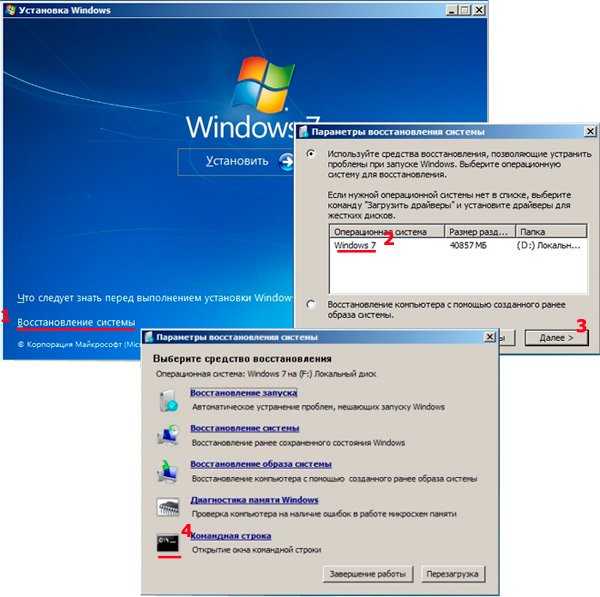
| d: | переходим в загрузочный раздел с файлом bootmgr в корневом каталоге |
| expand bootmgr temp | распаковываем сжатый файл bootmgr в файл temp |
| attrib bootmgr -s -r -h | снимаем с файла bootmgr атрибуты системный, только для чтения и скрытый |
| del bootmgr | удаляем файл bootmgr |
| ren temp bootmgr | переименовываем файл temp в bootmgr |
| attrib bootmgr -a +s +r +h | ставим на новоиспеченный файл bootmgr атрибуты не архивный, системный, только для чтения и скрытый |
Перезагружаемся. Не получилось? Переходим к альтернативному методу восстановления. В командной строке среды восстановления на этот раз набираем:
bootrec /FixBoot - записывает в системный раздел новый загрузочный сектор, совместимый с Windows 7. Эту команду нужно использовать если загрузочный сектор Windows 7 был заменен нестандартным или поврежден, была установлена предыдущая версия операционной системы Windows после установки Windows 7, например, Windows XP и Bootmgr был затерт программой его установки.
bootrec /FixMbr - с этим ключом утилита bootrec записывает совместимую с Windows 7 главную загрузочную запись (Master Boot Record, MBR) в системный раздел.
bootrec /ScanOs - утилита сканирует все диски на предмет установленных операционных систем на существующих разделах, что полезно для создания меню выбора ОС.
bootrec /RebuildBcd - для добавления в меню найденных записей об установленных операционных системах.
Если Вам не очень понятны подсказки к вышеописанным командам, сильно не расстраивайтесь, они скорее всего Вам и не понадобятся. Что важно, после применения утилиты bootrec загрузка операционной системы хоть и восстановилась, но слетела активация Windows. Но ведь это для Вас не проблема, если Windows лицензионный и, тем более, если нет.
www.rootfront.com
Восстановление менеджера загрузки в ОС Windows 7 - 8
Недавно мой знакомый столкнулся с с вот такой проблемкой на своём компьютере под Windows ->
Естественно, что нажатие рекомендуемых клавиш кроме как перезагрузки ни к чему не превели!После перезапуска ошибка появлялась вновь и вновь…
Появление такого сообщения «BOOTMGR is compressed» может быть вызвано по многим причинам:
- физических проблем с жестким диском
- некорректноая установка нескольких ОС
- сжатия его загрузочного раздела
- подмены оригинального файла bootmgr при попытке нелегальной активации
Во всех указанных случаях изменяется структура файла загрузки, в результате чего нормальная загрузка операционной системы становится невозможной.
Данная проблема решается на операционных системах Windows 7 и 8
BOOTMGR (Windows Boot Manager) — загрузчик операционной системы, представленный файлом bootmgr, который находится в корне активного раздела диска (например C:)
Если восстановление операционной системы из среды восстановления Windows не принесло желаемого результата, загружаемся с LiveCD и в свойствах загрузочного раздела отменяем (при наличии такового) сжатие. Для этого в проводнике нажимаем правой кнопкой мыши на требуемый локальный диск и во всплывающем меню выбираем пункт «Свойства». В свойствах диска убираем галочку напротив пункта «Сжать этот диск для экономии места»
Примечание! Учтите что при отменинении сжатия, на вашем жёстком диске должно быть свободное место равное – достаточному для распаковки сжатых файлов!
Для этого запускаем среду восстановления windows, например, с установочного диска Windows 7 (подойдет диск восстановления системы), но на этот раз выбираем пункт «Командная строка» где выполняем последовательно следующие команды:
| d: | -переходим в загрузочный раздел с файлом bootmgr в корневом каталоге |
| expand bootmgr temp | -распаковываем сжатый файл bootmgr в файл temp |
| attrib bootmgr -s -r -h | -снимаем с файла bootmgr атрибуты системный, только для чтения и скрытый |
| del bootmgr | -удаляем файл bootmgr |
| ren temp bootmgr | -переименовываем файл temp в bootmgr |
| attrib bootmgr -a +s +r +h | -ставим на новоиспеченный файл bootmgr атрибуты не архивный, системный, только для чтения и скрытый |
Перезагружаемся. Не получилось? Переходим к тяжелой артиллерии альтернативному методу восстановления. В командной строке среды восстановления на этот раз набираем:bootrec.exe /FixMbr
В случае ее успешного выполнения, вы увидите соответствующее приветствующее сообщение, типа «Операция выполнена успешно” (The operation completed successfully). Это то, что надо! Ваш MBR был восстановлен!
Несмотря на то, что вышеприведенная команда исправляет MBR (и иногда этого достаточно), все еще может оставаться ошибка с загрузочным сектором системного раздела и с данными конфигурации загрузки — Boot Configuration Data (BCD). Это может происходить в случае, если вы пытались установить помимо Windows 7 другую операционную систему, вроде Windows XP. Для записи нового загрузочного сектора, попробуйте следующую команду:
bootrec.exe /FixBoot
Если же ваша Windows 7 все еще не обнаруживается при загрузке компьютера, или вы хотите включить в список загрузки системы более одной операционной системы, попробуйте следующую команду, для перестройки вашего BCD:
bootrec.exe /RebuildBcd
Вышеприведенная команда просканирует все ваши диски на наличие других операционных систем, совместимых с Windows 7, и позволит вам добавить их в список загрузки системы. Если это не работает, то вам может понадобиться резервирование вашей старой папки BCD и создание новой с помощью нижеследующих команд:
Внимание! Используйте данный метод после того как первые шаги были неуспешными! Не беритесь, если неуверенны, если недостаточно понимаете процесс!
bcdedit /export C:\BCD_Backupc:cd bootattrib bcd -s -h -rren c:\boot\bcd bcd.oldbootrec /RebuildBcd
Некоторые пользователи просто удаляют старую загрузочную папку и пытаются с помощью вышеприведенных шагов решить свои проблемы с загрузкой. Но так делать не рекомендуется.
Если Вам не очень понятны подсказки к вышеописанным командам, сильно не расстраивайтесь, они скорее всего Вам и не понадобятся. Что важно, после применения утилиты bootrec загрузка операционной системы хоть и восстановилась, но слетела активация Windows. Но ведь это для Вас не проблема, если Windows лицензионный и, тем более, если нет.
поделитесь с друзьями:
ВКонтакте
OK
Google+
wd-x.ru