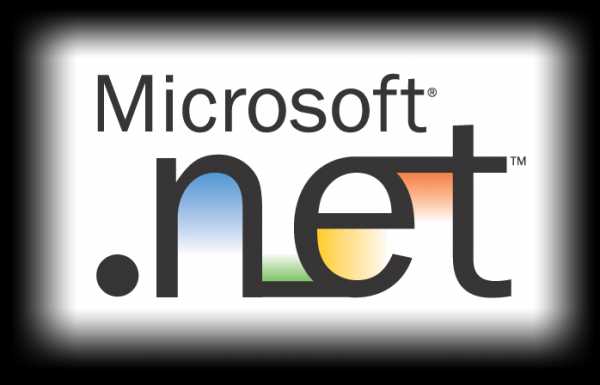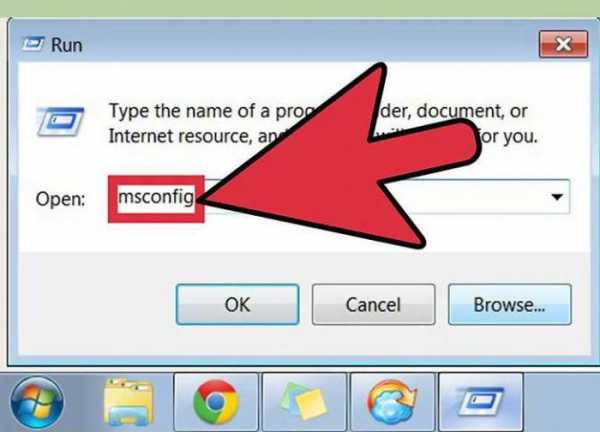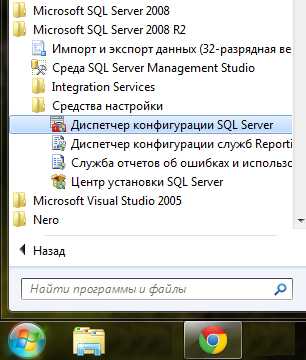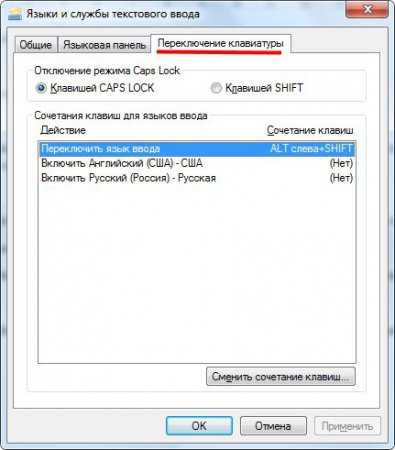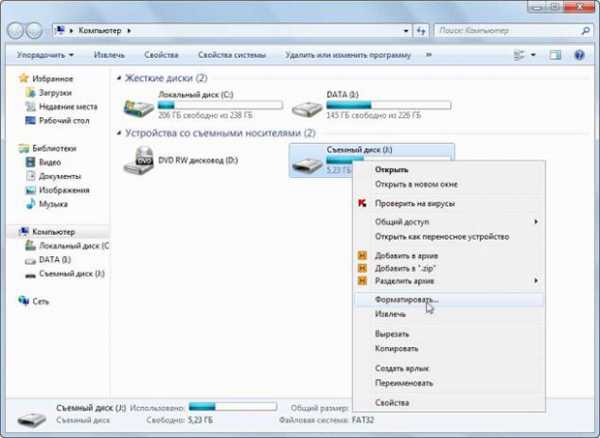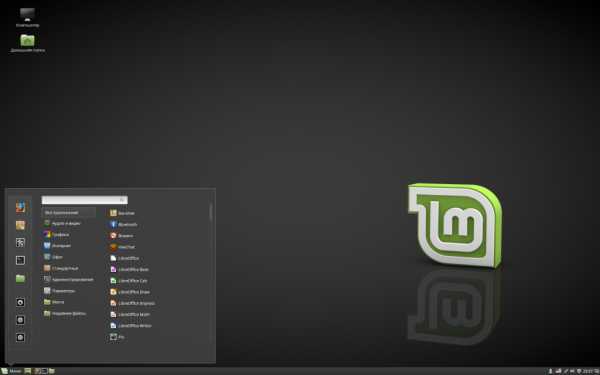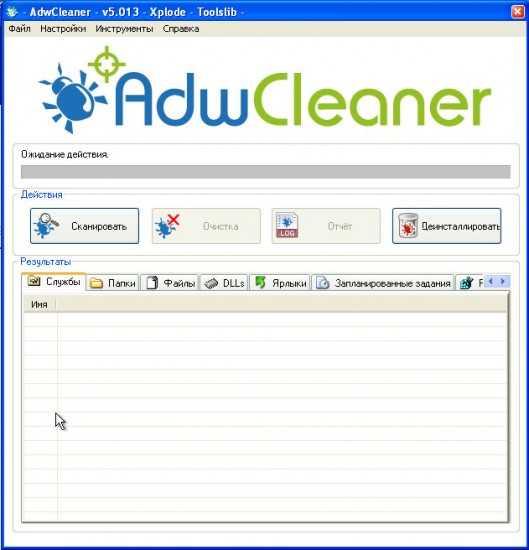Можно ли удалять файлы дубликаты в CCleaner. Что делать в файлами дубликатами в ccleaner
Удаление дубликатов в CCleaner для очистки памяти
Дубликатами называются повторяющиеся файлы. Например, пользователь перенес фотографии с камеры на компьютер, потом забыл об этом и заново перекинул снимки. Результатом станет то, что на жестком диске будут храниться одни и те же изображения в нескольких экземплярах. Копии файлов будут бессмысленно тратить память компьютера.
К дубликатам относятся не только картинки, но и любые другие данные. Их удаление позволит освободить жесткий диск на ПК. Выполнить данную задачу получится в CCleaner.
Поиск повторяющихся файлов в Сиклинере
Можно ли удалять файлы дубликаты в CCleaner? В программе присутствует специальная функция для этого. Вызывается она из панели «Сервис». Просто кликните по пункту «Поиск дублей».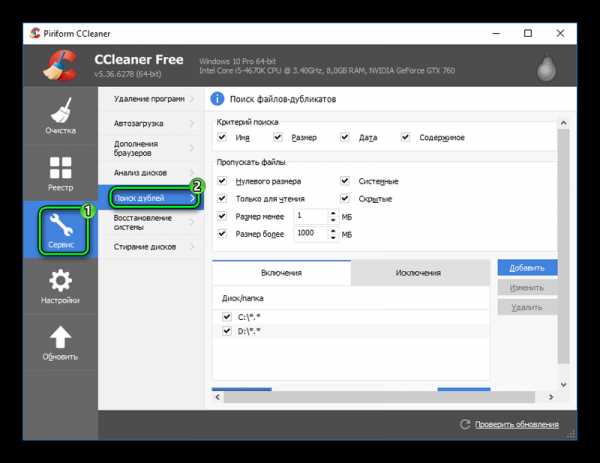 Сначала идет раздел «Критерии поиска». Там нужно указать, по какому признаку будут обнаруживаться повторения. Проще всего включить все четыре пункта.
Сначала идет раздел «Критерии поиска». Там нужно указать, по какому признаку будут обнаруживаться повторения. Проще всего включить все четыре пункта.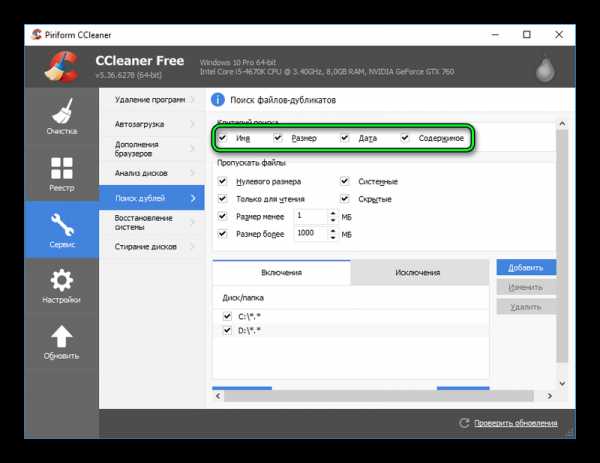
В следующем разделе задаются те файлы, которые программа будет пропускать. Точно оставляйте активированной графу «Системные». Остальные можете настроить по своему усмотрению. Ниже указывается область поиска. Если вы хотите пропустить какую-то папку, то перейдите в «Исключения», кликните «Добавить» и укажите путь до нее.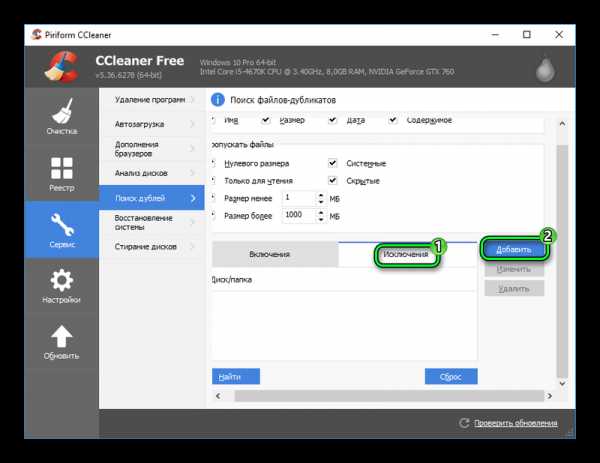
Когда все настройки будут заданы, нажмите на кнопку поиска. Результаты сортируются по именам файлов.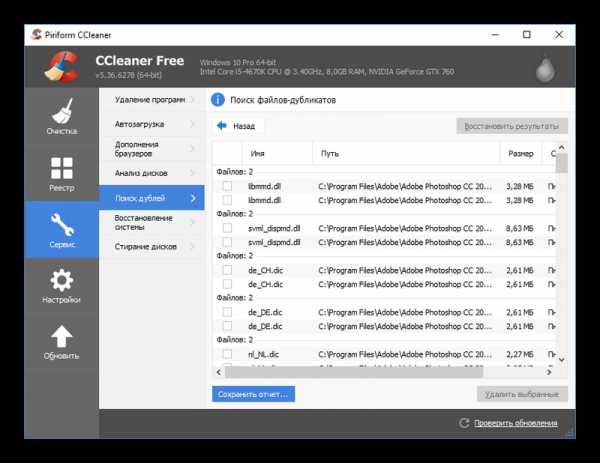 Отметьте те пункты, которые нужно стереть и выберите «Удалить выбранные». Память будет очищена от указанных дублей.
Отметьте те пункты, которые нужно стереть и выберите «Удалить выбранные». Память будет очищена от указанных дублей.
Рекомендации
Нельзя без разбору стирать все повторяющиеся документы. Это может привести к возникновению неполадок в работе программ. К данной задаче стоит подходить вдумчиво. Разберемся, какие можно удалять файлы дубликаты в CCleaner.
Крайне не рекомендуется трогать системные документы. Их можно определить по расположению. Оно будет выглядеть как «системный диск\Windows». Также не прибегайте к удалению повторяющихся данных от программ, если вы не уверены в собственных действиях. Обычно программы располагаются в Program Files.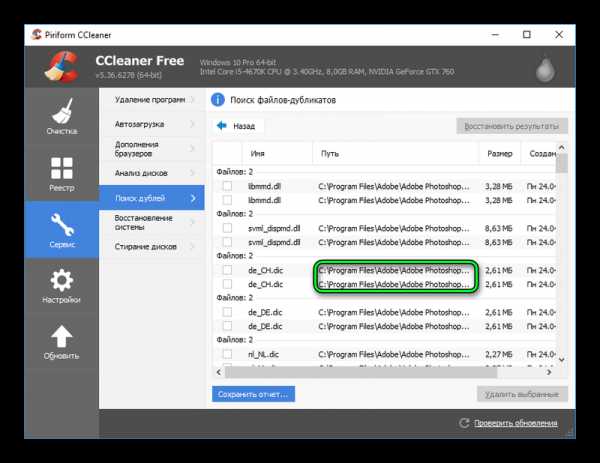
Можно сильно упростить данное объяснение. Мы рекомендует стирать только те файлы-дубликаты, которые пользователь сам сделал. Также удаление допустимо, если вы точно уверены в своих действиях. В остальных случаях дубли крайне рекомендуется не трогать.
Может быть полезным:
cclnr.ru
Можно ли удалять файлы дубликаты в программе CCleaner
Одним из самых популярных приложений, позволяющим очищать операционную систему от разных ненужных файлов, является CCleaner. Данная утилита на официальном сайте доступна бесплатно для многих ОС. Она отличается простотой использования. Поэтому ее выбирают даже неопытные пользователи. Однако многие из них интересуются, можно ли удалять файлы дубликаты в CCleaner?

можно ли удалять файлы дубликаты в CCleaner?
Ответ на этот вопрос будет положительным, если человек установит данный софт, начиная с четвертой версии. Ликвидация дублей – это довольно новая функция, представляющая собою полезную опцию, так как она позволяет ускорить работу устройства. Это связано с тем, что благодаря ей будет очищен системный диск от дублирующей информации, которая всегда занимает драгоценное место.
Совет! Владельцам персональных компьютеров и не только нужно, прежде всего, обратить внимание, какая версия программки установлена. Если она уже устарела, тогда рекомендуется ее просто обновить.
Как выполняется удаление дублирующие информации в CCleaner
Прежде всего, нужно скачать и установить лучше всего последнюю версию софта. Для этого идеально подходит официальный ресурс. В этом случае пользователь может не волноваться за безопасность устройства, так как в него не попадет никаких вирусов и шпионского программного обеспечение. После этого выполняются следующие операции:
- Запускается утилита;
- Открывается раздел «Сервис»;
- Выбирается «Поиск Дублей»;
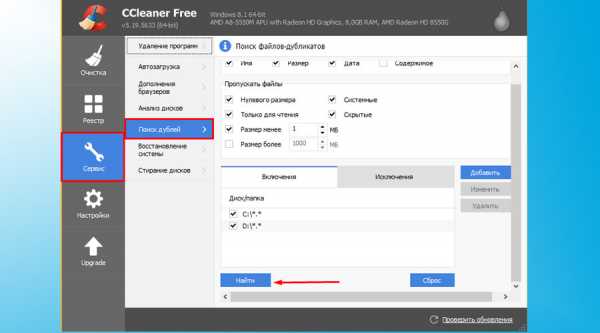
Запускается утилита открывается раздел «Сервис» выбирается «Поиск Дублей»
- Отмечаются галочками пункты, благодаря которым будут установлены критерии поиска. Это выполняется в основном окне программки с правой стороны.
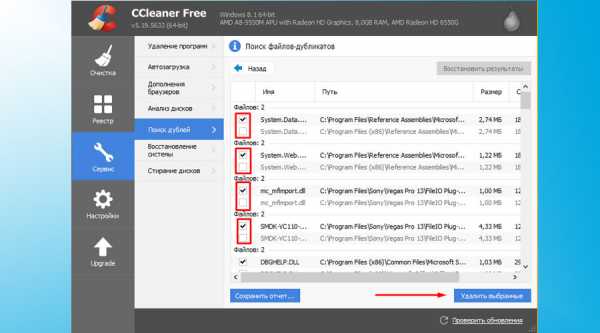
Отмечаются галочками пункты, благодаря которым будут установлены критерии поиска.
Примечание! Кнопка «Добавить» позволяет осуществить поиск только в какой-нибудь одной папке, которая расположена на системном диске. Ее выбор осуществляется в отдельном окне. Еще здесь же имеется возможность указать конкретный вид расширения. Кроме того, имеется вкладка под названием «Исключения». Она позволяет обозначить папки, которые нельзя затрагивать во время использования функции по нахождению дублирующей информации.
После установки всех необходимых параметров выполняется клик по кнопке «Найти», расположенной с левой стороны в нижней части окна. По завершении в автоматическом режиме поиска рекомендуется посмотреть результаты. Они будут отображаться в основном окошке. Здесь пользователь увидит как имена файлов, так и их адреса. При этом у него имеется возможность выполнить сохранение отчета в текстовом формате. Для этого ему нужно нажать «Сохранить отчет…», выбрав папку, где будет размещена информация.
Все файлы, которые найдет CCleaner, располагаются попарно. Человеку нужно выделить те из них, от которых он хочет избавиться. После этого ему останется кликнуть по клавише «Удалить выбранные».
xn----7sbbnvnbd8df8h.xn--p1ai
Поиск дубликатов файлов с помощью CCleaner
 Здравствуйте Друзья! В этой статье мы разберемся как можно осуществить поиск дубликатов файлов на наших компьютерах. Признаюсь, у меня такой проблемы не стоит. Обычно, на моем компьютере три раздела. Первый системный от 50 до 100 ГБ, второй для документов от 100 до 200 ГБ и третий раздел для всего остального. У меня одна папка для фото, одна для музыки и так далее. Все прозрачно. Другое дело компьютер родителей. Жесткий диск разбит там на три части. На 3-ем разделе две или три папки с фотографиями + в каждой папке куча подпапок. На диске D так же в последствии образовалась папка фото. Перебирать все в ручную тяжело и тут нам помогут программы для поиска дубликатов файлов.
Здравствуйте Друзья! В этой статье мы разберемся как можно осуществить поиск дубликатов файлов на наших компьютерах. Признаюсь, у меня такой проблемы не стоит. Обычно, на моем компьютере три раздела. Первый системный от 50 до 100 ГБ, второй для документов от 100 до 200 ГБ и третий раздел для всего остального. У меня одна папка для фото, одна для музыки и так далее. Все прозрачно. Другое дело компьютер родителей. Жесткий диск разбит там на три части. На 3-ем разделе две или три папки с фотографиями + в каждой папке куча подпапок. На диске D так же в последствии образовалась папка фото. Перебирать все в ручную тяжело и тут нам помогут программы для поиска дубликатов файлов.
Мне не хочется устанавливать отдельную программу для какой-то функции так как функций бывает много (например дефрагментация или тот же поиск одинаковый файлов). Соответственно много программ придется ставить на компьютер. Позиция у меня следующая. Чем меньше устанавливаешь, тем надежнее и стабильнее работает компьютер.
Решения есть. Найти программу, которая практически необходима в обслуживании компьютера (то есть скорее всего будет установлена) и которая бы смогла искать дубли файлов. Искать долго не пришлось. Это уже знакомый и проверенный CCleaner от компании Piriform. Начиная с 4-ой версии в CCleaner прикрутили данную функцию и ниже мы посмотрим как она работает.
Поиск дубликатов файлов с помощью CCleaner
Программу, качаем с официального сайта
http://www.piriform.com/ccleaner/download
Устанавливаем.
При первом запуске выйдет окошко приведенное ниже. Если выбрать Да, то при очистке компьютера по умолчанию, возможно, не собьется авторизация на приведенных почтовый cервисах. Нажимаем Да

Переходим, слева, на вкладку Сервис
Нажимаем на кнопку Поиск файлов
Для поиска одинаковых файлов осталось только указать нужные настройки
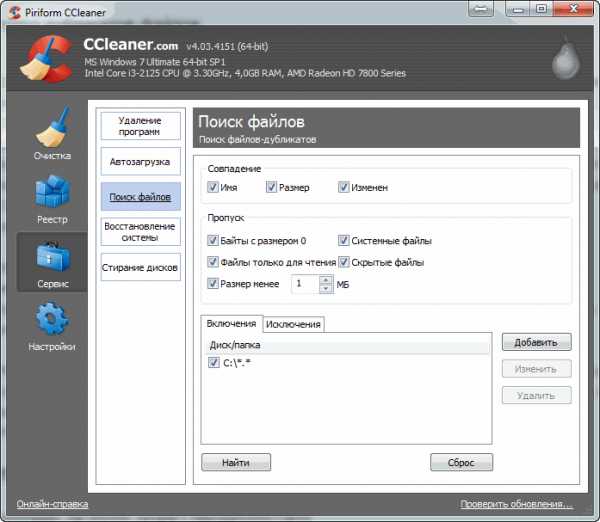
Настроек не много и разбиты они на три группы:
- Совпадение
- Пропуск
- Место где искать и места исключения
Остановимся на каждой группе подробнее
Совпадение
Можно установить поиск файлов дубликатов по Имени, Размеру, и Дате изменения. Так же можно комбинировать эти критерии устанавливая больше одной галочки. При упорядочивании фото на компьютере родителей первым делом произведу поиск с совпадением по Имени. Скорее всего найдется куча файлов сохраненных в различных местах. Затем, интересен будет поиск с совпадением по Размеру. Так как фото может быть переименовано, но размер не должен измениться.
Как эффективно использовать поиск дублей с включенной галочкой Изменен мне пока не пришло в голову. Если у вас есть варианты отпишитесь пожалуйста в комментариях. Возможно, если вы взяли и дорисовали что то в фото, при этом не поменяв имя. Но, в этом случае, с огромной вероятностью, изменится размер.
Пропуск
Какие файлы необходимо пропустить при поиске дублей. Здесь возможны следующие варианты:
- Байты с размером 0
- Файлы только для чтения
- Размер менее х МБ
- Системные файлы
- Скрытые файлы
С системными и с скрытыми файлами все понятно. Если вы собираетесь искать дубли фото, то вероятность не большая, что какие-либо из них окажутся скрытыми или системными.
Сомнительна функция — Байты с размером 0. Возможно это ошибка перевода, и там должно быть Файлы с размером 0. Тогда все логично, так как действительно есть файлы с 0-вым размером. (Например пустой текстовый документ или файл создан в другой ОС (Ubuntu например и в его названии используется недопустимые в Windows символы (: например)). Хотя, целесообразность наличия пустых документов в системе сомнительна.
Да, это перевод подгулял. В английской версии там именно файлы, а не байты.
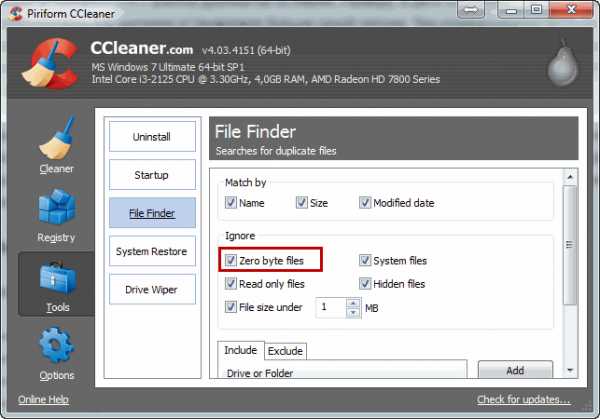
С файлами только для чтения так же вроде все ясно, если они нужны в поиске, то убираете соответствующую галочку.
Если вы знаете, хотя бы приблизительно, размер файла, дубликат которого хотите найти, то для ускорения поиска сильно поможет функция — Файлы размером менее Х МБ. Если вы ищите фотографии, которые в основном по 2.5 МБ и больше, то можно исключить файлы размером менее 2 МБ. Если у вас в поиск дубликатов включен системный диск (том на котором установлена операционная система (Windows например)), то это нереально ускорит поиск. Так же поиск быстро идет на SSD дисках.
Место где искать и места исключения
Здесь с помощью кнопки Добавить на вкладке Включения задаете где искать дубликаты файлов. На вкладке Исключения добавляете места на жестком диске, флешке или на внешнем жестком диске, где не производить поиск.
В принципе все просто. Для сброса настроек нажимаете соответствующую кнопку.
Когда фильтр настроен нажимаете Найти.
Сортировка результатов поиска дубликатов файлов
В результате получается удобная для просмотра таблица с результатами поиска. Причем таблица формируется сразу, при обнаружении какого-либо дубля.
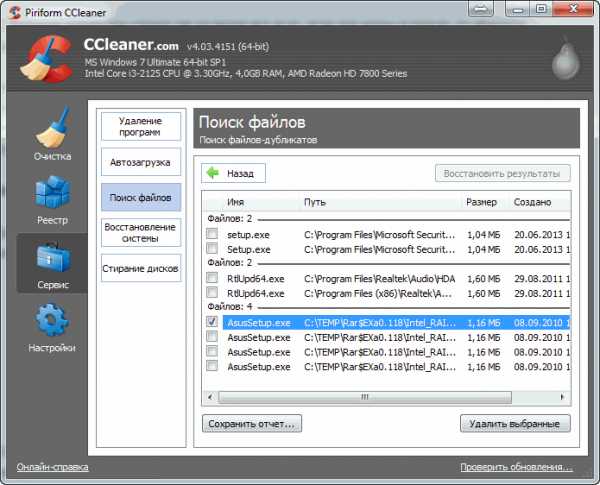
Предполагаемые дубликаты разделены между собой. Единственное, что хотелось бы видеть в этой таблице, сортировка по нажатию на какой-либо столбец.
При нажатии на файле правой кнопкой мышки появляется контекстное меню, которое позволяет удобно отсортировать результаты поиска. Это особенно актуально если результатов много.
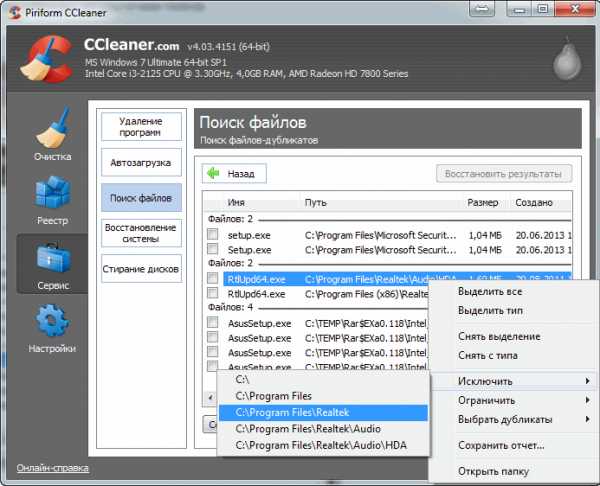
Пункт Исключить позволяет убрать все файлы из выбранной вами папки. Например C:\Program Files. Пункт Ограничить оставит в результатах поиска только файлы из выбранной вами папки. Опция Выбрать дубликаты позволяет выбрать все файлы находящиеся в выбранной вами папке. Остальные пункты вроде бы понятны.
Очень полезен пункт Открыть папку. С помощью него можно быстро зайти и посмотреть где находится файл и нет ли там еще одинаковых файлов не попавших в таблицу результатов или отсеявшихся сортировкой.
Осталось вычислить какой из файлов нужно оставить, а остальные удалить воспользовавшись кнопкой справа внизу.
Заключение
Вот так с помощью старой доброй CCleaner собираюсь искать дубликаты файлов на своих и не только компьютерах. Для моих целей функционала программы достаточно. Если вам нужно больше, тогда стоит обратить внимание на DupKiller. Эта бесплатная программа, почитать о ней и скачать ее можно с официального сайта http://dupkiller.com/index_en.html. DupKiller имеет на много более широкие возможности выполнить настройку поиска. Так же там реализован просмотр графических файлов и прослушивание аудио. Интересна возможность задания не точного совпадения файлов, а до определенного уровня (процента).
Благодарю за то, что поделились статьей в социальных сетях. Всего Вам Доброго!
С уважением, Антон Дьяченко
youpk.ru
Поиск дубликатов файлов с помощью CCleaner
Здравствуйте читатели блога компании КомСервис (г. Набережные Челны). В этой статье мы разберемся как можно осуществить поиск дубликатов файлов на наших компьютерах. Признаюсь, у меня такой проблемы не стоит. Обычно, на моем компьютере три раздела. Первый системный от 50 до 100 ГБ, второй для документов от 100 до 200 ГБ и третий раздел для всего остального. У меня одна папка для фото, одна для музыки и так далее. Все прозрачно. Другое дело компьютер родителей. Жесткий диск разбит там на три части. На 3-ем разделе две или три папки с фотографиями + в каждой папке куча подпапок. На диске D так же в последствии образовалась папка фото. Перебирать все в ручную тяжело и тут нам помогут программы для поиска дубликатов файлов.
Мне не хочется устанавливать отдельную программу для какой-то функции так как функций бывает много (например дефрагментация или тот же поиск одинаковый файлов). Соответственно много программ придется ставить на компьютер. Позиция у меня следующая. Чем меньше устанавливаешь, тем надежнее и стабильнее работает компьютер.
Решения есть. Найти программу, которая практически необходима в обслуживании компьютера (то есть скорее всего будет установлена) и которая бы смогла искать дубли файлов. Искать долго не пришлось. Это уже знакомый и проверенный CCleaner от компании Piriform. Начиная с 4-ой версии в CCleaner прикрутили данную функцию и ниже мы посмотрим как она работает.
Структура статьи
- Поиск дубликатов файлов с помощью CCleaner
- Сортировка дубликатов файлов
- Заключение
1. Поиск дубликатов файлов с помощью CCleaner
Программу, качаем с официального сайта
http://www.piriform.com/ccleaner/download
Устанавливаем.
При первом запуске выйдет окошко приведенное ниже. Если выбрать Да, то при очистке компьютера по умолчанию, возможно, не собьется авторизация на приведенных почтовый cервисах. Нажимаем Да

Переходим, слева, на вкладку Сервис
Нажимаем на кнопку Поиск файлов
Для поиска одинаковых файлов осталось только указать нужные настройки
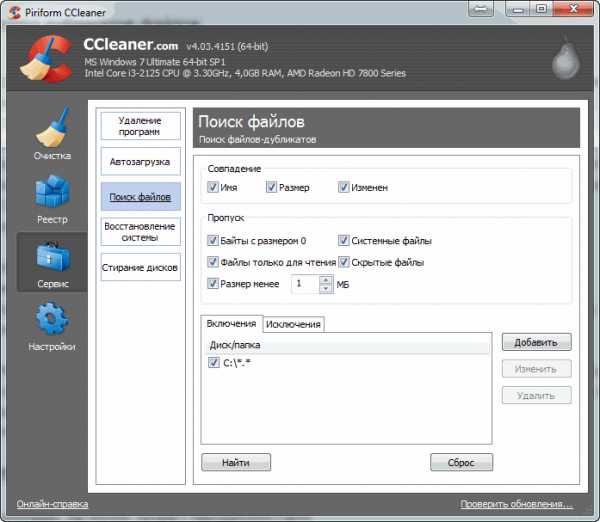
Настроек не много и разбиты они на три группы:
- Совпадение
- Пропуск
- Место где искать и места исключения
Остановимся на каждой группе подробнее
Совпадение
Можно установить поиск файлов дубликатов по Имени, Размеру, и Дате изменения. Так же можно комбинировать эти критерии устанавливая больше одной галочки. При упорядочивании фото на компьютере родителей первым делом произведу поиск с совпадением по Имени. Скорее всего найдется куча файлов сохраненных в различных местах. Затем, интересен будет поиск с совпадением по Размеру. Так как фото может быть переименовано, но размер не должен измениться.
Как эффективно использовать поиск дублей с включенной галочкой Изменен мне пока не пришло в голову. Если у вас есть варианты отпишитесь пожалуйста в комментариях. Возможно, если вы взяли и дорисовали что то в фото, при этом не поменяв имя. Но, в этом случае, с огромной вероятностью, изменится размер.
Пропуск
Какие файлы необходимо пропустить при поиске дублей. Здесь возможны следующие варианты:
- Байты с размером 0
- Файлы только для чтения
- Размер менее х МБ
- Системные файлы
- Скрытые файлы
С системными и с скрытыми файлами все понятно. Если вы собираетесь искать дубли фото, то вероятность не большая, что какие-либо из них окажутся скрытыми или системными.
Сомнительна функция — Байты с размером 0. Возможно это ошибка перевода, и там должно быть Файлы с размером 0. Тогда все логично, так как действительно есть файлы с 0-вым размером. (Например пустой текстовый документ или файл создан в другой ОС (Ubuntu например и в его названии используется недопустимые в Windows символы (: например)). Хотя, целесообразность наличия пустых документов в системе сомнительна.
Да, это перевод подгулял. В английской версии там именно файлы, а не байты.
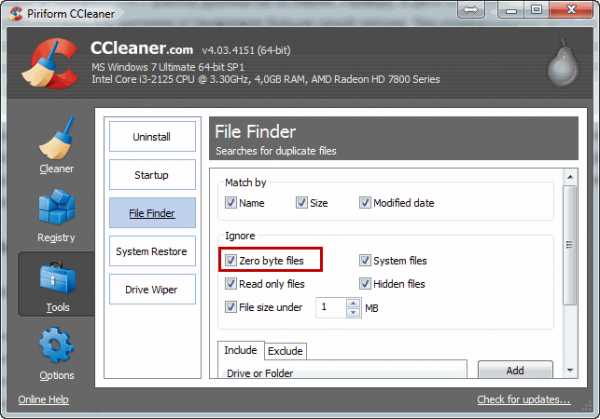
С файлами только для чтения так же вроде все ясно, если они нужны в поиске, то убираете соответствующую галочку.
Если вы знаете, хотя бы приблизительно, размер файла, дубликат которого хотите найти, то для ускорения поиска сильно поможет функция — Файлы размером менее Х МБ. Если вы ищите фотографии, которые в основном по 2.5 МБ и больше, то можно исключить файлы размером менее 2 МБ. Если у вас в поиск дубликатов включен системный диск (том на котором установлена операционная система (Windows например)), то это нереально ускорит поиск. Так же поиск быстро идет на SSD дисках.
Место где искать и места исключения
Здесь с помощью кнопки Добавить на вкладке Включения задаете где искать дубликаты файлов. На вкладке Исключения добавляете места на жестком диске, флешке или на внешнем жестком диске, где не производить поиск.
В принципе все просто. Для сброса настроек нажимаете соответствующую кнопку.
Когда фильтр настроен нажимаете Найти.
2. Сортировка результатов поиска дубликатов файлов
В результате получается удобная для просмотра таблица с результатами поиска. Причем таблица формируется сразу, при обнаружении какого-либо дубля.
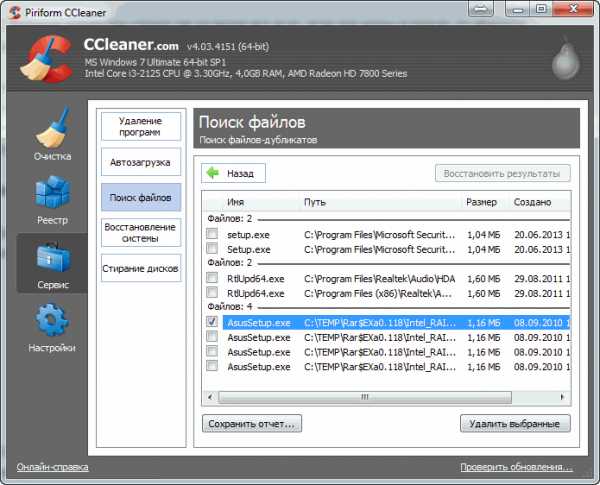
Предполагаемые дубликаты разделены между собой. Единственное, что хотелось бы видеть в этой таблице, сортировка по нажатию на какой-либо столбец.
При нажатии на файле правой кнопкой мышки появляется контекстное меню, которое позволяет удобно отсортировать результаты поиска. Это особенно актуально если результатов много.
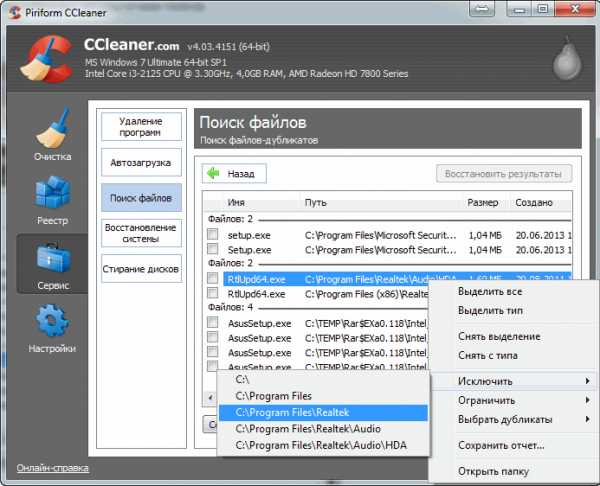
Пункт Исключить позволяет убрать все файлы из выбранной вами папки. Например C:Program Files. Пункт Ограничить оставит в результатах поиска только файлы из выбранной вами папки. Опция Выбрать дубликаты позволяет выбрать все файлы находящиеся в выбранной вами папке. Остальные пункты вроде бы понятны.
Очень полезен пункт Открыть папку. С помощью него можно быстро зайти и посмотреть где находится файл и нет ли там еще одинаковых файлов не попавших в таблицу результатов или отсеявшихся сортировкой.
Осталось вычислить какой из файлов нужно оставить, а остальные удалить воспользовавшись кнопкой справа внизу.
Заключение
Вот так с помощью старой доброй CCleaner собираюсь искать дубликаты файлов на своих и не только компьютерах. Для моих целей функционала программы достаточно. Если вам нужно больше, тогда стоит обратить внимание на DupKiller. Эта бесплатная программа, почитать о ней и скачать ее можно с официального сайта dupkiller.net. DupKiller имеет на много более широкие возможности выполнить настройку поиска. Так же там реализован просмотр графических файлов и прослушивание аудио. Интересна возможность задания не точного совпадения файлов, а до определенного уровня (процента).
Благодарю за то, что поделились статьей в социальных сетях. Всего Вам Доброго!
Источник: youpk.ru
comservice-chelny.ru
CCleaner - как удалить файлы-дубликаты
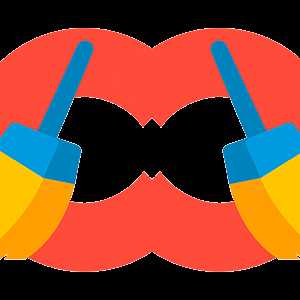 При работе компьютера и различных программ в памяти сохраняется множество ненужных файлов, которые затем загромождают систему, что приводит к многочисленным сбоям.
При работе компьютера и различных программ в памяти сохраняется множество ненужных файлов, которые затем загромождают систему, что приводит к многочисленным сбоям.
И одной из причин засорения памяти является банальное дублирование файлов, которые могут создаваться как самим пользователем, так и различными программами и приложениями. Поэтому довольно часто вопрос, как удалить файлы дубликаты с помощью ccleaner возникает у многих пользователей.
Одной из главных причин появления дубликатов является невнимательное использование ресурсов ПК. Постоянное копирование файлов и различных программ, несомненно, приведет появлению ненужных копий. И для их быстрого и оперативного поиска легче воспользоваться ccleaner.
Рекомендуется жестко разделить область памяти для хранения различной информации: видео в одном месте, фото в другом и программы вообще на другом диске. Но если вы обнаружили, что на вашем компьютере есть дубли, то используйте мастер клинер.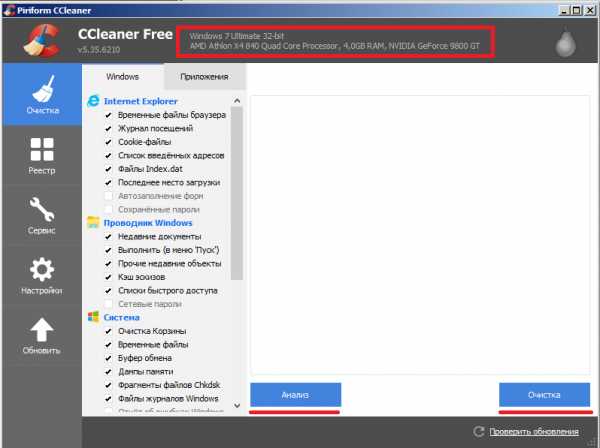
Находим дубли в CCleaner
Поиск дублей в ccleaner, что это и как он выполняется? Для того, чтобы найти эти самые дубли, первым делом необходимо запустить программу с ярлыка на рабочем столе или через меню.
При первом запуске она спросит разрешение у пользователя об оптимизации настроек поиска cookie. Для нормальной работы программы нажимаем «Да».
Чтобы настроить ее на поиск дублированных файлов, необходимо выполнить определенные настройки.
Для этого потребуется выполнить следующие действия:
- Открываем вкладку «Сервис». Она находится слева.
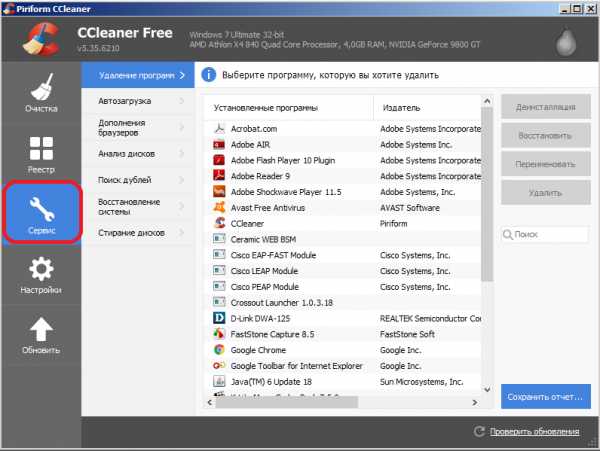
- Переходим в подкатегории настроек «Поиск дублей». Здесь находятся 3 группы настроек: совпадение, пропуск, место поиска.
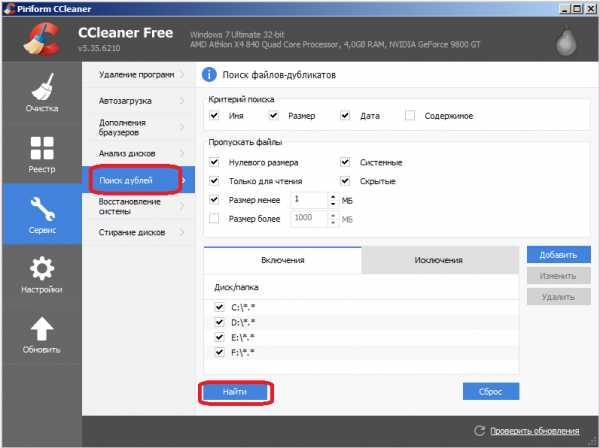
- Чтобы найти файлы дубликаты с помощью ccleaner и узнать, какие можно удалять придется воспользоваться настройками на этой же странице. Для чего выбираем различные критерии: по имени, по размеру и по дате создания. Если вы примерно помните, когда и как они называли, то комбинируйте параметры, устанавливая разные комбинации галочек.
- Далее, нажимаем кнопку «Найти» и ожидаем результата.
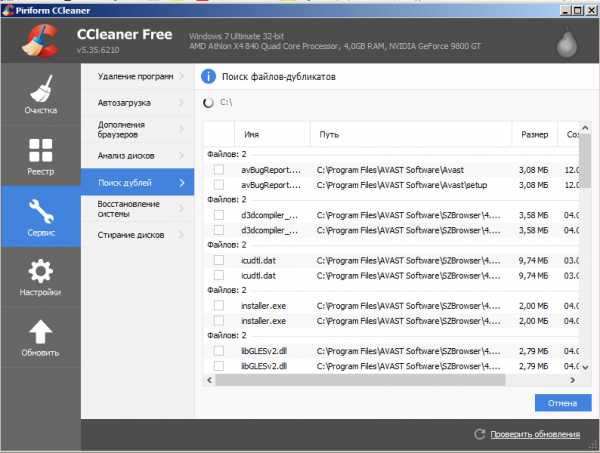
- Поиск дублей завершен.
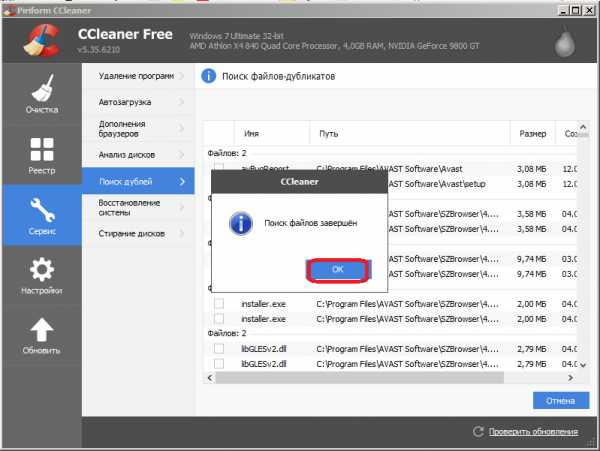
Сортировка
Если какие-то необходимо пропустить, то устанавливайте соответствующие настройки в подгруппе «Исключение». Здесь можно также указать размер, формат и расширение.
Как удалить файл через ccleaner, сдублированный по невнимательности? После установки всех требуемых параметров необходимо включить поиск на дубликат клинер нажатием кнопки «Найти». Программа находит совпадения, после чего предлагает пользователю выбрать любое действие с найденными файлами.
Проблем, как удалить файлы дубликаты с помощью ccleaner, возникать не может, потому что она всегда предлагает выбор и спрашивает разрешение пользователя.
По завершении составления списка, мастер очистки предлагает инструменты для сортировки, где пользователь выбирает галочками удаляемые данные. А при нажатии правой кнопки мыши можно открыть список возможный действий при сортировке.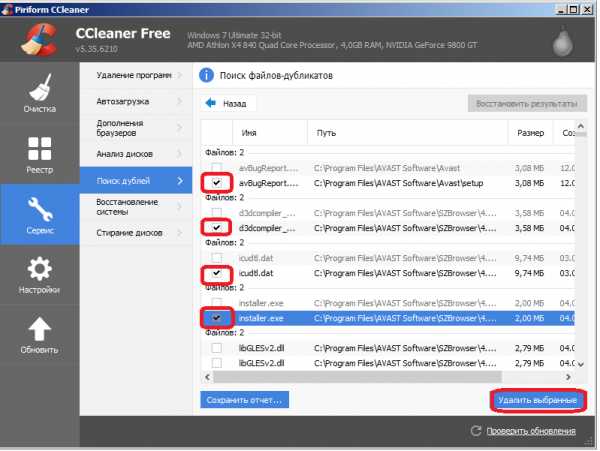
Далее, выбираем необходимее для удаления копии и нажимаем кнопку «Удалить выбранные». При этом она откроет диалоговое окно с необходимостью подтверждения действия.
xn----8sbaroldet5amp7dyd.xn--p1ai
CCleaner теперь очищает диск и от файлов-дубликатов
Вы уже обновили свой CCleaner? Нет? Напрасно, напрасно. Сейчас расскажу почему.CCleaner обновился до 4-й версии. И самым главным отличием от предыдущих версий является то, что в эту программу очистки и оптимизации работы вашей оперативной системы добавлен еще один модуль - Duplicate File Finder.
Duplicate File Finder – это инструмент для поиска и удаления с жестких дисков компьютера одинаковых файлов (дубликатов).
Откуда берутся дубликаты файлов я, уважаемый читатель, особо не вникал. Мне не интересно. Возможно, что появляются они при копировании, может быть при неправильном перемещении из папки в папку. Суть не в этом.
Я хочу показать вам как можно избавиться от дубликатов файлов, с помощью утилиты CCleaner v4.00.4064.
Порядок удаления лишних файлов такой:
1. Запустить программу.
2. Открыть вкладку Сервис.
3. Открыть вкладку Поиск файлов.
4. Поставить галочки на тех файлах, которые нужно найти и удалить.
5. Нажать на кнопку Найти.
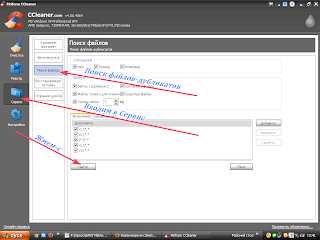 |
| Откройте вкладку Сервис, поставьте птички в нужных местах и нажимайте Поиск |
6. После поиска, в открывшемся окне, нужно определить из каких папок будут удалены дубликаты.
7. Сохранить отчет (на всякий случай и, к тому же, в текстовом документе лучше видно расположение файлов).
8. Поставить птички на удаляемых файлах.
9. Нажать кнопку Удалить выбранные.
 |
| Поставьте галочки на тех файлах, которые собрались удалять и жмите на Удалить выбранные |
Поздравляю! Вы сделали это! Лишние файлы удалены, жесткие диски чище, компу легче работать.
Так вы еще не обновили CCleaner? Тогда вам → сюда - это официальный сайт компании Piriform, изготовляющей программное обеспечение для оптимизации работы компьютера. Если до сих пор CCleaner у вас не установлен, то скачать его можно там же.Еще в обновленной версии CCleaner 4.00 добавлена поддержка антивируса Avast Antivirus 8, Adobe Photoshop CS6 – популярного графического редактора и некоторых других программ, улучшена очистка реестра и оптимизирована работа программы для 64-разрядных редакций операционных систем Windows 7 и 8, немного изменен интерфейс программы за счет измененных значков и логотипа.
На этом все.
Удачи!
Похожие статьи:P.S. Сразу после опубликования этой статьи у читателей возникли вопросы, на которые хочу здесь дать ответ.О бесплатности обновления
Для того, чтобы бесплатно обновить программу CCleaner можно:
1. Пройти по ссылке в статье скачать (дублирую на всякий случай), нажать на зеленую кнопку Download, в открывшемся окне, в 1-м столбце CCleaner Free выбрать сайт, с которого вы хотите скачать файл загрузки (я выбирал Piriform.com). После того, как вы кликните по этой ссылке, вам будет предложено сохранить файл на ваш комп. Все.2. Если вы заходите из интерфейса программы CCleaner "Проверить обновления", то после входа на сайт производителя нужно навести курсор мыши на кнопку Download в верхней панели. Из выпадающего меню выбрать Download CCleaner, а далее см. п. 1
О файлах-дубликатах
Одна из читательниц пишет: "ПОЛНЫХ дубликатов в прогах ПРАКТИЧЕСКИ не бывает!". Если вы заметили о дубликатах в прогах речь здесь не идет вообще.
Дубликаты файлов, обычно, получаются при копировании или неправильном перемещении медиафайлов, текстовых файлов и т.п. Как пример: скачанный из инета ролик вы копируете из папки "Загрузки" в папку "Видео". Получились 2 одинаковых файла в разных папках. Оно вам надо?
BufferЧитать @Napoleon_6spoooman.blogspot.com
Поиск и удаление дубликатов файлов с программой CCleaner / webentrance.ru
Чтобы выполнить поиск и удаление дубликатов файлов на своем компьютере, можно применить популярное приложение CCleaner.
Под файлом дубликатом понимается полная копия оригинального файла. Дубликаты файлов занимают иногда порядочное пространство на винчестере, порой от нескольких сотен мегабайт до нескольких гигабайт.
Содержание:
Часто мы сами создаем их, а затем успешно забываем об их существовании. Они же лежат на нашем жестком диске и занимают полезное свободное место. Поэтому время от времени необходимо производить их удаление.
Установка программы
У многих программа CCleaner уже установлена на компьютере, а если нет или требуется обновление, то скачать ее можно по адресу http://www.piriform.com/ccleaner/download.
Установщик скачиваем и запускаем. Происходит обычный процесс установки. Выбираем язык, убираем галочку Информация о программе и нажимаем Готово.

В основном CCleaner применяется для очистки системы от различного мусора. В ней можно выполнить удаление временных файлов, почистить автозагрузку, реестр и т. д.
Настраиваем поиск дубликатов файлов в CCleaner
Запускаем программу, переходим в раздел Сервис и выбираем пункт Поиск дублей. Откроется окно Поиск файлов-дубликатов. Здесь и будет происходить вся основная работа.
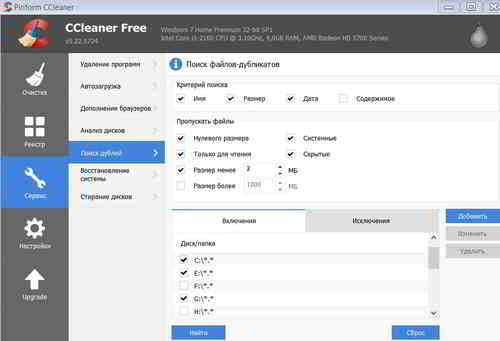
В разделе Критерий поиска необходимо отметить галочками те параметры, в соответствии с которыми файл будет признан дубликатом. Можно все оставить по умолчанию.
Тогда в данном случае файлы будут признаны дубликатами и подлежат удалению, если у них совпадают имена, размер и дата изменения.
Далее идет раздел фильтрации. Здесь указаны те параметры, при которых файлы будут пропущены. Здесь также можно все оставить без изменений.
Единственное, что можно поменять, это размер файла. Если, например, вы хотите, чтобы пропускались файлы до двух Мб, то надо поставить цифру два.
Затем, надо указать те места, где будет производиться поиск дубликатов. Можно выбрать любой из разделов жесткого диска, либо добавить какое-то свое место.
В качестве объекта для поиска дубликатов может выступать как раздел жесткого диска, так и какая-либо отдельная папка.
Если выбираем этот вариант, то жмем на Добавить. Открывается окошко Включения, в котором также будет возможность добавления фильтра по формату.
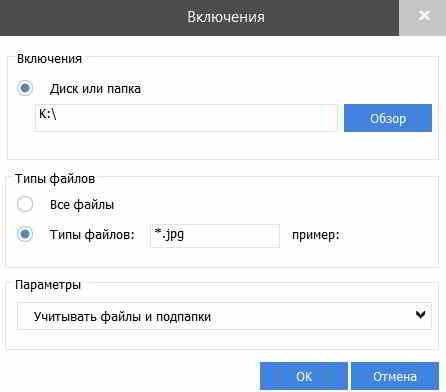
Сначала указываем диск или папку, например, поиск дубликатов на диске К. Затем указываем тот формат, по которому должен производиться поиск. Пусть интересуют изображения в формате jpg.
Для этого выбираем типы файлов и указываем нужный формат. В данном случае фильтр будет смотреться так – *.jpg.
Звездочка, в начале, указывает на то, что нас интересуют файлы с любым именем. После этого надо указать дополнительные параметры.
На выбор предлагаются два варианта, либо учитывать только файлы или файлы и подпапки. В первом случае поиск файлов будет выполнен только в основной директории, то есть на диске К.
Во втором случае будут проверены и папки, находящиеся в этой директории. Выбираем второй пункт и нажимаем OK. Можно наблюдать, что выбранное задание появилось в списке поиска.
Поиск и удаление дубликатов файлов
Галочки напротив остальных дисков, если они неинтересны, можно убрать и затем нажимаем на кнопку Найти. Начинается процедура поиска дубликатов, это займет какое-то время.
Затем, когда поиск завершится, в окне программы появится список с файлами дубликатами. Список может быть достаточно длинным.
Весь список делится на небольшие категории, это и есть файлы дубликаты и указан полный путь до каждого файла.
Смотрим, где лежит тот или иной файл, и отмечаем галочками ненужные. Здесь стоит предупредить, что прежде чем удалять какие-то файлы, надо обязательно убедиться, что они больше не потребуются.
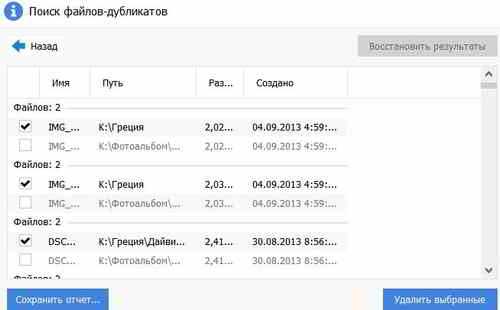
Если возникнут сомнения в удалении или вдруг в дубликатах появятся файлы, похожие на системные то будет лучше их оставить. В противном случае могут начаться трудности в работе системы.
Конечно, не всегда так быстро эта работа делается, но все равно ее выполнять надо, иначе компьютер превращается со временем в свалку файлов, которые, возможно, никогда не используются, а они занимают огромное место.
Далее, когда все лишние файлы будут отмечены, нажимаем на кнопку Удалить выбранные и одобряем операцию удаления.
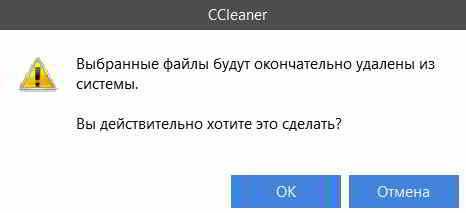
Итак, при помощи программы CCleaner есть возможность легко выполнить поиск и удаление дубликатов файлов на своем компьютере и очистить полезное место.
Другие записи по теме:
webentrance.ru