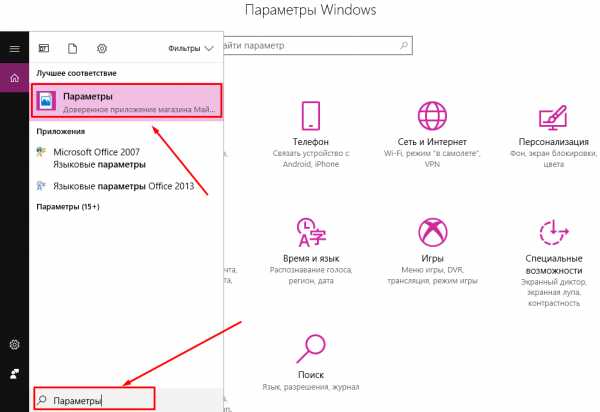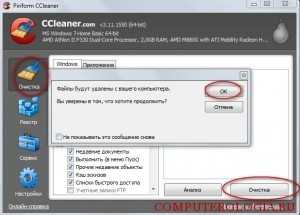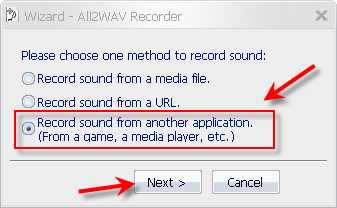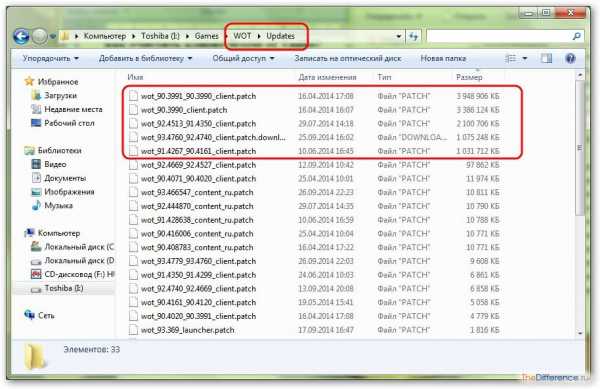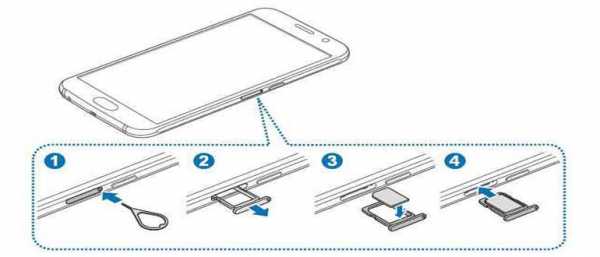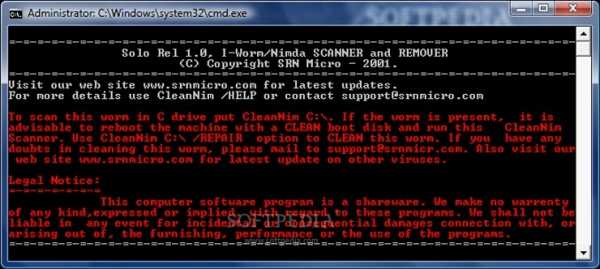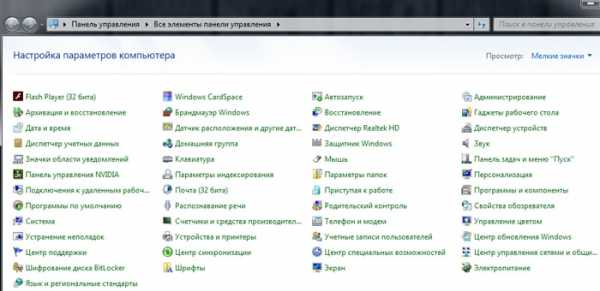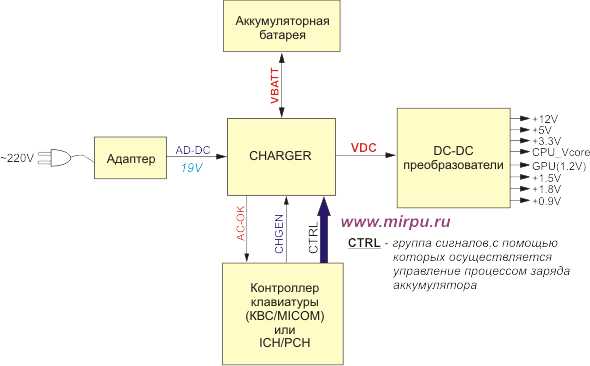Не запускаются программы Windows. Что делать на компьютере не открываются программы
Не запускаются программы Windows? Попробуйте пару шагов.Компьютер76
Не запускаются программы в Windows
Иногда пользователи сталкиваются с ситуацией, когда система перестаёт реагировать на двойной щелчок по ярлыку программы или не вызывается из меню программ. Таким образом, не запускаются программы, вчера ещё прекрасно работавшие. Поиск запущенной соответствующей службы или исполняемого файла ничего не даёт: диспетчер задач, кроме запущенных при загрузке системы программ, ничего не показывает.
СИМПТОМЫ (возможные)
- после щелчка по иконке не открываются программы
- сообщений об ошибках нет
- при попытке установить новую программу или переустановить прежнюю Windows выдаёт ошибку
- в Диспетчере задач (если его удалось открыть)
- на мгновение появляется и сразу исчезает процесс Peachw.exe (про него первый же абзац)
Не запускаются программы. Лечение номер раз.
Попробуйте в Диспетчере задач выцепить этот самый Peachw.exe. И закройте всё дерево процессов. Если после этого ярлыки начинают отзываться на двойной щелчок, щёлкните по процессу правой мышкой, выберите Свойства и в окне проследите путь к файлу. Вам остаётся только удалить программу или файл, который процесс запускает.
Не запускаются программы. Способ номер два.
Не спешите переустанавливать программы, если эта ошибка повторяется не с одной, а несколькими программами, скорее всего повреждена ветка реестра, отвечающая именно за запуск программ. Да, есть и такая… Находится она здесь:
HKEY_CLASSES_ROOT\.exe
и здесь:
HKEY_CLASSES_ROOT\exefile
Главное здесь – определить, что именно повреждено в этих записях. “Чистые записи” кустов имеют такой вид (соответственно):
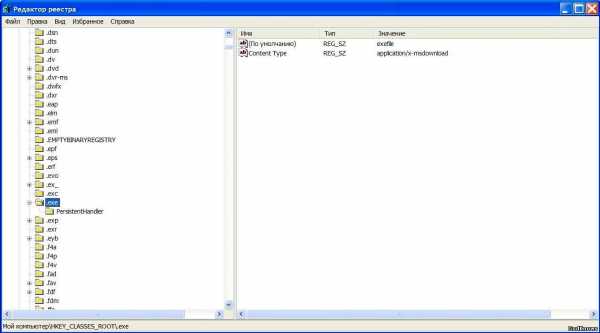
а для ветки PersistentHandler:
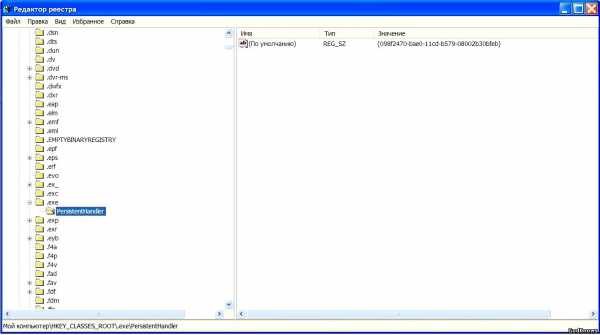
для HKEY_CLASSES_ROOT\exefile:
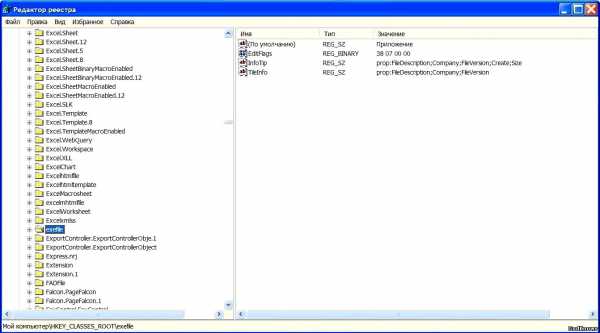
В этом разделе подкустов множество, поэтому возьмём для себя за правильное действие сравнить имеющиеся в вашей системе записи с оригинальными. Это можно сделать, взяв их с любой стабильно работающей системы (дома или на работе, у знакомых). Просто копируете разделы и затем экспортируете их в свой реестр. Правда, был вариант, когда я столкнулся с вытекающей отсюда проблемой…- не запустился сам редактор реестра. Но выход находится очень быстро, когда пользуешься не встроенным редактором реестра, а редактором сторонних разработчиков. А самый оптимальный вариант работы с повреждённой системой и её реестром – работать не из под самой системы, а на базе загрузочного диска. Один из вариантов – утилита Kaspersky Registry Editor или загрузочный диск по типу Hiren’s BootCD. Правда, придётся скачать весь загрузочный диск, но это того стоит. По этой ссылке можно найти полное описание принципов работы с диском в целом и конкретно с реестром. Если нет на это времени, качайте просто редактор и попробуйте загрузиться из под системы. Самый простой вариант – родной редактор от Windows, он “весит” немного, и скачать его можно в сети где-угодно.
Способ номер три: чистый запуск
Давайте попробуем исключить запуск конфликтующих программ. Самый действенный для того способ – чистый запуск. С этим справится утилита msconfig из строки поиска.
Дело в том, что запускаемые одновременно с системой программы постоянно “висят” на заднем фоне. Однако Windows не способна разобрать, как эти программы друг с другом соотносятся. А потому вполне вероятно некоторые из них могут друг с другом не дружить в отношении некоторых других запускаемых программ, утилит или даже файлов.
Покажу процесс настройки на примере Windows 7. Принцип для новых версий тот же, не запутайтесь только в интерфейсе.
- Вызовем msconfig (msconfig.exe) через строку поиска Windows
- Выберем вкладку Общие и запретим загружать элементы автозагрузки
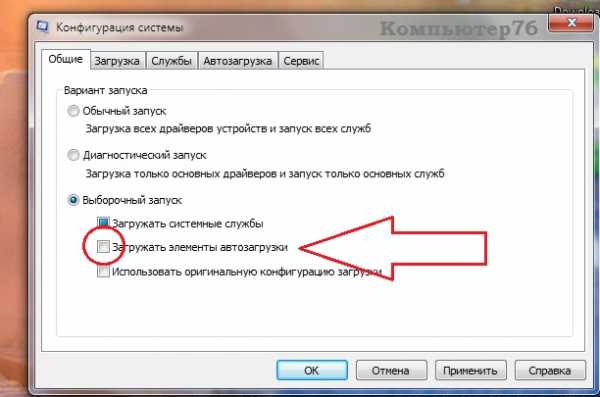 отправляемся во вкладку Службы. Пунктов здесь вас встретит много. А изучать их не нужно. Сначала скроем службы самой Windows, а потом всё выключим. Смотрите на рисунке очерёдность действий:
отправляемся во вкладку Службы. Пунктов здесь вас встретит много. А изучать их не нужно. Сначала скроем службы самой Windows, а потом всё выключим. Смотрите на рисунке очерёдность действий:
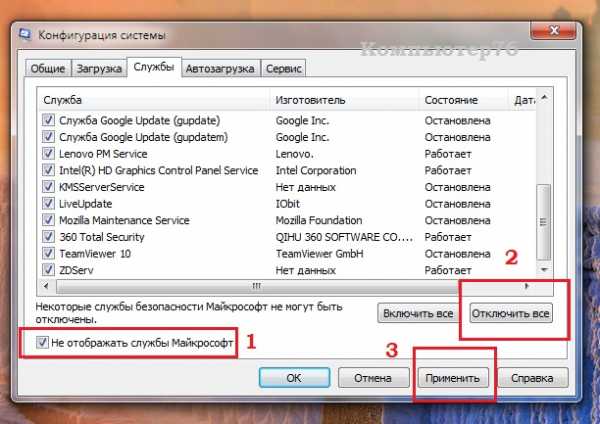
Перезагружайтесь. Сейчас Windows запустится БЕЗ ПРОГРАММ ФОНОМ. Не запустятся некоторые из привычных программ, но всё можно будет поправить. Однако, если после отключения автозагрузки, проблема решилась, значит мы с вами на верном пути и теперь можно будет включать элементы поэтапно, пока либо ошибка не проявится, либо не появится вообще. Вернуться к запуску всех служб полным списком можно будет установив во вкладке Общие значок напротив пункта Обычный запуск.
Успехов
Мой мир
Вконтакте
Одноклассники
Google+
Просмотров: 4 834
computer76.ru
не открывается программа на компьютере
Компьютер не открывает программы что делать
В разделе Программное обеспечение на вопрос Не открывается ни одна программа на компьютере. Что делать? заданный автором Невролог лучший ответ это Если в числе прочих обновлений с сайта мелкомягких вам «посчастливилось» скачать и установить обновление KB905474 (Windows Genuine Advantage Notification), – отныне при каждой загрузке/перезагрузке операционной системы вы можете «любоваться» (разумеется, если вы юзаете не совсем лицензионную ОС, а точнее, совсем нелицензионную! ) – в правом нижнем углу экрана – красивой табличкой «Возможно, вы приобрели поддельную копию программного обеспечения. Данная копия Windows не прошла проверку подлинности» . Чтобы продолжить запуск ОС, в диалоговом окне «Данная копия Windows не прошла проверку подлинности и проблема не разрешена. Данная копия Windows не обладает правами на получение полного спектра обновлений и поддержки корпорации Майкрософт. Чтобы защитить свою копию Windows, нажмите кнопку «Разрешить» нужно нажать кнопку Разрешить (и так – каждый раз!) . Но не всё потеряно. За отображение этой чудо-таблички с уведомлением о результатах проверки подлинности Windows отвечают два файла: WgaTray.exe (Уведомления о проверке подлинности Windows, 329 КБ) и WgaLogon.dll (231 КБ) . Оба расположены в «сердце» Windows XP – WINDOWSsystem32. WgaTray.exe постоянно «висит» в памяти, и, если его отключать через Диспетчер задач, он запускается заново. Есть несколько методов решения этой проблемы (в том числе переименование/удаление WgaTray.exe и WgaLogon.dll, а также установка всевозможных патчей) , но самый простой – это слегка подредактировать Реестр Windows. Для этого нужно запустить Редактор реестра: Пуск – Выполнить… – Запуск программы – regedit – OK. Запустится Редактор реестра, в котором нужно найти и удалить раздел HKEY_LOCAL_MACHINESOFTWAREMicrosoftWindows NTCurrentVersionWinlogonNotifyWgaLogon Внимание! Будьте осторожны при манипуляциях с Реестром Windows! Если вы испытываете затруднения с ручным редактированием Реестра (или вам просто некогда/лень разбираться с этим) , скачайте и разархивируйте файл wga.zip, щелкните файл wga.reg одиночным (или двойным – в зависимости от настроек вашей операционной системы) щелчком. Появится диалоговое окно Редактора реестра «Вы действительно хотите добавить информацию из wga.reg в реестр? » – нажмите Да. Появится диалоговое окно Редактора реестра с сообщением, что данные из файла wga.reg были успешно внесены в реестр – нажмите OK. После перезагрузки операционной системы сообщение о нелицензионности Windows да не потревожит больше вашу чистую, незапятнанную пиратством совесть!. . …Хотел Билли-со-товарищи как лучше, а получилось как всегда: пиратов этим не остановишь, а вот у некоторых законопослушных «лицензионных» пользователей проблемы… Примечание При установке обновления Windows Genuine Advantage Notification на локальный компьютер копируются следующие файлы: – Windows Genuine Advantage Validation – WINDOWSsystem32LegitCheckControl.dll (1,41 МБ) ; – Уведомление о результатах проверки подлинности Windows – WINDOWSsystem32WgaLogon.dll (231 КБ) ; – Уведомления о проверке подлинности Windows – WINDOWSsystem32WgaTray.exe (329 КБ) . При этом в системном кэше DLL создаются копии файлов: – WINDOWSsystem32DllCacheWgaLogon.dll – WINDOWSsystem32DllCacheWgaTray.exe Хотя вышеуказанного редактирования Реестра вполне достаточно для устранения WGA, после перезагрузки ПК можете удалить и эти файлы.
Привет! Вот подборка тем с ответами на Ваш вопрос: Не открывается ни одна программа на компьютере. Что делать?
Ответ от Жизнеспособный[активный]поздравляю, у тебя пиратка
Ответ от Ваня клебан[новичек]у меня с экраном и виндой всё в порядке но я не могу запустить ниодну програму кроме пасьянсане запускался даже експлоуер а недавно друг установил мне драйвера для видеокарты что мне делать?
Ответ от Вася[новичек]Тоже самое и у меня раньше было проблема в сборке смени На XaKeR CD SP3 отличная сборка не пожалеешь у миня седит уже пол года не разу не подвило !
Ответ от Простенок[гуру]У тебя вирус на 100%, скачай Касперского и выполни полную проверку компа
Ответ от Николай Астраханцев[новичек]снимай её и ставь новую сборку которая будет проходить проверку на сайте.
Ответ от Nikita notavaible[новичек]Проверить на вирусы компьютер используя, например и загрузившись с него, в них обычно добавляют много программ для восстановления системы, если не устраивает ни один из представленных - .
Ответ от 2 ответа[гуру]Привет! Вот еще темы с нужными ответами:
Ответить на вопрос:
22oa.ru
Почему файл не открывается?
Наверняка у каждого в жизни случалась ситуация, когда нужный вам файл почему-то не открывался на вашем компьютере. Предположим, вам прислали какой-то важный документ или презентацию по почте или вы скачали из интернета книгу, которую давно хотели прочесть, а открыть ее не можете. В таких случаях возникает резонный вопрос, почему файл не открывается, на который мы попытаемся ответить в данной статье.
Узнаем расширение файла
Если у вас не открывается какой-то файл, то первое, что необходимо сделать, это узнать тип файла:
- Откройте папку с загруженным файлом на компьютере.
- Щелкните по интересующему вас файлу правой кнопкой мыши и выберите "Свойства".
- Во вкладке "Общие", в графе "Тип файла" будет указан его тип и расширение.
Теперь можно непосредственно перейти к решению вопроса, почему скаченные файлы не открываются.
Отсутствие необходимой программы на компьютере
Самая распространенная причина, по которой файлы на компьютере не открываются, это отсутствие у вас программы, способной их прочитать. Поищите в интернете информацию о том, с помощью какой программы можно открыть файл с указанным расширением. Например, такие популярные форматы текстовых документов, как .doc и .docx откроются, только если у вас на компьютере установлена одна из версий программы Microsoft Office Word, а для открытия документа в формате pdf необходимо воспользоваться программой Adobe Reader.
Файл был поврежден
Еще одна причина, по которой файл может не открываться, это наличие у него повреждений. Такие проблемы возникают при неправильной записи файла на внешний носитель или сохранении его на компьютере. Восстановить поврежденный файл, как правило, невозможно. Существуют специальные программы, служащие для восстановления файлов или хотя бы частичного восстановления информации, в нем содержащейся, но они малоэффективны. Самый простой и очевидный способ устранения такой неисправности – удалить файл и записать его заново. Если же речь идет о каком-либо системном файле Windows, вы можете попытаться восстановить поврежденные файлы путем устранения ошибок встроенными средствами операционной системы.
Нарушение файловых ассоциаций
elhow.ru