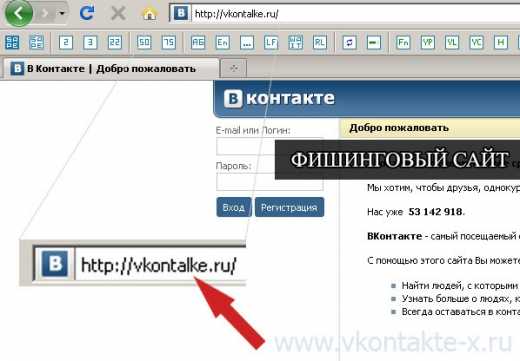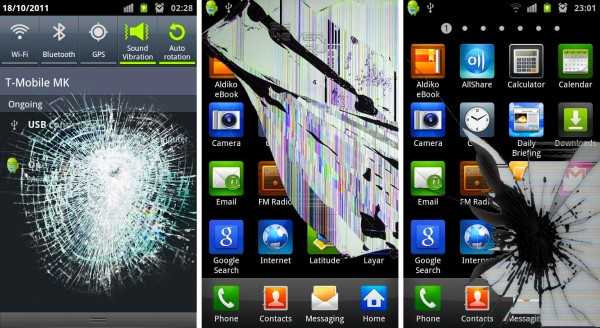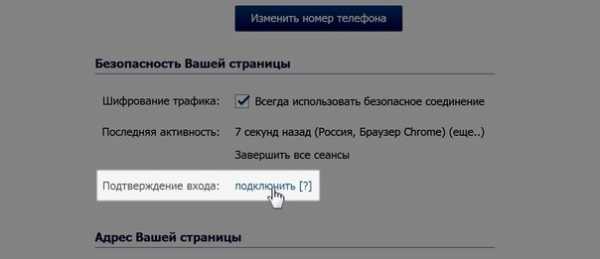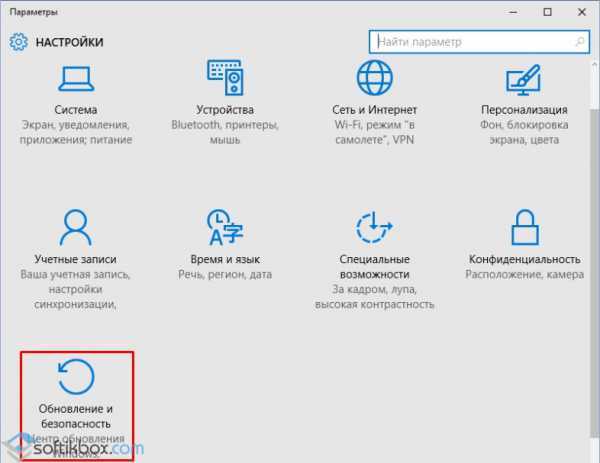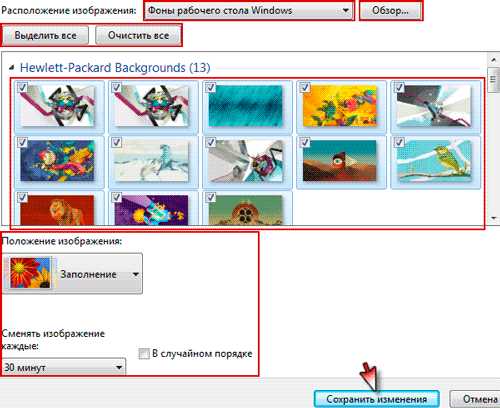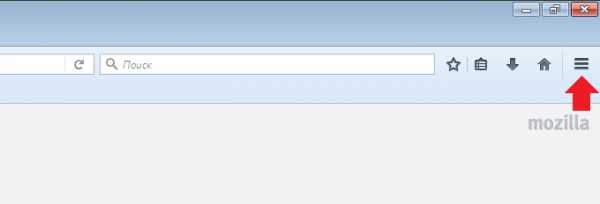Почему Yandex Браузер постоянно слетает? Что делать если вылетает яндекс
Почему Яндекс Браузер вылетает и как это исправить?
Один из самых быстрых и удобных браузеров — Yandex Браузер. Он известен как среди обычных, так и среди продвинутых пользователей и пользуется среди них большой популярностью. Но даже у такого стойкого браузера случаются редкие сбои в системе, из-за которых веб-браузер может иногда непроизвольно слетать.
Как исправить вылеты Яндекс Браузера?
На работу каждого браузера влияет огромное количество факторов:
- Посещаемые сайты;
- Flash и JavaScript;
- Системные библиотеки;
- Внутренние плагины;
- Расширения для браузера;
- Характеристики компьютера;
- Прочие параметры.
И каждый из них может послужить причиной, почему Яндекс Браузер вылетает.
В этой статье постараемся помочь вам понять возможную первопричину появления сбоя и несколько способов её устранения.
Причина 1: Заражение компьютера вирусами
Вирусы и различные вредоносные программы – частые «гости» многих устройств. И одним из симптомов заражения может послужить постоянные вылеты и перебои в роботе браузера. Некоторые вирусы заражают определенные системные файлы, из-за чего могут слетать многие программы. Другие же перегружают систему, что способствует вылетам наиболее требовательных приложений.
Чтобы очистить устройство от вредителей, используйте антивирусы. В интернете есть большое количество как бесплатных, так и платных утилит. Одним из самых популярных среди бесплатных антивирусов является 360 Total Security. После загрузки включите полную проверку компьютера, чтобы обезопасить себя и удостовериться, что ваше устройство чистое.
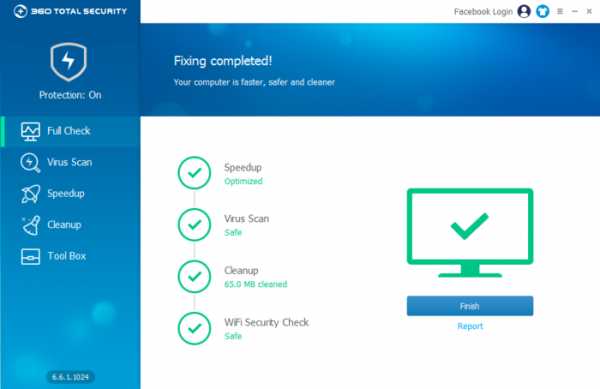
Причина 2: Отключение расширений
У каждого из нас имеется парочка любимых плагинов для браузера, которые делают процесс работы с ним в разы удобнее. Но иногда бывает, что новая версия одного расширения конфликтует с остальными, что нередко приводит к неприятностям. Поэтому попробуйте отключить расширения браузера, чтобы приблизиться к вычислению причины проблем с Яндекс Браузером, возможно, именно они и вызывают вылеты системы.
Причина 3: Неполадки с Adobe Flash Player
Adobe Flash необходим большинству известных браузеров для проигрывания видео, браузерных игр и в общем полезен в работе. Но иногда случаются некоторые сбои, которые и приводят к сбоям в работе браузера. А если вылеты происходят во время просмотров фильмов или подобного, то, скорее всего причина во Flash Player. Тогда попробуйте переустановить его:
- Откройте меню «Пуск», перейдите в «Панель управления»;
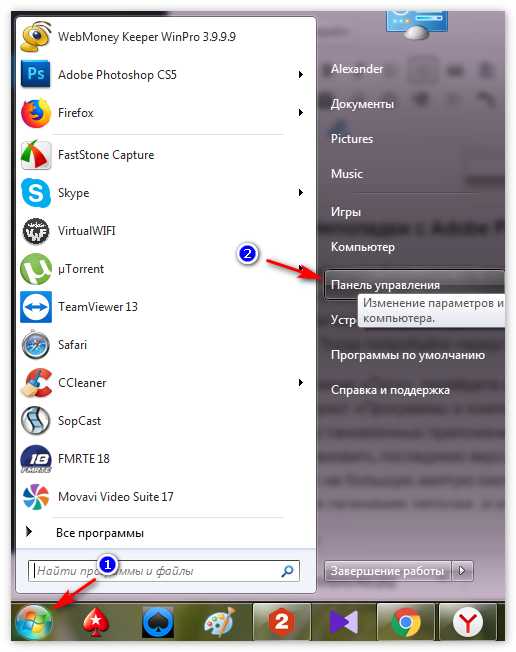
- Найдите пункт «Программы и компоненты»;
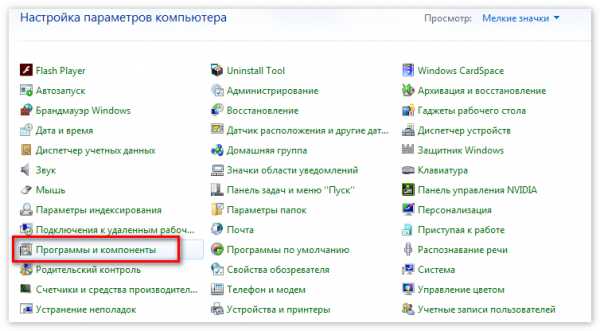
- В списке установленных приложений найдите Adobe Flash Player и удалите его;
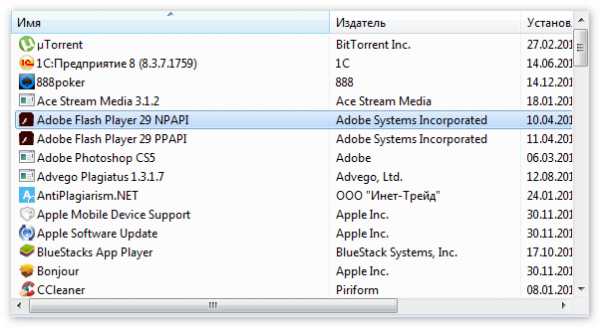
- Чтобы установить последнюю версию программы перейдите на сайт и нажмите на большую желтую кнопку «Установить сейчас»;
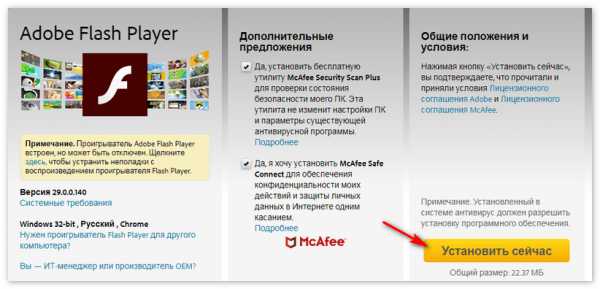
- Подождите окончания загрузки, и установите приложение.
Если и этот способ вам не помог, лучшим вариантом будет вызов мастера, так как здесь нужна тщательная диагностика компьютера.
xn----8sbcrj6cdv7h.xn--p1ai
Ошибка в профиле Яндекс браузера - как убрать
В последние годы фирменный браузер от компании Yandex сделал качественный скачок в плане защиты данных и доп. функционала. Однако, различные сбои и баги в его работе стали уже привычным делом. В статье мы рассмотрим сбой в работе Яндекс Браузер — «Ошибка в профиле». Уведомление может выскакивать при запуске компьютера, либо при его штатной работе. Вы узнаете о возможных причинах данного бага, а также о всех вариантах его решения.
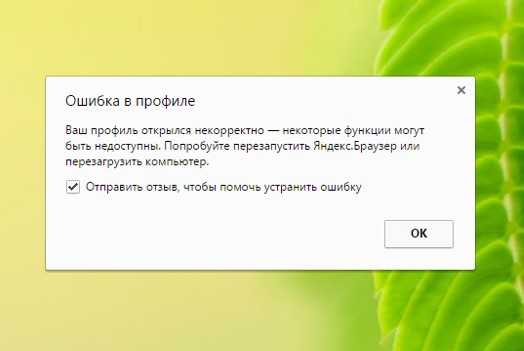 Сбой «Ошибка в профиле» при запуске Яндекс.Браузер
Сбой «Ошибка в профиле» при запуске Яндекс.БраузерСуть сбоя и его причины
Чаще всего дополнительным пояснением к ошибке профиля выступают «не удается получить настройки» или «ваш профиль открылся некорректно». Также в пояснении говорится, что некоторые функции могут быть недоступны. И вправду — сбивается синхронизация работы, прерывается загрузка любых файлов. Также при запуске множества страниц — браузер может банально вылетать.
Причин же ошибки может быть несколько:
- Вирусная активность, которая пытается сменить ваши настройки в Yandex.
- Проблема с рабочими файлами и папками самого браузера. Возможно появились битые директории, либо некоторые файлы были удалены.
- Проблемы с системным разделом компьютера — к которому привязаны некоторые сохранки профиля Яндекс.
Как исправить ошибку в профиле?
Итак, для решения проблемы нужно сделать несколько шагов. Следует начать с простых, а если они не помогут — нужно будет полностью переустанавливать сам браузер, причем провести при этом общую чистку устройства.
- Для начала просто опробуйте предлагаемое в сообщении — перезапуститесь. Если у вас имеются всевозможные VPN приложения — отключите их.
- Настройки профиля могут сбиваться из-за проблем с синхронизацией. Обязательно сразу же пройдите по адресу browser://settings. Так вы откроете общие Настройки: листайте вниз до пункта «Профили». Если у вас уже есть подвязанный пользователь — удаляйте его привязку.
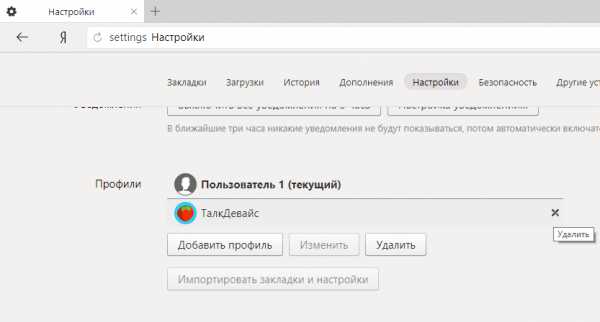 Удаление привязанных профилей в Yandex Browser
Удаление привязанных профилей в Yandex Browser - Обязательно проведите легкую чистку самой программы: через CTRL+H откройте всю историю и в правом верхнем углу выберите пункт «Очистить». Стирайте все, включая кэш и куки браузера. Можете не трогать заполнение форм и паролей.
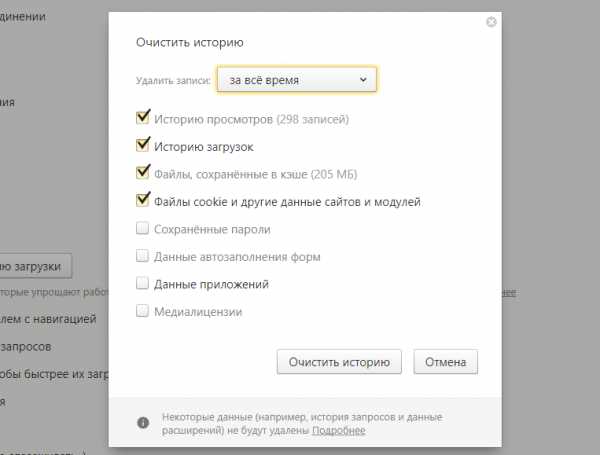 Стандартная очистка Яндекс.Браузера
Стандартная очистка Яндекс.Браузера - Если вы ставили для Яндекса сторонние расширения, либо плагины — удалите их. Обязательно проверьте вот этот список дополнений — browser://tune/.
- Прогоните свой компьютер через антивирусные сканеры. Дело в том, что сегодняшние трояны могут без труда внедрятся в установки браузеров и управлять их экранами. Используйте два проверенных приложения — AdwCleaner и MalwareBytes. Сканирование лучше выполнять несколько раз, постоянно выполняя перезапуск PC по завершению проверки.
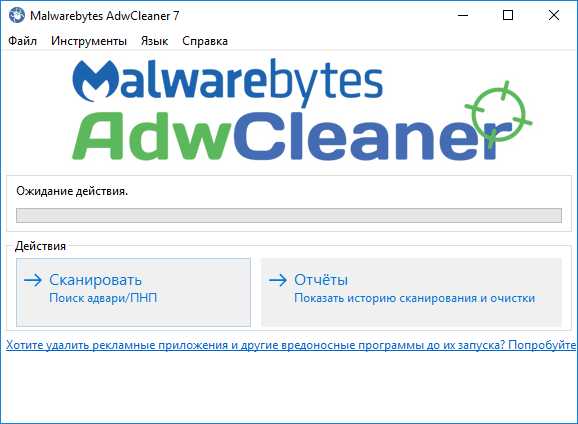 Программа сканер AdwCleaner
Программа сканер AdwCleaner - Обязательно проверьте актуальные обновления для Яндекса, через адрес browser://help/. При необходимости активируйте апдейт.
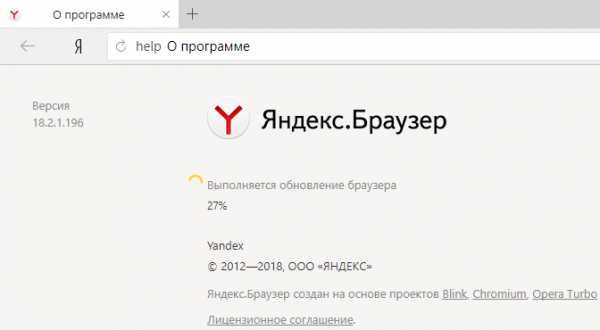 Обязательно установите свежий апдейт для Яндекса
Обязательно установите свежий апдейт для Яндекса - Если окошко с ошибкой выскакивает при запуске ПК — обязательно проверьте автозагрузку. В Windows 7 она доступна через: опция «Выполнить» — команда msconfig — вкладка автозагрузка. В десятке же можно просто открыть Диспетчер задач, а там будет эта вкладка. Просмотрите список подгружаемых с системой программ — снимите галочку с лишних приложений и левых модулей.
Не стоит исключать и баги в самой системе. Для этого стоит иметь всегда актуальные обновления безопасности. Если вы за такими вещами не следите — самое время открыть Центр обновлений и заняться поиском новых. Не лишним будет после этого выполнить команду sfc /scannow в «Командной строке» — эта опция приведет в порядок битые файлы.
 Проверка целостности файлов в Windows 10
Проверка целостности файлов в Windows 10Убираем баг полной переустановкой
Очень часто бывает так, что антивирус может заблокировать (удалить) некоторые директории браузера, либо неопытный пользователь увлекся чисткой и стер браузерные папки. В любом случае — восстанавливать такие моменты очень мутное дело, поэтому быстрее и надежнее будет просто переустановить всю программку. Делаем следующее:
- Если вам дороги ваши пользовательские данные (закладки, пароли, формы и прочее) — то сразу выполните опцию синхронизации. Для этого пройдите в https://browser.yandex.ru/sync/, где нужно будет подвязать аккаунт (от вашей Яндекс почты, например). Если такового нет — там же будет пункт «Завести учетку».
- Далее скачайте программку CCleaner. Весит она мало, а вот толку от неё много. Откройте меню программы: пройдите в «Сервис» — «Удаление программ» — в списке ищем и сносим сам браузер.
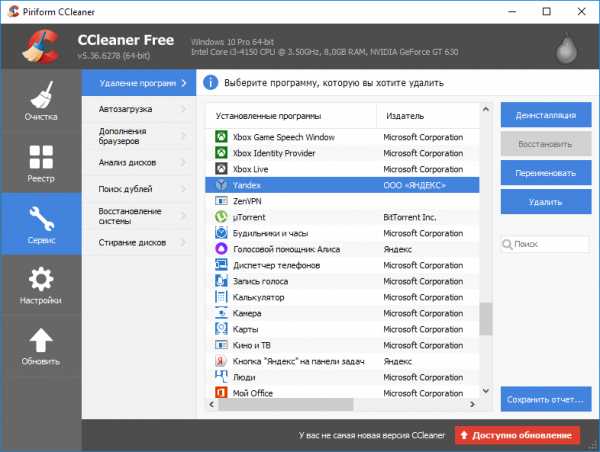 Полное удаление Яндекс браузера
Полное удаление Яндекс браузера - Пройдите по пути C:\ Program Files (x86)\ Yandex — и снесите эту папку. В опцию «Выполнить» вбейте %appdata% — откроется вложение, где нужно будет проверить папки Roaming и Local — если найдете там Yandex, также стирайте.
- Далее вам нужны две первых опции «Реестр» и «Очистка». Через них подправьте реестр и удалите все лишние записи из компьютера.
- После этого переходите на официальный источник и загружайте свежий установщик Яндекс.Браузера. На момент статьи доступна версия 18.3.1. При установке желательно отключить ваш антивирус.
По завершении откройте снова меню синхронизации и введите логин-пароль. Все ваши вкладки и формы вернуться на место, а ошибка в профиле должна исчезнуть. Если у вас остаются вопросы или замечания — пишите обо всем в комментариях ниже.
vr-boom.ru
Почему на планшете вылетает браузер?
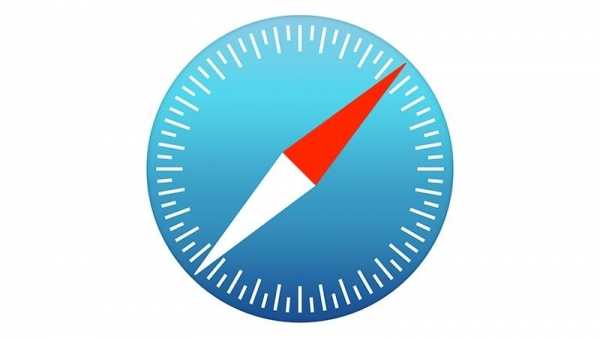
Владельцы планшетов на операционной системе Android время от времени сталкиваются с трудностями и проблемными ситуациями, связанными с эксплуатацией компактного компьютера. Среди пользователей Android-устройств распространена ситуация, при которой вылетает браузер.
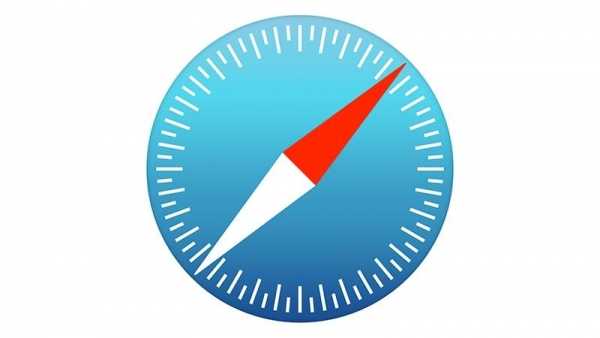
Причина проблемы
Наиболее часто причина сбоев в работе браузера планшета кроется в недостаточном количестве оперативной памяти, отведенной для хранения кэша. Выходом из сложившейся ситуации может стать перемещение браузера на карту памяти, память устройства. Важно проверить объем кэша, зайдя в настройки браузера. Иногда автоматически выставляются невысокие значения. В большинстве случаев для устранения подобной сложности достаточно очистить кэш планшета.
Очистка кэша
Прежде чем удалить мешающие нормальной работе устройства файлы, стоит точно знать, что именно препятствует нормальной эксплуатации планшета. Это необходимо, чтобы не удалить нужные файлы, информацию. При неудачной очистке оперативной памяти впоследствии может понадобиться восстановление техники.
Есть несколько способов устранения данной неисправности, но мы рассмотрим чистку кэша через Настройки планшета. Рассмотрим последовательность очистки планшета от лишней информации на примере готового алгоритма:
- Зайдите в Меню планшетного компьютера
- Выберите пункт Приложения
- Нажмите на любое приложение из списка, после чего появится окно О приложении (будет вся информация – Cache, место, а также Data)
- Эти данные потребуют очистки. В некоторых моделях освободить планшет от лишней информации, затрудняющей работу устройства, удастся намного проще, так как предусмотрена специальная кнопка очистки
В качестве альтернативы очистке кэша через Настройки планшета можно попользоваться специальными программами, среди которых Power Clean, Clean Master, CCleaner и др. Ещё одним действенным и эффективным методом освобождения оперативной памяти может стать использование стационарного компьютера или ноутбука. Внимательно устраняйте данную проблему, поскольку некомпетентные шаги могут привести к дополнительным проблемам. Если вы чувствуете, что справиться с этой задачей самостоятельно непосильно – обратитесь к профессионалам сервисного центра или знающим знакомым.
androidtab.ru
Вылетают приложения на Андроид, как исправить
Вылетают приложения на Андроид, как исправить. Многие сталкивались с таким неприятным событием, как аварийное закрытие программ на смартфоне. В этой статье мы разберемся, почему вылетают приложения на Андроид, и как эту проблему можно это исправить.
Почему вылетают приложения на Андроид
Почему вылетают приложения на Андроид, основные причины:
- Нехватка оперативной памяти или мощности процессора.
- Отсутствие оптимизации. Задача разработчика — оптимизировать приложение под все возможные конфигурации устройств на Андроид. Нет оптимизации — будут ошибки.
- Устаревшая версия Андроид или ошибки в установленной прошивке.
Также причиной вылетов может стать вирусное ПО на смартфоне. Скачать антивирус можно ЗДЕСЬ
Что делать если вылетают приложения на Андроид, как исправить
Первый и самый простой совет — перезагрузите ваше устройство. Часто возникают ошибки, которые решаются простой перезагрузкой. Также может помочь очистка данных и кэша приложения или его переустановка. К примеру, если вылетает приложение ВКонтакте на Андроид, сделайте так:
- Зайдите в настройки
- Выберите пункт «Все приложения»
- Выберите в списке приложение ВКонтакте
- Очистите данные и кэш или удалите приложение, а потом установите заново
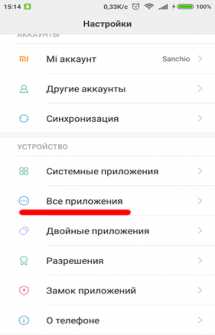
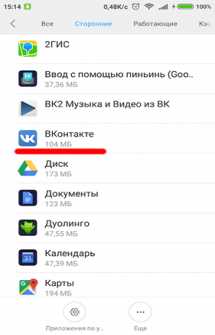
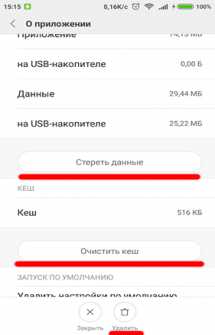
Если вылетают игры на Андроид или тяжелые приложения, вы можете закрыть запущенные программы, которыми в данный момент не пользуетесь. Это освободит оперативную память и снизит риск вылета тяжелых приложений. Есть специальные утилиты, которые автоматически закрывают запущенные приложения и тем самым оптимизируют оперативную память, например - Clean Master. Но злоупотреблять ими мы не советуем, так как приложениям на Андроид требуется больше ресурсов для запуска из выключенного состояния, чем для возобновления работы из спящего. Так что постоянное закрытие приложений приведет к понижению скорости работы устройства.
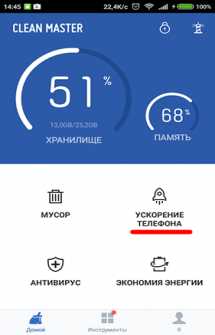
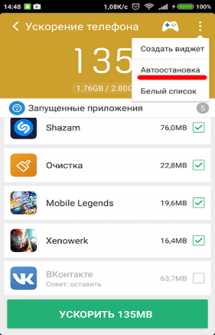

Еще одна причина вылета приложений — устаревшая версия Андроид или ошибки в установленной прошивке. Можно сделать сброс к заводским настройкам, это вернет стандартные параметры системы. Имейте в виду, что практически на всех устройствах сброс к заводским настройкам приводит к удалению всех ваших данных и медиафайлов. Подробнее можно узнать в нашей статье Как сделать сброс на Андроид.
Если приложение не поддерживается вашей версией Андроид — поможет прошивка на более актуальную версию, официальную или кастомную.
Некачественные приложения - это распространенное явление, из-за них может страдать вся система. Если постоянно вылетают приложения на Андроид из-за ошибок самого приложения, напишите об этом комментарий разработчикам в Play Market или на указанный в описании приложения электронный адрес.
Что делать, если приложение тормозит?
Если вам нужно запустить слишком тяжелую для вашего устройства программу или игру, можете отключить фоновые приложения — это освободит больше ресурсов для работы нужной программы. Но все равно лучше запускать только те приложения, системные требования которых соответствуют техническим характеристикам вашего устройства.
Источник: androidmir.org
upgrade-android.ru