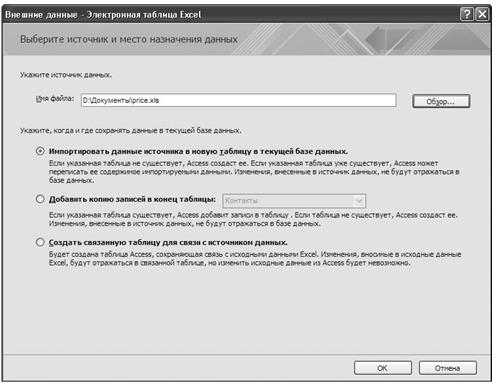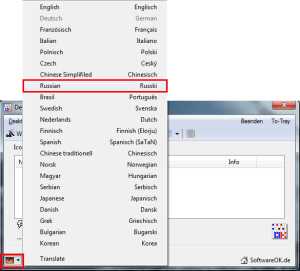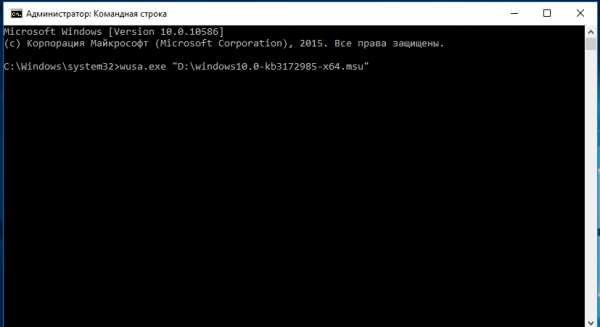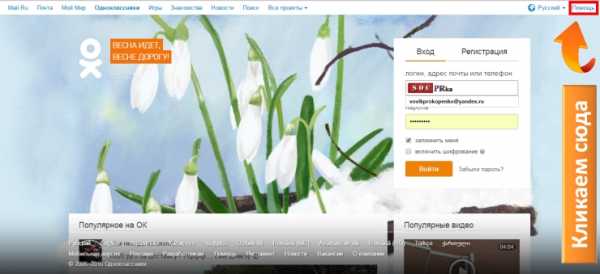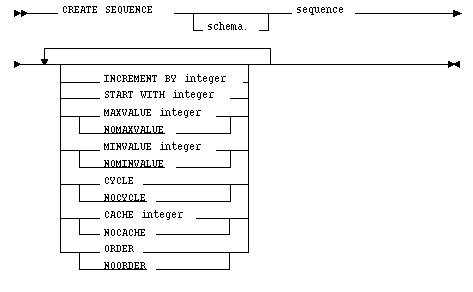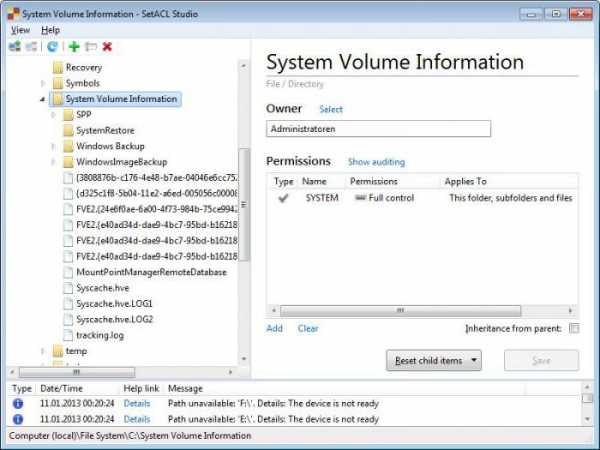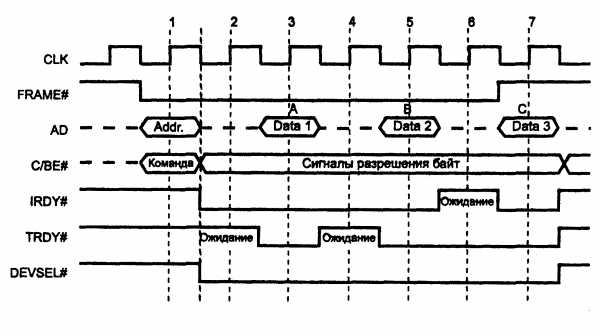Как удалить программу с компьютера: решения и советы. Что делать если программа не удаляется с компьютера
Как удалить программу?
Большинство начинающих пользователей не знают, как удалить программу с компьютера правильно. Опытных пользователей ПК повергает в шок ситуация с перемещенными в корзину программными папками. «Я удалил!» - гордо восклицает юзер, но он глубоко заблуждается. Сегодня мы подробно рассмотрим надежные и правильные способы, как удалить программу Windows.
Стандартный способ
Итак, что же делать, когда вы решили правильно удалить программу с компьютера? Следовать алгоритму, естественно!
- Вызываем меню Пуск, запускаем «Панель управления».
- В открывшемся окне ищем пункт «Программы и компоненты» (для пользователей Windows XP – "Установка и удаление программ").
- Появляется окно, содержащее список всех установленных программ и игр на вашем компьютере.
- Ищем в списке необходимую программу, выделяем одиночным кликом левой клавиши мыши.
- Жмем на надпись «Удалить» в верхней части окна.
- Если потребуется подтверждение, нажмите «Да» или «ОК».
Система встроенными средствами произведет полное удаление программы с компьютера.
Что делать, если программа не удаляется
Безусловно, вышеописанный метод, как удалить программу, неплох. Но у него есть минусы, и заключаются они в следующем:
- Некачественное и неполное отображение списка инсталлированных программ;
- Поверхностный подход к удалению.
На первом останавливаться не будем, тут все очевидно, существуют программы, которые попросту не отображаются в дефолтном списке.
Поверхностный подход к удалению. Подразумевали мы то, что удаляется не вся программа. Действительно, системой будет произведено удаление директории и всех файлов, принадлежащих программе. Но очень редкие деинсталляторы предусматривают возможность удаления скопившегося после работы программы «мусора» в виде многочисленных записей реестра и временных файлов, теневых копий и прочего. Более того, многие программы намеренно оставляют после
Как удалить ненужную программу с компьютера?
Что ненужные вещи, что ненужные программы — одно и то же. Захламляют полезное пространство, создают хаос, нарушают комфорт во время работы и отдыха. Ясное дело — от них нужно избавляться. И как можно быстрей! Только вот одна загвоздка: с домашней утварью нашему брату — рядовому пользователю ПК — вполне понятно, что делать (фантазии не занимать!), а вот с компьютерными приложениями, утилитами — совершенно нет. В особенности, если те «раскидывают» сотни своих файлов по всем директориям Windows и оставляют в реестре пятьсот записей.
Не попадались вам ещё такие «уникальные экземпляры»? Нет?! Ну и отлично. Значит Бог вас миловал. Но, как бы там ни было, к таким превратностям судьбы нужно быть всегда готовым. Удалить ненужную программу можно различными способами; их довольно много, поэтому мы рассмотрим лишь самые «ходовые» — проверенные на практике.
Способ №1: Деинсталляция через панель управления Windows
1. Нажмите клавишу «Win» или кликните иконку «Пуск», расположенную в панели задач (в самом внизу рабочего стола).
2. В открывшемся окне наведите курсор на раздел «Панель управления» и нажмите левую кнопку мышки.
3. В меню панели управления в опции отображения параметров ОС «Просмотр:» установите «Категория».
4. Найдите раздел «Программы» (первая колонка, последний пункт) и запустите «Удаление программы» (клик левой кнопкой).
5. Выделите курсором в списке проинсталлированного ПО, приложение, которое хотите убрать с компьютера.
6. Правой кнопкой мыши откройте контекстное меню и активируйте функцию «Удалить/Изменить». Или кликните опцию с аналогичным названием, расположенную вверху списка ПО.

7. После этих действий системная утилита запустит деинсталлятор указанной вами программы. Действуйте согласно его рекомендациям, чтобы правильно ликвидировать все элементы приложения (файлы, папки).
Предупреждение! Иногда программу не удаётся удалить вышеописанным способом из-за действия вируса, находящегося в её «теле» либо других директориях. В таком случае необходимо использовать специальные утилиты для удаления и антивирусное ПО.
Способ №2: при помощи CCleaner
1. Запустите программу CCleaner.
2. В левой части панели утилиты кликните по разделу «Сервис».
3. Рядом с главным интерфейсом CCleaner появится ещё одна вертикальная колонка — подменю раздела. Выберите в нём первый пункт — «Удаление программ».
4. Найдите в перечне установленного ПО программу, которое желаете удалить. Выделите его название/иконку кликом мышки.
5. Нажмите кнопку «Деинсталляция» (расположена справа от перечня).
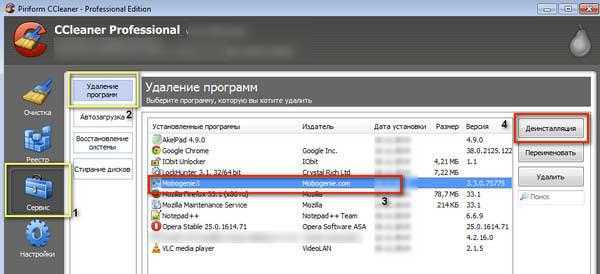
6. Активируйте в деинсталляторе программы соответствующие функции и кнопки (если возникнет такая потребность) — «Далее», «ОК» и т.д.
Внимание! Не путайте кнопки! «Деинсталляция» — запускает деинсталлятор, который корректно удаляет приложение. «Удалить» — непосредственно удаляет файлы из директории «в обход» деинсталлятора (использовать её для данных целей не рекомендуется).
Способ №3: полное удаление программ посредством Revo Uninstaller
1. Откройте Revo Uninstaller.
2. Отыщите в панели утилиты иконку ненужной программы. А затем кликните по ней правой кнопкой мыши.
3. В появившемся меню выберите функцию «Удалить».
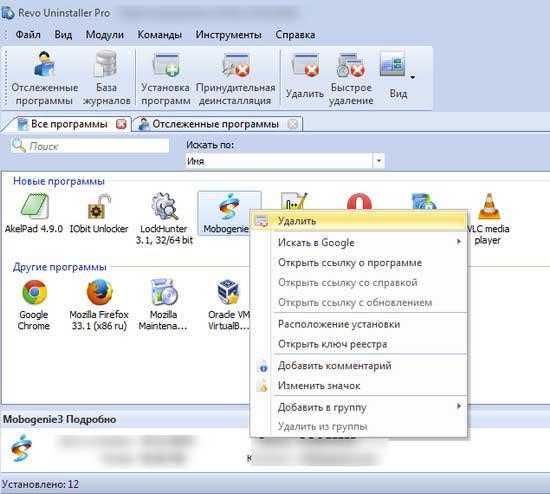
4. Дождитесь окончания выполнения первоначального анализа: Revo Uninstaller автоматически найдёт и запустит деинсталлятор приложения.
5. Перейдите в окно «Удаление программы» и выполните все необходимые действия (установка настроек удаления, выбор опций, подтверждение выполнения функции).
Предупреждение! Некоторые деинсталляторы «просят» пользователя перезагрузить ПК для того чтобы полностью удалить все элементы программы. При использовании Revo Uninstaller этого делать не нужно: откажитесь, нажав кнопку «Перезагрузить позже». В противном случае утилита не сможет выполнить сканирование ОС на оставшиеся элементы удалённой программы.
6. Выберите режим сканирования («Безопасный», «Умеренный», «Продвинутый»), включив курсором соответствующую радиокнопку. Рекомендуется выполнить глубокую проверку системы — режим «Продвинутый».
7. Кликните по кнопке «Сканировать» и немного подождите.
8. Ознакомьтесь с результатами проверки. В окне «Найдено оставшихся записей в реестре» нажмите «Выбрать всё», а затем «Удалить».
Внимание! Выделенные галочками ветки реестра не удаляются. Это сделано для наглядности выполнения процедуры и не более того. Ликвидируются непосредственно записи и ключи программы, находящиеся в их разделах. Так что можно не волноваться о том, что Revo Uninstaller нарушит работоспособность вашего ПК.
9. Проделайте аналогичную процедуру в окне «Найденные оставшиеся файлы...».
10. Программа полностью удалена. Закройте панель Revo Uninstaller.
Что делать, если программа или её отдельные элементы не удаляются?
Без специальных утилит в такой проблематичной ситуации не обойтись. По крайней мере, пользователю, который общается с компьютером на «Вы». Ознакомьтесь с наиболее популярными программными решениями, приведенными ниже, и используйте их в дальнейшем для борьбы с «непослушными» файлами.
Unlocker
После инсталляции Unlocker интегрируется в контекстное меню ОС. И в этом его главное удобство — он всегда под рукой. Для того, чтобы привести в действие этот инструмент, выполните следующее:
1. Установите курсор на файл или папку, которые «не хотят» удалятся.
2. Кликните правую кнопку мыши.
3. Выберите в меню пункт «Unlocker» (иконка «волшебная палочка»).
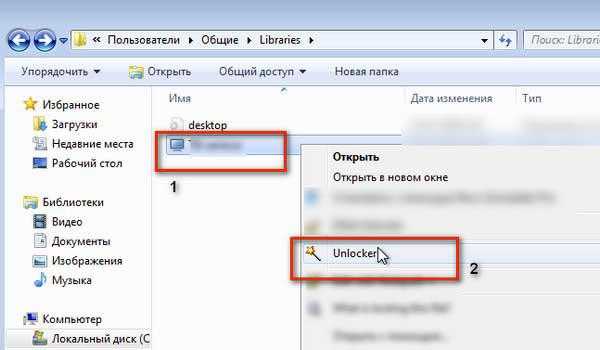
4. В панели программы в ниспадающем меню установите действие «Удалить» и нажмите «OK».
Unlocker завершит все процессы, выбранного объекта и благополучно отправит его в корзину.
LockHunter
Действует таким же образом, как и Unlocker — размещает опцию удаления в меню Windows. Она называется «What is locking this file?» (Этот файл заблокирован?).
1. Установите LockHunter.
2. Кликните правой кнопкой по элементу, не желающему отправлятся в корзину.
3. Активируйте в меню функцию утилиты «What is ... ?»
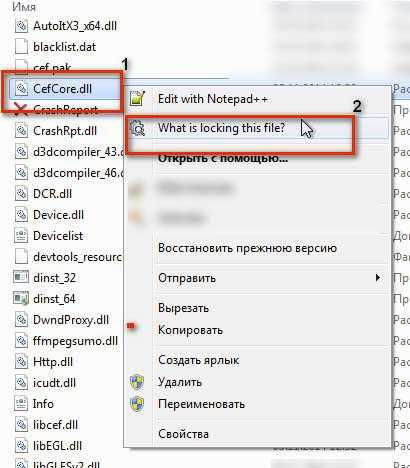
4. LockHunter отобразит в своей панели путь к удаляемому файлу, а также процессы и приложения, которые его «держат» в системе. А также спросит у вас, что сделать с выбранным файлом.
5. Нажмите кнопку «Delete It!», чтобы удалить заблокированный элемент.
На этом наш краткий обзор инструментария по удалению ненужных программ окончен. Пусть в вашем ПК и во всех уголках его операционной системы никогда и ничего не будет лишнего. Удачи и приятного пользования вам IT-технологией!
izbavsa.ru
Как удалить программу с компьютера: решения и советы
Как удалить программу? С таким вопросом нередко пользователи обращаются к компьютерным специалистам и поисковым системам. На самом деле ответить на вопрос довольно просто, особенно если вы пользуетесь системой на базе Windows. Давайте же разберемся, как удалить программу с компьютера, не оставляя в системе мусора.

Удаление программы штатными средствами
Начнем с самого простого - удаления программного обеспечения при помощи встроенных в систему Windows инструментов. Этот метод не самый рациональный, с точки зрения остающегося в системе мусора, который в будущем окажет влияние на ее быстродействие. Если данный факт является для вас незначительным, можете просто его проигнорировать, так как в любом случае это не окажет слишком уж заметного влияния на производительность.
Для начала разберем, как удалить программу, если вы - пользователь Windows 10.
Внимательно следуйте представленной ниже инструкции, и у вас не должно возникнуть проблем. Если таковые все же появились, обратитесь к любому другому методу из текущей статьи.
- В новейшей системе появилась очень удобная функция удаления программы при помощи «меню пуск». Итак, найдите в меню необходимую для удаления программу.
- Кликните по ее иконке правой клавишей мыши, выберите пункт из контекстного меню «Удалить».
- Следуйте за инструкциями на экране, если таковых не появилось, а значок исчез, значит, программа была успешно удалена.
Как же удалить программу на других системах? Перейдем ко второму способу, альтернативному и актуальному для всех ныне используемых версий Windows:
- перейдите в панель задач;
- выберите вид "Мелких значков";
- найдите пункт "Программы и компоненты", выберите его;
- отыщите требуемую программу, которую нужно удалить и нажмите по ней правой клавишей мыши;
- высветится перечень действий, из которых нужно выбрать функцию – «Удалить».
- далее следуйте за инструкциями на экране.
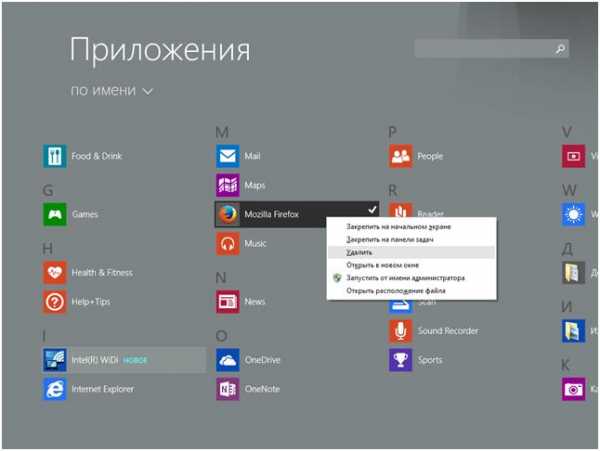
Альтернативный способ
Для удаления программы таким способом вам понадобится найти путь к папке с программой, сделать это можно, если вы уже знаете его, так как выбирали значение при установке, или же найти в интернете. В случае, когда ни один из вариантов не подошел, можно сделать проще, но в том случае, если у вас есть ярлык, ведущий к исполняемому файлу программы. Для этого кликните правой клавише мыши на ярлыке, в открывшемся меню выберите пункт «Расположение файла».
Итак, вы точно нашли файл удаления программы. Теперь совершите по нему двойной щелчок левой клавишей мыши, следуйте за инструкциями, которые появятся на экране. По окончанию удаления вас может адресовать на сайт производителя программного обеспечения, не удивляйтесь, это нормальная практика.

Стороннее ПО
Пора познакомиться с поистине мощным программным обеспечением, позволяющим удалить ПО в любом состоянии. Искали ответ на вопрос, как удалить программу максимально бесследно? – вот ответ: Revo Uninstaller поможет в любых случаях, хотя и требует навыков, чуть выше, чем у пользователя начального уровня. Но не пугайтесь, разобраться в функционале не составит особого труда.
Итак, для начала вам необходимо скачать и установить саму программу. Это можно сделать с официального сайта производителя, или же со стороннего. Только убедитесь, что веб-странице можно доверять, и она не содержит вирусов. Это же актуально для исполняемого файла программы.
После установки программы дважды кликните по ярлыку на рабочем столе, некоторое время спустя вы увидите интерфейс, а позже и список установленного программного обеспечения. Для удаления выберите необходимую программу, Revo Uninstaller предложит вам сделать резервную копию реестра, а также самой операционной системы. Процесс может занять довольно значительное время, потому внимательно отнеситесь к выбору на данном этапе удаления программы.
Далее вы выбираете режим работы: «безопасный», «умеренный» или «агрессивный». Для большинства задач подойдет «умеренная» настройка. Она очистит реестр от ненужного мусора, а также найдет остаточные файлы от удаляемого программного обеспечения.
А как удалить удаленную программу при помощи Revo Uninstaller? Широкий функционал позволяет осуществить и эту возможность. Для этого необходимо найти соответствующее меню в панели задач в верхней части программы.
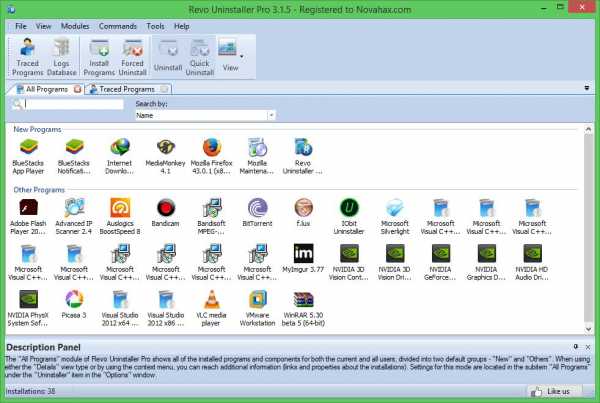
TeamViewer
А как удалить программу с удаленного компьютера? Для этого вам понадобятся приведенные выше инструкции, а также TeamViewer – набор программного обеспечения, позволяющий проводить операции с удаленной ЭВМ. Скачайте программу с сайта производителя. Укажите, что скачиваете ПО для некоммерческого, личного использования.
Остается только настроить соединение между двумя компьютерами, для этого на зависимом ПК в программе узнайте его ID, а также код доступа. Теперь подключитесь с основного компьютера и управляйте удаленной системой. Используя вышеприведенные инструкции, вы добьетесь точно такого же эффекта.
Откат изменений
Советуем задуматься о восстановлении удаленных программ заранее. К сожалению, восстановить к прежнему состоянию уже удаленный софт зачастую не представляется возможным. Для этого вам необходимо иметь резервную копию самой программы, ее данных, или зарезервировать систему еще до удаления.
Если вы этого не сделали, то установите программу заново, а затем попробуйте вручную восстановить удаленные данные. В этом может помочь учетная запись браузера или другой установленной программы, например.
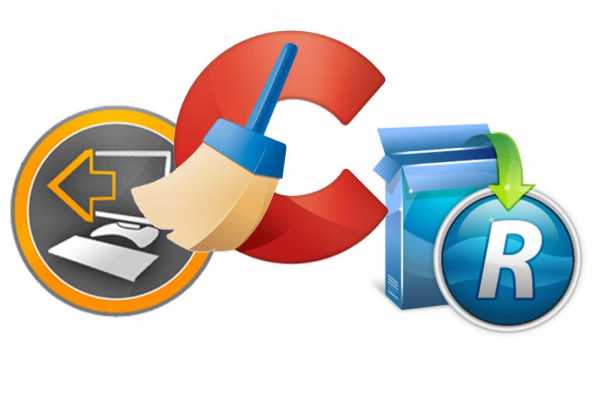
Итоги
Итак, из приведенного выше руководства вы узнали, какими именно способами можно удалить различного рода программное обеспечение. Полученная информация обязательно пригодится, так как ситуации, когда нужно очистить компьютер от лишнего ПО, возникают время от времени.
fb.ru
Как удалить программу с компьютера
Здравствуйте, уважаемые друзья! Ни для кого не секрет, что пользователи, недавно начавшие освоение персонального компьютера, могут не знать, как правильно выполнить удаление какой-либо программы или игры.

А другие юзеры столкнулись с проблемой: программа не удаляется обычными способами. Так как удалить программу с компьютера, чтобы она окончательно удалилась с Вашего компьютера. Ведь порою даже при полном удалении программы, остаются некоторые исполняемые файлы, которые время от времени выскакивают на экране монитора с различными уведомлениями и ошибками.
Сегодняшний материал собрал в себя самые актуальные способы деинсталляции. Мы рассмотрим с Вами удаление при помощи стандартных сервисов Windows, а также изучим приложение, которое позволяет деинсталлировать любую, даже самую проблемную программу. Хочу также отметить, что инструкции в этой статье подойдут для любых типов программ, будь это антивирусы, игры или браузеры. Написать подробную статью, о том, как удалить программу с компьютера меня попросили мои читатели, у которых и возник вопрос на эту тему.
Здравствуйте, Дмитрий! Я хотела бы попросить Вас, если это возможно, объяснить тему — Как правильно удалить программы, которые не удаляются никакими способами. С уважением Валентина.
Добрый вечер!Дмитрий, подскажите, пожалуйста, как можно удалить программу, если не помнишь пароля. Я установила на комп программу интернет-цензор, ввожу пароль, а в ответ неправильно введен пароль. Хотя на всех компьютерах в школе устанавливала один и тот же пароль, или как восстановить пароль, так как нажимая на ссылку напомнить пароль, появляется ответ, что в данный момент комп не подключен к интернет. Как можно либо восстановить пароль либо удалить программу?С уважением, Светлана Овчаренко
Итак, способы, описанные ниже, подходят для всех современных версий операционной системы Windows – начиная от Windows XP и заканчивая Windows 10.
В последнее время очень часто на компьютер пользователей самопроизвольно устанавливается китайский антивирус Baidu, если Вы не знаете как его удалить вот Вам статья:
Как удалить Baidu с компьютера?
Как удалить программу с компьютера при помощи стандартного сервиса Windows
Если Вы зайдете в папку с установленной программой, то Вы наверняка увидите там файл с именем uninstall.exe. Сделав двойной щелчок мыши, начнется деинсталляция приложение. Но если речь идет об антивирусе, то, скорее всего, вы такого файла Вы в папке не найдете. Я рекомендую Вам пользоваться стандартным сервисом Windows, который не только удаляет программу, но и очищает компьютер от всех файлов, связанных с ней. Также способ подходит для любого ПО (программное обеспечение), в том числе и для антивирусов.
На примере ICQ, я покажу Вам, как удаляется программа. Заходим в меню «Пуск» и переходим в раздел «Панель управления».
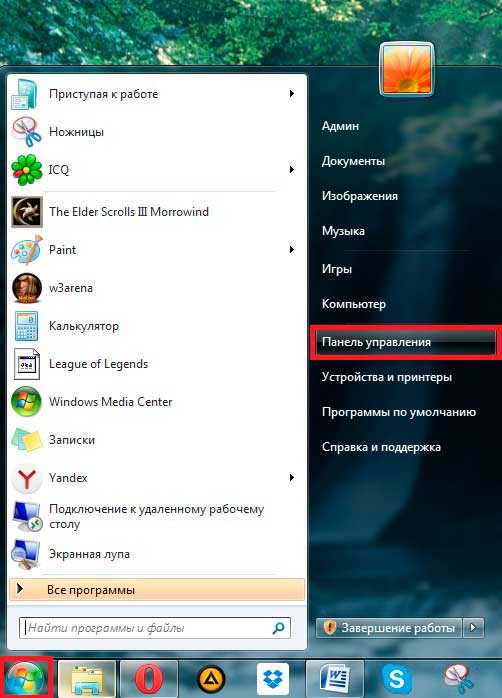
Далее нам нужно выбрать меню «Удаление программ». Если у Вас панель управления выглядит по-другому, то просто вбейте в поиске запрос «Удаление программ», после этого Вы увидите нужное меню.
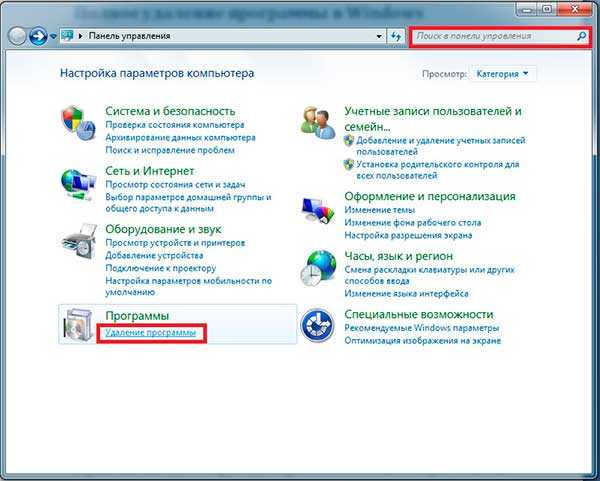
Перед Вами открылось окно со списком всех установленных программ. Выбираем приложение, которое необходимо стереть с компьютера. Нажимаем на кнопку «Удалить/Изменить».
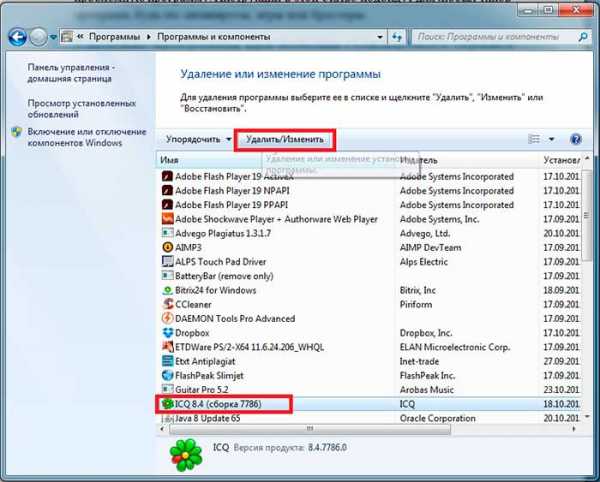
Начинается процесс деинсталляции. Обратите внимание на различные пункты, которые могут появляться в процессе удаления. В нашем случае, ICQ спрашивает, нужно ли удалить весь архив сообщение или нет. Мы с Вами ставим галочку.
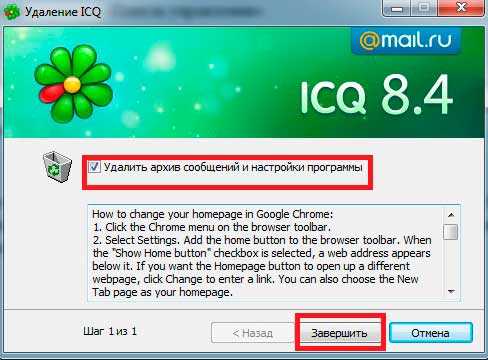
После этого начнется процесс удаления файлов с компьютера. Ожидайте, пока сервис завершит свою работу. Если была удалена большая или важная программа (к примеру, антивирус), то система попросит Вас перезагрузить компьютер. Изменения вступят в силу только после рестарта. Вам будет дан выбор: перезагрузить сейчас или выполнить процедуру самостоятельно позже. Если Вы не хотите перезагружать компьютер сразу после удаления, то снимите галочку с соответствующего пункта.
Этим способом можно удалить большинство программ. У Вас может возникнуть проблема, программа не хочет удаляться, потому что она сейчас запущена. Если Вы не можете закрыть ее обычным способом, то необходимо сделать это при помощи диспетчера задач.
Закрытие программы при помощи диспетчера задач
Иногда отказ в удалении чаще всего связан с тем, что запущен процесс программы. На примере той же ICQ мы рассмотрим, как правильно завершать процесс программы. Иногда дело не в процессе, процесс удаления проблемных программ описано в инструкции по деинсталляции при помощи специального приложения.
Итак, нам необходимо вызвать диспетчер задач. Для этого нажимаем правой кнопкой мыши по пустой области на панели задач, как показано на скриншоте. Далее выбираем пункт «Запустить диспетчер задач». Также меню можно вызвать при помощи комбинации клавиш «Ctrl+Alt+Delete».
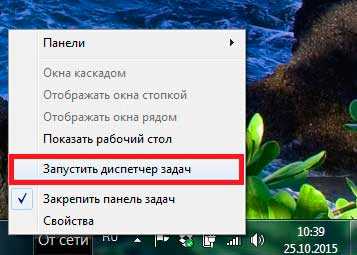
Перед Вами появится диспетчер задач Windows. Выбираем вкладку с названием «Процессы». Среди процессов находим программу, которая отказывается закрываться обычным способом. Нажимаем на кнопку «Завершить процесс».
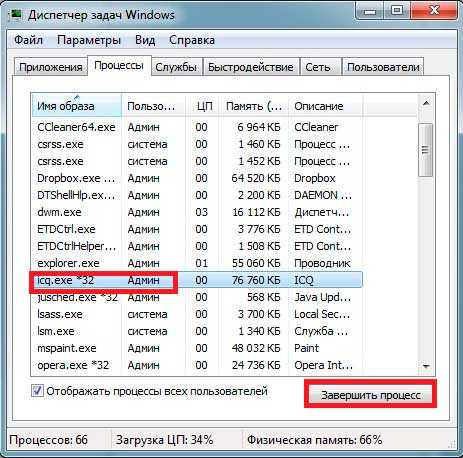
В следующем окне подтверждаем свое действие нажатием на кнопку «Завершить процесс».
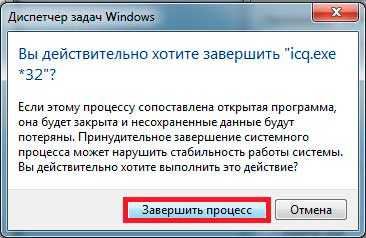
Готово, программа закрыта. Теперь можно снова отправляться в стандартный сервис удаления программ Windows и пробовать еще раз деинсталлировать приложение. Если Вы снова получили отказ, то пора воспользоваться более эффективным средством.
Удаление программ при помощи Revo Uninstaller
Итак, давайте рассмотрим, как удалить программу с компьютера при помощи Revo Un installer. Приложение Revo Uninstaller – это оптимальный вариант, который имеет подходящее соотношение простоты использования и эффективности. Программа существует в двух версиях – Pro и Freeware. Вы можете скачать Pro и бесплатно пользоваться ею неделю, но мы будем объяснять принцип удаления на примере полностью бесплатной версии, так как в ней присутствуют все необходимые функции для удаления.
Качаем приложение Revo Uninstaller с официального сайта http://www.revouninstaller.com/revo_uninstaller_free_download.html
Выбирайте подходящую и версию и запускайте программу.
Перед Вами откроется окно. Подождите, пока приложение просканирует ваш компьютер на наличие установленных приложений. В списке даже после обновления не появилось проблемной программы, которую вы не можете удалить? Этой проблеме посвящен отдельный пункт ниже.
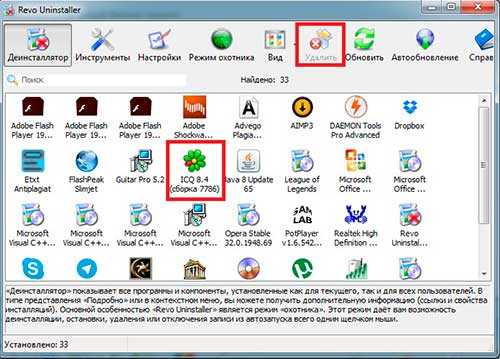
Находим в списке нужное нам приложение и кликаем на него два раза левой кнопкой мыши. Также можно нажать на кнопку «Удалить» сверху, которая отмечена на скриншоте. После этого запустится деинсталляция приложения. После подтверждения того, что вы хотите удалить программу, появится окно выбора режима деинсталляции.
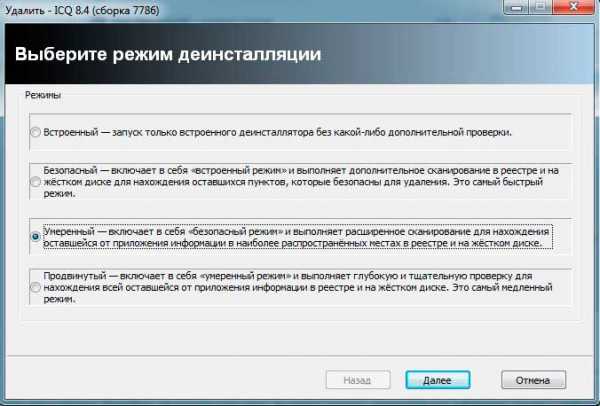
Если Вы хотите полностью избавиться от приложения, то выбирайте самый последний пункт — «Продвинутый». Этот режим подходит для наиболее проблемных программ: спутники, надоедливые браузеры и дополнения для них. Если вы удаляете обычную программу, то можно воспользоваться режимом «Умеренный», который установлен по умолчанию. Определившись, нажимаем на кнопку «Далее». Я покажу процесс на примере с продвинутым режимом, так как он содержит больше тонкостей.

Ожидаем, пока программа завершит подготовку к удалению. Помимо Revo Uninstaller запустится и деинсталлятор самого приложения, в данном случае – ICQ.
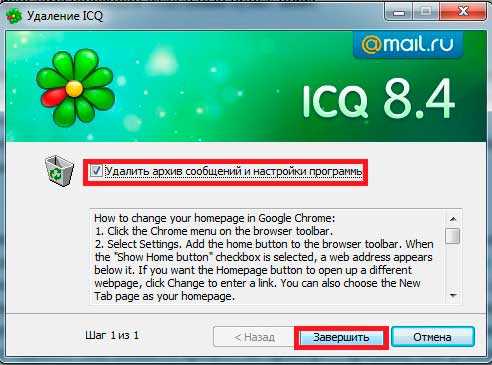
Теперь снова откроется Revo. Система сообщит, что первоначальный анализ выполнен, нажимаем на кнопку «Далее».
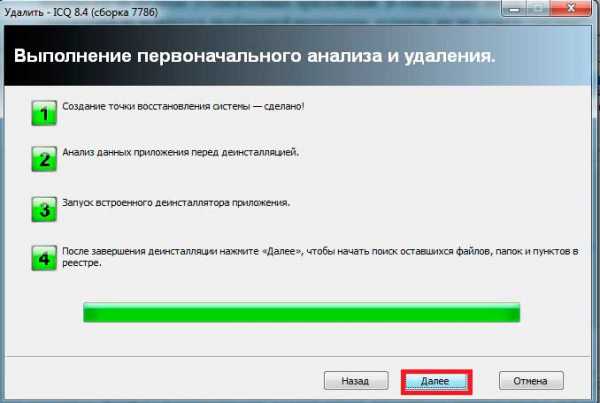
Ожидаем завершения сканирования на поиск оставшейся информации. Процедура занимает не больше двух минут. Снова жмем «Далее». Перед нами открывается окно со списком файлов, которые приложение (у нас – это ICQ) оставило на компьютере уже после деинсталляции. Нажимаем на кнопку «Выбрать все», а затем кликаем на «Удалить». После удаления Revo может сообщить вам, что оставшиеся файлы будут удалены после перезагрузки. Нажимаем на «Далее».
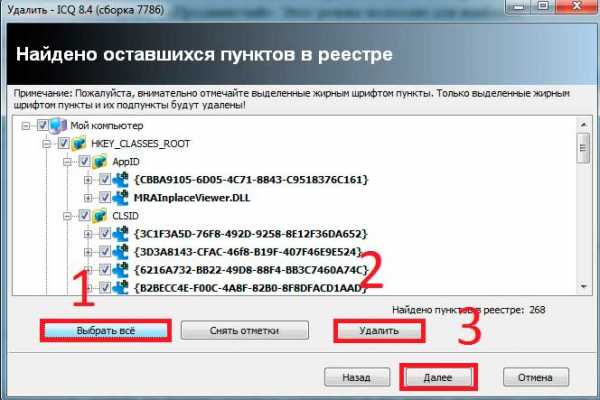
Готово, программа полностью удалена с Вашего компьютера. Если Revo потребовал перезагрузки, то лучше выполните ее сразу, так как за это время ненужные файлы могут снова появиться на компьютере – это касается в первую очередь продуктов Mail.ru, Yandex, Bing и т.д.
Но все же, у Вас может возникнуть такой вопрос: Как удалить программу с компьютера, если ее нет в списке Revo.
Итак, представим себе, что Вы не можете отыскать в списке нужное приложение для удаления? Разработчики учли этот момент и создали отличный инструмент, под названием «Охотник». Работает он следующим образом. После активации режима охотника Ваш курсор сменяется прицелом. Выбрав папку или какой-либо файл, относящийся к проблемной программе, можно начинать деинсталляцию.
Запускаем режим охотника. Для примера мы проведем удаление приложения «w3arena». Как видите, на скриншоте этой программы нет, поэтому мы используем режим охотника.
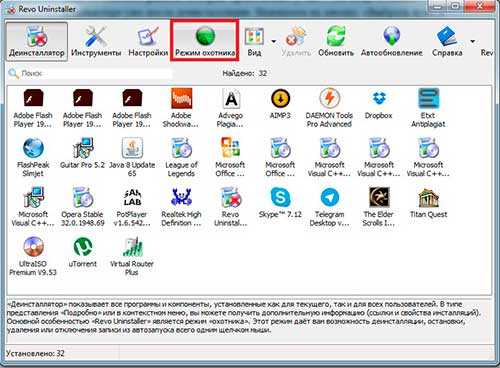
Теперь в любой папке и на рабочем столе будет прицел в правом верхнем углу. Зажав на этом значке левую кнопку мыши, вы сможете перетаскивать его. На примере показано, как прицел направлен на ярлык. Да, программа способна провести деинсталляцию, даже если выделен только ярлык приложения.
После того, как Вы наведете прицел, откроется окно с разными функциями. Вы можете остановить процесс программы, удалить её и т.д. После нажатия на кнопку «Деинсталляция», программа будет благополучно удалена. Процесс проходит точно так же, как и при удалении в Revo стандартным способом без режима охотника.
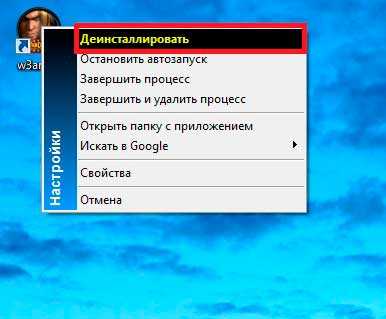
Готово, программа удалена. Режим охотника – это полезная функция, так как с ней можно завершить процесс, отменить автозапуск при помощи одного клика – вам не нужно лишний раз искать задачу в диспетчере Windows.
Прилагаю также к этой статье видео:
Альтернативные программы для удаления
В сети существует огромное количество программ, альтернативных Revo Uninstaller. Ниже представлены наиболее удачные приложения:
CCleaner. Программа создана для очистки реестра, но в её функции входит и деинсталляция других программ. CCleaner – это бесплатное приложение, которое должно стоять на каждом компьютере. Чистит весь компьютер, в том числе и браузер. Основной плюс – это мобильность работы и отсутствие требований к железу персонального компьютера или ноутбука. Про эту программу я уже рассказывал в одной из предыдущих своих статей, вот эта статья.
Как пользоваться CCleaner?
IObit Uninstaller. Основное преимущество приложения заключается в наличии «мощного сканирования». Выбрав этот режим, вы сможете обнаружить самые скрытые программы и файлы, которые мешают нормально работе. Еще одна особенность – это массовое удаление программ, которое существенно экономит время. Утилита бесплатная.
Ashampoo Uninstaller. Начнем с того, что приложение платное. При желании можно скачать пробную версию с полным функционалом. Помимо глубокого удаления, Ashampoo выполняет и другие полезные функции: дефрагментация жесткого диска, очистка компьютера от лишних файлов, очистка кэша браузера, оптимизация реестра и т.д.
Завершая сегодняшнюю статью – как удалить программу с компьютера, я бы хотел подвести эпилог. Старайтесь время от времени чистить компьютер от ненужных приложений и файлов. Вот Вам статьи как раз на заметку:
Как очистить диск С?
У Вас тормозит компьютер? Тогда Вам сюда!
Выберете одну или несколько программ для этого, и тогда операционная система будет работать стабильно и быстро. Также рекомендую Вам выполнять дефрагментацию жесткого диска – это первое действие, которое советует при появлении тормозов в системе. На этом я завершаю статью. Всем пока!!!!!!!
Уважаемые пользователи, если у вас после прочтения этой статьи возникли вопросы или вы желаете что-то добавить относительно тематики данной статьи или всего интернет-ресурса в целом, то вы можете воспользоваться формой комментарий.Также Задавайте свои вопросы, предложения, пожелания..
Итак, на сегодня это собственно все, о чем я хотел вам рассказать в сегодняшнем выпуске. Мне остается надеяться, что вы нашли интересную и полезную для себя информацию в этой статье. Ну а я в свою очередь, жду ваши вопросы, пожелания или предложения относительно данной статьи или всего сайта в целом
temowind.ru
Как удалить программу с компьютера полностью на Виндовс 10
 Безусловно, каждый пользователь Windows знает о стандартной процедуре удаления программ. Но как полностью удалить с компьютера то или иное программное обеспечение, если завершить деинсталляцию обычным способом не удается? В этом случае без специализированного софта не обойтись, и Revo Uninstaller подходит для этого как нельзя лучше.
Безусловно, каждый пользователь Windows знает о стандартной процедуре удаления программ. Но как полностью удалить с компьютера то или иное программное обеспечение, если завершить деинсталляцию обычным способом не удается? В этом случае без специализированного софта не обойтись, и Revo Uninstaller подходит для этого как нельзя лучше.
Revo Uninstaller – это бесплатная программа, позволяющая принудительно удалять любой софт, установленный на компьютере. Кроме этого, Рево Унинсталлер позволяет удалять все временные файлы и ключи в реестре, созданные в ходе работы ПО, что позволяет освободить далеко нелишнее место на компьютере и увеличить производительность системы.
Скачать Revo Uninstaller
Как удалить программу, которая не удаляется?
1. Загрузите Рево Унинсталлер и установите на компьютер.
2. Запустив утилиту, на экране отобразится окно с развернувшимся списком установленных приложений. Найдите в списке то, от которого хотите избавиться, щелкните по нему правой кнопкой мыши и выберите пункт «Удалить».
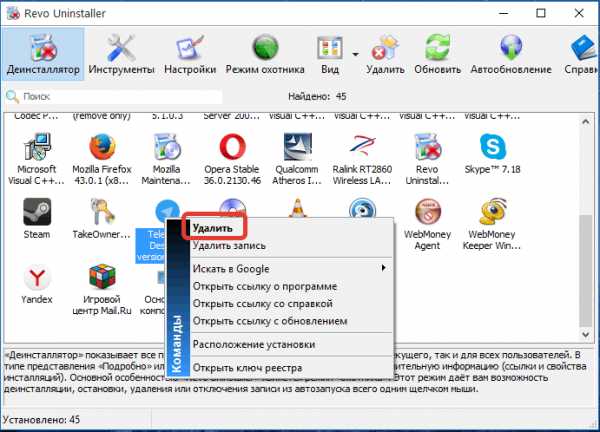
3. Следом потребуется выбрать один из четырех режимов деинсталляции. Самый оптимальный – «Умеренный», он не отнимет у вас много времени, но при этом Revo Uninstaller найдет и удалит большинство файлов, связанных с программой. Этим режимом по умолчанию и будет вам предложено воспользоваться.
Конечно, для наилучшего результата стоит выбирать пункт «Продвинутый», но стоит понимать, что самая качественная проверка займет больше времени. И после того, как вы остановитесь на нужном режиме, нажмите кнопку «Далее».
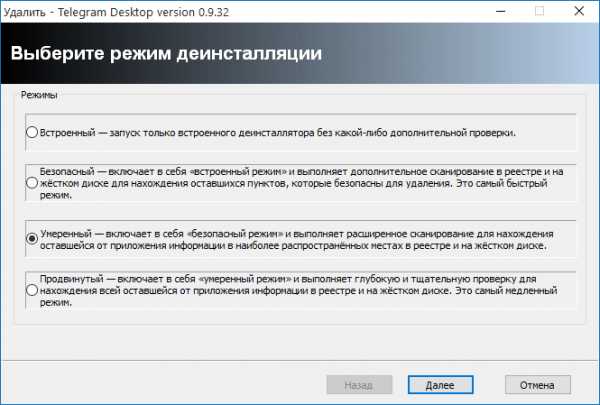
4. Далее программа приступит непосредственно к самому процессу удаления. Для начала будет выполнен поиск деинсталлятора, встроенного в ПО. Если он будет обнаружен, первоначально удаление будет выполнено с его помощью. Если деинсталлятор не будет найден, Revo Uninstaller сразу перейдет к самостоятельной чистке файлов и ключей.
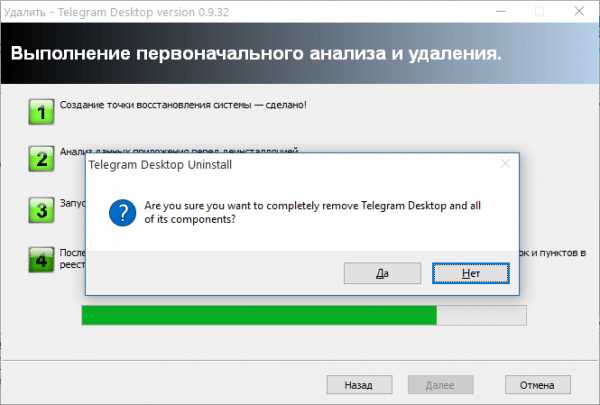
5. Как только удаление с помощью деинсталлятора будет завершено, Revo Uninstaller перейдет к собственному поиску оставшихся в системе файлов. Длительность сканирования будет зависеть от выбранного режима.
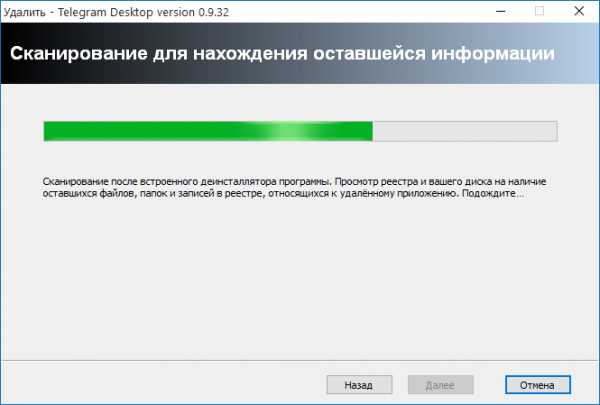
6. В следующем окне система отобразит реестр Windows с выделенными пунктами, которые могут относиться к названию программы. Внимательно просмотрите список и отметьте галочками только выделенные жирным пункты, если вы считаете, что они относятся к удаляемому приложению, а затем нажмите кнопку «Удалить».
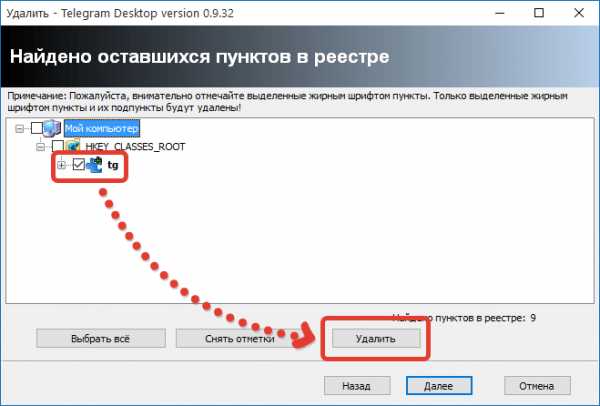
7. В завершение на экране появится уведомление об успехе операции. Нажмите кнопку «Готово», чтобы закрыть окно.
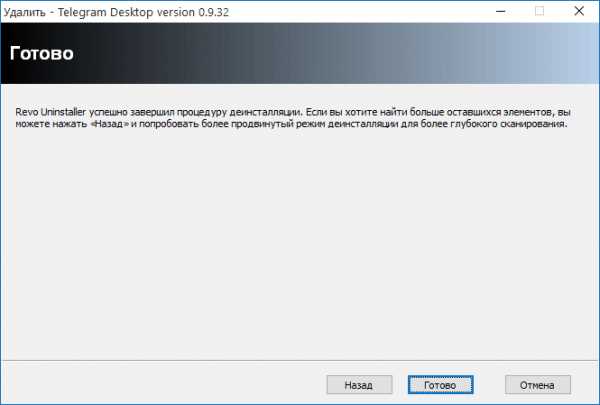
Что делать, если программа не отображается в окне Revo Uninstaller?
В некоторых случаях приложение может отсутствовать как в стандартном меню «Удаление программ», так и в Revo Uninstaller, хотя она и установлена на компьютер. В этом случае выйти из ситуации нам поможет режим охотника.
Для этого в верхней области окна приложения щелкните по кнопке «Режим охотника».
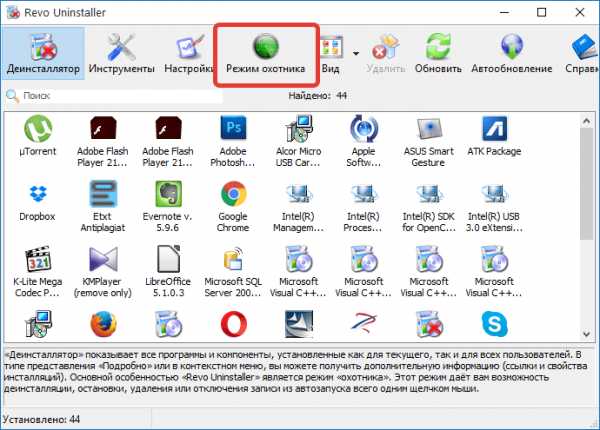
На экране отобразится прицел, который необходимо с помощью мыши навести на ярлык или папку программы, которую требуется удалить.
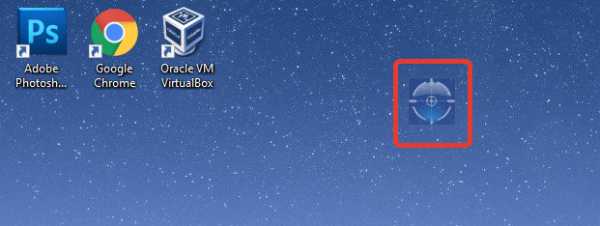
Как только вы наведете прицел на выбранный объект, на экране отобразится контекстное меню, в котором необходимо выбрать пункт «Деинсталлировать».
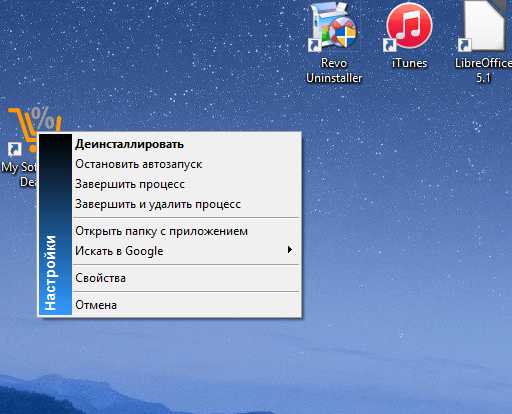
На экране отобразится уже знакомое окно Revo Uninstaller, действия в котором будут все те же, как это было описано выше.
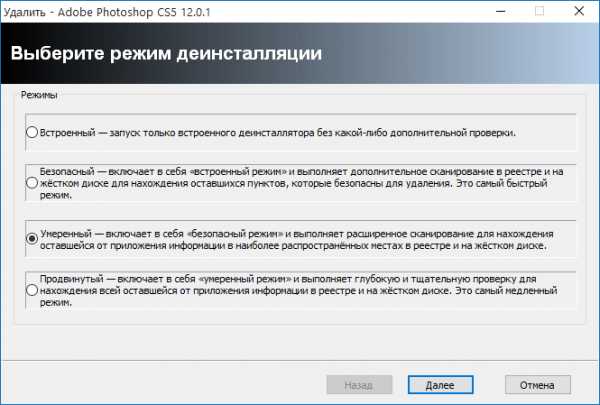
Читайте также: Программы для деинсталляции неудаляемого софта
Revo Uninstaller является инструментов, к которому нет надобности обращаться регулярно, но при этом он сможет выручить в самую нужную минуту. Программа успешно справляется с удалением даже самого стойкого ПО, что позволяет освободить систему от ненужного софта.
Мы рады, что смогли помочь Вам в решении проблемы. Задайте свой вопрос в комментариях, подробно расписав суть проблемы. Наши специалисты постараются ответить максимально быстро.Помогла ли вам эта статья?
Да Нетlumpics.ru