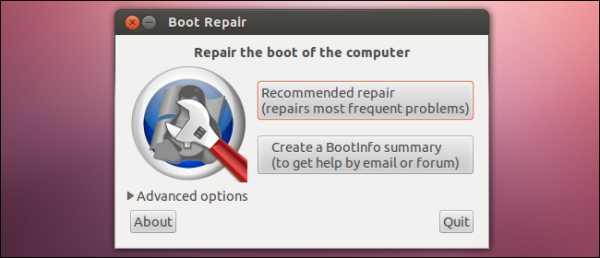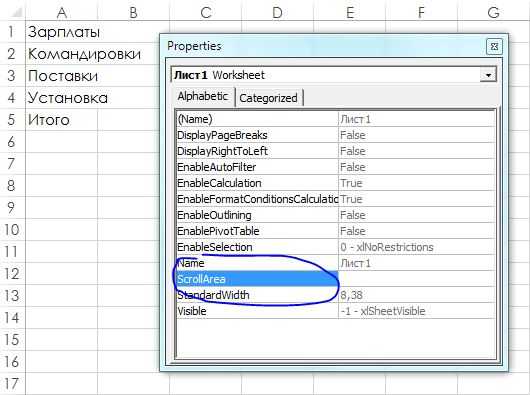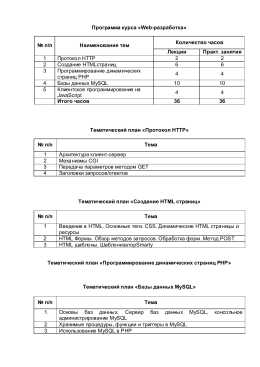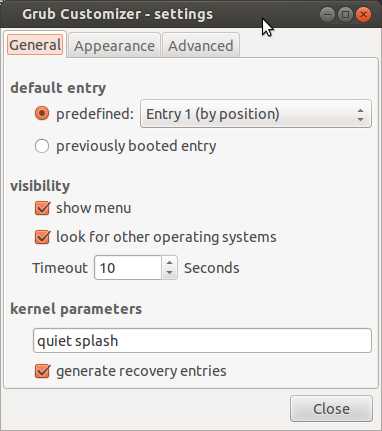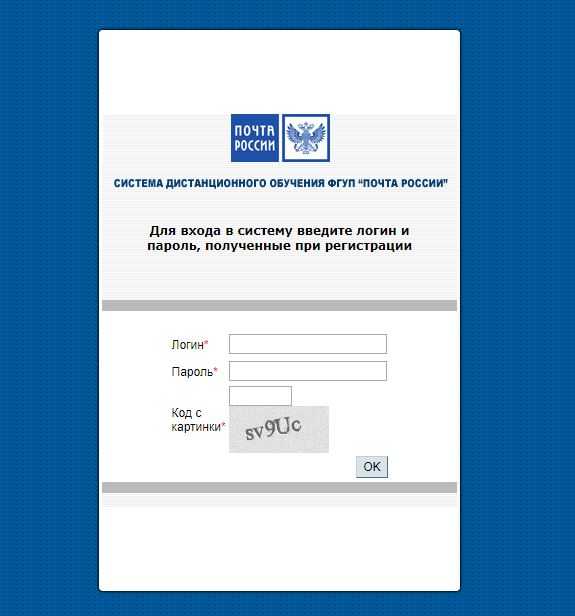Как сделать красный диск синим? Проблема переполненного диска. Что делать если красный диск с
Как сделать красный диск синим? Проблема переполненного диска
Опубликовал: admin в Интернет 20.06.2018 486 Просмотров
Приходилось ли Вам сталкиваться с изменением цвета полосы, изображающей какой-либо диск на компьютере? Если такое случалось, то Вы уже знаете, что это такое и как это исправить. Если же нет, значит вероятность познакомиться с таким поведением компьютера вполне существует. Мы хотим познакомить Вас с этой проблемой и рассказать способы ее решения.
Итак, если диск C или D или еще какой-то вдруг загорелся красным, нужно отложить панику на потом и заняться грандиозной уборкой.
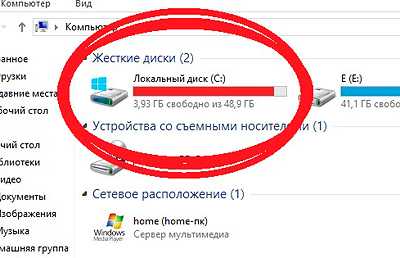 До того, как диск будет заполняться до 90% своей вместимости, никаких сигналов опасности не будет. Но как только шкала перевалит за эту цифру, компьютер попросит обратить внимание, сигнализируя красной полосой. Многих такое его поведение не устраивает, особенно в случае, если диск имеет большой объем, ведь тогда и те 10% будут немалым свободным местом. Но так уж устроена операционная система, и придется смириться.
До того, как диск будет заполняться до 90% своей вместимости, никаких сигналов опасности не будет. Но как только шкала перевалит за эту цифру, компьютер попросит обратить внимание, сигнализируя красной полосой. Многих такое его поведение не устраивает, особенно в случае, если диск имеет большой объем, ведь тогда и те 10% будут немалым свободным местом. Но так уж устроена операционная система, и придется смириться.
Почему не нужно паниковать? Ваши файлы останутся в целости и сохранности. Не только они являются причиной переполненности диска. Дело в том, что сама система во время своей работы оставляет немало следов в виде файлов и папок. Для начала можно несколько разгрузить диск с помощью их удаления. А потом уже браться за пересмотр своих личных документов.
Удаление временных файлов системы можно провести с помощью очистки диска. Много дополнительного места занимают в памяти временные файлы. Их нужно чистить в обязательном порядке, особенно тем, кто много времени проводит в интернете. А проводится эта процедура в окошке «Свойства: Локальный диск (С:)», открывающемся при нажатии правой кнопки мыши по названию диска и выборе пункта «Свойства». Обратите внимание, буква диска меняется в зависимости от того, свойства какого диска Вы просматриваете. В этом окне выбирайте пункт «Очистка диска» – звучит устрашающе, но, видимо, разработчики не придумали более подходящего названия для такой безвредной операции. Так вот, нажав на «Очистку диска», Вы увидите открывшееся окошко с таким же названием. Там предлагается целый список файлов, напротив каждого из них поставьте галочку, ну или только там, где считаете нужным, хотя, в принципе, все те файлы не являются системными и не несут важной для Вас информации. Завершается эта операция нажатием на «ОК». Не знаю, как у других, но у меня на компе приблизительно за неделю собирается до 50 Мб этих лишних файлов. Можно представить, за какое время будет замусорена операционка!
 До очистки диска можно добраться и еще одним путем. Для этого нужно пройти так: Пуск – Все программы – Стандартные – Служебные – Очистка диска. Далее откроется окно, в точности такое же, как описано выше.
До очистки диска можно добраться и еще одним путем. Для этого нужно пройти так: Пуск – Все программы – Стандартные – Служебные – Очистка диска. Далее откроется окно, в точности такое же, как описано выше.
Вручную можно более тщательно почистить папку Temp, в которой хранятся временные файлы. Добраться до нее можно достаточно быстро и легко. Заходим на диск C, затем в папку Windows, в ней ищем папку Temp. Откройте ее и посмотрите, сколько файлов там насобиралось. Без сожаления удаляйте все содержимое.
В последнее время довольно часто стала встречаться ситуация, когда у пользователя диск C, имеющий достаточно много свободного места, вдруг становится красным, сигнализируя о полной заполненности. В данном случае есть смысл заглянуть в скрытую папку AppData. Чтобы сделать ее доступной (видимой), необходимо в корне любого диска выбрать в верхнем левом углу “Упорядочить”, затем “Параметры папок и поиска”, вкладка “Вид” и убрать галочку напротив “Скрывать защищенные системные файлы”, поставить возле пункта “Показывать скрытые файлы, папки и диски”. После этого нужно зайти в эту папку. Она находится по пути C:\Users\User\AppData. Внутри нее обычно есть три папки. Но нас интересует только две. В папке Local стоит найти Temp и почистить его, удалив все содержимое (но не папку). Кроме того, обратите внимание, есть ли в Local какие-нибудь папки или файлы, названные странным именем, содержащим набор букв и цифр. На подобный признак необходимо проверить и вторую интересующую нас папку в AppData под названием Roaming. Наличие странных элементов говорит о том, что пора проверить компьютер на вирусы, потому что именно в этих папках они “любят селиться”, занимая много места и называя себя именно такими “абрами-кадабрами”. И будет хорошо, если Вам удастся удалить их, однако зачастую бывает так, что вирус не убьешь так просто. Лучше использовать хороший антивирус.
Немаловажным дополнением к решению проблемы заполненности диска является чистка списка программ, установленных на компьютере. Очень часто встречаются пользователи, которые после установки какой-либо программы и недолгого пользования ею (если вообще имело место пользование) просто забывают о ее присутствии в системе. А ведь она занимает какое-то пространство. Советуем заглянуть в список установленного программного обеспечения по пути Пуск – Панель управления – Программы и компоненты. Но будьте внимательны! В полученном огромном списке наверняка встретятся и такие программы, о которых Вы просто не слышали. Не спешите удалять все неизвестное. Уделите внимание тем единицам, которые Вы точно знаете и помните, что устанавливали. Если же в каком-то названии сомневаетесь, то поищите о нем информацию хотя бы в интернете. Возможно, это окажется какой-нибудь драйвер, обеспечивающий отлаженную работу всей системы.
Ну и конечно, не обойтись без банального совета пересмотреть свои личные файлы, хранящиеся на красном диске. Возможно, что-то можно переписать на диск и таким путем освободить место. Обязательно найдется и такая информация, которая Вам больше не нужна. Словом, проведите ревизию в «своем столе» и уберите или выкиньте лишнее. Как правило, этот способ очень действенен в решении данной проблемы.
Следите за состоянием своих дисков на компьютере, чтобы не попасть в подобную ситуацию, когда нужно будет критически быстро удалять дорогие файлы. И помните, что кроме Вас дисками пользуется еще и сам компьютер, потому чистите периодически создаваемые им папки.
searchbar.ru
Что же делать если диск С полностью красный? Помогите пожалуйста!
Toolwiz Care - это отличный набор инструментов, предназначенных для ускорения медленных компьютеров. С мульти-функциональной оптимизацией набора, это программное обеспечение предоставляет набор инструментов, которые включают в себя функции, такие как Проверка, Очистка системы, Системное Ускорение и еще 40 мощных инструментов для повышения производительности ПК, обеспечения его безопасности и оптимизации процедуры запуска. Этот набор инструментов предназначен для всех пользователей ПК от новичков до экспертов. Основные функции программы: Показать / Скрыть текст • Очистка реестра (Registry Clean) - Ошибки реестра замедляют работу и могут привести к краху системы. Эта функция убирает ошибки в реестре, чтобы система работала как новая. • Очистка диска (Disk Clean) - Нежелательные файлы засоряют диск и замедляют работу системы. Эта функция убирает ненужные файлы, чтобы система работала как новая. • Очистка приватности (Privacy Clean) - Эта функция зачищает историю деятельности и следы серфинга. • Анализ диска (Disk Analyze) - Эта функция проанализирует жесткий диск и сообщит много полезной информации, например, использование дискового пространства вашихфайлов и папок, нулевой размер файлов, пустых папок и огромных файлов на диске. • Оптимизатор системы (System Optimizer) - Повышает скорость отклика и стабильность системы для медленных компьютеров. • Отчет автозапуска (Startup Report) - Эта функция позволяет вам увидеть имя и время загрузки всех компонентов, загружаемых с момента запуска системы. • Оптимизатор автозапуска (Startup Optimizer) - Оптимизатор загружает все объекты автозагрузки. Можно запретить или задержать загрузку некоторых из них, чтобы ускорить процесс начальной загрузки. • Быстрая дефрагментация (Fast Defrag) - Эта функция обеспечивает очень быструю и эффективную дефрагментацию жестких дисков для более быстрой загрузки файлов и высокой производительности диска. • Менеджер плагинов (Plugin Manager) - Эта функция позволяет проверить установленные расширения в вашей системе и позволяет удалять любые нежелательные из них. • Менеджер сети (Network Manager) - Эта функция показывает список программ, которые соединены с Интернетом, и позволяет завершать любые нежелательные из них. • Диспетчер процессов (Process Manager) - Эта функция позволяет просматривать все активные процессы и позволяет убить любой из них с простым нажатием кнопки. • Менеджер служб (Service Manager) - Эта функция дает вам подробную информацию о службе Windows, установленной в системе и позволяет остановить или запустить любую из них. • Разделитель файлов (File Splitter) - Этот инструмент дает очень простой способ разделить файлы на несколько блоков, а также объединить несколько блоков в один файл. • Проверка файлов (File Checker) - Этот инструмент позволяет получить информацию для файлов. Такие как размер файла, значение MD5/CRC32/SHA1, с цифровой подписью файл или нет. • Защита глаз (Eyes Care) - Эта функция позволяет сохранить ваше здоровье с принудительным тестированием зрения каждые несколько часов. • Time Freeze - Создает виртуальную среду как копию реальной системы, и сохраняет реальную систему в начальном состоянии. Предотвращает компьютер от нежелательных изменений и вредоносных угроз, причиняющих вред вашему компьютеру. Помогает вам запретить изменение/просмотр файлов или доступ к защищенным папкам другими. Защищает ваши файлы от заражения вирусами или троянами. • Виртуальный Сейф (Virtual Safe) - Сейф - это непрерывный виртуальный диск шифрования. Можно создать несколько Сейфов в вашей системе и поместить важные и частные данные. Без пароля никто не может открыть Сейф и просмотреть его содержимое. • File Shredder - Это очень полезная функция для уничтожения нежелательных файлов без возможности восстановления. • Disk Wiper - Файловая система Windows удаляет только имя файла при удалении файла на жестком диске. Disk Wiper является полезной функцией, чтобы полностью стереть содержимое удаленных файлов на вашем HDD.
sprashivalka.com
Обновление драйверов комплектующих
Как удалить локальный диск?
Удалить локальный диск (том) конечно же можно, но самому этого лучше не делать. Локальные диски создаются при разбивке (делении на тома) нового жесткого диска. Если вам надоел какой-то локальный диск, советую обратиться в ближайший сервисный центр по обслуживанию компьютеров с просьбой удалить тот или другой раздел жесткого диска. Вы также можете воспользоваться одной из многочисленных утилит, которые умеют объединять несколько разделов в один, но опять же, хорошенько подумайте, стоит ли самому это делать. Может случиться так, что при переносе информации на другой том, произойдет ошибка, и все данные исчезнут. Если на диске нет важной информации, можете попробовать (на свой страх и риск) объединить два локальных диска в один с помощью утилиты Acronis Disk Director Suite или Partition Manager.
▲Почему локальный диск C красного цвета?
Красный индикатор дискового пространства - это не признак проблем с винчестером. Системный диск C, или любой другой локальный диск окрашивается в красный цвет тогда, когда на данном диске заканчивается свободное дисковое пространство, о чем операционная система "красноречиво" вас предупреждает.
Как убрать красную полосу с диска C?
Убрать красную полосу с диска C, или с любого другого диска можно посредством освобождения данного диска от накопившегося мусора. Освободить диск Ц можно при помощи специальных утилит операционной системы, или при помощи утилит сторонних производителей, которые удаляют мусор на порядок эффективнее системных утилит освобождения дискового пространства.
▲Через сколько лет нужно менять стационарный компьютер?
Стационарный компьютер менять не обязательно, если его мощностей достаточно для выполнения текущих задач. Когда мощности ПК недостаточно, необходимо заменить некоторые комплектующие, которые входят в состав системного блока. Но если возникает необходимость в радикальном повышении мощности системы, тогда необходимо заменить почти все железо (комплектующие), включая корпус системного блока.
▲Что такое драйвер?
Драйвер - это специальная программа, которая удивительным образом умеет соединять подключенный модуль/устройство к вашей системе. Образно говоря, драйвер - это шея, которая соединяет голову с туловищем. Если нет шеи (драйвера), голова (система) не сможет управлять телом (подключенным модулем/устройством), вот такая штука.
Что будет если драйвер устареет?
Если драйвер устареет, ничего особого с вашей системой не произойдет - ПК будет работать как раньше, но, может, не так хорошо как тот ПК, на котором установлен новый драйвер. Обновление драйвера способствует повышению стабильности и производительности подключенного модуля/устройства, и системы в целом.
▲Как обновить драйвер?
Для того чтобы обновить драйвер, предварительно его необходимо скачать с официального сайта производителя устройства. Как правило, на сайте производителя есть раздел "Поддержка", там ищете раздел "Драйвера". Найдите среди поддерживаемых продуктов нужную модель (серию модели), укажите вашу операционную систему (32bit/64bit), после чего скачиваете файл, например, вот с таким названием и расширением: 310.90-desktop-win8-win7-winvista-64bit-international-whql.exe.Загрузив файл на компьютер, запустите процесс инсталляции, и дождитесь завершения. После этого перезагрузите ПК, чтобы обновление драйвера вступило в силу.
▲Как часто необходимо обновлять драйвер?
Чем чаще обновлять драйвер, тем комфортнее будет жизнь подключенного устройства, и, соответственно, ваша жизнь тоже... Обновления драйверов для устройств, со стороны производителей, происходит через определенный отрезок времени, в зависимости от желания производителей предоставлять пользователям обновления для своих продуктов. Некоторые производители больше заботятся о своевременной поддержке своих продуктов и качестве сервиса, а некоторые забывают о поддержке уже через пол года после выпуска первой партии того или иного продукта. Есть и такие, которые и вовсе не предоставляют возможности обновления драйверов для своих продуктов.
▲Почему производители обновляют драйвера своих продуктов?
Откуда мне знать почему... Я ведь не производитель комплектующих. Могу лишь предположить почему производители комплектующих обновляют драйвера для своих продуктов. Возможно это связано с выявлением ошибок программного обеспечения. Или с тем, что производители пытаются предоставить своим покупателям возможность использовать весь доступный потенциал своих продуктов. Моральная старость к комплектующим (компьютерному железу) приходит очень быстро. И для того чтобы поддерживать соответствующий уровень продукта, его оптимальную совместимость с более новыми комплектующими других производителей, - производители комплектующих предоставляют обновления драйверов для своих продуктов. Но все это, естественно, только мое ИМХО. Если у вас есть другие предположения - напишите их в гостевой.
▲Что такое комплектующие?
Комплектующие - это компоненты из которых состоит системный блок. Компьютерщики комплектующие ласково называют «железом». Нет лучше подарка для компьютерщика, как хорошее, мощное «железо». Например, блок питания, жесткий диск, материнская плата, процессор, видеокарта, оперативная память, и т. д. - это те самые комплектующие, то есть то самое «железо», которое, собственно, и является компьютером.
▲profoto.lviv.ua