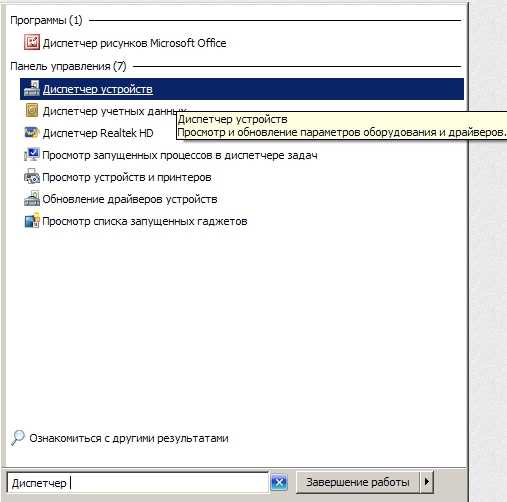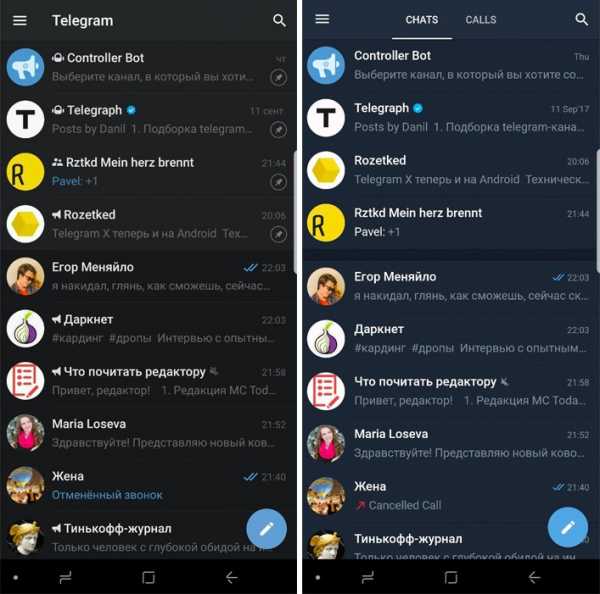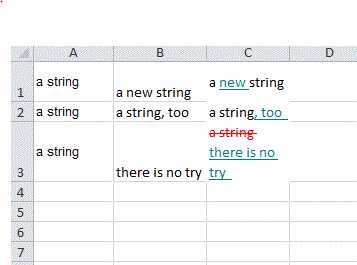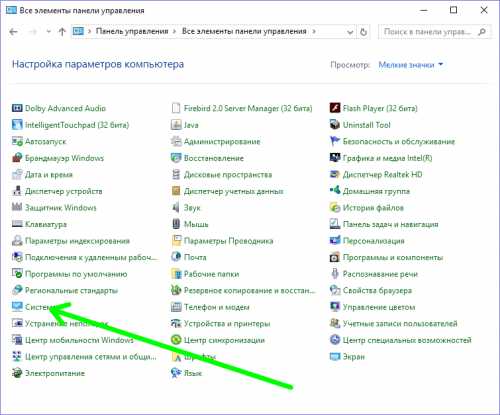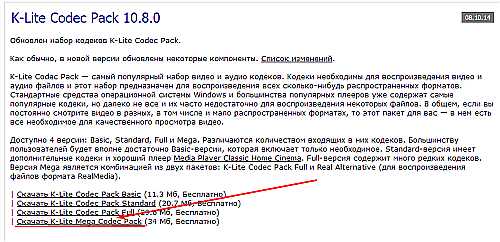Windows 10 может начать зависать после установки Anniversary Update. Что делать если компьютер зависает windows 10
Что делать если зависает компьютер на windows 10
Очень редко, но все-таки случается, что компьютер на windows зависает и перестает слушаться своих владельцев. Еще пять минут назад все было просто прекрасно, компьютер послушно проигрывал музыкальные композиции, воспроизводил фильмы, отправлял почту и отображал на экране ваши любимые веб-сайты.
А в следующее мгновение жизнь в нем застыла, как в проигрывателе, поставленном на паузу, — несмотря на все ваши усилия указатель мыши на экране не двигается, а нажатие любой клавиши сопровождается противным звуком, усугубляющим и без того паническое настроение.
Если вам “посчастливилось” столкнуться с подобной ситуацией, то ни в коем случае не поддавайтесь панике, а попробуйте исправить ситуацию, следуя приведенным ниже рекомендациям.
4 способа решения если windows 10 завис или тормозит
Способ 1. Дважды нажмите клавишу <Esc>. Иногда это помогает, хотя и не так часто, как того хотелось бы.
Способ 2. Нажмите комбинацию клавиш <Ctrl+Alt+Delete> и выберите в появившемся на экране меню команду Диспетчер задач. Если вам повезет, то после загрузки программы Диспетчер задач на экране появится сообщение о том, что одно из ваших приложений не отвечает. В окне диспетчера задач отображается список всех запущенных на компьютере программ, в том числе и той, из-за которой компьютер завис.
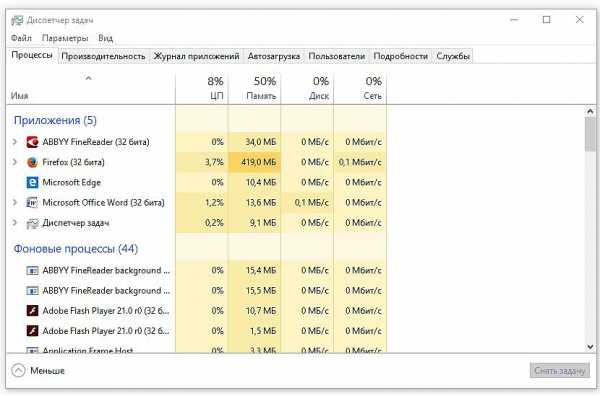 На вкладке Процессы выберите название программы, которая не отвечает на ваши запросы, а затем щелкните на кнопке Снять задачу. К сожалению, все несохраненные рабочие данные в этой программе будут потеряны, но зато вы получите полностью работоспособный компьютер. Если вы нажали комбинацию клавиш <Ctrl+Alt+Delete> по ошибке (разве такое возможно?), то для закрытия окна Диспетчер задач нажмите клавишу <Esc>.
На вкладке Процессы выберите название программы, которая не отвечает на ваши запросы, а затем щелкните на кнопке Снять задачу. К сожалению, все несохраненные рабочие данные в этой программе будут потеряны, но зато вы получите полностью работоспособный компьютер. Если вы нажали комбинацию клавиш <Ctrl+Alt+Delete> по ошибке (разве такое возможно?), то для закрытия окна Диспетчер задач нажмите клавишу <Esc>.
Если отмена задачи не помогла решить проблему, то нажмите <Ctrl+Alt+ +Delete> еще раз, а затем на экране с вариантами дальнейших действий щелкните на кнопке Завершение работы, расположенной в правом нижнем углу.
Способ 3. Не получив желаемого результата после выполнения предыдущих рекомендаций, выключите компьютер, нажав кнопку питания на корпусе. Если на экране при этом появляется меню Завершение работы, то выберите в нем вариант Перезагрузка, чтобы перезагрузить компьютер.
Способ 4. Удерживая нажатой кнопку питания в течение нескольких секунд (не более 5), вы гарантированно выключите его даже при самых серьезных сбоях.
mysitem.ru
Зависает Windows10: что делать
Как определить причину зависания вот в таком случае: курсор мыши двигается, но папки на рабочем столе не открываются, диспетчер задач сочетанием клавиш не вызывается, но сочетание Win+X меню открывает, но курсор по меню хотя и передвигается, ничего не открывает? Перед зависанием открывала только браузер ненадолго. Вообще виснет постоянно, обычно после записи на флешку или в процессе. А теперь уже и без этого. Что можно протестировать? Температура и винт в норме.
Яна
Ответ эксперта:
Здравствуйте, Яна!
Для начала, Вам следует попробовать осуществить чистую загрузку системы и проверить, возникает ли подобная ситуация, описанная Вами, с такой конфигурацией.
Если нет, то попробуйте провести следующие действия:
- Проверьте компьютер на наличие вирусной активности.
- Просканируйте систему сканером «<span lang="en-US">sfc/ scannow</span>». Запустите сканер в безопасном режиме, а также откройте командую строку с правами администратора.
- Восстановите (откатите) систему на последнюю корректную точку восстановления.
Также Вы указали, что проблема «обычно» проявляется при активно работающей флешке. Проверьте этот носитель на корректность работы командой «<span lang="en-US">CHKDSK</span>» и выполните сканирование антивирусом.
На Ваш вопрос ответил:
Андрей ПономаревПрофессиональная помощь в настройке, администрировании, переустановке любых программ и операционных систем семейства Windows.
подробнее
Оцените статью: Поделитесь с друзьями!pcpro100.info
windows 10 зависает
Устранение проблем, связанных с работой Windows 10, может вызвать определенные трудности, поскольку каждый ПК настроен и используется по-разному. Программы, драйвера, проблемы с памятью и другие неполадки приносят неприятности, связанные с зависанием системы. В этой статье будут рассмотрены основные причины и способы устранения зависания системы, возникающие при работе новой версии Windows.

Причины зависания Windows 10
Зависание операционной системы Windows происходит не само по себе, а в результате каких-либо неполадок: сбоя настроек, программ, вирусного заражения и прочее.
Чаще всего Windows 10 зависает в случаях:
- Наличия многих программ и драйверов в автозагрузке. Многие приложения и программы во время запуска прописываются автоматически, без участия пользователя.
- Программное обеспечение, зараженное вирусом, сильно загружает все комплектующие ПК, не позволяя полноценно функционировать системе.
- Частые записи и стирания файлов приводят к тому, что они распределяются среди секторов диска, образуя фрагментацию. Это, в свою очередь, сильно затормаживает работу системы.
- Причину зависания можно обнаружить в несовместимости определенных программ, а также в сбое или не должным образом настроенном программном обеспечении. В этом случае, нужно следить при какой программе система начинает зависать. Такое может случиться, если в утилите во время установки произошла ошибка либо она первоначально не предназначалась для этой версии операционной системы.
- Неиспользуемые, не удаленные программы, файлы, записи могут содержать вредоносные элементы, что также может привести к сбою в работе системы.
- Устаревшие комплектующие ПК не справляются с современными требованиями системы. В первую очередь это касается заполненного или с поврежденными секторами жесткого диска. Неполадки оперативной памяти также могут привести к зависанию системы.
Способы устранения неполадок
Наиболее простым и быстрым способом устранить неполадки, когда Windows 10 зависает, – это перезагрузить компьютер и закрыть ненужные для работы в ближайшие 10-20 минут программы. Зачастую пользователи открывают с десяток программ, которые им могут даже не понадобиться. А это, в свою очередь, сильно нагружает систему.
Для устранения всех неполадок, связанных с зависанием системы, нужно в первую очередь сделать чистку: освободить автозагрузку, сделать дефрагментацию, проверить диск на вирусы, очистить системные файлы, исправить ошибки файловой системы, проверить на целостность файлы Windows, а также удалить весь мусор и неиспользуемые программы.
Для очистки автозагрузки нужно открыть «Пуск», нажать «Выполнить» и вписать в поисковую строку «msconfig», нажать «OK». В открывшейся вкладке «Автозапуск» убираем приложения, которые не нужны при каждом запуске компьютера. После этого нужно перейти на вкладку «Службы» и, установив отметку «Не отображать службы Microsoft», убрать галки со служб неиспользуемых известных вам программ.
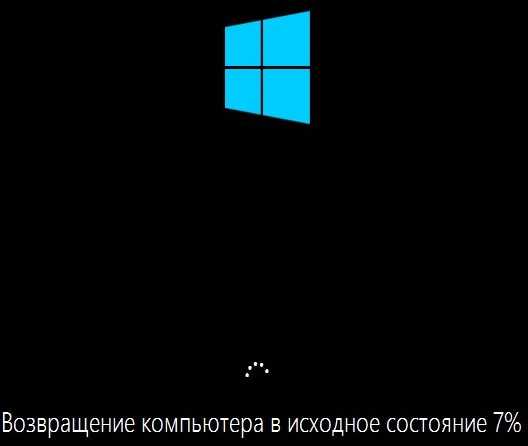
Windows 10 зависает
Обычный жесткий диск периодически необходимо подвергать дефрагментации – собирать разрозненные части файлов и компоновать их вместе. Для этого заходим через меню «Пуск», далее – «Все программы» - «Стандартные» - «Служебные» - «Выполнить дефрагментацию», где вы выбираете нужный диск (вначале системный). Здесь вы можете установить и автоматическую дефрагментацию.
Чтобы очистить систему от неиспользуемых приложений и мусора нужно открыть свойства системного диска, найти вкладку «Общие» и нажать «Очистка диска». В другом окне «Очистить системные файлы» вы можете удалить ненужные, временные файлы.
Для удаления и предотвращения появления вируса желательно установить хорошую антивирусную программу.
Причиной зависания Windows 10 может стать также конфликт софта. Дело в том, что нередко «чайники» устанавливают на свой компьютер много софта: разнообразные ускорители, чистильщики, дефрагментаторы системы и т.д. При этом он абсолютно не догадывается, что при подобной беспорядочной установке всех этих программ возможно возникновения серьезного конфликта. Конечно же, после перезапуска у вас не будет возможности полноценно управлять системой, так как за вас всю систему займет конфликт.
Замена конденсаторов ПК
Конденсаторы представляют собой обычные радиодетали, отвечающие за полноценное функционирование узлов ПК. Например, если компьютер потечет, в системе резко падает мощность и, соответственно, будет происходить зависание ОС. Спасти положение можно, вызвав мастера, который заменит потекший конденсатор.
Перегрев процессора и жесткого диска
Не секрет, что процессор является «мозгом» ПК, так как он занимается обработкой основных информационных процессов ОС. Если по какой-то причине он перегревается, то в 100% случаев система начинает тормозить! Чтобы обнаружить перегрев, вам нужно прикоснуться к процессорному радиатору, и если он очень горячий, нужно прочистить куллер или заменить термопасту.
Это же относится и к жестким дискам: перегрев не принесет им ничего хорошего! Но если он все-таки время от времени перегревается, снимите его с компьютера и переверните на обратную сторону. Посмотрите, нет ли на его контактах подтеков или остатков окисления. Если вы обнаружили эти неприятности, возьмите кусочек ваты, смочите его в спирте и тщательно прочистите контакты. Далее уже можно поставить диск на место и включить компьютер.Фрагментация диска в большинстве случаев влияет на то, с какой скоростью будет работать система, поскольку головки винчестера вынуждены постоянно двигаться из стороны в сторону, чтобы искать разбросанные фрагменты программ или файлов.
Нередко причиной зависания ОС Windows 10 становится переполненность жесткого диска. Мы советуем для улучшенной работы системы сохранять не менее 20% пространства. При переполнении диска удалить некоторые ненужные файлы и снова запустите дефрагментатор.
windowsfan.ru
Почему зависает ноутбук windows 10
После установки windows 10 на ноутбук asus, acer, hp, sony, toshiba, lenovo или samsung могут появиться зависания, иногда даже намертво.
В таких случаях выход один – принудительное выключение и устранение проблем.
Почему зависает ноутбук windows 10 – есть одно простое объяснение – десятка пока окончательно не сформировалась, она сырая и находится в постоянной доработке.
Что можно делать. Причин, по которым ноутбук лагает много. Поэтому универсальное решения, даже не ищите.
К основным причинам зависаний можно отнести: брак оперативки, вирусы, слабый процессор, ошибки жесткого диска, перегрев, много лишних записей в реестре, много приложений в автозагрузке, браузерные проблемы, маленький файл подкачки и нехватка места на жестком диске
Все эти причины нужно проинспектировать самостоятельно и по возможности устранить.
Ноутбук зависает через слабый процессор
Слабенький процессор ноутбука может быть виновником. Он больше всего влияет на работу.
Посмотреть его работу можно в диспетчере задач (на сколько процентов загружен)
Если проблема окажется в слабом процессоре, то должен вас огорчить – решения почти нет.
В компьютере его можно заменить – в ноутбуке это не привлекает из-за финансовой стороны.
Windows 10 зависает через жесткий диск
У жесткого диска ресурс ограниченный. Со временем повреждаются сектора – стают битыми.
Если их немного, то можно проверить и исправить самостоятельно, с помощью бесплатной программы «Виктория».
Также жесткий диск можно легко заменить на новый, даже в портативном компьютере (ноутбуке или нетбуке). Также скорость его работы может повысить дефрагментация.
Ноутбук зависает через перегрев
За температурой нужно следить, хотя в ноутбуке есть датчики, самостоятельно выключающие его в случае угрозы компонентам.
Если после включения все работает нормально, а при мощных программах / играх начинаются зависания причина скорее всего в температуре.
Если высокая температура наблюдается без нагрузки, то дело может быть в термопасте — тогда ее нужно заменить.
Windows 10 зависает через оперативную память
При нехватке оперативной памяти зависания будут обязательно. Как проверить ее можете узнать здесь.
Что тогда делать? Увеличить объем. Вот только сделать в ноутбуке это не просто, а вот почистить можно, например, программой RAM PowerUp или Memory Cleaner.
Ноутбук зависает через файл подкачки
Оперативка связана с файлом подкачки. Если он маленький могут появится на windows 10 системные сбои.
Чтобы файл подкачки увеличить перейдите в «пуск» и нажмите ПКМ «Мой компьютер». Затем выберите «Свойства» и перейдите в «Дополнительно».
После этого идем по такому пути: «Быстродействие» => «Параметры» => «Дополнительно» => «Виртуальная память» => «Изменить» и увеличиваем размер.
Windows 10 зависает через нехватку места на винчестере
Большинство пользователей не обращает внимания что творится с их жестким диском «С».
Между тем, если он переполнен зависаний не избежать. Место можно освободить.
Мусор можно почистить программой «CCleaner». Если же этого окажется недостаточно, то придется перенести приложения на диск «D». Особенно это касается игр. Они занимают очень много места.
Ноутбук зависает через вирусы
Вредоносные программы – источник многих проблем. Вирусы есть безобидные для ОС, но зловредные для вас (крадут данные) и наоборот.
Избавляться нужно от всех, а поможет это сделать доктор веб. Он выполнит сканирование системы и вирусняк обезвредит.
Есть и другие довольно неплохие вирусоискатели, только использовать в первую очередь лучше доктора веб.
Windows 10 зависает через автозагрузку
Пользователи постоянно устанавливают новые программы и приложения. Многие при этом без разрешения прописываются в автозагрузке и затем автоматически запускаются после включения ПК.
Проверку автозагрузки мало кто делает, а результат такой халатности приводит к снижению скорости.
Посмотреть и отключить лишнее можно в выше опоминавшейся программе CCleaner или в конфигурации системы.
Ноутбук зависает через реестр
Не все знают, что такое реестр windows 10, а в нем прописаны все параметры ноутбука. При удалении файлов, там остаются следы.
Если их много, то уваливается время поиска нужных записей. Очистить осиротевшие записи можно программами CCleaner или RegCleaner.Windows 10 зависает через браузер
Если вы пользуетесь устаревшим браузером, а система уже обновилась проблемы могут появится.
Поэтому браузеры всегда нужно не только обновлять, но и чистить их кеш. Вот, наверное, и все. Наиболее частые причины мы рассмотрели. Успехов.
vsesam.org
Windows 10 зависает при загрузке
Иногда случается такая проблема: операционная среда перестает загружаться. Это может происходить на разных этапах, во время отображения логотипа изготовителя материнской платы, на этапе ввода пароля, после аутентификации и в момент отображения рабочего стола. Сообщения об ошибках тоже могут быть абсолютно различными: от BSOD’а (синего экрана смерти) до простого уведомления о том, что компьютер был восстановлен некорректно, в силу чего дальнейшая загрузка ОС попросту невозможна.
Как бы то ни было, с какой проблемой вы не столкнулись, критически важно помнить, что вы делали до того, как компьютер перестал загружаться, какие ваши шаги привели к такой ситуации: устанавливали ли вы новые аппаратные комплектующие в системный блок, ставили драйвера, антивирус или фаерволл, — в любом случае, знание того, что вы делали непосредственно перед появлением ошибки, может решить проблему на 70%. В этой статье я опишу наиболее частые причины отказа загрузки системы на ноутбуке или компьютере, и как с ними бороться, вернув систему в работоспособное состояние.
Случай №1 – появление синего экрана смерти
Наиболее частая ошибка, которая возникает в процессе работы, — это сообщение о том, что компьютер запущен некорректно, и сейчас будет выполнена перезагрузка ПК (см. также Синий экран смерти: причины появления ошибки и его исправление).

Также эта проблема может появляться во время установки обновлений Windows (также вам будет полезно: Ошибки при обновлении Windows 10) и решается путем простой перезагрузки. Затем все может быть работать отлично, после чего через какое-то время ошибка будет появляться снова. Какие могут быть причины этой проблемы?
- Наиболее вероятная причина – это неисправность блока питания (в особенности, если ПК включается со второго или третьего раза). После двух неудачных попыток запуска операционки автоматически происходит инициализация восстановления системы, и компьютер, наконец, возвращается в рабочее состояние.
- Еще один вариант – это отключение режима быстрой загрузки в параметрах ОС. Как это сделать?
Заходим в панель управления, выполнив правый щелчок мыши на стартовой кнопке и выбрав в меню соответствующий пункт.
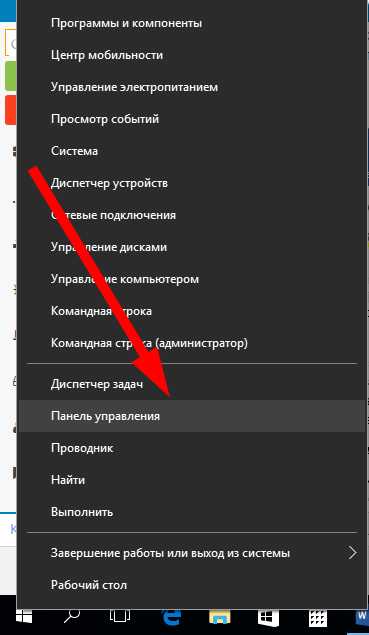
Заходим в раздел «Звук и оборудование» и выбираем категорию «Электропитание».
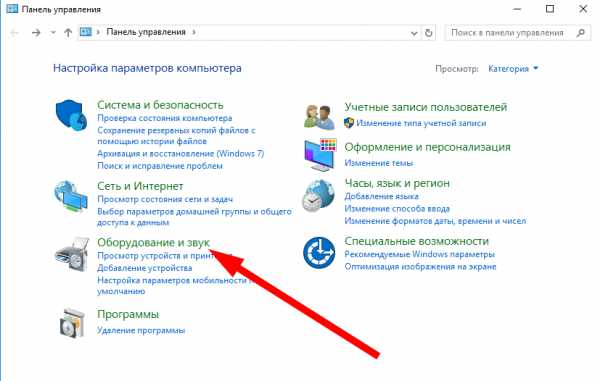
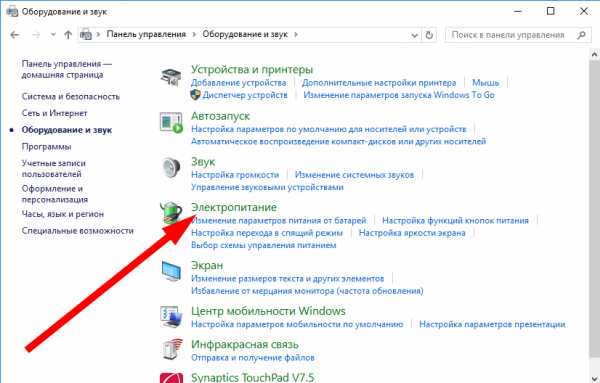
В списке подкатегорий в левой части экрана выбираем опцию «Действие кнопки питания» и щелкаем на нее.
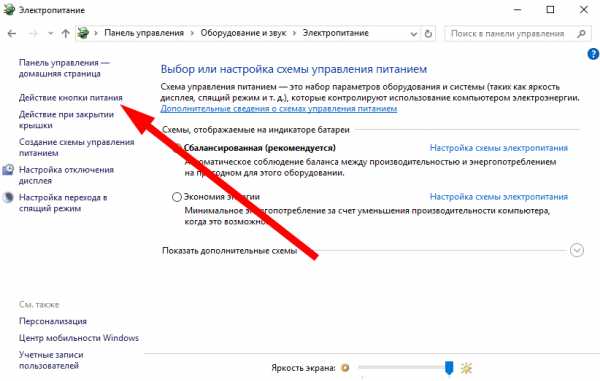
Далее находим кнопку «Изменить параметры, недоступные в данный момент» и нажимаем на нее.
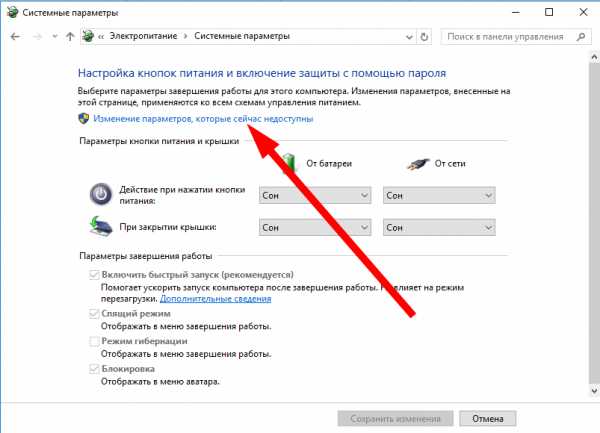
Перед нами появляется список скрытых параметров, которые можно изменять. Снимаем галочку с пункта «Активировать быструю загрузку» и подтверждаем свое решение, выбрав кнопку «Сохранить изменения».
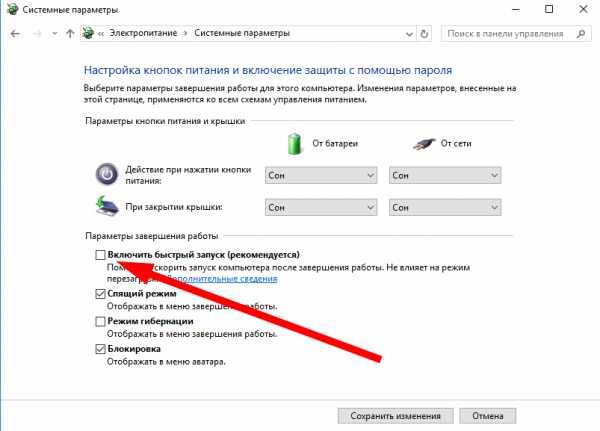
Наконец, еще одна вполне возможная причина появления окна BSOD – это некорректная работа системного ПО (чаще всего, антивирусов, брендмауэров, программ для чистки реестра). Если вы не так давно устанавливали одно из выше перечисленных приложений, попытайтесь его удалить, — возможно, работоспособность ОС’и вернется.
Как правило появление экрана BSOD сопровождается еще одним окном, в котором пользователю предлагается перезагрузить ПК, либо использовать вспомогательные настройки.
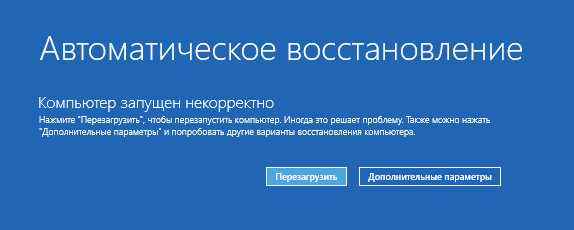
Если вы видите такое окно, попытайтесь восстановить поврежденные файлы и реестр Windows 10, используя механизм восстановления системы.
Как это сделать? Нажимаем кнопку «Вспомогательные настройки», затем «Устранение и поиск неисправностей», «Вспомогательные настройки», «Параметры загрузки». После всего этого щелкните на кнопке для перезагрузки.
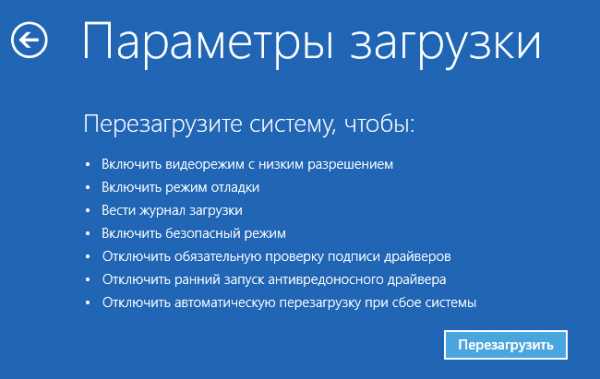
Когда компьютер будет перезагружен, появится окно «Настройки загрузки». Когда оно будет находиться на экране, нажмите на клавиатуре кнопку F6, чтобы запустить безопасный режим с поддержкой режима cmd. Если он будет работать, залогиньтесь под администратором.
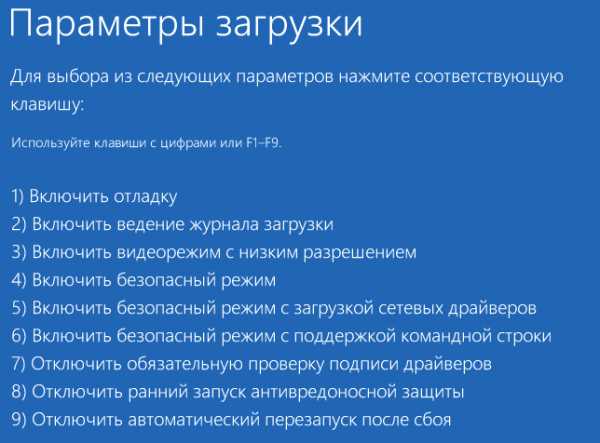
В появившейся строке приглашения введите по порядку вот такие команды:
- sfc /scannow
- dism /online/cleanup-image/restorehealth
- shutdown –r
Важно заметить, что после ввода одной из двух первых команд компьютер может долгое время не реагировать на действия пользователя, зависать либо выдавать ошибки. Запаситесь терпением.
Теперь ожидайте, когда произойдет перезапуск ПК. Скорее всего, указанные шаги позволят вам полностью вернуть работоспособность операционки.
Случай №2 – появление логотипа Windows и выключение ПК
Если вы остановились на итерации с появлением логотипа Win 10 и прекращением последующей загрузки, причина такого поведения – та же самая. Разница лишь в том, что в этом случае мы не сможем попасть в консольную командную строку, чтобы запустить механизм восстановления. Теперь, чтобы инициировать процедуру восстановления, нам понадобится загрузочный диск с операционной средой Win 10. Если такого у вас нет, придется записать его на компакт-диск или на флешку (ссылка чуть выше) на другом компьютере.
Загружаемся с диска (возможно, для этого нам понадобится изменить порядок объектов загрузки в БИОС, чтобы вначале загрузка осуществлялась с компакт-диска, и лишь после этого – с винчестера). Появляется стандартный экран инициализации процедуры установки. Выбираем пункт «Восстановление ОС», в результате чего мы попадаем на ту же самую форму восстановления среды.
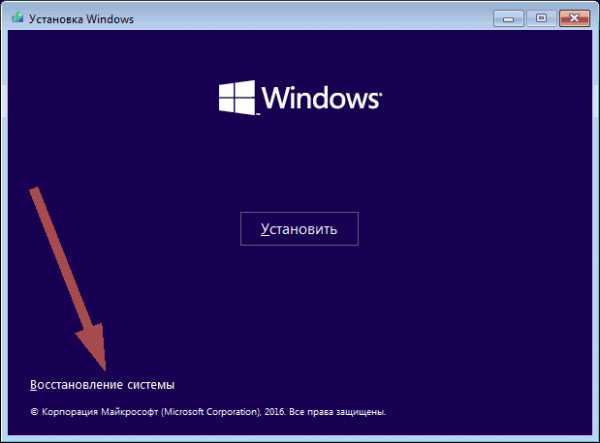
Далее обращаемся к случаю №1, описанному чуть выше, и повторяем те же самые шаги, описанные ранее.
Случай №3 – появление ошибок Boot failure или OS wasn’t found
Может произойти так, что во время загрузки на дисплее будет появляться черный экран с указанным в заголовке текстом ошибки.
Первое, что приходит в голову при появлении такого сообщения – это неправильный порядок девайсов для загрузки в БИОСе. Еще одна вероятная причина, связанная с аппаратными неисправностями – это поломка жесткого диска или SSD-накопителя. Если вы абсолютно уверены, что все ваши дисковые устройства в порядке, — 99% из 100%, что ошибка появляется из-за испорченного загрузчика. Как это исправить?
Загружаемся с диска с записанным на него дистрибутивом «десятки». На экране старта установки выбираем пункт «Восстановление ОС».
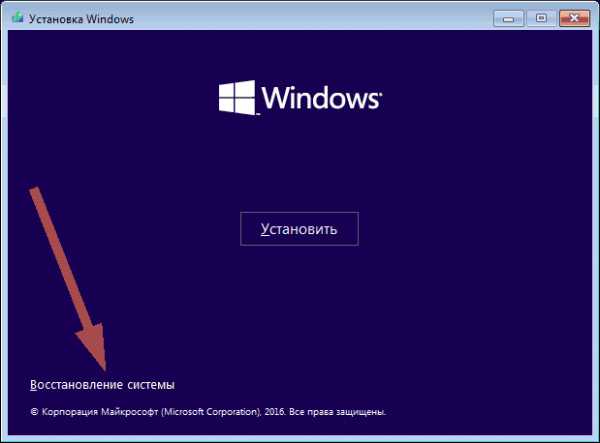
Далее «Устранение и поиск неполадок», «Вспомогательные настройки», «Восстановление во время загрузки».

Выбрав этот пункт меню, инициализируется процесс восстановления загрузчика среды, который и решит нашу проблему. Когда процедура восстановления будет завершена, компьютер перезапустится автоматически.
В приведенной выше статье я описал наиболее распространенные ошибки, связанные с невозможностью загрузки операционки и методики их решения. В целом, каждую ошибку стоит рассматривать в отдельности, но описанные мной способы решения, скорее всего, вашу проблему исправят, и вы сможете продолжать успешно работать.
composs.ru
Что делать, если компьютер зависает после установки Windows 10 Anniversary Update 1607
Обновление Windows 10 Anniversary Update 1607, которое было выпущено официально в начале этой недели, наряду с новыми функциями принесло с собой и новые проблемы. В частности, после установки обновления компьютеры пользователей начали наглухо виснуть – сразу или через несколько минут после запуска системы. И это не единичные случаи, от проблемы уже пострадали сотни человек, и их число продолжает расти.
На Reddit склоняются к тому, что программное обеспечение сторонних разработчиков не является причиной зависаний, поскольку компьютеры виснут как в безопасном режиме или при чистой загрузке, так и без программ в автозагрузке. Взаимосвязь зависаний с аппаратным обеспечением установить не удалось: проблема возникает на компьютерах самых разных конфигураций, независимо от производителя комплектующих. Таким образом, точная причина проблемы неясна, хотя отдельные пользователи сетуют на то, что виной всему накопительное обновление KB3176929, так как после его удаления зависания у них прекратились.
Один из участников форума заметил, что сбои прекращаются, если обновление Anniversary Update было установлено с помощью загрузочного диска, а не через Центр обновления Windows. Одни пользователи подтверждают, что данный способ работает безупречно, в то время как другие говорят, что проблема может вернуться, например, после установки языкового пакета.
В качестве другого потенциального решения предлагается использовать локальную учетную запись, однако и это помогает далеко не всем. Большинство пострадавших сообщили, что проблема решилась после того, когда они снова выбрали системный диск С местом по умолчанию для сохранения приложений.
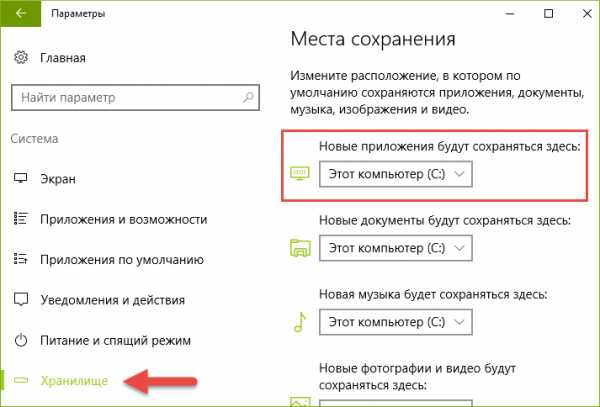
Некоторым владельцам ПК с набором микросхем Intel помогла установка последней версии драйвера Intel Rapid Storage Technology, другим – переключение схемы питания со «Сбалансированная» на «Высокая производительность» с последующим отключением параметра «Управление питанием состояния связи».
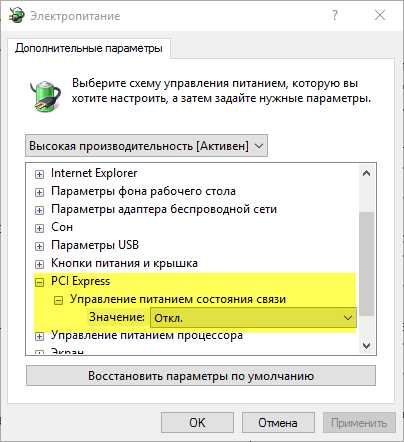
Еще советуют выключить службу AppXsvc. Для этого нужно загрузиться в безопасном режиме, открыть реестр, проследовать по пути HKEY_LOCAL_MACHINE\SYSTEM\ControlSet001\Services\AppXSvc и установить значение 4 для параметра Start. После этого компьютер нужно загрузить в обычном режиме.
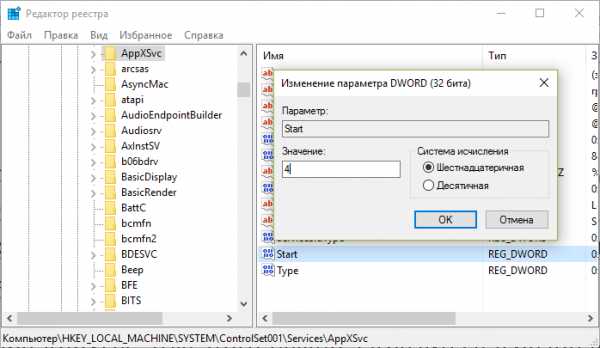
В отдельных случаях помогает отключение службы поиска Windows и Superfetch.
Однозначное решение пока установить не удалось, поэтому если данная проблема затронула и вас, лучше выполните откат к предыдущей версии, включите функцию «Отложить обновления» (чтобы избежать повторной установки Anniversary Update) и ждите, пока Microsoft выпустит исправление. К слову, компания до сих пор не удосужилась сказать что-нибудь полезное и информативное относительно сложившейся ситуации.
Источник
windowstips.ru
Что делать, если Windows 10 зависает после обновления. Решение от Microsoft
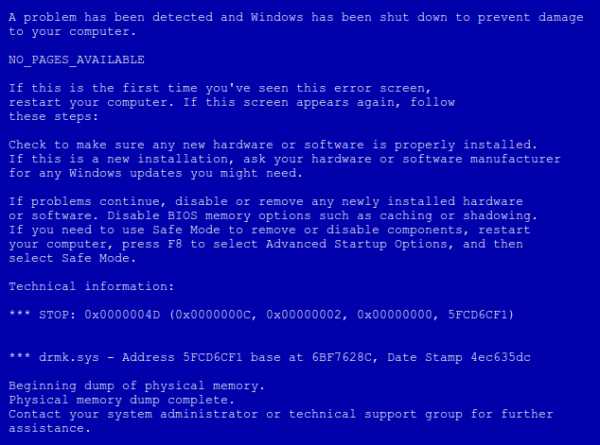
Последнее обновление для Windows 10 вселяло многим надежду о том, что все недоработки, наконец-то будут исправлены и новая операционная система сможет полностью вытеснить предыдущие версии.
15 августа 2016
Вначале так и было. Интернет пестрил множеством обзоров о Windows 10 Anniversary Update. Дескать, и визуально красивее сделали, и некоторые разделы меню доработали, и плитку теперь убрать можно. Вот только о самом главном не написали – некоторые компьютеры попросту зависли после установки последнего обновления. Компьютер зависает в тот момент, когда пользователь пытается войти в систему, или сразу же после ввода пароля.
Сейчас проблема стала более явной. Она обсуждается на форумах и о ней уже знают разработчики Microsoft. Поэтому всех, кто столкнулся с проблемой можно успокоить – следующее обновление должно исправить ситуацию. По крайней мере, на это надеятся пользователи.
О причинах поломки официально заявили на http://answers.microsoft.com/
Как оказалось, ситуация затронула только тех пользователей, у которых операционная система установлена на SSD-винчестере, а приложения (т.н. apps data) установлены на другом винчестере (будь то SSD или HDD, значения не имеет).
Пока не появился патч для исправления данной баги, можно решить проблему путем отката последнего обновления. Для этого нужно перезапустить компьютер и войти в меню загрузки Windows (Клавиша F8 при запуске. Это то самое меню, где вы обычно выбираете «Безопасный режим»). Далее нужно удалить обновление Anniversary Update. Подробная инструкция о том, как это сделать, есть на форуме Microsoft. Там же можно почитать обсуждения на эту тему.
Автор: Сергей Гром
www.towave.ru