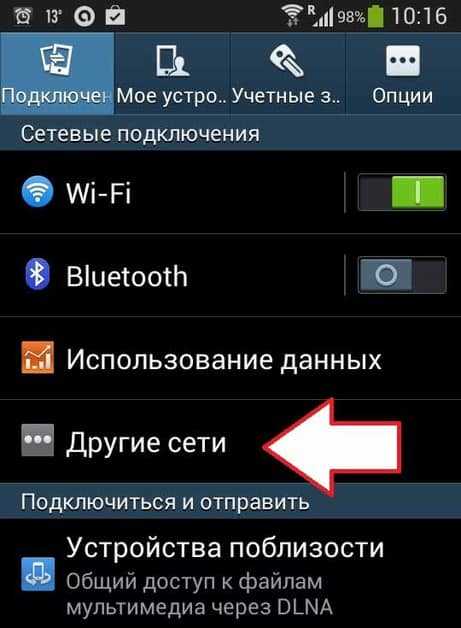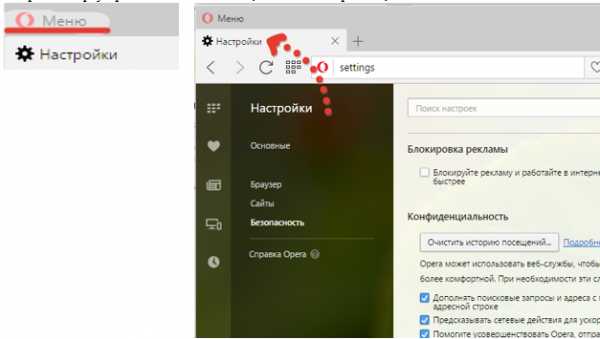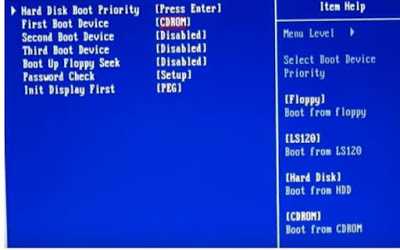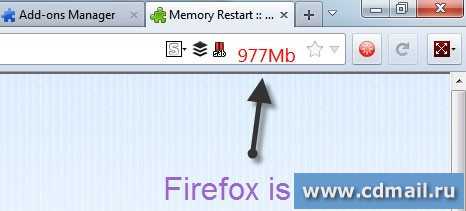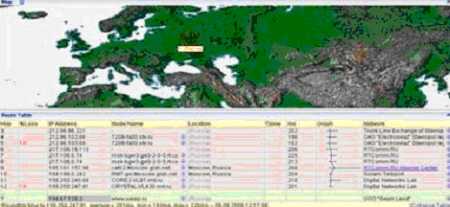Как записать образ на флеш-накопитель: 1-й способ. Чем записать img образ на флешку
Легкая запись образа на флешку с помощью программы
Здравствуйте дорогие читатели или впервые зашедшие гости, сегодня пойдет речь о том как сделать запись образа на флешку, а именно форматов ISO и IMG с помощью портативных программ. Которые все сделают за вас, нужно только выбрать сам образ!
Как легко записать образ на флешку
Сначала речь пойдешь о популярном образе ISO, который сейчас используется почти везде, особенно его популярность в интернете. Для этого скачиваем программу:
Скачать бесплатно программу для запись образа ISO на флешку
Программа бесплатная и портативная, т.е. не требует установки что очень удобно. Вы можете её переносить и она не оставит мусора в реестре, от которого очень часто тормозит компьютер. Запускаем и видим вот такое окно: 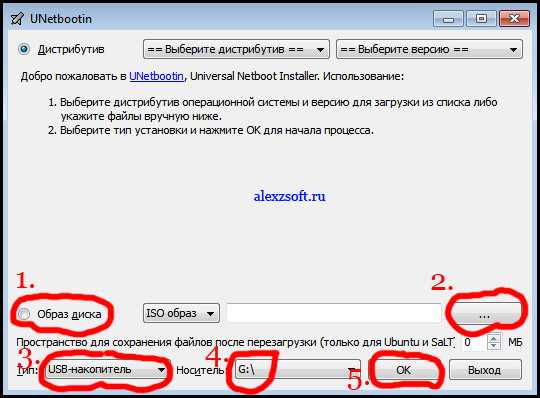
Если хотите записать образ на чистую флешку, то отформатируйте её сами или с помощью специальной программы.
Теперь объясню как записать:
1. Выбираем что это образ диска, т.е. наша флешка.
2 Выбираем сам образ.
3. Указываем то что это не жесткий диск,а флешка.
4. У вас может быть вставлена ещё флешка, по этому оказываем какая именно.
5. Нажимаем ОК и через некоторое время запись будет успешно завершена.
Это лучшая программа для записи образа на флешку, которую я нашел.
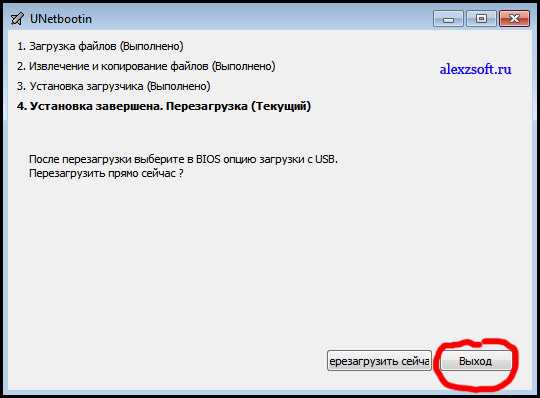
После завершения, перезагрузка не обязательна. Нажимаем выход. В процессе записи программа может предложить перезаписать файл. Нажимаем да.
Как записать образ IMG на флешку
Далее идет программа ещё проще, но она умеет записывать только IMG файлы. Для начала скачиваем:
Скачать программу
Открываем и видим простой интерфейс:
1. Выбираем образ (В пути не должно быть русских символов, иначе программа может ругаться).
2. Выбираем устройство (Перед записью устройство куда вы собираетесь записывать образ желательно отформатировать).
3. Нажимаем White и образ будет записан.
Теперь остается хранить эти программы и делать запись образа на флешку, ну или ссылку на мой сайт, и такой проблемы у вас возникнуть не должно.
alexzsoft.ru
Win32 Disk Imager - создание образа флешки и обратная запись
Уже не секрет что флешку можно использовать как «переносной компьютер» с установленной на ней 32-разрядной Windows. Или эксплуатировать USB-контейнер как мультизагрузочное устройство с разными дистрибутивами Windows. Но как быть если в один прекрасный момент всю информацию требуется удалить, накатить что-то новое, использовать совершенно для других целей. Жалко терять ценные файлы. Тем более, если вы перейдёте по второй ссылке, то сразу поймёте как тяжело усвоить процесс создания загрузочной флешки с Windows XP/Vista/7/8/8.1, воплотить его в жизнь и при вынужденном форматированием вся работа прахом.
И вот тут вспоминаем о совершенно уникальной утилите Win32 Disk Imager с помощью которой можно как создавать загрузочные флешки, так и делать образы в img файлы и записывать эти образы обратно на USB-накопитель.
Как это будет выглядеть. Допустим у вас операционная система, загружающаяся со сменного носителя, с которой вы возились целый день. Вам срочно нужно использовать флешку для других целей, но жалко прощаться с файлами. На локальном диске создаём папку, например «A copy of the USB» (название любое, но без русских буковок). Включаем Win32 Disk Imager. Нажимаем на синюю папочку и в проводнике находим только что созданную папку, в нашем случае это A copy of the USB. Не выходя, из проводника прописываем имя файла, например «usb flash drive» (любое). В списке Device указываем на нашу флешку. Нажимаем кнопку «Read».
- Кнопка «Read» запускает сохранение информации в img файл.
- Кнопка «Write» наоборот записывает образы на флешку.
Как видите, минимум кнопок и отсутствие каких-либо настроек делает эту утилиту доступной для любого пользователя. Здесь самое главное запомнить какая кнопка отвечает за сохранение информации — «Read», а какая за запись этой информации обратно на флешку — «Write».
Сохранение информации в img файл у меня длилось 15 минут. После чего отдал флешку другу предварительно удалив из неё переносную систему. Он эксплуатировал «трудягу» два дня и отдал так же отформатированной. После чего снова включил утилиту Win32 Disk Imager. Нажал на синюю папочку и выбрал img файл (для того чтобы файл был виден выделите «все файлы» как на картинке).
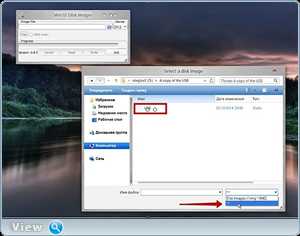
Указал носитель (флешку) на которую будет производиться запись и нажал кнопку «Write». Процесс записи длился в 4 раза дольше, но по окончании его у меня снова portable Windows на флешке со всеми её настройками.
Точно таким же образом при помощи этой утилиты можно сделать флешку загрузочной. Включаем Win32 Disk Imager — нажимаем синюю папку — выбираем ISO-образ системы — выбираем носитель для записи — нажимаем кнопку «Write» — ждём окончания процесса — перезагрузка и устанавливаем новую операционную систему.
Утилита полезна во всех отношениях. Но помните что автор статьи не несёт ответственности за использование и возможные проблемы с описанным на сайте любым софтом. Будьте внимательны и не копируйте с флешки папки с русскими названиями. Утилита, откажется вам помочь сославшись на её занятость 🙂 .
Помогите жертве капиталистического катаклизма. Делитесь постом в соц. сетях:
Самое интересное на сайте:
oleglav.com
Бесплатные программы на все случаи жизни
Иногда нужно отформатировать флешеу или карту памяти, само собой нужно сохранить все файлы хранящиеся там. В этом случае обычный пользователь с помощью дежурного файлового менеджера копирует все файлы на винчестер компьютера, а потом проделывают обратную процедуру только. Хотя это можно все сделать намного проще с помощью бесплатной утилиты Win32 Disk Imager, которая умеет делать образы флешек в img файлы и записывать обратно, в несколько нажатий мыши.
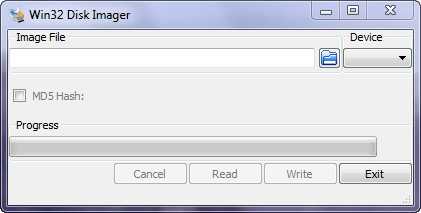
Устанавливать утилиту в классическом понимании этого слова не придется Достаточно распаковать скачанный архив, главное не забудьте название папки, где разместили все файлы. Для запуска программы нужно щелкануть по единственному исполняемому файлу, он называться Win32DiskImager.exe. Чтоб удалить Win32 Disk Imager ничего запускать не придется, достаточно стереть папку со всем содержимым, в которую была распакована программа.
Win32 Disk Imager, программа с весьма интересными, а самое главное, полезными возможностями, которая не имеет достойной альтернативы. С её помощью можно делать, точные копии USB флешек и карт памяти, в img файлы, а также записывать эти же образы обратно на съемные носители информации. Фактически пользователям не придется копировать информацию на винчестер по одному файлу, а сразу получаем целый образ. Еще с помощью этой программы можно записывать готовые сборки img файлы, в том числе и образы загрузочных дисков.
Интерфейс программы можно назвать воплощением минимализма, только нужные кнопочки и строки, больше ничего лишнего. В строке подписанной Image File выбираем с img файл, с которым будем работать, в зависимости от того что собираемся делать, его будем использовать для записи или чтения. Выпадающий список, подписанный Divice, позволяет выбрать с какой флешкой или картой памяти программа будет работать, если у вас одновременно подключено несколько штук к компьютеру. Копка «Read» запускает сохранения информации в img файл, а «Write» наоборот записывает образы на флешку. Единственно, что будет развлекать пользователей во время чтения/записи, это бегущая полоска прогресса.
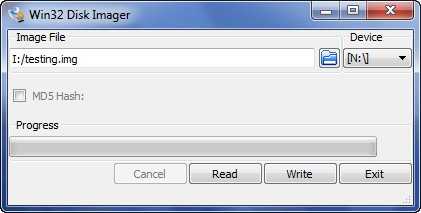
Теперь о некоторых особенностях работы программы. Ни в коем случае в названии папок или файлов (не те что хранятся на флешке) не должно быть русских букв иначе будет выскакивать окошко, предупреждающее об ошибке. Также не пробуйте что-то записать на CD/DVD диски и обязательно перед записью отформатируйте флешку, чтоб потом не разбирать со всякими ошибками, подписанными непонятными кодами.
Настроек Win32 Disk Imager совсем не имеет, даже можете не искать, а помощь сделана в виде всплывающих подсказок.
Программа Win32 Disk Imager рабочая лошадка, максимально упрощенная без мишуры и кучи дополнительных ненужных функций. Что нужно делать разбираешься буквально за несколько секунд, хотя есть своя специфика. Благодаря своей простоте, приложение работает стабильно и надежно.
Если вам нужно делать полные копии флешек и карт памяти или записывать образы дисков Win32 Disk Imager станет отличным выбором.
Программа прекрасно работает в 32-х и 64-х битных операционных системах. Интерфейс на английском языке, хотя там ничего особо понимать не надо все надписи должны быть знакомы по другим приложениям, ну или в худшем случае один раз можно перевести.
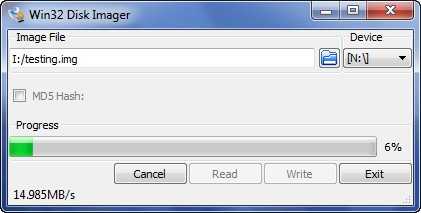
Официальный сайт Win32 Disk Imager https://launchpad.net/win32-image-writer
Страница для бесплатного скачивания Win32 Disk Imager http://sourceforge.net/projects/win32diskimager/
Последняя версия на момент написания Win32 Disk Imager 0.6
Размер программы: архив 5,39 Мб
Совместимость: Windows Vista, Windows 7 и Windows Xp
freevi.net
Как создать загружаемый USB-накопитель или SD-карту для установки любой ОС
Раньше создавать установочные носители для операционных систем было просто: скачиваешь ISO-образ и записываешь на CD или DVD. Теперь для этого используются USB-диски, а сам процесс отличается от системы к системе.Нельзя просто скопировать файлы из ISO-образа на USB-накопитель. Необходимо сделать раздел с данными на этом накопителе загружаемым. При этом все файлы с него будут удалены.

Прежде всего, купите накопитель USB 3.0
Стандарт USB 2.0 существует с допотопных времен и поддерживается повсеместно, но скорость передачи данных в нем очень низкая. Гораздо лучше выполнять обновление с накопителя USB 3.0 – они уже заметно подешевели, а прирост скорости выходит просто огромный, вплоть до десяти раз. Скорость имеет значение, когда идет речь о создании загрузочного накопителя.
Мы в редакции используем накопитель Silicon Power USB 3.0, и при цене $15 за 32 Гбайт это стоящее приобретение. А при желании можно купить диск емкостью вплоть до 128 Гбайт.
Не волнуйтесь о совместимости – эти скоростные накопители полностью совместимы со старым стандартом USB 2.0, просто если подключать их к старым компьютерам, прироста скорости не будет. И потом, если компьютер не поддерживает USB 3.0, его всегда можно модернизировать
Запись ISO-образа Windows 10 или Windows 7
Для создания установочного накопителя с Windows используйте собственную утилиту Microsoft Windows USB/DVD Download Tool. Вам также понадобится ISO-образ установочного диска Windows. Если такого нет, можно скачать установочный образ Windows 10, 8 или 7 бесплатно – только при этом требуется ввести действующий ключ продукта.
Укажите утилите на ISO-файл и USB-накопитель – и она создаст загружаемый носитель.
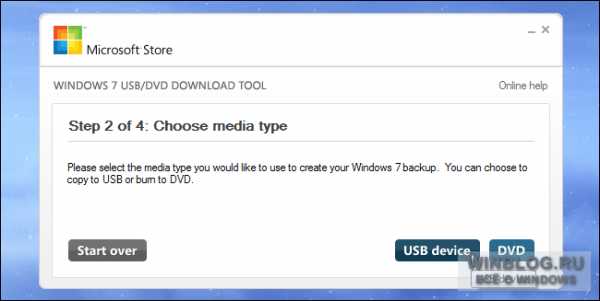
Запись ISO-образа Linux
Ubuntu рекомендует использовать для создания загружаемых USB-накопителей средство Universal USB Installer под Windows. Эта утилита умеет создавать загружаемые накопители для множества дистрибутивов Linux. Популярная альтернатива – UNetbootin.
Скачайте ISO-образ дистрибутива Linux, который хотите установить. Запустите утилиту, выберите в ней нужный дистрибутив, укажите путь к скачанному ISO-файлу и выберите USB-накопитель. Утилита сделает все остальное.
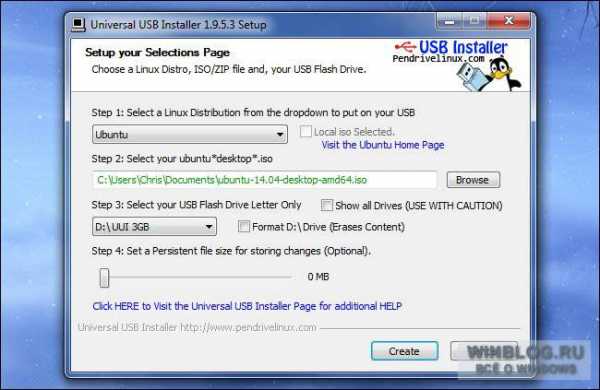
Такие же утилиты есть и под Linux. Например, в Ubuntu есть Startup Disk Creator для создания загружаемых USB-накопителей с Ubuntu. А UNetbootin существует и для Linux.
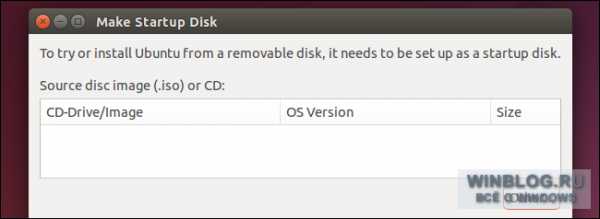
Запись IMG-образа
Некоторые операционные системы распространяются в формате IMG, а не ISO. Файл IMG-- это «сырой» образ диска, который нужно записывать непосредственно на USB-накопитель.
Для записи такого образа на USB-флешку или SD-карту используйте утилиту Win32 Disk Imager. Укажите путь к скачанному IMG-файлу, и утилита запишет его прямо на выбранный носитель, стерев оттуда все другие данные. Также с помощью этой утилиты можно создавать IMG-файлы из USB-накопителей и SD-карт.
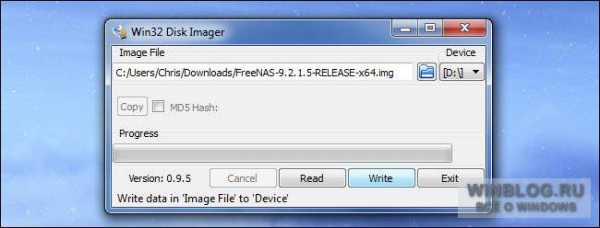
Пользователи Linux могут записать IMG-файл на съемный носитель прямо с помощью команды dd. Для этого подключите носитель к системе и выполните в терминале Ubuntu следующую команду:
sudo dd if=/home/user/file.img of=/dev/sdX bs=1MЗамените в ней «/home/user/file.img» на путь к IMG-файлу в вашей конкретной системе, а «/dev/sdX» – на путь к вашему USB-накопителю или SD-карте. Будьте очень внимательны – если вы нечаянно укажете здесь путь к своему системному диску, его содержимое будет перезаписано и система перестанет работать.
Создание установочного диска с помощью ключа Windows 8 или 8.1
Если у вас есть лицензионный ключ к Windows 8 или Windows 8.1, можно скачать установочный носитель непосредственно с сайта Microsoft и тут же создать загружаемый USB-накопитель. Для этого скачайте соответствующую утилиту со страницы «Обновление Windows при наличии только ключа продукта» (http://windows.microsoft.com/ru-ru/windows-8/upgrade-product-key-only). Запустите ее, укажите свой ключ и велите мастеру создать загружаемый USB-накопитель.
Обратите внимание – у Windows 8 и Windows 8.1 ключи продукта разные, и если вы хотите установить Windows 8.1 при наличии ключа от Windows 8, придется попотеть. Пожалуй, проще установить Windows 8 и обновиться до Windows 8.1 уже непосредственно средствами самой системы, как Microsoft официально и рекомендует.
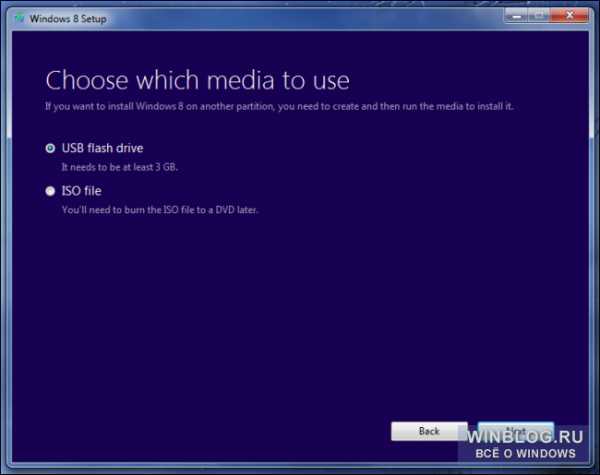
Запись ISO-образа Windows 8, 8.1 или 10
Если у вас уже есть ISO-образ Windows 8, 8.1 или 10 и вы хотите создать установочный носитель, не скачивая его заново, можно воспользоваться утилитой Windows 7 USB/DVD Download Tool.
Просто укажите путь к ISO-файлу Windows, когда вас об этом попросят. Утилита с легкостью создаст установочный носитель, если дать ей подходящий ISO-файл.
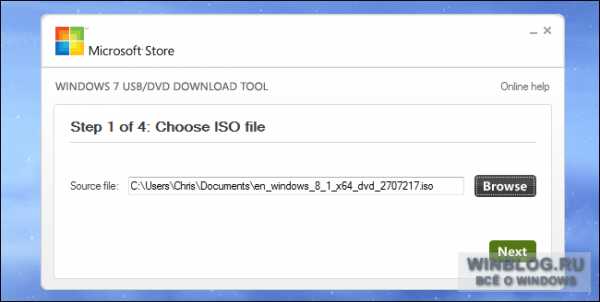
Запись DOS
Если необходимо загрузиться в DOS для обновления низкоуровневого микропрограммного обеспечения или BIOS либо для использования системных утилит, до сих пор по той или иной причине требующих DOS, создать загружаемый USB-накопитель с DOS можно при помощи приложения Rufus.
Эта утилита использует FreeDOS – версию DOS с открытым кодом, которая поддерживает любые программы для DOS.
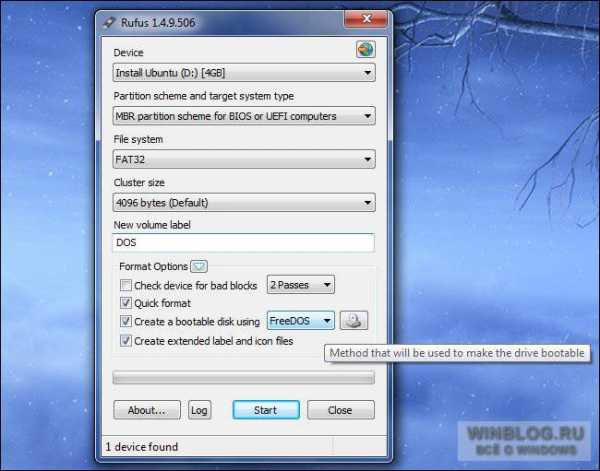
Некоторые из упомянутых утилит взаимозаменяемы. Например, Rufus тоже можно использовать для создания загружаемых накопителей из ISO-образов Linux, файлов IMG и даже ISO-файлов Windows. В этой статье мы перечислили самые популярные и рекомендуемые средства для каждой поставленной задачи.
Автор: Chris HoffmanПеревод SVET
Оцените статью: Голосов 3www.winblog.ru
Чем записать img gz образ на flash под Windows
Как записать образ UNIX подобной системы (Linux,FreeBSD)
в формате img gz на FLASH диск под Windows.
На примере дистрибутива Zeroshell.
В настоящее время довольно популярными стали дистрибутивы Unix - подобных Linux и FreeBSD систем, предназначенных для встроенных (embedded) устройств.
В отличие от распространенных маршрутизаторов SOHO - уровня с предустановленной производителем системой, при построении своей сети на embedded - платформе, пользователь имеет возможность получить высокопроизводительную, гибкую в настройке и прозрачную в работе систему. К тому же, ОС для embedded - систем обычно имеет открытый исходный код, что обеспечивает высокую безопасность и надежность, а также практически неограниченную расширяемость и техническую поддержку на любом языке.
В данной статье мы остановимся на методике разворачивания подобного рода дистрибутивов при условии, что у пользователя в наличии только компьютеры с Windows - системами. Стоит отметить, что img - образ недостаточно просто скопировать на диск. Это бинарный файл, который содержит посекторный образ будущей системы, вместе с таблицей разделов, файловой системой и т.п. В этом плане он очень похож на iso образы компакт - дисков, которые в одном файле, как в контейнере, вмещают все содержимое диска. Для записи таких контейнеров в формате img требуются специальные программы. Для пользователей UNIX существует команда dd (dataset definition), которая как раз и позволяет "развернуть" необходимый образ на flash - диск. Но под Windows встроенной реализации данной команды нет.
Рассмотрим пример установки на накопитель довольно популярной системы Zeroshell. Дистрибутивы системы можно найти по адресу http://zeroshell.net/eng/download/. Как и для большинства дистрибутивов для embedded - устройств, Zeroshell предлагает для скачивания iso - образ для запуска системы с CD, образ для запуска на виртуальной машине VMWare, а также img - образы для "разворачивания" системы на диске. Нам потребуется скачать img - образ, причем для установки на платформу ALIX необходимо выбрать соответствующую ссылку для скачивания:
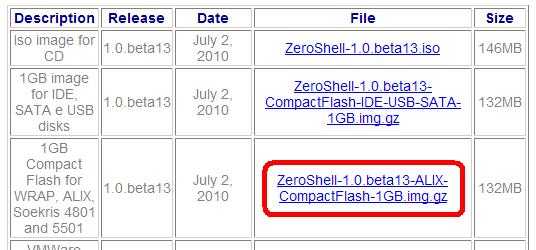
чем записать img
Итак, чем же записать img-образ? Существует множество программ, но мы будет использовать самую простую утилиту Win32DiskImager. Для ее запуска в системе должен быть установлен .NET Framework 3.5.
Загруженный образ Zeroshell перед загрузкой на диск следует распаковать, например, с помощью WinRAR. Следует учесть, что распакованный образ занимает полный объем флешки, на которую предполагается его установка (в нашем случае - это 1Gb, но некоторые дистрибутивы имеют образа и для более объемных флешек, например - pfSense pfSense-1.2.3-RELEASE-4g-nanobsd.img.gz имеет распакованный объем 4Gb). Поэтому, если не хватает места на диске, целесообразно распаковывать образ в сжатую NTFS - папку, тогда он будет занимать примерно столько же, сколько и в запакованном состоянии.
После распаковки необходимо подключить к компьютеру флешку или жесткий диск для записи и запустить Win32DiskImager.exe. При инициализации, утилита просканирует подключенные к системе хранилища. В подменю Device выбираем устройство для записи образа:
После этого необходимо выбрать наш разархивированный образ в подменю Image File:
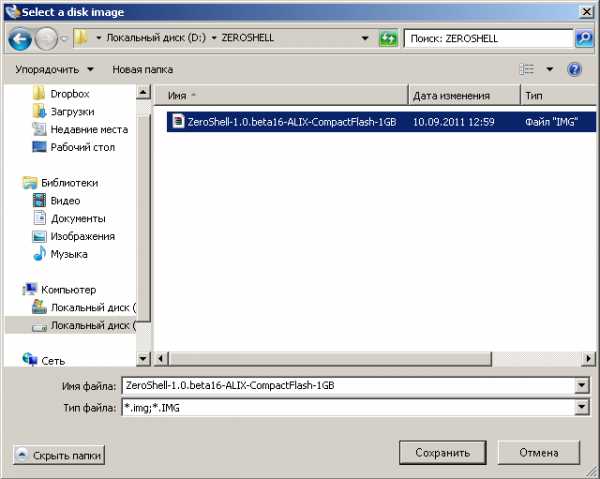
Для записи образа нажмите клавишу Write:
Теперь осталось дождаться, когда полоска Progress дойдет до 100% и все, образ записан. Теперь закрываем Win32DiskImager, извлекаем хранилище с записанным образом, устанавливаем в устройство и радуемся запуску системы на платформе!
Обсудить статью можно в соответствующем РАЗДЕЛЕ нашего ФОРУМА.
При цитировании любой части данной статьи ссылка на shop.nativepc.ru обязательна! (c)shop.nativepc.ru
shop.nativepc.ru
Запись FreeBSD memstick.img на USB флешку под MS Windows 7
Всем привет!
Понадобилось установить FreeBSD на новый сервер. Раньше качал ISO образ, записывал на диск и с него устанавливал. В этот раз решил поставить с флешки ибо:1) Не было диска под рукой.2) Пора изучать что-то новое3) С флешки должно быть побыстрее.
Скачал соответствующий образ для установки с флешки FreeBSD-9.0-RELEASE-amd64-memstick.imgНачал выяснять, чем писать под MS Windows 7 (64bit) на флешку. Погуглил, выяснилось, что тем, чем и под Unix — утилитой dd. Качаем ее с сайта:
dd под windows.
Скачал файл dd-0.6beta3.zip, распаковал в D:\Distr\dd\dd-0.6beta3
Запускаю cmd от имени администратора.Вставил новую флешку, она определилась как диск G:
Пытаюсь записать образ на флешку командойD:\Distr\dd\dd-0.6beta3>dd if=FreeBSD-9.0-RELEASE-amd64-memstick.img od=g: --progress
Получаю ошибку 5: Доступ запрещен (Access Denied)
Поиск в интернете выдал следующее рещение:Необходимио воспользоваться командой работы с дисками diskpart
- 1) diskpart
- 2) Набираем команду «list disk»
- 3) Из списка дисков находим свой, запоминаем номер
- 4) Выбираем диск командой select disk №диска, в моем примере select disk 2
- 5) Набираем команду «clean»
Теперь выходим из diskpart командой «exit».Повторяем командуD:\Distr\dd\dd-0.6beta3>dd if=FreeBSD-9.0-RELEASE-amd64-memstick.img od=g: --progress
Процесс пошел:
Процесс завершился:
Вытаскиваем флешку, вставляем в сервер, в биосе выбираем загрузку с флешки и работаем.
blog.volobuev.su
Как записать образ на флешку с помощью UltraISO: пошаговая инструкция
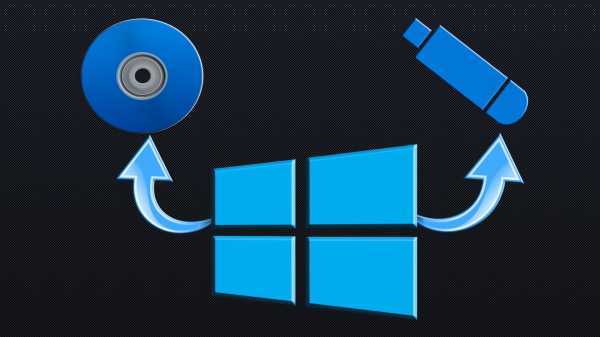
Коротко и по существу, данная инструкция может вам помочь при переустановки системы, так как пустая болванка может оказаться не у всех под рукой, да и скорость установки с системы с флешкарты, субъективно, гораздо быстрее, благо все последние материнские платы поддерживают данную функцию.
Для того, чтобы записать образ нам понадобится программа UltraISO, она платная стоит примерно $30, но для разовой записи можно воспользоваться триальной версией, скачать можно с офф. сайта по ссылке UltraISO (http://www.ezbsystems.com/ultraiso/) (Альтернативный вариант статьи с использованием бесплатной программы для записи ISO образов доступен по ссылке). Скачиваем, устанавливаем, при запросе лицензии просим пробный период, а дальше по инструкции.
Пошаговая инструкция
- Вставляем флеш-карту (в моём случае это будет SD-карточка в кардридере, но принципиальной разницы между ней и USB-картой нет).
- Запускаем UltraISO и выбираем образ для записи в «Файл» → «Открыть».
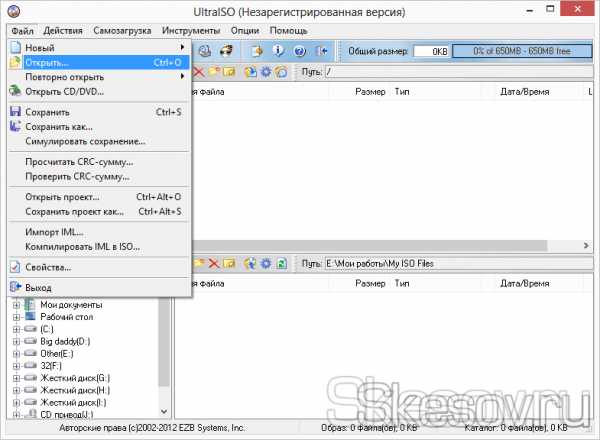
Инструкция по созданию образов собственными руками доступна по ссылке.
- Далее идём во вкладку «Самозагрузка» и выбираем «Записать образ жесткого диска».
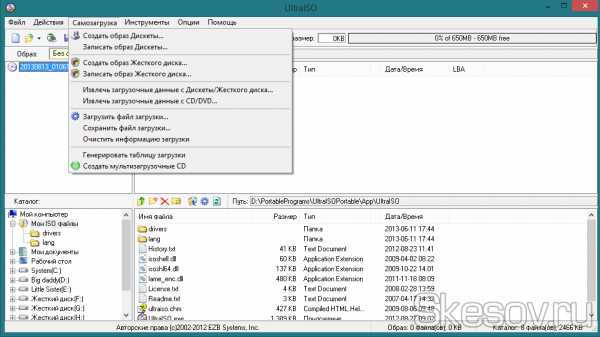
- В открывшемся окне в строке «Disk Drive» выбираем нужную флешкарту, а в разделе «Метод записи» выбираем тот метод, который установлен у вас в Bios, в моём случае это «USB-HDD+»
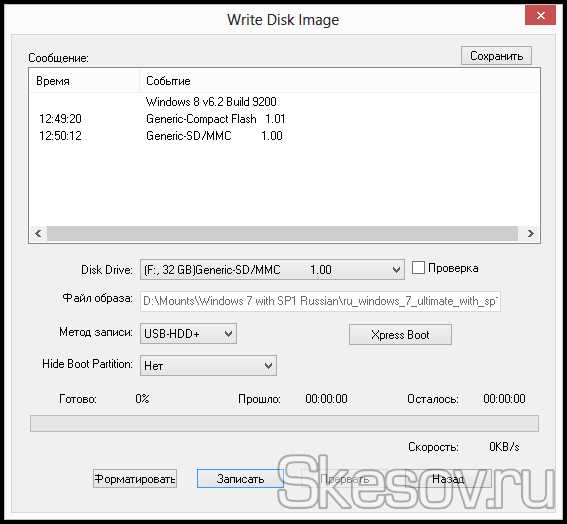
- Жмём кнопку «Записать», появится окно с сообщением о том, что сотрутся все данные с флешкарты. Удостоверяемся, что на ней нет ничего важного и жмем «Да».

- Ожидаем окончания записи образа, если всё прошло без ошибок, то получаем вот такое окно:

- Образ записан и флеш-карта готова к переустановке системы.
На этом всё. Надеюсь эта статья оказалась вам полезной, нажмите одну из кнопок ниже, чтобы рассказать о ней друзьям. Также подпишитесь на обновления сайта, введя свой e-mail в поле справа.
Спасибо за внимание :)
Материал сайта Skesov.ru
Оцените статью:(1 голос, среднее: 5 из 5)
Поделитесь с друзьями!skesov.ru