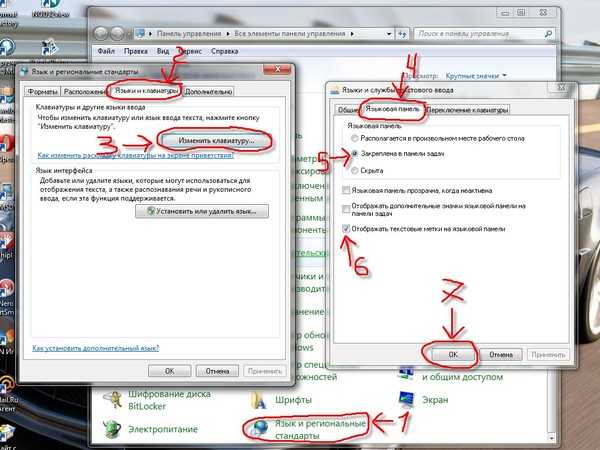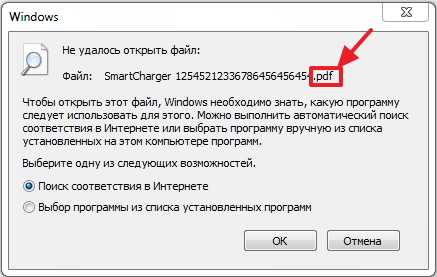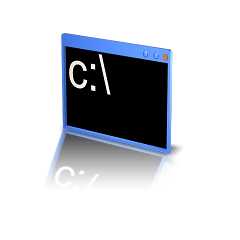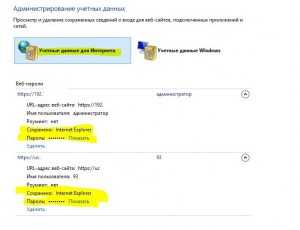Mozilla Firefox тормозит — ускоряем работу браузера. Часто не отвечает мозила
Ответы@Mail.Ru: виснет Mozilla Firefox
1) отлючить плагин контейнер : Открываем новую страницу в браузере Mozilla Firefox и в адресной строке пишим: about:config и жмем Enter На появившейся странице с предупреждение нажимаем кнопку «Я обещаю, что будуосторожен! » Откроется страница с настройками Mozilla Firefox. В поле Фильтр введите строку: dom.ipc.plugins.enabled и установите во всех появившихся строчках (у меня их было три) значения в false (просто кликаем двойным нажатием на строке и видим как она меняется из true в false) После того как все поменяли закройте мазилу и запустите ее занова Проверяем загрузку проца и видим что теперь процесс plugin-container отключен.
2)Ставим антирекламное дополнение Adblock Plus (просто копируем ссылку и вносим в адресную строка, нажимаем перейти) установиться маленькое дополнение и браузер попросит перезагрузку-перезагружаем https://addons.mozilla.org/firefox/downloads/latest/1865/addon-1865-latest.xpi?src=cb-dl-mostpopular
3)Ставим дополнение Flashblock аналогичным способом, что и в пункте 2 https://addons.mozilla.org/firefox/downloads/latest/433/addon-433-latest.xpi?src=ss
4)Ставим дополнение для скачивания музыки и видео из "В контакте"(если вы качаете что то с контакта) Оно просто перед всеми файлами в контакте поставит значок скачать, нажав на него вы сразу же скачаете ту песенку или видео что выбрали https://addons.mozilla.org/firefox/downloads/latest/151188/addon-151188-latest.xpi?src=dp-btn-primary
5)Убрать лишние тулбары-поисковики от майл, ASC можно убрать и гугл: Пуск-панэль управления-Установка и удаление программ Там в списке находим тулбары которые вам не нужны и жмёте кнопку деинсталировать. Этот пункт по желанию, тк я не знаю чем вы пользуетесь из них.
6)Удаляем ненужные дополнения из мозилы: В браузере выбираем Инструменты-дополнения-расширения Там удалите Спуник Mail и Guard Mail после чего перезагрузим браузер.
Всё,мозила будет работать намного быстрей. Хотя при желании можно ещё поднастроить, но в мелкие тонкости я лезть уже не буду, да и много на этих мелочах не выиграть.
Mozilla Firefox тормозит — ускоряем работу браузера
- Как изменить настройки
Довольно часто пользователи ПК сталкиваются с проблемой сильного замедления работы браузера Mozilla Firefox. Нет, нет, не пугайтесь: с самим браузером всё тип-топ. Проблема кроется в настройках вашего компьютера. Рассмотрим самый распространенную проблему. Итак!
Вы скачали, установили и запустили браузер Mozilla Firefox. Поначалу он прекрасно работает. Но вот постепенно вы начинаете замечать, что скорость его запуска резко упала: иногда кликаете на иконку Mozilla и ждете, с минуту или две, пока браузер запустится. Знакомая ситуация? Думаю, что да.
Таким образом, вы, «пошаманив» в настройках браузера, и, естественно, ничего не изменив в лучшую сторону, просто удаляете его. Но так ли это необходимо? Решительно нет! Просто далеко не каждый опытный пользователь знает о том, что для настройки браузера можно использовать, так называемые, СКРЫТЫЕ настройки (извините за вынужденный каламбур). И сейчас вы узнаете, как изменить настройки в течение всего нескольких минут. Вам ничего не надо понимать: просто выполните указанный алгоритм и ваш браузер Mozilla будет летать в прямом смысле этого слова! Готовы? Тогда поехали!
Как изменить настройки
- Видите самую верхнюю АДРЕСНУЮ строчку? В ней вы прописываете следующее: about:config. Далее, вам откроется большое окно, с массой прописанных функций (эти функции прописаны в алфавитном порядке). В этом окне ищите строчку network.http.pipelining. Нашли? Молодцы! Теперь кликните на неё левой кнопкой мышки: этим действием вы измените параметр False на True.
- Теперь, в этом же списке, ищем следующую строчку, которая называется network.http.proxy.pipelining. Также кликаем по ней и изменяем параметр с с False на True.
- Ищем ещё одну строчку, которая называется network.http.pipelining.maxrequests, кликаем по ней. Увидите цифровое значение, например, цифру 4. Этот параметр необходимо изменить, прописав 100 или 200 (здесь всё зависит от мощности вашего компьютера и скорости Интернета. От себя скажу, что при скорости Интернета 100 Мбит/сек, я поставил значение 100 и браузер просто летает).
- Ну, вот почти и всё: остался лишь последний штрих. Наведите стрелочку курсора на самый верх списка, на заголовок, например, на «Имя настройки» или «Состояние». Кликните ПРАВОЙ кнопкой мышки. Выпадет меню, в котором выбираем строчку «Создать» (в этой строчке есть стрелочка) и затем кликаем на строчку «Целое». В открывшемся окне прописываем строчку nglayout.initialpaint.delay, кликаем «Ок» и в открывшемся новом окошке прописываем значение «0» (ноль).
Вот м всё: проверяйте скорость вашего браузера.Как видите, скрытые настройки — штука довольно трудная не только для «чайников», но и для опытных пользователей. Но теперь вы знаете, как ускорить браузер, с чем я вас и поздравляю, дорогие товарищи!
Ещё несколько настроек для разгона Mozilla Firefox
Дополнение к Видео
Обращаю внимание на строки:
- Для вкладки «Свойства ярлыка»: "C:\Program Files\Mozilla Firefox\firefox.exe" /Prefetch:1
- Для адресной строки в окне браузера: about:config
- Для параметра «Логическое»: config.trim_on_minimize
Всего вам доброго и до новых встреч!
gooosha.ru
Боремся с зависанием работы Firefox
09 Aug 2012 | Автор: anchous |Последнее время на ноуте что то дика стал фтыкать Firefox, причем зависания совершенно рандомные, но чаще всего происходили на открытии какой то новой вкладки, хотя частенько приключались и при переходе по ссылкам. Причем Firefox мог зависать как на 20-30 секунд, так и на несколько минут.И все как то руки не доходили до этой неприятности, тем более что на стационарной машине, с которой преимущественно и работаю, таких пакостей замечено не было. Но тут пришлось сделать долгосрочную вылазку к клиентам, так что в процессе лечения всяких пакостей образовалось свободное время наедине с ноутом, которое и потратил на реанимирование Mozilla.
Начал естественно с того, что влез в надстройки и поотрубал все что было возможно и не нужно, начиная с Firebug, так как народ в “мозильном” сообществе пишет что он имеет свойство ставить систему раком.
Это помогло мало, так что решил обождать с загрузкой в safe_mode и поковырять настройки FF. В safe mode Firefox, кстати, вводится довольно просто: Firefox -> Справка -> Перезапустить с отключенными дополнениями, ну или к иконке или команде запуска добавляется ключик –safe-mode . Ну это так- к слову.
Так вот, открыв Настройки FF обнаружил, что у меня не стоит галка Дополнительно -> Сеть -> Отключить автоматическое управление кэшем и по этой причине FF использует под кэш всего 16Мб. Так что галку поставил и выставил максимально возможное значение кэша в 1024Мб. После чего обнулил кэш, нажав на кнопку там же Очистить сейчас. После этого на всякий случай почистил всякие куки и прочая: Приватность -> Очистить вашу недавнюю историю.
После этого жизнь стала более весела я и интересная, но все равно мальца подвисал, так что полез дальше в настройки бродилки. Открываем в FF раздел тонких настроек about:config , после чего в поиск вставляем директиву: browser.download.manager.scanWhenDone и щелкаем в неё, выставив в положение false. Директива отвечает за сканирование загружаемого контента, что конечно несколько просадит нас в безопасности, но все же снизит нагрузку на мозги.
Уменьшаем число памяти съедаемой под кэширование, путем выставления директивы browser.sessionhistory.max_total_viewer в значение 0.
Помимо этого можно попытаться ускорить загрузку страниц выставлением следующих директив, хотя в моем понимании это может статься уже из серии “лучше враг хорошего”:network.http.pipelining = truenetwork.http.proxy.pipelining = truenetwork.http.pipelining.maxrequests = 32network.dns.disableIPv6 = falseplugin.expose_full_path = true
А также создать следующие директивы, кликнув в пустое поле правой кнопкой мыши: Создать -> Целое и задать следующие значенияnglayout.initialpaint.delay = 0content.notify.backoffcount = 5ui.submenuDelay = 0
После выполнения всех этих процедур Firefox не только избавился от зависаний, но и стал работать значительно быстрее. Чего и вам желаю.
VN:F [1.9.21_1169]
Rating: 8.7/10 (14 votes cast)
VN:F [1.9.21_1169]
Rating: +5 (from 7 votes)
Лечение подвисаний Mozilla Firefox, 8.7 out of 10 based on 14 ratingsТеги: firefox, интернет, настройка системы
odminblog.ru
Мазила тормозит, что делать? 2018

Довольно многие пользователи, спустя несколько месяцев пользования браузером Mozilla Firefox, начинают замечать, что браузер начал заметно подтормаживать. Даже если на компьютере установлена самая свежая версия браузера, подлагиваний меньше не становится.
В этой статье мы рассмотрим эффективные методы борьбы с «тормозами» Firefox, после которых браузер будет работать очень быстро и плавно.
Плагины и расширения.
Практически каждый пользователь мечтает довести свой браузер до совершенства: новые стили оформления, программы, расширяющие функционал и всяческие улучшения. Все это, конечно, очень здорово, но, порой, именно большое количество различных плагинов и расширений являются главной причиной некорректной работы Firefox.
Если вы решили покончить с тормозами браузера, нажмите сверху на самую правую иконку и выберите «Дополнения». Откроется окно, в котором показан весь список ваших дополнений, а также отмечены дополнения, которые в данный момент включены. Лучше, если вы удалите все плагины, оставив пару, другую. Если у вас не поднимается рука удалить все эти сокровища, то большую их часть необходимо отключить, оставив лишь самые необходимые.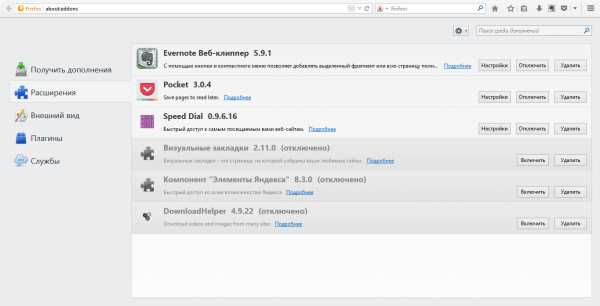
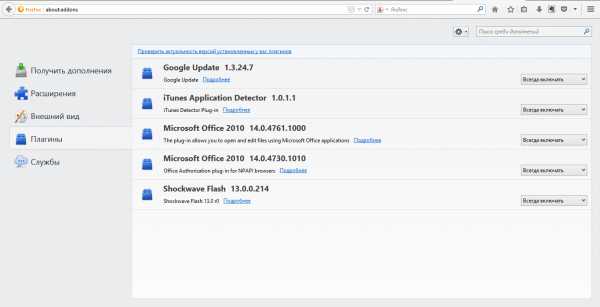 Но на этом еще не все. Существуют еще пара секретов, которые предотвратят возникновение тормозов Firefox.
Но на этом еще не все. Существуют еще пара секретов, которые предотвратят возникновение тормозов Firefox.Папка «Prefetch».
Сворачиваем браузер и находим на рабочем столе иконку Firefox. Кликаем по ней правой кнопкой мыши и открываем «Свойства». В поле «Объект», как правило, располагается следующее: «C:\Program Files (x86)\Mozilla Firefox\firefox.exe». К уже написанному добавьте «/Prefetch». В итоге адрес должен выглядеть следующим образом: «C:\Program Files (x86)\Mozilla Firefox\firefox.exe»/Prefetch. После того как изменения будут внесены, можно нажимать ОК.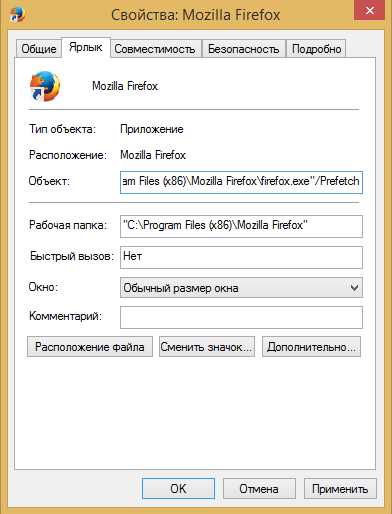 Теперь при каждом запуске Mozilla Firefox вся информация будет автоматически помещаться в папку «Prefetch», что и должно уменьшить количество тормозов в браузере.
Теперь при каждом запуске Mozilla Firefox вся информация будет автоматически помещаться в папку «Prefetch», что и должно уменьшить количество тормозов в браузере.
Увеличение скорости раскрытия и сворачивания окон Mozilla Firefox.
Откройте браузер. В адресную строку необходимо ввести следующее без кавычек: «about:config». По завершении ввода нажмите клавишу Enter. Появится немного устрашающее окно, которое выглядит следующим образом: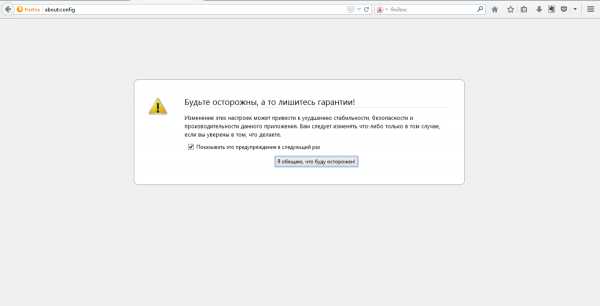 Соглашаемся с тем, что написано. Ничего здесь страшного нет, поэтому если вы будете в точности выполнять следующие рекомендации, браузер станет работать как по маслу.
Соглашаемся с тем, что написано. Ничего здесь страшного нет, поэтому если вы будете в точности выполнять следующие рекомендации, браузер станет работать как по маслу.
В пустой области нажмите правую кнопку мыши, нажмите «Создать» и выберите «Логическое».
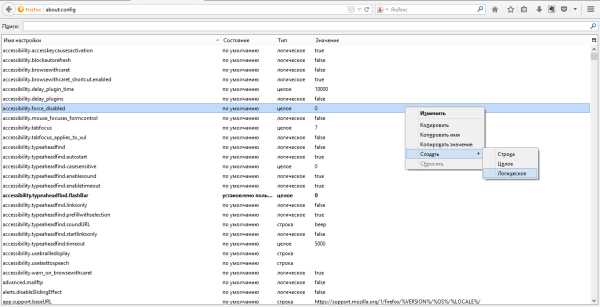
Появится окошко, в которое необходимо ввести без кавычек следующее: «config.trim_on_minimize», нажмите ОК.Появится новое окошко, в котором необходимо выбрать «false». Нажмите ОК.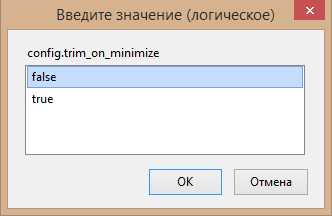 Последним этапом будет перезагрузка компьютера. С этого момента вас больше не будут беспокоить тормоза Mozilla Firefox!
Последним этапом будет перезагрузка компьютера. С этого момента вас больше не будут беспокоить тормоза Mozilla Firefox!
faytan.ru
что делать? Почему тормозит "Мозила"?
Сегодня мы попытаемся с вами разобраться с вопросом: "Если "Мозила" тупит, что делать?" Здесь существует несколько причин. Варианты борьбы с "глюками" довольно разнообразны. Так что давайте поскорее попробуем разобраться в этом непростом деле.
Мало места
Что ж, начнем, пожалуй, с самых безобидных причин. Если вы задумались над вопросом: "Когда "Мозила" тупит, что делать?", то проверьте, сколько у вас свободного места на компьютере. Может быть, такое поведение обосновано нехваткой пространства?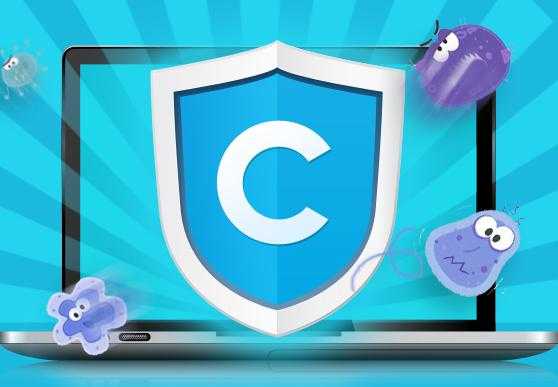
Дело все в том, что браузер при работе с файлами и информацией в интернете всегда использует какое-то место на компьютере. Да еще и оставляет после себя временные документы. Если вы истинный любитель кино, да еще и фильмы прогружаете во Всемирной паутине, то немудрено, что у вас чудом "исчезли" гигабайты.
Чтобы ответить на вопрос: "Мозила" тупит - что делать?", попробуйте очистить свой компьютер. Прекрасно для этой цели подойдет утилита Ccleaner. Она способна за несколько секунд освободить очень много места. Теперь, когда пространство восстановлено, запустите браузер. Не помогло? Тогда давайте посмотрим, что же еще можно сделать.
Плагины/расширения
Давайте разберем еще один момент, который способен разъяснить вам вопрос: "Если "Мозила" тупит, что делать для восстановления работы?" Речь идет о разнообразных плагинах и расширениях, которые пользователи очень любят загружать в свою систему.
Итак, браузер - это довольно важная часть современного компьютера. Без него (как и без интернета) нельзя представить пользователя. Так, каждый хочет сделать свой браузер более совершенным и "крутым". Во Всемирной паутине можно найти множество бесплатных и платных дополнений, плагинов и расширений. Правда, всему есть предел. В определенное время ваш браузер начнет попросту "глючить", если вы будете устанавливать на него все больше и больше новых возможностей.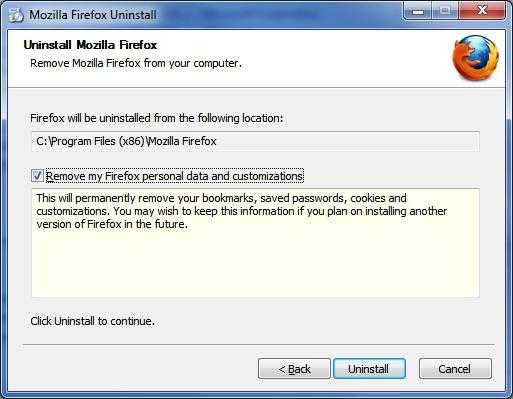
Если у вас тупит "Мозила", то попробуйте избавиться от ненужных и лишних плагинов. Зайдите в "Управление дополнениями" в вашем браузере, после чего избавьте себя от того, что на самом деле не так уж и необходимо. Загляните в "Расширения" и "Плагины". После этого достаточно перезапустить браузер. Работа не улучшилась? Что ж, тогда продолжим думать, если тупит "Мазила", что делать. Вариантов развития событий еще очень много.
"Разгружаем" компьютер
Еще один маленький способ, который поможет вам немного улучшить работу браузера, - это переименование его папки. Для того чтобы решить нашу сегодняшнюю проблему, вам потребуется "разгрузить" количество выполняемых процессов при работе за компьютером. Но как это сделать?
Если хорошо подумать, то открытые в браузере страницы, как правило, занимают очень много мощности процессора. Так что надо как-то побороть эту проблемку. Для этого зайдите в свойства ярлыка "Мозилы". Щелкните по нему правой кнопкой мыши, а потом выберите нужную строчку. Готово? Тогда посмотрите на поле "Объект". Пролистайте его до самого конца. После закрытых скобок напишите "/Prefetch" и сохраните изменения. Теперь при запуске браузера вся информация будет помещаться в эту папочку. Это немного поможет работе.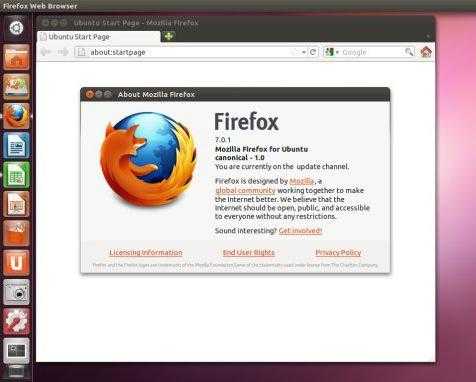
1000 и 1 день
Что ж, если у вас возникла проблема и "Мозила Фирефох" тупит, то это повод задуматься над тем, как давно вы не занимались уходом за вашей операционной системой. Ведь иногда именно это становится довольно важным пунктом для бесперебойной и исправной работы с приложениями.
Так что давайте попробуем подумать, что может нам помочь. Для начала стоит избавиться от старых и лишних программ и игр. Это помогает разгрузить операционную систему. Кроме того, не помешало бы сделать и дефрагментацию диска. Эта служба находится в пункте "Стандартные" - "Служебные" в "Пуске". Данный процесс может занимать довольно много времени. Особенно если вы решили провести его первый раз за несколько лет работы за компьютером. Запаситесь временем и приступайте. После того как дело будет завершено, перезагрузите компьютер. Попробуйте поработать в браузере. Помогло? Не особо? Тогда давайте посмотрим, почему еще тупит браузер "Мозила Фирефох".
Вирусы
Теперь наш разговор немного сменит свое направление. Дело все в том, что если вы задумались, почему тупит "Мозила Фирефох", а предыдущие шаги не помогли, то, скорее всего, у вас на компьютере завелись вирусы. Так что теперь мы начнем с вами разбираться, каким образом можно "изгнать" их из операционной системы.
По статистике, именно компьютерные вирусы являются основными источниками проблем с любыми приложениями. Особенно с браузером. Так, например, троян может занести на ваш компьютер какой-нибудь вредоносный файл, запрещающий запуск "Мозилы" вообще. Да и остальных браузеров тоже. Не самый лучший вариант.
Еще хуже дела обстоят тогда, когда при попытке выхода в интернет начальная страница сменяется какой-то "абракадаброй", да еще и повсюду появляются рекламные баннеры. Это спам. Очень часто такая зараза способна украсть ваши пароли и логины, которые были сохранены или введены в браузере. Довольно опасно и неприятно. Так что давайте посмотрим, как можно ответить на вопрос: "Если тупит "Мазила", как исправить?", если данная тема вызвана подозрениями на вирусы.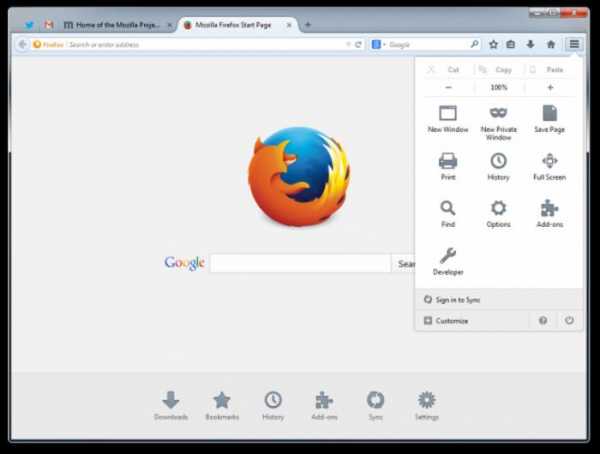
Проверяем систему
Итак, первое, что вам потребуется сделать - это, конечно же, провести сканирование вашего компьютера при помощи антивирусной программы. Иногда именно этот шаг помогает если не избавиться от заразы, то хотя бы облегчить работу с браузером.
Для того чтобы задумка увенчалась успехом, вам потребуется обзавестись хорошим антивирусом. Вполне подойдет Dr.Web. Он прекрасно справляется с поиском различного спама и прочей заразы. Если по каким-то причинам этот антивирус вам не нравится, то можете воспользоваться Nod32 или "Касперским". В общем, когда вы обзаведетесь антивирусом, то начните сканирование. Вам подойдет только глубокая проверка.
Теперь придется подождать какое-то время. В этот момент лучше не работать за компьютером, так как "Мозила Фирефох" тупит очень сильно, как и другие приложения. Сканирование завершилось? Тогда просто вылечите все, что только можно. Что не поддается лечению - удалите. Перезагрузите компьютер и посмотрите, помогло ли это. Не совсем? Тогда не стоит падать духом. Остается еще несколько козырей в кармане. Давайте сейчас познакомимся с ними.
По системе
Если вы думаете, почему "Мозила" тупит, то вам стоит заглянуть в реестр вашего компьютера. Эта служба помогает найти и удалить скрытые от антивирусной программы папки и файлы. Так что это очень хороший ход. Особенно если вы столкнулись со спамом.
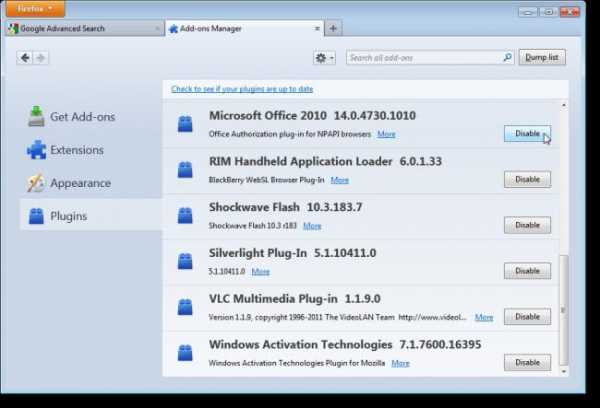
Для того чтобы попасть в реестр, нажмите Win + R. Теперь выполните команду "regedit". Готово? Подождите немного, пока прогрузится окно. Теперь хорошенько посмотрите, что получилось. С левой стороны будут папки с длинными и непонятными именами. В них мы пока что самостоятельно не полезем. Вместо этого стоит посетить "Правку" и "Поиск". В открывшуюся строчку напишите название вируса или спама, которые вас беспокоят, а потом начните проверку.
Когда процесс завершится, посмотрите на результат. Что-то было обнаружено? Тогда можете смело кликать по строчкам правой кнопкой мышки поочередно, а потом выбирать функцию "Удалить". Когда с делом будет покончено, попробуйте запустить браузер. Все равно есть сбои? Тогда давайте разбираться с вопросом о том, если "Мозила" тупит, что делать дальше.
Работа с ярлыками
Еще одно очень интересное и простое, но не менее эффективное действие, чем предыдущие, - это работа с ярлыками ваших браузеров. Если знать, что делать, то можно буквально в несколько кликов мышкой избавиться от нежелательной стартовой страницы и спама. Так что давайте попробуем разобраться, что же от вас потребуется.
Если вы думаете, почему "Мозила" тупит, да еще и не знаете, как это исправить, то загляните в свойства ярлыка данной программы. Для этого щелкните по иконке правой кнопкой мышки, а потом выберите требуемую строчку.
Перед вами откроется маленькое окошко. В нем обратите внимание на поле "Объект". Пролистайте его до самого конца и посмотрите, что там написано. Если после файла fifefox.exe в отдельных кавычках что-то написано (сайт или название вируса), то просто сотрите эту надпись. Прямо с кавычками. Теперь сохраните изменения и посмотрите, что у вас получится. Перезапустите браузер. Помогло? Нет? Тогда попробуйте еще один метод, который иногда помогает справиться с проблемой.
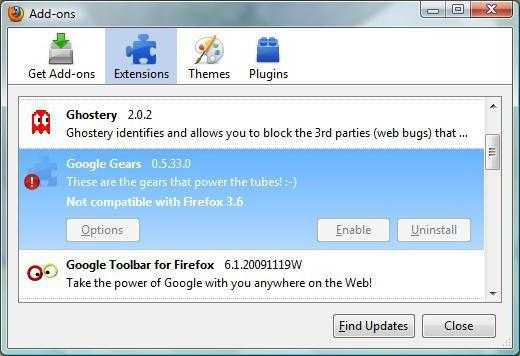
Радикальные методы
Что ж, если все варианты уже были перепробованы, а толку до сих пор нет, то у вас остается несколько путей. Какой выбирать - решайте сами. Мы всего лишь расскажем, каким образом можно действовать.
Итак, первый вариант развития событий - это совершить откат системы на ту дату, когда у вас еще исправно работала "Мозила". Для этого потребуется зайти в "Средство восстановления", потом выбрать нужную дату и немного подождать. Правда, если у вас на компьютере имеется опасный вирус, то откат вряд ли поможет.
Второй способ - это переустановка браузера. Да, придется пожертвовать своими закладками и информацией, но иногда именно это помогает. Таким образом, скачайте себе на компьютер новый дистрибутив "Мозилы", старый сотрите, а то, что скачали, установите. Может быть, это поможет.
Еще один вариант - это вообще сменить браузер. Некоторые вирусы и сбои в системе довольно часто способны вызвать невозможность запуска того или иного приложения. Сейчас очень много браузеров, которые почти не отличают друг от друга. Так что решайте сами, какой из путей вам выбирать. Теперь вы знаете, что делать, если у вас внезапно стала тупить "Мозила".
fb.ru