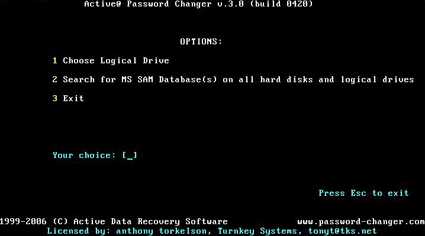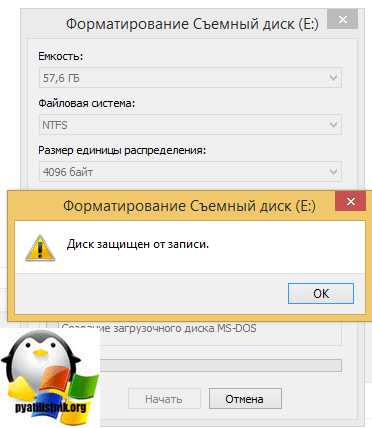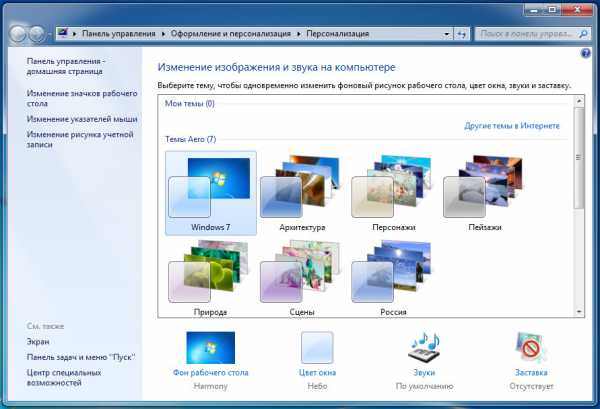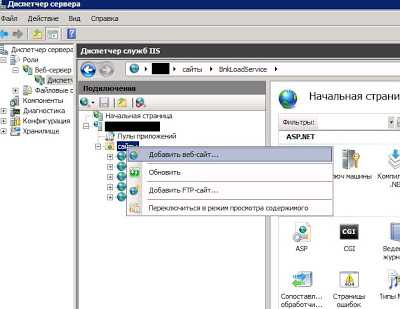Дубликаты файлов на компьютере — зачем они Вам? Ccleaner поиск дублей что можно удалить
Как обнаружить и удалить файлы дубликаты с CCleaner
Манипулируя файлов во всех смыслах, это почти неизбежно, в конечном итоге с дубликаты файлов!
Загрузить это программное обеспечение не зная (или забыли) 2 одинаковых файлов и затем мы положить их в 2 разных папках, копировать, переместить файл и мы забываем удалить оригинал, и т.д…. и мало-помалу он занимает больше места на жестком диске нашего компьютера!
CCleaner является очень известной, это довольно эффективной очистки программного обеспечения, особенно если вы оптимизировать его. Но помимо очистить ненужные файлы, он также может удалить дубликаты файлов! Это немного известных CCleaner, функция, потому что он должен немного путешествия в различные инструменты интегрированы и в последнем экране произошло только, что мы понимаем, что он также может использоваться для обнаружения дубликатов файлов!
Этот небольшой интегрированный инструмент особенно полезен, если вы не хотите устанавливать любого нового программного обеспечения только для того, чтобы удалить дубликаты, но с условием, что у вас есть CCleaner!
Учебник:
- Откройте программу CCleaner (если вы не имеете его, вы можете скачать его здесь)
- Нажмите на «Инструменты»
- Нажмите кнопку «Поиск файлов»
- Нажмите на «Поиск»
После завершения исследования CCleaner покажет вам список найденных дубликатов. Этот список, можно сохранить ее как текстовый файл если вы пожелаете.
Элемент, который уже хорошо думали, является, что не все можно удалить. Например если обнаружено 2 одинаковых файлов, можно удалить только что один. Если в обнаружила вам 3 идентичных, 2 можно было бы исключить, но не последний. И так далее.
Малые, обратите внимание, это список всех файлов в двойной, тройной и т.д…. то, что он нашел, даже те, которые являются законными! Некоторые программы установить себя на дубликаты файлов! Например Comodo Firewall устанавливает некоторые дублирующиеся файлы, потому что они используются, когда вы хотите восстановить его установки!
Именно поэтому я советую вам сильно не удалять файлы, что вам известны! Файлы, что вам неизвестны, есть вероятность, что они были установлены с программным обеспечением и что поэтому они необходимы для его надлежащего функционирования. Кроме того если файлы вам неизвестны, так сказать нет почти никаких шансов, что вы обрабатываются и который будет в конечном итоге привело к дубликатом или втрое!
N.B.: этот ролик (видео)-это мой первый, так что если у вас есть какие-либо замечания по его улучшению, не стесняйтесь позвольте мне поделиться с вами, спасибо!
Я также приглашаю вас подписаться на новый канал на Youtube: http://www.youtube.com/user/MrPandoon
Если вы нашли ошибку, пожалуйста, выделите фрагмент текста и нажмите Ctrl+Enter.
pandoon.info
Ищем и удаляем дубликаты файлов на компьютере
Сейчас можно найти жесткие диски просто потрясающих объемов, которые измеряются в терабайтах. Пользователи теперь могут все больше и больше данных хранить на своем компьютере. Но как не странно, какой бы не был объем винчестера, в какой-то момент наступает не приятное «ЧП» — места на диске может совсем не остаться.
Неужели в такой ситуации нужно жертвовать частью данных, которые хранятся на диске, либо покупать еще один винчестер? Как оказывается, есть более экономичный и практичный выход из подобной ситуации. Решение проблемы заключается в удалении дублирующихся файлов, которые со временем накапливаются в системе и занимают лишнее пространство.
Такое постоянно встречается, что один и тот же файл может иметь несколько ненужных копий. По этому, от лишних копий можно и нужно избавляться, тем самым освобождая место на жестком диске. Естественно, что поиск подобных элементов вручную малоэффективен и Вы можете даже ничего и не найти. Так что в сегодняшней статье, мы рассмотрим быстрый и простой способ, как очистить систему от лишних дубликатов.
Выбор программы для удаление дубликатов
Существует огромный выбор платных и бесплатных утилит, которые способны справится с подобной задачей. Сделав детальный анализ каждой, было принято решение, что тут неплохо может справится программа Ccleaner. Эта утилита достаточно популярна и завоевала такую благосклонность среди пользователей благодаря своей бесплатности и простоте работы, ну что самое главное — она обеспечивает нужный результат, когда речь заходит о чистке системы. Программа способна очищать систему от многих видов программного «хлама», поэтому она пригодится и для многих других, подобных задач. С недавних пор, в ней появилась функция поиска дублирующихся файлов. Сейчас мы подробнее и взглянем, как это работает.
Для начала, нужно скачать и установить версию программы не ниже 4-ой. Сделать это можно по ссылке: http://ccleaner.org.ua/download/
После того, как программа была установлена, откройте ее. В левой части окна выберете «Сервис» и нажмите на вкладку поиска файлов. Тут мы увидим основные параметры, по поиску подобных файлов.
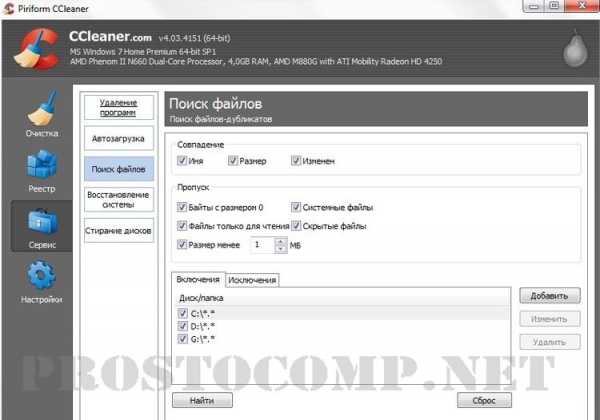 Здесь можно выбрать по каким критериям совпадений будет происходить поиск файлов. А также, в разделе пропуска можете указать исключения, файлы которые не будут затронуты. Это полезно и поможет избежать удаления чего-нибудь важного. После этого, указываем те разделы на жестком диске, в которых будет проходить поиск одинаковых файлов.
Здесь можно выбрать по каким критериям совпадений будет происходить поиск файлов. А также, в разделе пропуска можете указать исключения, файлы которые не будут затронуты. Это полезно и поможет избежать удаления чего-нибудь важного. После этого, указываем те разделы на жестком диске, в которых будет проходить поиск одинаковых файлов.
При желании, можно сузить зону поиска до определенной папки на диске. Для этого нажав на кнопку «Добавить» выберите ее из окна проводника.
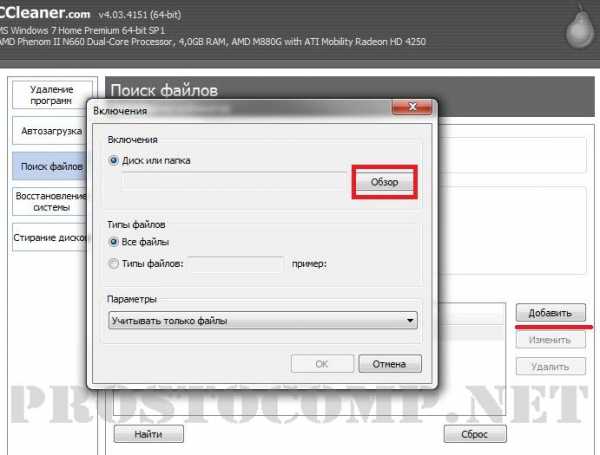
Так же, в этом окошке можно указать расширения файлов, по которым будет происходить поиск. Такая настройка может быть полезной, если Вам нужно удалить только одинаковые файлы музыки, или фильмов.
Имеется раздел с параметрами «Исключения». Тут можете вручную указать файлы, которые программа не может трогать. Когда будет завершена настройка поиска одинаковых файлов, нажмите на кнопку «Найти».
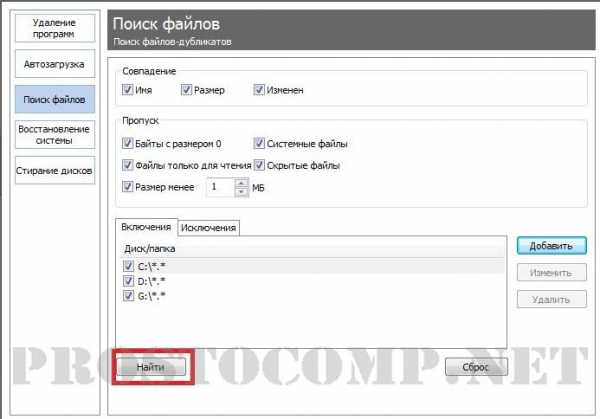 После того, как поиск будет завершен, программа выведет в окно отчет с результатами.
После того, как поиск будет завершен, программа выведет в окно отчет с результатами.
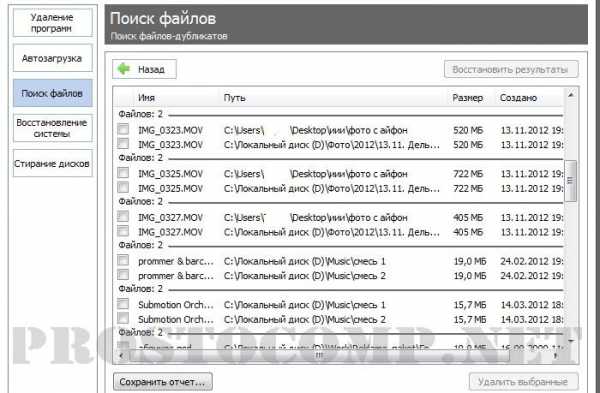 Результаты представляют собой список найденных файлов, состоящий из имени, местоположения файла, его размера и времени создания.
Результаты представляют собой список найденных файлов, состоящий из имени, местоположения файла, его размера и времени создания.
Теперь просто отмечаете все не нужные файлы флажками и нажимаете на кнопку удаления. Постарайтесь все сразу не удалять, ведь среди дублирующихся файлов могут быть довольно важные системные элементы. Если файл не знакомый и Вы не догадываетесь о его предназначении, то на всякий случай, его лучше не трогать. Иногда одинаковые файлы могут находиться в совершенно разных папках и при этом назначение каждого будет связанно с разными приложениями. В этом случае тоже не стоит удалять такие файлы. Всегда старайтесь убедиться в том, что удаление файла не нарушит работу системы.
prostocomp.net
Как найти и удалить дубликаты файлов в Windows
Со временем на вашем компьютере может появится множество копий файлов, и занимать они могут довольно много места. В сегодняшней статье рассмотрим несколько способов чистки системы от дубликатов файлов.
Спросите "откуда на моем компьютере одинаковые файлы?". Когда я первый раз начал поиск дубликатов файлов на своем компьютере, то обнаружил что многие фото у меня одинаковые, просто находятся в разных папках. Также фильмы, или песни, повторялись по несколько раз и в разных папках. Когда дубликаты были найдены и удалены - освободилось порядка 20Гб места на жестком диске.
Рассмотрим три бесплатные программы, которые помогут найти копии различных файлов и удалить их. Рекомендуется не проводить поиск и не удалять дубликаты файлов в системных папках Windows и Program Files.
Поиск и удаление дубликатов файлов с помощью Duplicate Cleaner Free
Бесплатная программа, которая поможет найти все дубликаты файлов и удалить лишние. Есть платная и бесплатная версия программы, но бесплатной с ее функционалом хватит для выполнения поиска дубликатов и их удаления. Программа русифицирована и не устанавливает никакого лишнего программного обеспечения.
1.Зайдите на сайт Duplicate Cleaner, найдите Duplicate Cleaner Free и нажмите под ним Download v.. Mirror 1 (Non-CNET). Начнется загрузка программы.
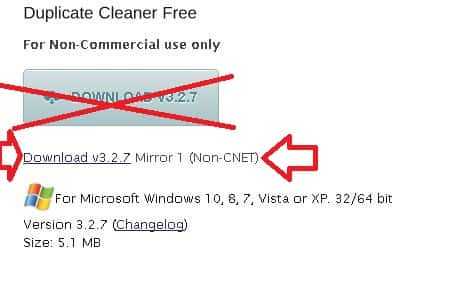
2.Запустите скачанный файл, выберите язык установки и нажмите "ОК";
3.В следующих окнах нажимайте "Далее" и "Принимаю";
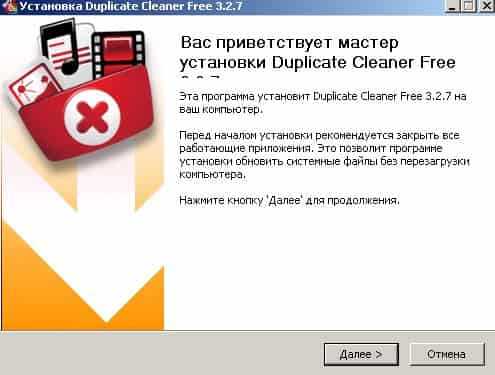
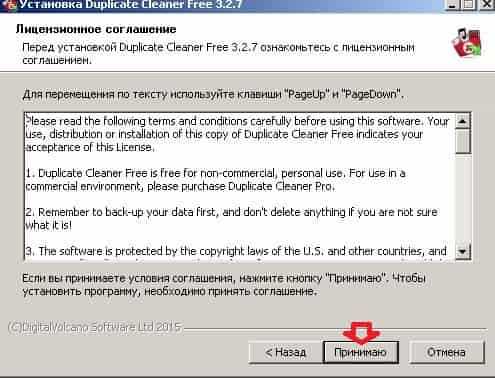
4.После установки программы вам предложит ее запустить и открыть домашнюю страницу через браузер, во втором пункте галочку можно снять, оставив только на "Запустить...". Нажмите "Готово".
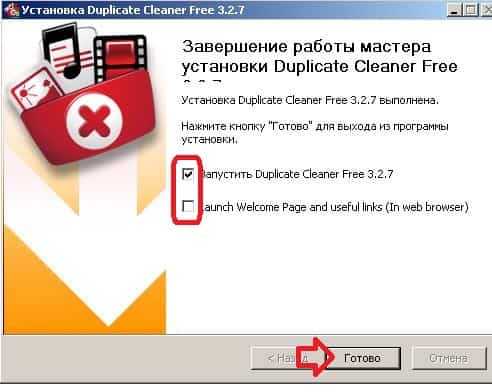
5.При первом запуске снова будет предложено выбрать язык интерфейса, выбирайте и нажимайте "ОК";
6.В первой вкладке "Критерии поиска" вы можете изменить различные параметры, которые влияют на поиск дубликатов. Менять тип файлов, которые нужно искать или которые нужно исключить из поиска, поставить по дате создания, размеру файла и многое другое;
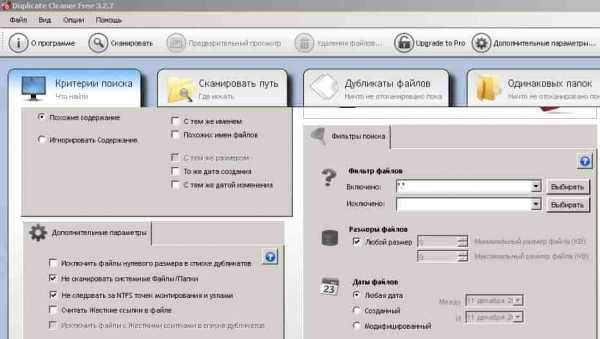
7.Зайдите во вкладку "Сканировать путь" и выберите папки в которых хотите найти дубликаты файлов. В левой колонке выбираете нужное, после чего нажимаете стрелку посредине, чтобы добавить данный диск или папку в пути поиска. После выбора критериев в первой кладке и путей поиска во второй - нажимаем "Сканировать", чтобы найти дубликаты файлов.
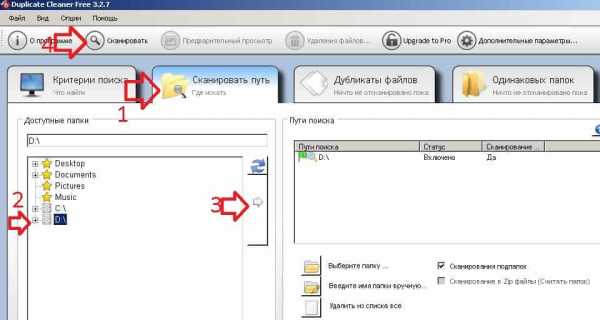
8. Сканирование может быть долгим, в результате покажет количество одинаковых файлов по заданным критериям и их общий объем занимаемого места на диске. После сканирования зайдите во вкладку "Дубликаты файлов", здесь указаны одинаковые файлы, их размер, путь к ним, название, тип файлов и дата создания. Нажав на любой файл правой клавишей мыши - вы можете открыть его или папку где он находится. Просмотрите в списке дубликаты, поставьте галочки на ненужных одинаковых файлах и нажмите "Удаление файлов",
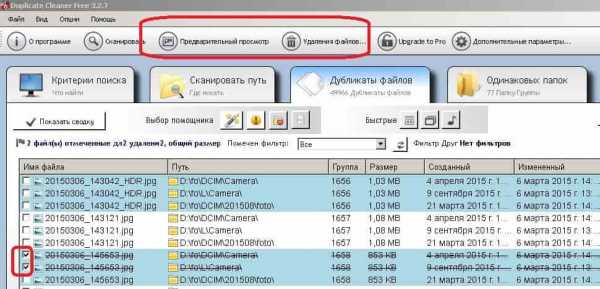
Желательно поставить галочку в поле "Удаление в корзину", чтобы если окажется что вы удалили что-то нужное - его можно было достать из корзины.

Поиск и удаление дубликатов файлов с помощью Ccleaner
Для поиска и удаления дубликатов файлов можно использовать универсальную утилиту Ccleaner. Она может кроме поиска дубликатов - почистить реестр, очистить систему от мусора, помочь убрать лишнее с автозапуска, удалить программы, расширения из браузеров, поправить контекстное меню. Но выбор критериев поиска в Ccleaner намного уступает Duplicate Cleaner Free, также инструменты для работы с результатами не очень радуют.
1.Скачиваем и устанавливаем бесплатную версию Ccleaner;
2.Запускаем программу Ccleaner => заходим в "Сервис" на левой панели => с правой стороны выбираем "Поиск дублей" => ставим галочки в нужное, чтобы задать критерии поиска одинаковых файлов.
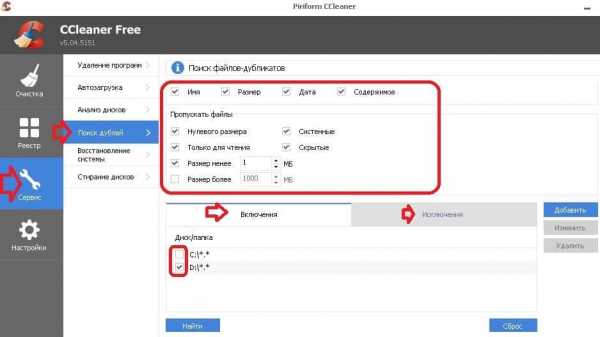
3.Внизу вы можете выбрать диски, на которых искать дубликаты и добавить типы файлов, или папки в которых не нужно проводить поиск.
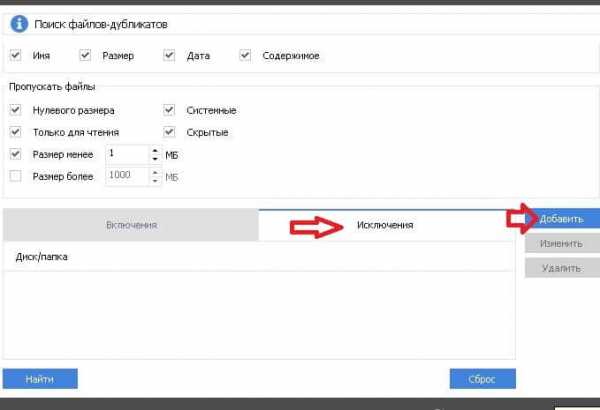
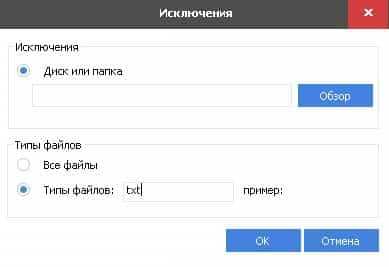
4.После выбора критериев, исключений и мест где искать - нажимаем "Найти";
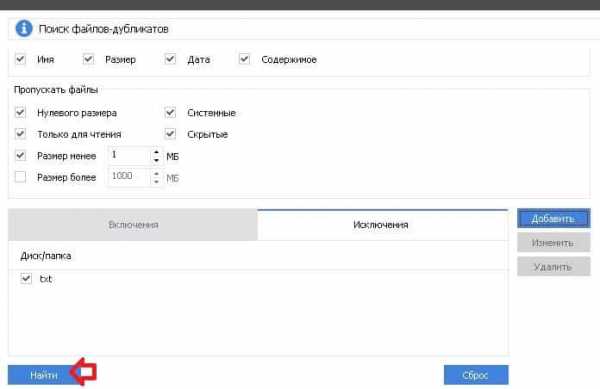
5.В отличии от Duplicate Cleaner Free поиск в Ccleaner происходит быстрее. Когда напишет "Поиск файлов завершен" - нажмите "ОК";
6.Перед вами откроется список найденных дубликатов, к сожалению в Ccleaner нет возможности с помощью правой клавиши мыши посмотреть содержимое файла, вы можете только с помощью правой клавиши открыть папку с данным файлом => там посмотреть его, тоже самое проделать с другим файлом и если они схожи - удалить один из них. В списке будет показан размер файла, название, когда создан и путь к нему.
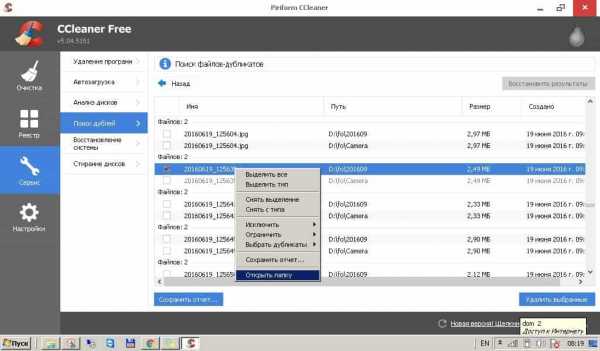
7. В списке вы можете поставить галочки на ненужных файлах и нажать "Удалить выбранное".
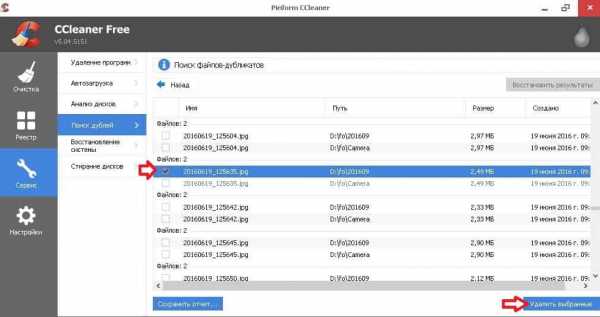
vynesimozg.com
Поиск и удаление дубликатов файлов на компьютере
Введение
Со временем любой пользователь сталкивается с нехваткой свободного пространства на жёстком диске. Связано это с тем, что в процессе работы файлы постепенно накапливаются. Происходит это и в результате деятельности операционной системы, и в результате деятельности самого пользователя. Одной из главных причин «засорения» компьютера являются так называемые дубликаты. По сути, это повторяющиеся файлы. Разумеется, их можно и нужно удалять. В этой статье подробно рассмотрим, как найти и удалить дубликаты на компьютере. Давайте разбираться. Поехали!

Файлы-повторы тормозят работу всего компьютера
Утилита Duplicate Cleaner Free
Самый простой способ, позволяющий найти и стереть повторяющиеся файлы, — воспользоваться сторонним программным обеспечением. Вам стоит обратить внимание на программный продукт Duplicate Cleaner Free. Как уже понятно из названия, утилита бесплатная, так что смело качайте её прямо с сайта разработчиков. Эту утилиту также можно найти и скачать из других источников, но не все они надёжные и безопасные. Чтобы случайно не занести вирус на свой компьютер, лучше всё-таки воспользоваться официальным сайтом.
Сама программа обладает простым интерфейсом, с которым не составит труда разобраться даже неопытному пользователю. Прежде чем запустить сканирование, включите либо, наоборот, отключите отдельные опции. Например, нужно ли утилите искать файлы с одинаковыми названиями, исключать или нет из поиска папки очень маленького размера, а также системные и прочие. С помощью фильтра можно максимально ограничить условия поиска, чтобы сделать его более эффективным. Помимо этого, в Duplicate Cleaner Free имеется специальная функция «Режим аудио», которая позволяет находить дубликаты среди аудиозаписей.
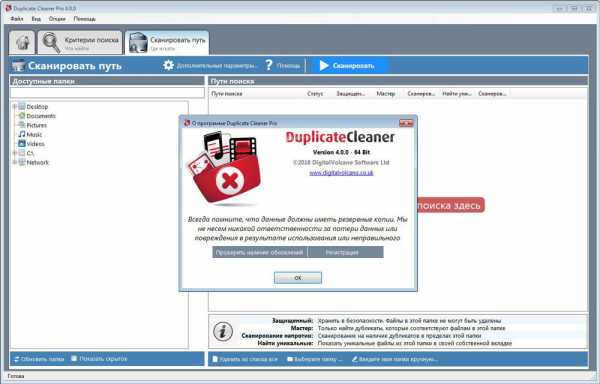
Большой плюс утилиты – понятный интерфейс, в котором разобраться не составит труда
Программа Awesome Duplicate Photo Finder
Ещё один хороший программный продукт, который вы можете использовать для поиска повторяющихся фотографий и картинок, — Awesome Duplicate Photo Finder. Эта утилита также бесплатная, поэтому найти её не составит проблем. Пользоваться Awesome Duplicate Photo Finder очень просто. Удобный и понятный интерфейс даёт пользователю возможность буквально в несколько кликов найти все повторяющиеся фотографии.
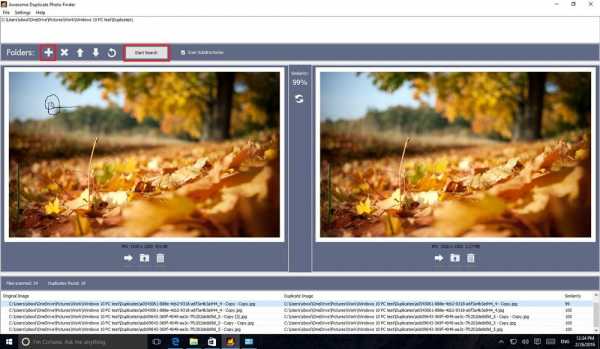
Повторы изображений легко найти с помощью Duplicate Photo Finder
Программа CCleaner
Следующая программа, которая прекрасно справляется с задачей поиска и удаления дубликатов, — известная многим пользователям CCleaner. Это мощный и простой в использовании программный продукт, позволяющий очистить компьютер от «мусорных» файлов, тем самым освободить дисковое пространство. Теперь разберёмся с тем, как использовать CCleaner для удаления дубликатов.
Сначала запустите программу. Затем перейдите к вкладке «Сервис» и выберите «Поиск файлов».
Затем необходимо задать параметры поиска. Вы можете установить критерий поиска по названию, дате, а также по содержимому. Обратите внимание, что в некоторых случаях более эффективной может оказаться проверка по какому-то одному критерию, чем комбинированный поиск. Кроме этого, можно установить, какие файлы следует пропускать. Это могут быть «нулевые», то есть пустые, либо файлы, которые занимают объем памяти меньше, чем вы задали. Затем перейдите к вкладке «Включения», чтобы указать более точные области поиска. Здесь вы можете запустить проверку для конкретной папки. Нажмите кнопку «Найти», чтобы запустить поиск дубликатов.
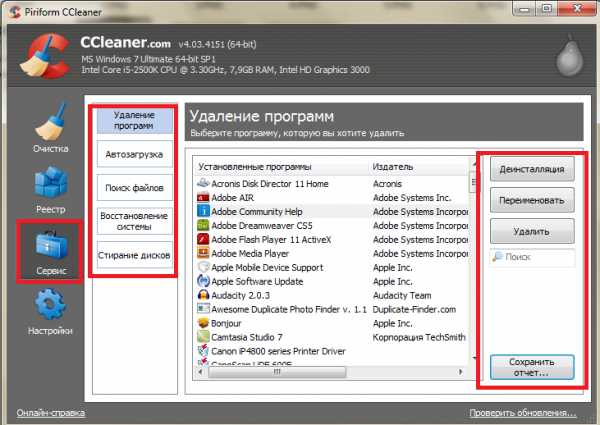
Программа считается одной из наиболее популярных среди пользователей
В результате вы увидите список повторяющихся файлов, обнаруженных утилитой. Рядом с каждым из них содержится информация о дате, размере и области расположения. Отметив галочками файлы, от которых вы хотите избавиться, нажмите «Удалить выбранные». Обратите внимание, что удалить все не получится. CCleaner позволит вам удалить только дубликаты. Это сделано специально, чтобы пользователь не удалил данные, необходимые для корректной работы системы. В целом CCleaner является отличным решением для удаления дубликатов с компьютера.
Итоги
Теперь вы знаете, как найти и удалить дубликаты на компьютере. Каждая из рассмотренных программ имеет свои преимущества и недостатки. Используйте ту утилиту, которая вам больше нравится, либо комбинируйте их для максимальной эффективности. Пишите в комментариях, помогла ли вам эта статья, делитесь с другими пользователями своим опытом и советами в решении подобных проблем, задавайте интересующие вас вопросы по теме статьи.

Теперь компьютер станет работать намного лучше
nastroyvse.ru
Дубликаты файлов на компьютере — зачем они Вам?
Здравствуйте, уважаемые. Помните, в своём зелёном сайтостроительном детстве (целый год назад ) я Вам уже рекомендовал и описывал программу для поиска и удаления одинаковых фотографий? Так вот, то была отличная программа, но платная (правда решение этой проблеммы можно найти в интернете довольно легко ). А вот и ещё программку описывал для того, чтоб найти и удалить дубликаты файлов. Блин, она тоже платная! 😯
Сегодня буду исправляться — опишу Вам бесплатную и быструю программу для поиска и удаления различных копий файлов в компьютере, коих уйма у Вас. Они тихо сидят в уголках и хихикают над Вами увеличивая размер диска, замедляя работу системы (ведь сканирование файлов жизненно необходимо для её нормальной работы и идёт постоянно практически), просто замусоривая компьютер лишним грузом, усложняя процесс дефрагментации…
Дубликаты файлов нужно удалять и мы с Вами сейчас этим займёмся. Естественно, опишу всё пошагово и в картинках, со всеми нюансами. И конечно, дам Вам две версии программы — обычную с официального сайта и портабельную.
Auslogics Duplicate File Finder — бесплатная программа для поиска и удаления дубликатов файлов

Даже не сомневайтесь — дубликаты файлов есть в Вашем любимом компьютере. Природа их появления до сих пор не изучена учёными . С течением времени они растут, как грибы, возникая из ниоткуда… Конечно же это шутка — дубликаты мы создаём сами, даже не замечая этого. Давайте уже избавимся от них. Для начала, естественно надо скачать программу.
Как и обещал, вот Вам две версии — каждый вправе выбрать нужную именно ему, но я очень рекомендую выбрать портабельную. Дело в том, что в стандартной версии Вам втулят (или попытаются) дополнительный тулбар во все браузеры — оно Вам надо? Я например, как ни старался, а словил его всё-таки — еле избавился. (Как? А вот так.)
Скачать Auslogics Duplicate File Finder: 7 Мб
Скачать Auslogics Duplicate File Finder Portable: 6 Мб
Мой мир
Вконтакте
Одноклассники
Google+
...
Вот, как я устанавливал обычную версию программы…
Установка Auslogics Duplicate File Finder
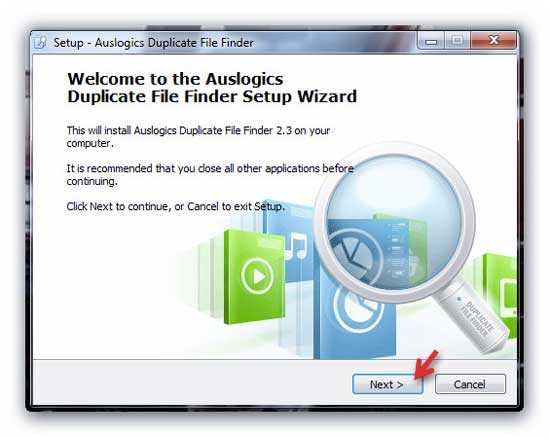
Да, установка происходит на английском языке, но помните, что мы с Вами не боимся трудностей и всё победим…
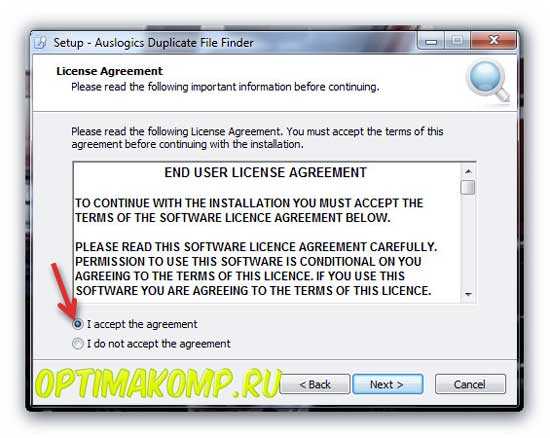
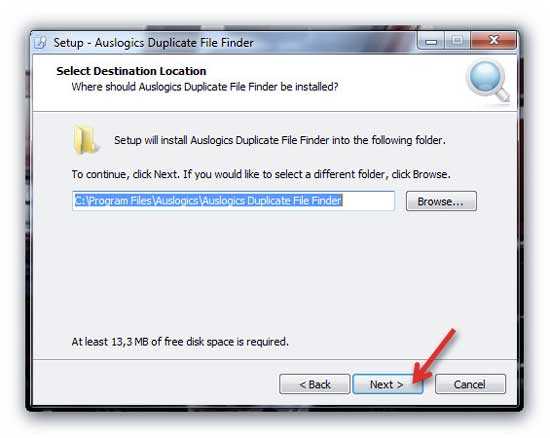
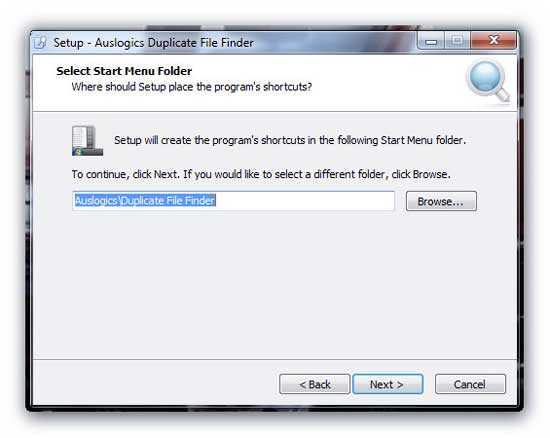
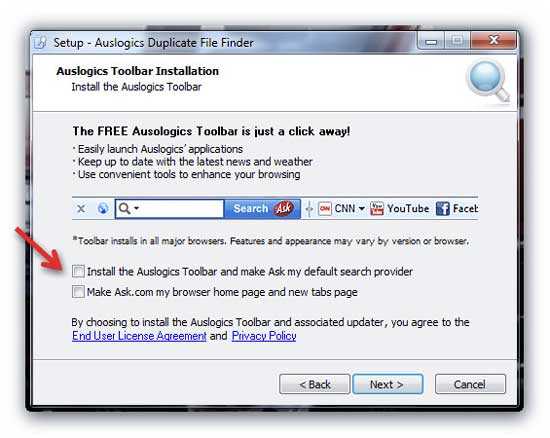
А вот и цена бесплатности — уберите галочки обязательно и кто знает, может именно Вам повезёт и тулбар не установится.
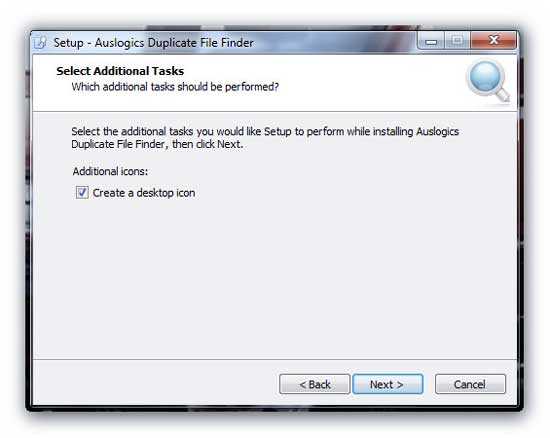
Создать иконку на рабочем столе?
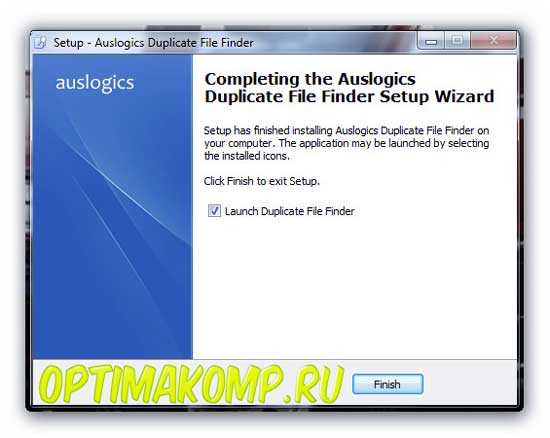
Жмём «Finish» и программа для поиска и удаления дубликатов файлов запустится. Дальше всё очень легко и просто. Как видите программа полностью на русском языке.
Выбираем диск на котором будем искать дубликаты файлов или даже отдельную папку…
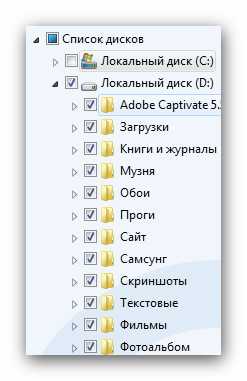
Выбираем, что именно будем искать, вернее из каких типов файлов будет вестись поиск…

Если Вы не очень разбираетесь в системе — не рекомендую выбирать первый, верхний пункт. Дело в том, что сама система использует много одинаковых файлов и размещает их там, где ей удобнее и быстрее до них добраться — такие дубликаты файлов не то что не рекомендуется удалять, а категорически низя-я-я!!!
Для подстраховки создайте точку восстановления…
Жмём «Далее» , чтоб пройти по всему мастеру поиска и удаления пошагово (аж 4 шага) или сразу «Поиск» …
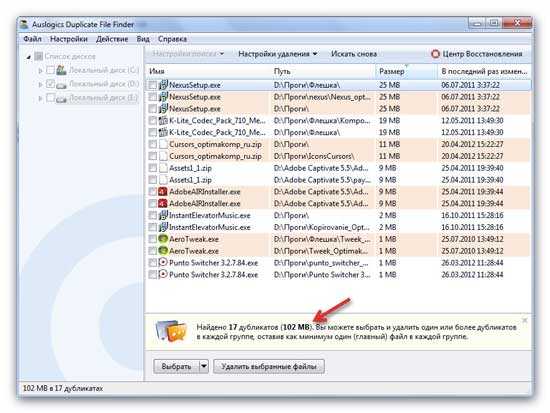
Вот мои дубликаты файлов. Это не все — я уже нашёл и удалил более 300 Мб при первом своём знакомстве с программой (скриншоты не делал просто).
Теперь нужно уточнить программе способ удаления дубликатов…
А можно и просто руками выбрать не нужные файлы и установить напротив них галочки.
Теперь жмём «Удалить выбранные файлы» и всё, привет семье — Ваш компьютер избавился от лишнего груза.
Для запуска портабельной версии программы кликайте на иконку, что справа…
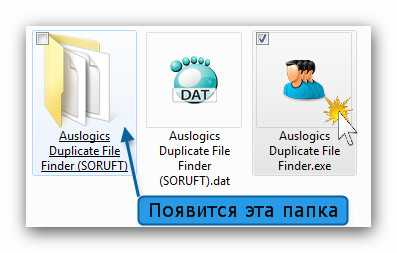
Вот и всё на сегодня — удаляйте дубликаты файлов и советуйте программу своим друзьям. До новых интересных и полезных программ!
С уважением, Сергей Трофимов (не певец).
Поделитесь с друзьями в социальных сетях...
Мой мир
Вконтакте
Одноклассники
Google+
Рекомендую ещё посмотреть...
Я только обозреваю программы! Любые претензии - к их производителям!
Сообщения с ссылками проходят модерацию и публикуются с задержкой.
optimakomp.ru
Анализ занимаемого дискового пространства компьютера с помощью программы CCleaner
Считается, что на системном разделе диска должно быть свободного места не менее 15% от его полного объёма, чтобы система Windows могла функционировать полноценно – без подвисаний и торможений. Сейчас новые жёсткие диски редко когда можно встретить с объёмом меньше 500 Гб, потому при разбивке жёсткого диска на разделы не стоит ущемлять систему.
Системному разделу можно смело отдавать порядка 100 Гб. Этого объёма с лихвой хватит для нужд Windows 7, 8, 8.1 и 10, при этом не нужно будет постоянно чистить папки «Temp» и ограничивать систему в пространстве для создания точек восстановления.
Как узнать, какие файлы занимают много места на диске компьютера?
А вот если на системном диске хранить пользовательские файлы – огромные музыкальные коллекции, видео в HD, объёмные дистрибутивы софта – или устанавливать на диск системы современные ресурсоёмкие игры, со временем даже и 100 Гб может не хватить. Если Windows выдаёт сообщение о нехватке места на системном диске, самое время (вслед за чисткой папок «Temp», конечно же) провести анализ занимаемого дискового пространства компьютера.
Навести порядок в компьютере, очистив диск от ненужных файлов, можно с помощью проводника Windows или файлового менеджера. Но это действенный способ при одном условии — если определённо известно, где и какие увесистые файлы могут захламлять пространство диска системы. В противном случае лучше прибегнуть к помощи специальных программ – анализаторов дискового пространства. Этот тип программ сканирует диски компьютера и представляет пользователю данные о всех имеющихся у него файлах в удобном визуальном и табличном отображении. Из числа популярных анализаторов дискового пространства можно отметить такие программы как: WinDirStat, Scanner, TreeSize Pro. С недавнего времени отыскать в компьютере файлы, нерационально занимающие место на диске, можно и с помощью популярной программы для чистки системы – CCleaner.
Многие знают бесплатную программу CCleaner как эффективный инструмент для чистки временных файлов, интернет-кэша, системного реестра и прочего системного мусора. С 5-й версии программа CCleaner несколько преобразилась внешне, и теперь она под стать дизайну Metro (Modern UI) Windows 8/8.1. Но изменения в CCleaner коснулись не только внешности программы, в популярном чистильщике появились функции анализа дискового пространства и поиска дубликатов файлов.
Анализ диска с помощью CCleaner
Функционал анализа диска в CCleaner, по большому счёту, ничем не уступает подобным возможностям, которые реализованы в отдельных программах, в частности, в упомянутых выше. В CCleaner графически и информационно можно получить отчёт об использовании разделов диска компьютера – как системного, так и несистемных. Файлы, имеющиеся на компьютере, CCleaner представляет по их отдельным категориям — видео, музыка, картинки, документы, архивы, электронная почта, прочие файлы.
В окне программы выбираем раздел «Сервис» и переходим на вкладку «Анализ дисков». По умолчанию для анализа будут выбраны лишь основные категории файлов. При необходимости можно добавить файлы архивов и электронной почты. Выбираем диск компьютера – C, D, E и т.д. – и жмём «Анализ».
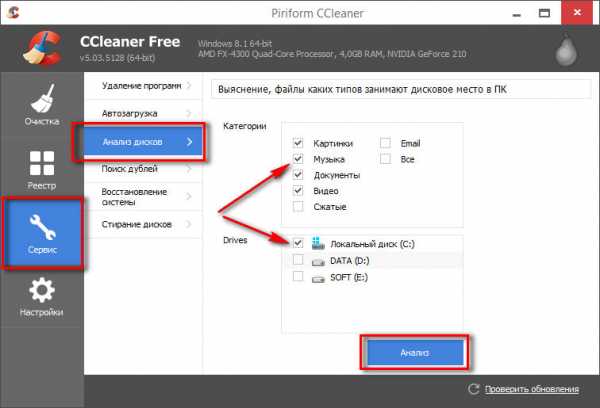
CCleaner позволяет все категории файлов или каждую категорию в отдельности отсортировать по размеру. Это даст представление, какие конкретно файлы занимают на том или ином разделе диска больше всего места.

Нажатием на соответствующий критерий сортировки в оглавлении таблицы результаты анализа также можем отсортировать по наименованию файлов, их типу (формату), пути размещения.
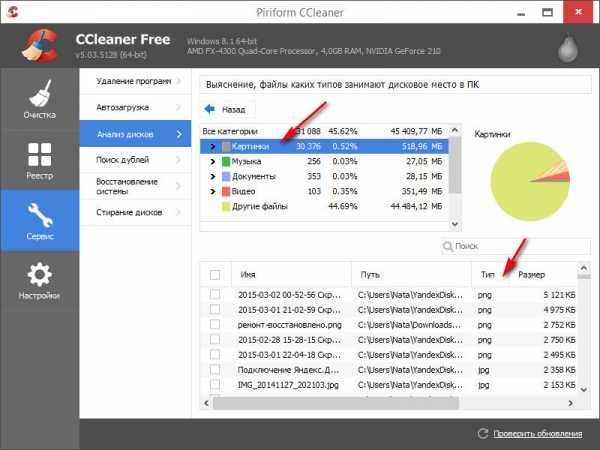
Вверху слева можем увидеть круговую диаграмму с визуальным представлением анализа занятого пространства по отдельным категориям файлов.
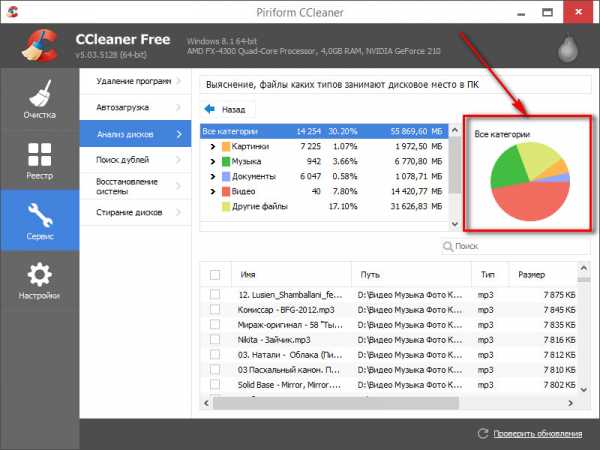
Увесистые файлы можно удалить с системного диска или перенести их на несистемный. В результатах анализа дискового пространства выбираем нужный файл, вызываем контекстное меню и жмём «Открыть папку».
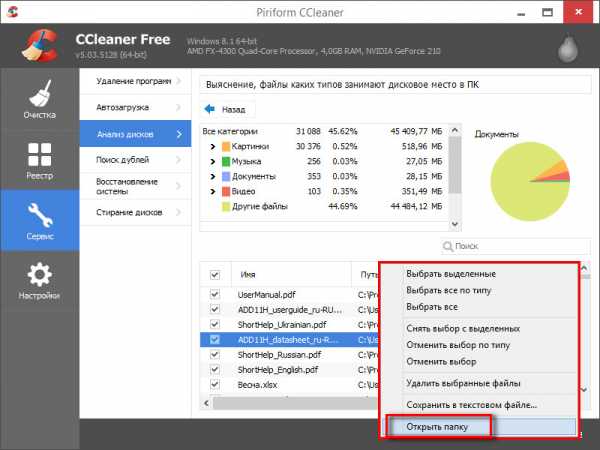
Откроется окно проводника системы, где можем убрать файл с системного диска или удалить его навсегда.
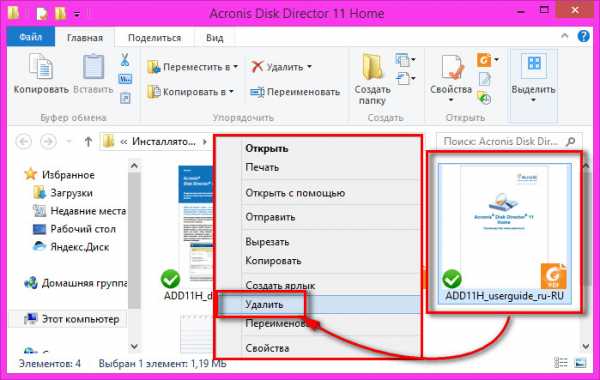
Поиск дубликатов файлов с помощью CCleaner
Программа CCleaner теперь умеет искать дубликаты файлов. Для запуска поиска дубликатов файлов в разделе «Сервис» раскрываем вкладку «Поиск дублей». Чтобы не отвлекаться на легковесные файлы, которые особо не повлияют на освобождение пространства диска, в критерии поиска дубликатов можно включить фильтр, устанавливающий минимальный размер искомых файлов.
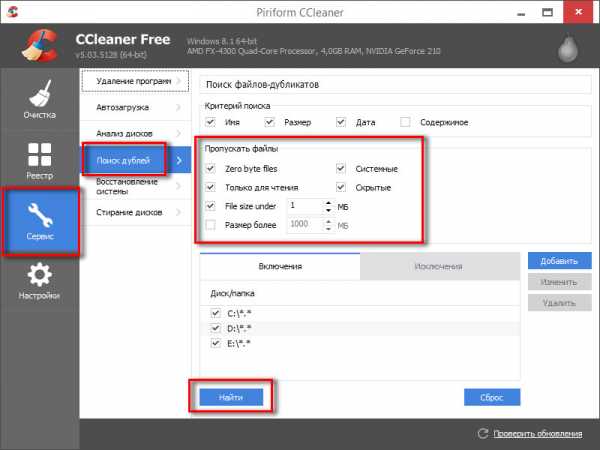
При удалении дубликатов файлов необходимо быть предельно аккуратным. Не стоит удалять дубликаты системных файлов, а также дубликаты рабочих файлов отдельных программ. CCleaner, равно как и подобные программы, которые могут искать на компьютере дубликаты файлов, ищут файлы с идентичными названиями. А рабочие файлы системы и программ могут иметь идентичные технические названия, но находиться в разных папках (папках своих программ) и, соответственно, служить целям разных программ. Потому не стоит удалять такие дубликаты. Да и не будет при удалении настроечного маловесного файла серьёзного высвобождения дискового пространства. Избавляться от дубликатов лучше, если это дистрибутивы операционных систем, видео и прочие увесистые файлы.
Удалить найденные программой CCleaner дубликаты файлов можно точно так же, как и в результатах анализа дискового пространства.
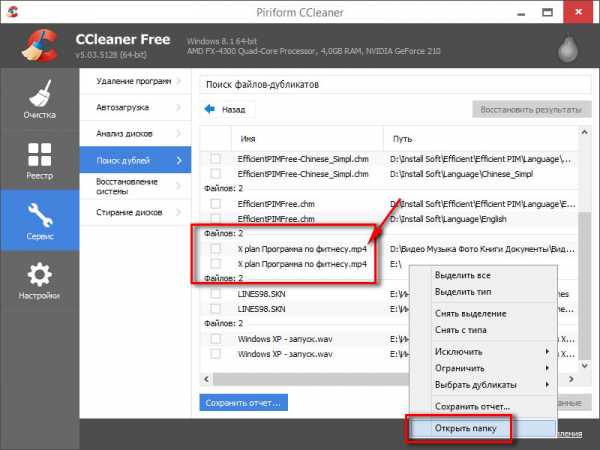
На выбранном файле вызываем контекстное меню и выбираем опцию открытия в папке.
www.white-windows.ru
Дублированные файлы – поиск и удаление

Со временем на компьютере собирается достаточно много копий файлов или так называемых дублей файлов. Дублированные файлы – это одни и те же файлы, только с разными именами. Прекрасный способ освободить место на диске это оттискать и удалить дубли файлов. Но как это сделать? Если дублированные файлы, например музыка – не слушать же каждую… Вот давайте об этом и поговорим более подробно.
Поиск одинаковых файлов
Я не зря сказал, что удалить все копии файлов это прекрасный способ освободить место на диске. Так как у меня к большому удивлению нашлось примерно на 2Гб дублей разных файлов. Это на рабочем то компьютере! Конечно же, самые дублированные файлы – музыка. У меня, например, на компьютер музыка попадает папками. И я почти полностью уверен, что у большинства тех, кто читает эту статью – также. Никто и никогда не сортирует музыку, вот она, и множиться под разными именами.
Хочу представить одну программу, которая может помочь найти и удалить дублированные файлы со всего винчестера. Конечно же, какие файлы удалять, а какие нет – Вам решать. Программа просто соберет все дубли и предложит, что с ними сделать.
Эта программа DupeGuru – специально создана для поиска дублированных файлов на вашем жестком диске. Отсканирует папку или диск, проверит все файлы по имени, содержанию, весу и выдаст результат в виде наглядной таблицы.
Далее как я уже говорил – сами решайте, что делать с найденными дубликатами файлов. Найденные дубликаты файлов можно удалить, переместить или скопировать в указанное место.
Возможности программы не ограничиваются поиском идентичных (поиск одинаковых файлов). Помимо копий, программа обнаруживает и те файлы, которые между собой очень похожи. Вы сможете найти дубликаты файлов за считанные минуты, благодаря специальному алгоритму соответствия, который выдаст вам не только точные дубликаты файлов, но и их аналогичные копии. Программа производит поиск по имени, размеру, типу и многим другим файловым параметрам.
Ищем дублированные файлы – практика
Скачиваем и устанавливаем программу.
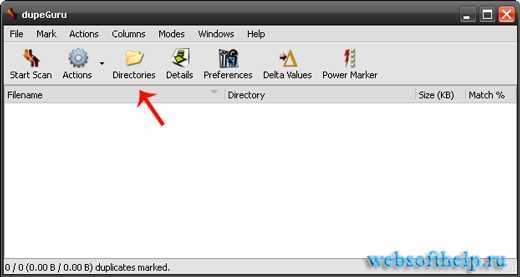
Интерфейс достаточно простой, только то что необходимо. Нажимаем на кнопку «Директория».
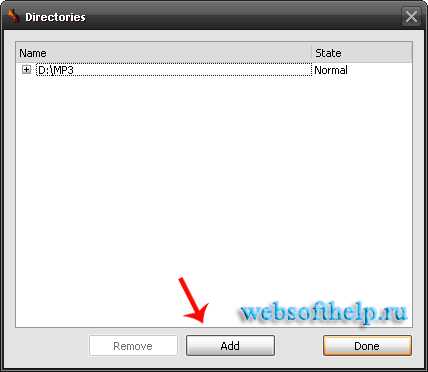
Добавляем папку, или весь диск, где нужно найти дубликаты файлов.
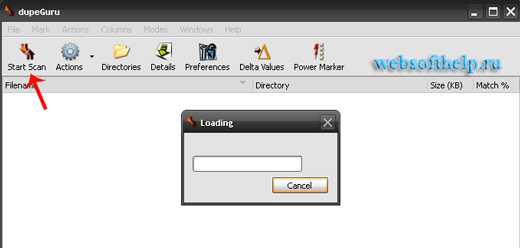
И жмем «Старт скан».
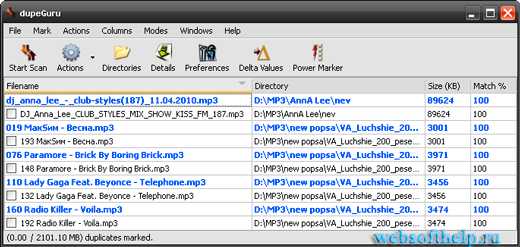
Через несколько минут перед вами предстанут все файлы (синим цветом), и их копии (с квадратиками впереди).
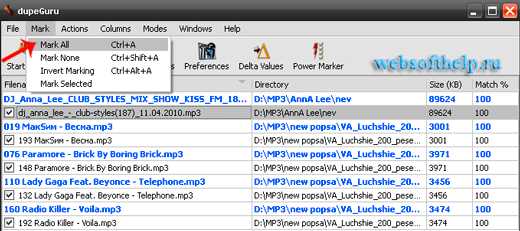
Отмечаем все копии, или только некоторые – решать Вам
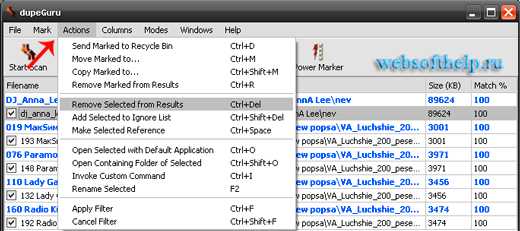
И удаляем, копируем, перемещаем и т.д. Вот и все! Когда отловите все дубли файлов, и удалите их – не сомневаетесь, места на диске станет больше.
Если Вы знаете более удобный способ удаления копий файлов – поделитесь с нами. Напишите отзыв!
www.websofthelp.ru