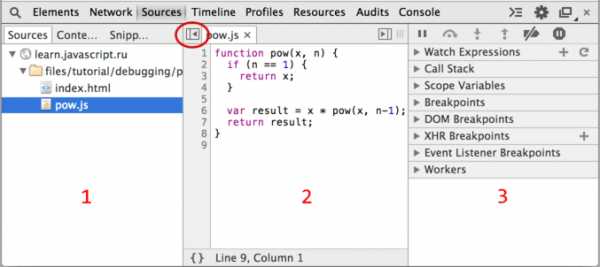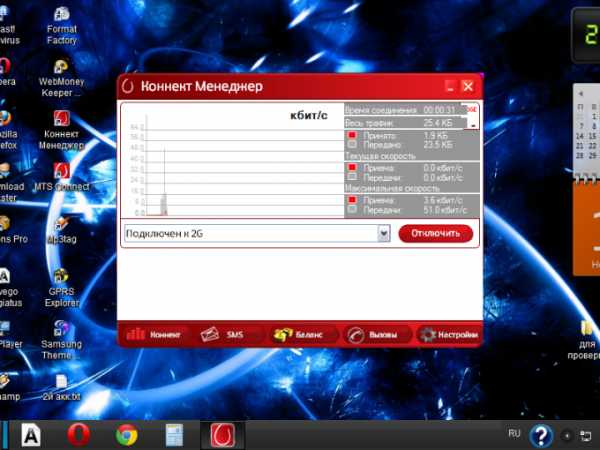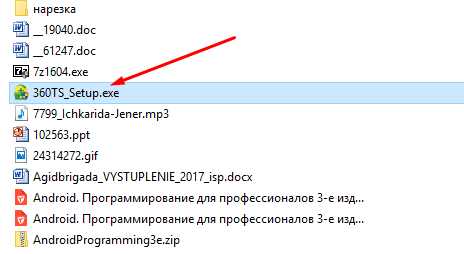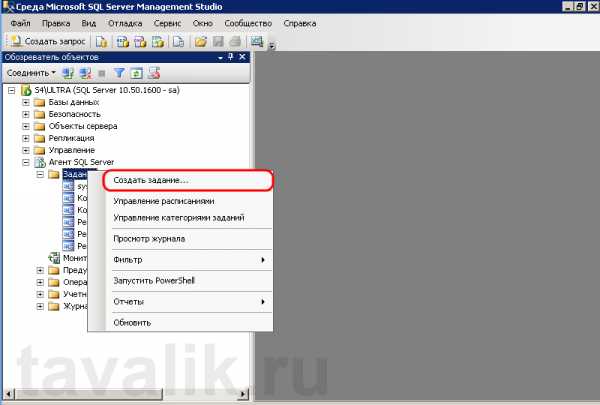Что делать, если компьютер и биос не видит жесткий диск? Биос не
Не заходит в БИОС: что делать
 Даже самым осторожным пользователям однажды все-таки придется самостоятельно войти в базовую систему компьютера. Бояться, сделать что-то не так — это нормально, чего нельзя сказать о проявлении обратной реакции — легкомыслии новичков с подвинутых неудержимостью испытать микросистему в деле. Впрочем, как у одних, так и у других пользователей может возникнуть вопрос: «Компьютер не заходит в БИОС: что делать», даже в том случае, когда для входа задействуется «та самая» служебная клавиша вызова базовой микросистемы вычислительного устройства. Интересно будет всем, и даже вам продвинутый пользователь!
Даже самым осторожным пользователям однажды все-таки придется самостоятельно войти в базовую систему компьютера. Бояться, сделать что-то не так — это нормально, чего нельзя сказать о проявлении обратной реакции — легкомыслии новичков с подвинутых неудержимостью испытать микросистему в деле. Впрочем, как у одних, так и у других пользователей может возникнуть вопрос: «Компьютер не заходит в БИОС: что делать», даже в том случае, когда для входа задействуется «та самая» служебная клавиша вызова базовой микросистемы вычислительного устройства. Интересно будет всем, и даже вам продвинутый пользователь!
Вводная теория «незапускаемости»
Оставим заунылый рассказ о том, что такое БИОС и зачем он вообще нужен… Знать нужно одно — BIOS, это не то место, где можно бездумно проводить эксперименты. Прежде чем изменить какой-либо параметр или внести определенное изменение в работу микросистемы, нужно понимать — результат может оказаться плачевно неожиданным. Поэтому включаем мозги и переходим к делу.
Энергетическая «CMOS-беда» — села батарейка
Ведающий, о чем идет речь, улыбнется. Хотя не факт, что при возникновении ситуации «Компьютер не заходит в БИОС» знающий пользователь сразу обращает внимание на элемент питания, который удерживает CMOS микросхему памяти, так сказать, в тонусе.

Иногда продвинутый компьютерщик идет окольным путем — пытается перепрошить БИОС или подвергает систему своеобразной программной «шоковой терапии», загружая различные DOS утилиты и пытаясь воскресить «материнский инстинкт» загружаемости системы управления.
На самом деле, первое что необходимо сделать при возникновении рассматриваемой нами проблемы — это заменить CMOS батарейку и произвести манипуляции сброса БИОС настроек на значения по умолчанию.
Где располагается «главная» батарейка и как сбросить БИОС?
Местонахождение элемента питания может зависеть от модификации вычислительного устройства, его типа и других конструкционных особенностей девайса. Если говорить о ноутбуках, то зачастую доступ к батарейке невероятно затруднителен, так как часто элемент питания сокрыт глубоко в недрах компактного устройства. Впрочем, обратившись к материалу статьи, которая находится здесь, вы сможете произвести сброс БИОС настроек без проведения затруднительного процесса демонтажа корпусной оправы лэптопа.

В случае со стационарными компьютерами все намного проще — отключаем силовой кабель от системного блока, снимаем защитную крышку и без особого напряжения, сразу же обнаруживаем большую батарейку «таблеточного» типа. Естественно, ее необходимо демонтировать и прежде чем водрузить на ее место работоспособный элемент питания, замкните любым металлическим предметом контакты АКБ гнезда (статика, знаете ли!). После чего, приступайте к операции «сброс пользовательских настроек».
Механический метод — замыкание специальных коннекторов перемычкой или клик по кнопке «Clear»
Некоторые производители снабжают выпускаемые ими материнские платы специальной кнопкой, нажатие на которую позволяет произвести очистку CMOS памяти и вернуть БИОС настройки в, так сказать, первозданное состояние — заводское. Однако большая часть системных плат оснащена более аскетичным механизмом сброса — трех контактным прерывателем, расположение которых с легкостью можно вычислить по маркировке «CLR CMOS».

Итак, по порядку (по умолчанию мы обесточили вычислительное устройство и сняли защитный кожух):
- Как правило, штырьковый механизм сброса находится в непосредственной близости от CMOS батарейки. Однако, на фото, расположенном ниже, джампер находится в другом месте платы.

- Рабочее положение перемычки «1-2» — переместите замыкатель на одну позицию вперед/назад, в соответствии с маркировкой нанесенной на материнскую плату. Относительно графического примера (выше расположенного рисунка) — это положение «2-3».
- Подождите пару минут и установите новую батарейку в АКБ разъем.
- Если материнская плата снабжена специальной кнопкой — активируйте ее.

- Закройте крышку и подсоедините кабель питания к системному блоку.
- Включите компьютер.
Если все прошло, что называется на «Ура», то нажатие «нужной» кнопки приведет вас в интерфейс базовых настроек, нет — продолжаем искать причину.
Клавиатурные «страсти», или Почему я не могу зайти в БИОС компьютера?
Иногда, особенно это касается портативной электроники, виновником «неуправляемости» является непосредственно клавиатурный модуль. Убедитесь, что не одна из клавиш не залипла, то есть не находится в замкнутом (нажатом) состоянии.

Возможно, на ум придет некое неблагоприятное происшествие, случившееся накануне — разлитая чашка кофе, например.
В любом случае, стоит попробовать вариант «подключение внешней клавиатуры через USB разъем».
Если предпосылки оказались верными — требуется заменить клавиатурный модуль. Для настольных компьютеров наиболее приемлема схема проверки — это подключение заведомо исправной клавиатуры к разъему PS/2.
Сложный случай — «жесткие» проблемы
Не способность компьютерной БИОС системы запустить или же до конца провести полноценный процесс инициализации может быть вызван неисправностью какого-либо аппаратного компонента компьютера. Чаще всего причина кроется в недееспособности жесткого диска. Кстати, не стоит пренебрегать важностью (издаваемых БИОС системой) звуковых сигналов. Подробней о «beep» кодах можно узнать здесь. Такого рода знания невероятно упрощает процесс поиска конкретной неисправности.
Не редко благоприятный сценарий загрузки нарушает неисправность передней панели подключения, к которой подключаются внешние аудио и другие периферийные устройства. Попробуйте отключить от материнской платы соединительный шлейф внешнего контроллера.

Проверьте устранилась ли проблема «комп не заходит в БИОС», если нет — отключите жесткий диск и вновь запустите компьютер. В конце концов, если это возможно поэкспериментируйте с планками оперативной памяти — проверьте их работоспособность, так сказать, попеременным подключением. Все вышеописанное также применимо и к ноутбукам. Возможно, информация из этой статьи вам окажется как нельзя кстати.
В дополнение к сказанному
Итак, с основными приемами устранения причин, когда компьютер не заходит в БИОС, вы, уважаемый читатель, ознакомились. Смеем вас заверить, что описанный алгоритм поиска неисправностей, является самым оптимальным. Впрочем, если ваш БИОС попросту слетел, то без перепрошивки CMOS чипа вам все-таки не обойтись (смотрите статью, которая находится здесь). Благополучного ремонта вам!
pcmind.ru
Не запускается БИОС на компьютере
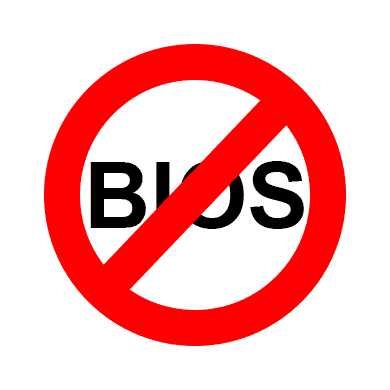
BIOS — это базовая система ввода и вывода, которая хранит специальные алгоритмы, необходимые для правильного функционирования всего компьютера. Пользователь может вносить в неё определённые изменения с целью улучшить работу ПК, однако если BIOS не запускается, то это может говорить о серьёзных проблемах с компьютером.
О причинах и способах решения
Универсального способа решения данной проблемы нет, так как, в зависимости от причины, нужно искать решение. Например, в одних случаях, чтобы «оживить» BIOS придётся разобрать компьютер и провести некоторые манипуляции с железом, а в других — достаточно будет просто попытаться войти в него, используя возможности операционной системы.
Причина 1: Неполадки с комплектующими
Если при включении ПК, машина либо вообще не подаёт никаких признаков жизни, либо горят только индикаторы на корпусе, но при этом нет никаких звуков и/или сообщений на экране, то в большинстве случаев это значит, что проблема лежит в комплектующих. Осмотрите эти компоненты:
- Проверьте ваш блок питания на работоспособность. К счастью, многие современные блоки питания можно запустить отдельно от компьютера. Если он не работает при запуске, то это значит, что его нужно поменять. Иногда при неполадках в данном элементе компьютер может пытаться запустить некоторые компоненты, но так как ему не хватает энергии, признаки жизни вскоре сходят на «нет».
- Если с блоком питания всё в порядке, то есть вероятность, что повреждены кабели и/или контакты, которые от него подключаются к материнской плате. Осмотрите их на наличие дефектов. Если таковые будут обнаружены, то блок питания придётся сдать в ремонт, либо полностью заменить. Подобного рода дефект может объяснить, почему при включении ПК вы слышите, как работает блок питания, но сам компьютер не запускается.
- Если при нажатии на кнопку включения ничего не происходит, то это может значить, что кнопка сломана и её необходимо заменить, но также не стоит исключать вариант с поломкой блока питания. На некоторых корпусах работоспособность кнопки питания можно определить по индикатору, если он горит, то с ней всё нормально.

Урок: Как запустить блок питания без подключения к компьютеру
Физические повреждения важных компонентов компьютера имеют место быть, но главной причиной невозможности нормального запуска ПК является сильное пылевое загрязнение его внутренностей. Пыль может забиваться в вентиляторы и контакты, нарушая тем самым подачу напряжения от одного компонента к другому.

При разборе системного блока или корпуса ноутбука обратите внимание на количество пыли. Если её слишком много, то сделайте «уборку». Большие объёмы можно убрать пылесосом, работающим на небольшой мощности. Если вы используете пылесос во время чистки, то будьте осторожны, так как случайно можно повредить внутренности ПК.
Когда основной слой пыли будет убран, вооружитесь кисточкой и сухими салфетками, чтобы убрать оставшееся загрязнение. Возможно, загрязнение попало в блок питания. В этом случае его придётся разобрать и прочистить изнутри. Также проверьте контакты и разъёмы на наличие в них пыли.
Причина 2: Неполадки с совместимостью
Реже случается, когда один из компонентов компьютера выходит из строя и перестаёт поддерживаться системой. Выявить проблему в этом случае достаточно сложно, так как компьютер не запускается. Очень могут помочь различные звуковые сигналы или специальные сообщения на экране, которые подаёт BIOS. Например, по коду ошибки или звуковому сигналу можно узнать, с каким именно компонентом проблемы.
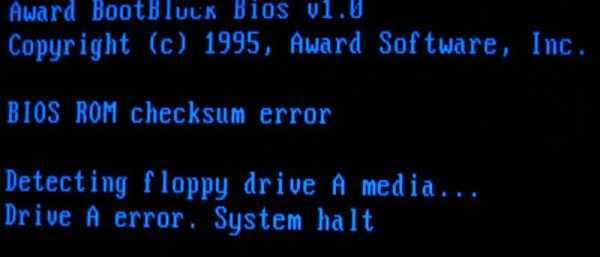
В случае с несовместимостью определённых компонентов на материнской плате, компьютер часто подаёт признаки жизни. Пользователь может слышать работу жёстких дисков, кулеров, запуск других компонентов, но при этом на экране ничего не появляется. Чаще всего, помимо звуков запуска компонентов компьютера, вы можете слышать какие-либо посторонние сигналы, которые воспроизводит BIOS или какой-либо важный компонент ПК, сообщая таким образом о проблеме.
Если же нет никакого сигнала/сообщения или они неразборчивы, то придётся воспользоваться этой инструкцией, чтобы узнать в чём проблема:
- Отключите компьютер от электропитания и разберите системный блок. Обязательно отключите от него различные посторонние устройства. В идеале подключёнными должны остаться только клавиатура и монитор.
- Затем от материнской платы отсоедините все компоненты, оставив только блок питания, жёсткий диск, планку оперативной памяти и видеокарту. Последнюю нужно отключить в том случае, если в процессор уже впаян какой-либо графический адаптер. Ни в коем случае не извлекайте процессор!
- Теперь подключите компьютер к электросети и попробуйте включить. Если началась загрузка BIOS, а за ним и Windows, то это значит, что с основными компонентами всё в порядке. Если же загрузки не последовало, то рекомендуется внимательно прислушаться к сигналам BIOS или поискать код ошибки, если он выводится на монитор. В некоторых случаях сигнал может подавать не BIOS, а как раз сломанный элемент. Данное правило чаще применимо к жёстким дискам — в зависимости от поломки, они начинают воспроизводить немного другие звуки при загрузке ПК. Если у вас именно такой случай, то HDD или SSD придётся заменить.
- При условии, что на 3-м пункте всё нормально запустилось, снова выключите компьютер и попробуйте подсоединить к материнской плате какой-нибудь ещё элемент, а затем включить компьютер.
- Проделывайте предыдущий пункт до тех пор, пока вы не выявите проблемный компонент. При выявлении последнего, его придётся либо заменить, либо сдать в ремонт.

Если же вы полностью собрали компьютер (не обнаружив проблемного элемента), подключили к нему все устройства и он стал нормально включаться, то объяснений такому поведению может быть два:
- Возможно, из-за вибрации и/или другого физического воздействия на ПК, контакт от какого-то важного компонента вышел из разъёма. При фактической разборке и повторной сборке вы просто переподключили важный компонент;
- Произошёл системный сбой из-за которого у компьютера возникли проблемы с чтением какого-либо компонента. Повторное переподключение каждого элемента к материнской плате или сброс настроек BIOS решают эту проблему.
Причина 3: Системный сбой
В этом случае загрузка ОС происходит без каких-либо осложнений, работа в ней тоже протекает нормально, однако при необходимости войти в BIOS у вас ничего не получается. Данный вариант развития событий встречается крайне редко, но имеет место быть.
Способ решения возникшей проблемы действенен только в том случае, если у вас нормально загружается операционная система, но при этом вы не можете зайти в BIOS. Тут также можно порекомендовать попробовать все клавиши для входа — F2, F3, F4, F5, F6, F7, F8, F9, F10, F11, F12, Delete, Esc. Ещё как вариант можно использовать каждую из этих клавиш в сочетании с Shift или fn (последнее актуально только для ноутбуков).
Данный способ будет применим только для Windows 8 и выше, так как эта система позволяет выполнить перезагрузку ПК с последующим включением BIOS. Воспользуйтесь этой инструкцией, чтобы выполнить перезагрузку с последующим запуском базовой системы ввода и вывода:
- Для начала вам нужно перейти в «Параметры». Сделать это можно, нажав на значок «Пуск», в выпадающем меню или плиточном интерфейсе (зависит от версии ОС) найти иконку шестерёнки.
- В «Параметрах» найдите пункт «Обновление и безопасность». В главном меню он помечен соответствующей иконкой.
- В нём перейдите в «Восстановление», что расположено в левом меню.
- Найдите отдельный раздел «Особые варианты загрузки», где должна быть кнопка «Перезагрузить сейчас». Нажмите её.
- После компьютер загрузит окно с выбором действий. Перейдите в «Диагностику».
- Теперь вам нужно выбрать «Дополнительные параметры».
- В них найдите пункт «Параметры встроенного ПО и UEFI». При выборе данного пункта загружается BIOS.
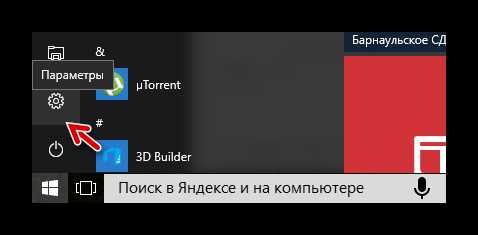
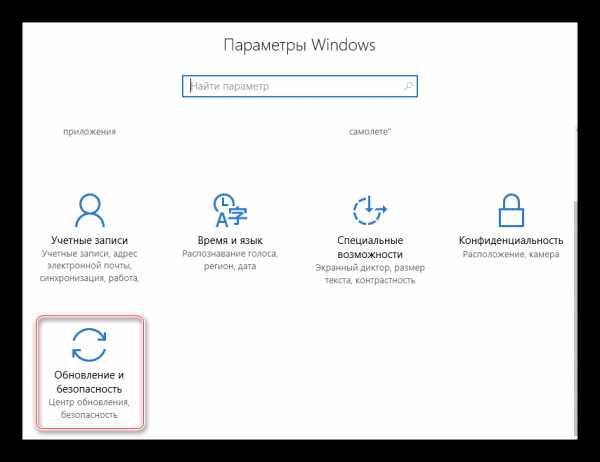
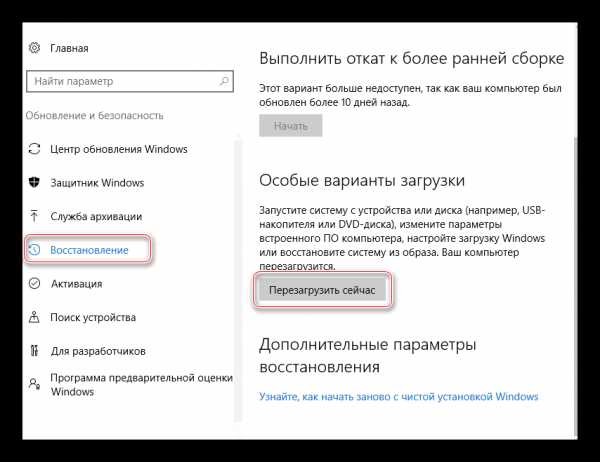
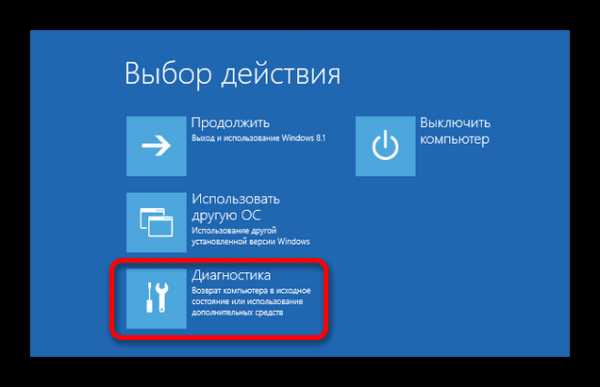

В случае, если у вас операционная система Windows 7 и старше, а также, если вы не обнаружили пункт «Параметры встроенного ПО и UEFI» в «Дополнительных параметрах», вы можете воспользоваться «Командной строкой». Откройте её при помощи команды cmd в строке «Выполнить» (вызывается комбинацией клавиш Win+R).
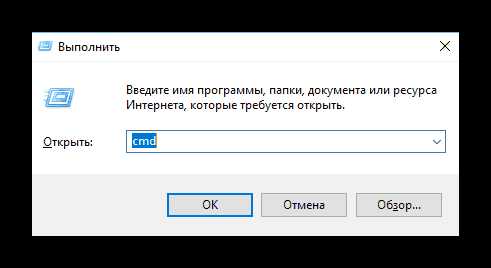
В ней нужно вписать следующее значение:
shutdown.exe /r /o
После нажатия на Enter компьютер перезагрузится и войдёт в BIOS или предложит варианты загрузки со входом в БИОС.
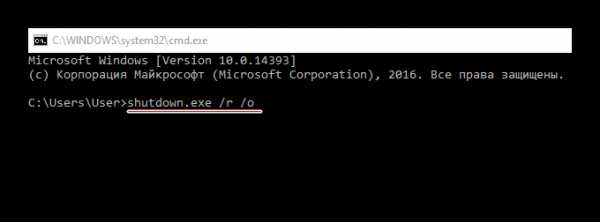
Как правило, после такого входа, система базового ввода-вывода загружается без каких-либо проблем и в дальнейшем, если вы уже используете комбинации клавиш. Если же повторный вход в BIOS при помощи клавиш невозможен, значит, в настройках произошёл серьёзный сбой.
Причина 4: Некорректные настройки
Из-за сбоя в настройках могут поменяться горячие клавиши для входа, поэтому, если подобный сбой произошёл, то будет разумно сбросить все настройки до заводских. В большинстве случаев всё возвращается в норму. Этот способ рекомендуется применять только в тех случаях, когда компьютер загружается без проблем, но вы не можете войти в BIOS.

Читайте также:Как сбросить настройки в BIOSРасшифровка сигналов BIOS
Невозможность нормального запуска BIOS обычно связана либо с поломкой какого-либо важного компонента компьютера, либо его отсоединением от электропитания. Программные сбои случаются крайне редко.
Мы рады, что смогли помочь Вам в решении проблемы. Задайте свой вопрос в комментариях, подробно расписав суть проблемы. Наши специалисты постараются ответить максимально быстро.Помогла ли вам эта статья?
Да Нетlumpics.ru
Биос не видит жесткий диск: инструкция по исправлению
Нередко у владельцев компьютера возникают проблемы с распознаванием диска. Этим занимается среда БИОС. Она отвечает за настройку материнской платы и поиск подключенного к ней оборудования. Выделяют несколько основных проблем, почему BIOS не видит жесткий диск:
- Физические повреждения HDD;
- Проблемы соединения с материнской платой;
- Заводские дефекты сборки винчестера;
- Настройки BIOS.
Физические повреждения винчестера
Основная проблема: поврежденные перемычки
Жесткий диск тяжело повредить неумышленно. Если после сборки компьютер или ноутбук перестал видеть HDD, необходимо проверить его на внешние повреждения. В первую очередь нужно изучить его перемычки, так как их поломка наиболее частая проблема, по которой в БИОС не определяется жесткий диск. Перемычки расположены на задней стороне носителя. Проблемы, видные невооруженным взглядом: перемычка может загнуться, надломиться частично или полностью и отпасть, окислиться.
Решение:
Если винчестер на ноутбуке или компьютере новый, то его необходимо вернуть в магазин для замены. Если же носитель давно используется, то придется его менять.
Если перемычки подверглись процессу окисления, то проблему на компьютере можно решить двумя путями:
- Аккуратно обработать перемычки специальным раствором, снимающим ржавчину. Приобрести средство можно в специализированном магазине;
- Зачистить перемычки наждачной бумагой. В этом случае необходимо быть крайне осторожным. Одно неверное движение и жесткий диск придется менять.

Проблема: внешние физические повреждения
При проведении осмотра поверхности нередко можно выявить внешние физические повреждения. Часто встречаются дефекты следующих типов:
- Повреждения чипов на незащищенной плате HDD;
- Дефекты внешнего корпуса;
- Нарушение работы деталей. Например, моторчика.
Решение:
При обнаружении дефектов необходимо оценить масштаб ущерба. Провести процедуру можно у специалистов или самостоятельно. Если диск пригоден для проведения ремонта, то его следует отдать в сервисный центр. Если нет, то придется приобретать новый.
Проблемы соединения с материнской платой и блоком питания
Проблема: неисправен шлейф SATA
При неправильном соединении HDD-диска с материнской платой могут возникать трудности считывания с него информации на компьютере. После проверки внешних дефектов необходимо протестировать шлейф. Он должен быть целым и плотно прилегать к перемычкам с той и другой стороны. Провода должны быть изолированы.
Решение:
При выявлении неисправности шлейфа, его необходимо заменить на новый. Если же обнаружено, что шлейф неплотно прилегает, то для решения проблемы его достаточно поправить.

Проблема: большая нагрузка на шлейф
Перебои в работе устройства нередко возникают из-за того, что в одном шлейфе SATA занято несколько разъемов. Важно проверить, сколько портов подключено к одному шлейфу.
Решение:
Выделить под каждый HDD-диск отдельный шлейф SATA.
Проблема: нехватка электрического питания
Из-за недостаточной мощности блока питания, жесткому диску может не хватать энергии для работы, поэтому он не распознается БИОС. Необходимо проверить качество соединения проводов, ведущих к блоку. Существует также вероятность, что блок питания не справляется с большим количеством устройств.
Решение:
Если неисправны провода блока питания, их необходимо заменить. Если же блок питания не справляется с большим количеством устройств. Рекомендуется заменить его.
Неправильная настройка BIOS в Windows
Проблема: отключен функционал поиска винчестера
Часто БИОС компьютера перестает видеть HDD из-за сбоев стандартных настроек. На это есть множество причин: перебои питания, инсталляция нового оборудования на ноут, заражение вирусами операционной системы Windows.
Первым делом при запуске компьютера необходимо зайти в БИОС. В зависимости от материнской платы существуют различные сочетания клавиш для входа, которые на Windows отображаются при запуске. Попав в БИОС, необходимо проверить, подключен ли функционал для обнаружения HDD-диска. Для этого в меню нужно выбрать пункт Integrated Peripherals и найти раздел Onboard IDE Controller, напротив которого расположена надпись: Enabled (включено) или Disabled (выключено).
Решение:
Если в Onboard IDE Controller стоит отметка Enabled, то проблем с жестким диском. В противном случае меняем статус HDD.
Если данная процедура не помогла и жесткий диск до сих пор не определяется, то необходимо сбросить настройки BIOS до заводских. Для этого выключаем и обесточиваем компьютер или ноутбук. После чего, на материнской плате ищем батарейку круглой формы серебристого цвета.
Перепутать с чем-то батарейку достаточно трудно. Вынимаем ее из компьютера и ждем 20-25 минут. Вставляем батарейку обратно.
Замечание. Не стоит бояться, что при сбросе БИОС к заводским параметрам, настройки драйверов будут сбиты. Они не связаны со средой BIOS.
Заводские дефекты
Проблема: заводской брак, незаметный внешне.
Если все предыдущие способы не помогли, то стоит задуматься о наличии заводских дефектов. В этом случае внешний осмотр, настройка BIOS и проверка шлейфа не дадут результатов. Обычно такие проблемы возникают с только что купленными жесткими дисками. Поэтому необходимо сохранять чек до момента истечения гарантийного срока, чтобы не возникло сложностей с возвратом некачественного товара производителю.
Решение:
Важно покупать винчестеры только в проверенных магазинах с хорошей репутацией. Не рекомендуется приобретать HDD-диски в сомнительных компаниях и у малознакомых частных лиц. Если гарантийный срок истек, то можно сдать диск в специализированные сервисные центры.
При появлении проблем с определением в БИОС жесткого диска нужно быть крайне осторожным и внимательным при выявлении проблемы. Поломку зачастую можно решить самостоятельно, прибегнув к указанной выше инструкции, но если ничего не вышло, то лучшее решение – сервисные центры.
Видео с инструкцией по самостоятельному восстановлению жесткого диска с интерфейсом SATA:
Пожаловаться на контент
recoverit.ru
Биос не видит жесткий диск: 100% решение с инструкцией
Всем доброго времени суток, дорогие читатели! В этой статье я постараюсь объяснить почему биос не видит жесткий диск — а так же пути решения такой проблемы я расскажу в своей статье.
Такая проблема, когда жесткий диск не определяется компьютером, является наиболее распространенной. Она возникает, как на старых, так и на новых компьютерах. Также это случается с новыми и старыми, внешними и встроенными HDD.
Для начала, конечно же, требуется узнать причину возникновения такой неполадки. Порой пользователи могу самостоятельно всё решить и наладить работу с виндовс и жестким диском ноутбука.
Почему компьютер не видит жесткий диск?
Отмечу сразу, что есть несколько причин, из-за которых винчестер отказывается от выполнения своих функций. К таким причинам можно отнести:
- Впервые произошло подключение нового диска sata или ide;
- Произошли проблемы со шлейфом либо же проводами;
- Возможно, BIOS неправильно настроен или вовсе вышел из строя;
- Слабый блок питания;
- Низкая система охлаждения;
- Сам винчестер вышел из строя.
Да, нужно провести диагностику, а уже затем решить проблему. Скажем, у неопытного пользователя наверняка с этим возникнут некие сложности. Давайте-ка я помогу вам, и мы вместе разберемся что и как.
Первое подключение винчестера
Если вы впервые производите подключение винта, то, скорее всего, система его попросту не увидела. Да, физически он находится в рабочем состоянии, но среди локальных дисков он не отображается.
Для того чтобы исправить эту проблемы вам необходимо нажать на клавиатуре Win и R, написать compmgmt.msc и указать «Ок».
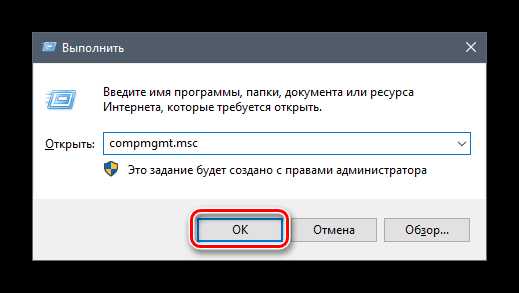
Отыщите и выберите «Управление дисками».
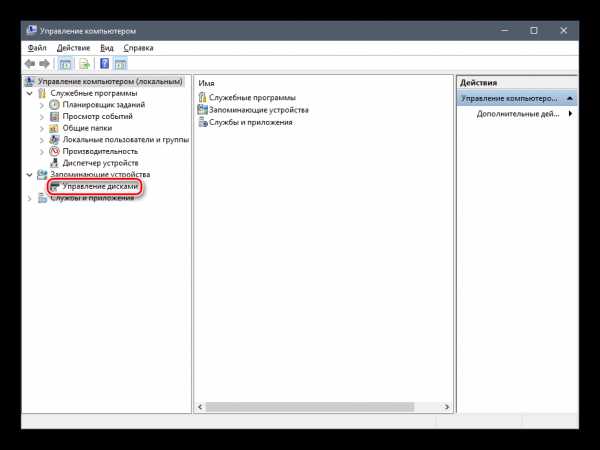
В появившемся окошке посередине будут выявлены все ваши подключенные диски, в том числе и ваш проблемный жесткий диск. Как правило, таковым он является из-за неправильной назначенной буквы.
Отыщите требуемый диск и нажмите на него правой кнопкой мыши, а затем выберите «Изменить букву диска или путь к диску….».
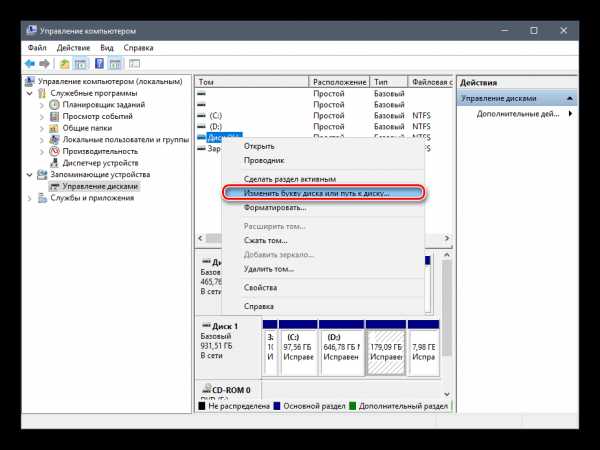
Откроется окно, в котором вы должны будете нажать на кнопку «Изменить».
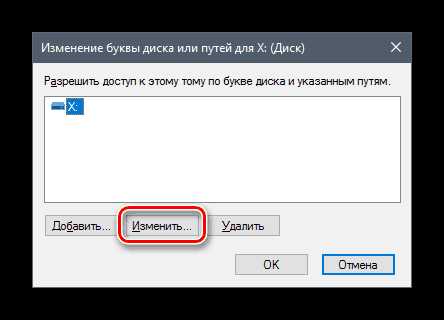
Теперь выберите желаемую букву и укажите «ОК».
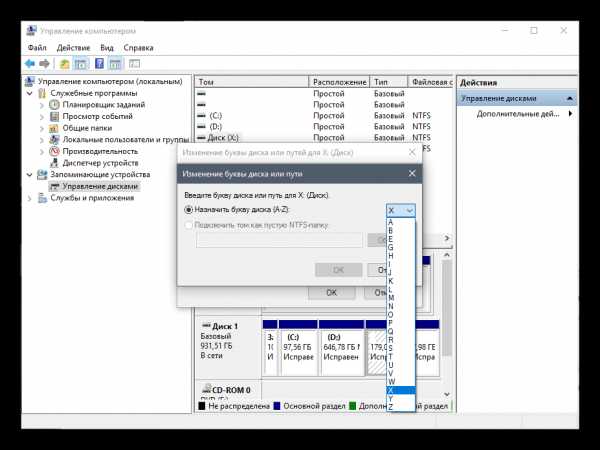
Неверный формат
Для нормального функционирования диска в Windows, необходим формат NTFS.
Так же, как и в инструкции выше, зайдите в «Управление дисками», то есть повторите предыдущие первые два шага. После этого правой кнопкой мышки нажмите на диск и выберите «Форматировать».
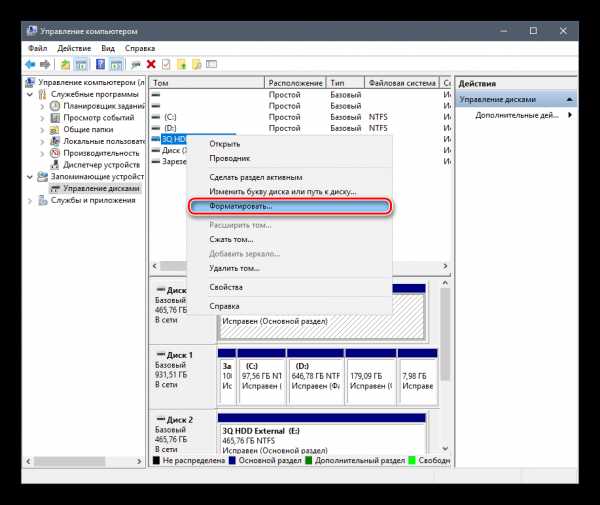
Выберите файловую систему – NTFS, и нажмите «ОК».

Биос не видит жесткий диск — настройка
В отдельных случаях в BIOS может быть установлена неправильная приоритетность устройств для загрузки. При загрузке ПК нажимайте на F2 (либо Del). На какую клавишу необходимо нажать будет указано при старте ПК. Нажав на нужную клавишу, вы зайдете в БИОС.
Обратите внимание, что по причине отличий в версиях БИОС названия пунктов меню здесь и далее могут немного отличаться.
Отыщите вкладку «Boot». Пользуйтесь стрелками для управления. В списке устройств загрузки на первое место (1st Boot Priority/First Boot Device) выставите свой HDD.
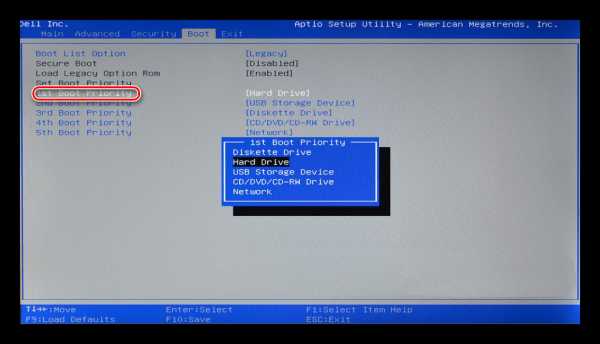
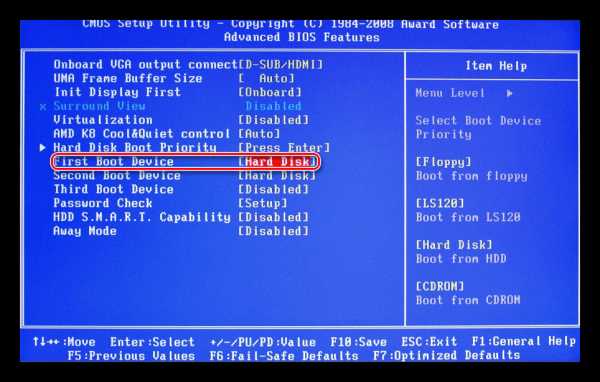
Нажмите F10 для сохранения и выхода и затем нажмите Y для подтверждения. После этого ПК будет загружаться с выставленного вами устройства.
Минутку внимания, возможно вам будет интересно где скачать экранную клавиатуру или узнать почему телевизор не видит флешку.
Режим работы SATA
Зачастую у пользователей в БИОС отсутствует режим работы, совместный с IDE. Дабы произвести смену, вам нужно зайти в БИОС, выбрать Main, Advanced либо же Intefrated Peripherals и отыскать настройку SATA Operation, Configure SATA As, либо же OnChip SATA Type.
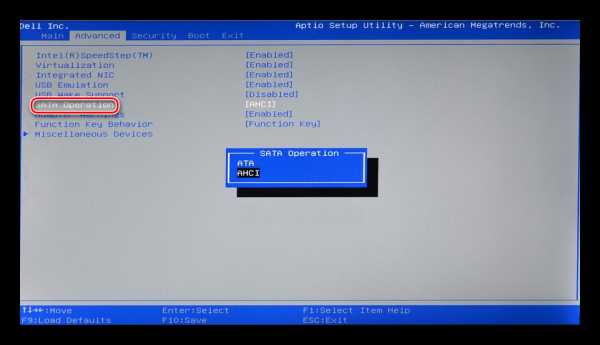
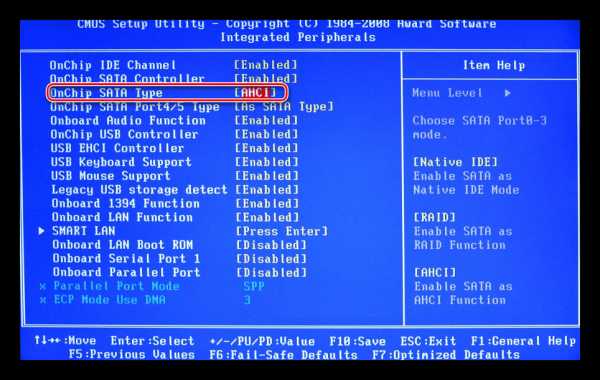
Выберите IDE либо же Native IDE, нажмите F10 и укажите Y.
BIOS не отображает жесткий диск
Если БИОС не может определить ваш винчестер, то, скорее всего, дело в неправильной настройке или их сбои.
Неверные настройки появляются вследствие действий пользователя, а сбой может произойти по различным причинам. Так, начиная от перебоев в питании и заканчивая даже заражением системы. Об этом может указывать системная дата — если она не точная, то у вас, несомненно, произошел сбой. Чтобы устранить эту проблему, необходимо сбросить все настройки.
Отыщите на материнской плате джампер Clear CMOS.
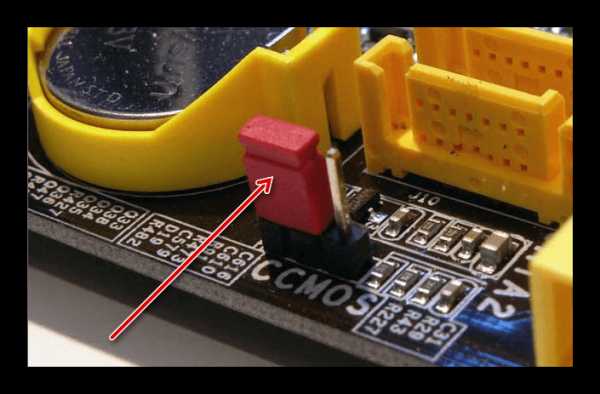
Поменяйте перемычку с контактов 1-2 на 2-3, подержите их секунд 20-30 и потом верните в исходное положение. Кроме того, есть еще один способ. В системном блоке отыщите материнку и вытащите из нее батарею.
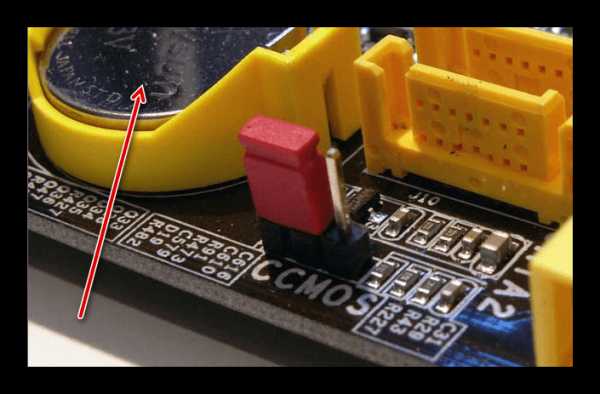
Вернуть ее обратно нужно будет минут через 25-30.
Заключение
Теперь вы знаете что делать, если БИОС не видит жесткий диск. Надеюсь, вы смогли решить свою проблему, всем спасибо за внимание,а так же не забывайте задавать любые вопросы в комментариях!
Что делать, если компьютер и биос не видит жесткий диск?
4.3 (86.67%) 9 проголосовалоsbezkompa.ru
Почему не загружается БИОС?
Вопрос на форуме:
— У меня не показывает экран. Мне посоветовали разобрать ноутбук и посмотреть. Я никогда не разбирал ноутбук. Чем мне это грозит?
— Ты никогда его не соберешь. 😀
Представьте себе такую ситуацию: в один прекрасный день вы включаете компьютер или ноутбук и видите, что он не запускается; более того, вы обнаруживаете, что не загружается БИОС. Наверняка те из читателей, которые сталкивались с ситуацией, когда компьютер или ноутбук не загружается или даже не стартует, вряд ли нашли ее приятной. Кроме того, может случиться и так, что компьютер или ноутбук сам по себе включается и загружает BIOS и операционную систему, но вы не можете войти в BIOS, то есть не запускается программа настройки параметров компьютера BIOS Setup. В данной статье мы попробуем дать советы, как поступать в том случае, когда компьютер или ноутбук включается, но не загружает BIOS, а система не грузится дальше процедуры проверки оборудования и операционная система не стартует или не грузится BIOS Setup, и как можно решить данные проблемы.

Содержание статьи
Описание ситуации
Когда компьютер или ноутбук не загружается, то, как правило, пользователь вместо знакомых сообщений BIOS видит перед собой один лишь черный экран монитора. Иногда черный экран на компьютере или ноутбуке и не является неизменным спутником данной проблемы. К примеру, компьютер или ноутбук включается вами, и вы видите, что система поначалу загружается, выводятся какие-то сообщения BIOS, но процесс загрузки не идет дальше данного этапа, а операционная система не запускается. Что же делать дальше в таком случае? Прежде всего, не стоит сразу же паниковать и нести компьютер или ноутбук в ремонт, поскольку можно попробовать решить эту проблему самостоятельно.
Причинами того, что компьютер или ноутбук не запускается, или не стартует загрузка BIOS, могут быть различные неисправности, как связанные с BIOS компьютера, так и связанные с аппаратным обеспечением ПК. И решение проблемы «компьютер не загружает BIOS» в данном случае во многом зависит от ее причины.
Разновидности ситуации:
-
1. Черный экран
Первая и наиболее неприятная ситуация – вы нажимаете на кнопку включения на компьютере или ноутбуке, но компьютер не грузится, загрузка BIOS не стартует, и вы видите перед собой черный экран. Вы ждете дальше, но тщетно, поскольку больше ничего не происходит. В этом случае для определения причины, по которой компьютер или ноутбук не загружается, необходимо прислушаться к звукам, которые выдает BIOS при загрузке. Один короткий звуковой сигнал, как правило, означает, что BIOS благополучно провела проверку оборудования.
-
1.1. Черный экран и один звуковой сигнал
В таком случае причиной проблемы чаще всего является монитор (разумеется, если речь идет о настольном компьютере). Поэтому лучше всего в такой ситуации проверить соединение монитора с компьютером или кабель питания монитора. Если же компьютер и после этого не запускается, а черный экран остается, значит, дело не в мониторе.
-
1.2. Черный экран и несколько сигналов
Наличие нескольких сигналов в тот момент, когда включается компьютер и грузится система, обычно означает какую-либо неисправность. Как правило, смысл этих сигналов разный для разных моделей BIOS. Но скорее, всего, если вы ничего не видите на экране, то проблема опять-таки связана с видеосистемой, но уже, на этот раз, скорее всего, с видеокартой. Однако для того, чтобы быть полностью уверенным в этом вопросе, лучше всего обратиться к списку условных звуковых сигналов для той версии BIOS, которая установлена на вашем компьютере или ноутбуке.
-
1.3. Черный экран и отсутствие звуковых сигналов
Если компьютер включается, но «черный экран» при этом не сопровождается какими-либо звуковыми сигналами, то можно предположить, что что-то не в порядке с системой питания. Например, вышел из строя блок питания и по этой причине не подает нужное напряжение на системную плату. Или просто-напросто отсутствует контакт между материнской платой и кабелем питания. Также причиной проблемы может быть неисправность самой BIOS, материнской платы, процессора, памяти и даже жесткого диска. Кроме того, иногда причиной того, что компьютер не грузится, может быть и недостаточное охлаждение электронных компонентов материнской платы.
-
2. Черный экран отсутствует, компьютер выводит загрузочные сообщения, но пользователь не может войти в BIOS
Отдельно стоит сказать о варианте ситуации, когда компьютер включается, но «черный экран» при этом отсутствует и система нормально загружается, однако при этом не заходит в БИОС-программу настройки параметров компьютера – BIOS Setup.
-
2.1. Неправильно нажата клавиша входа в BIOS
Правда, тут есть один нюанс. Некоторые пользователи сразу же могут впадать в панику «не могу попасть в БИОС», хотя просто не знают при этом, как необходимо правильно войти в BIOS. Чтобы войти в BIOS, необходимо просто-напросто нажать соответствующую клавишу после того, как компьютер включается. Но многие пользователи нажимают неверную клавишу или делают это в неправильный момент времени и только поэтому не могут войти в BIOS. О том, что надо делать, чтобы войти в программу настройки BIOS, после того, как включается компьютер, мы писали в соответствующей статье.
-
2.2. Правильно нажата клавиша входа в BIOS, но в BIOS все равно не войти
Но может случиться и так, что BIOS Setup не запускается, и вы не можете в него войти даже несмотря на то, что вроде бы нажата верная клавиша. Чаще всего в том случае, если вы нажимаете нужную клавишу и не можете войти в BIOS, виновницей проблемы оказывается клавиатура. Например, если вы используете USB-клавиатуру, и при этом в BIOS не установлена поддержка USB-устройств, то вы не сможете войти в BIOS Setup. Кроме того, стоит проверить исправность клавиатуры на другом компьютере. Если же BIOS и после исключения фактора клавиатуры не открывается, значит, дело в другом компоненте компьютера.
-
3. Остановка по информационным сообщениям BIOS
Также нередко встречается ситуация, когда компьютер запускается, но не загружает операционную систему, а выводит на экран при загрузке BIOS текстовое сообщение об определенной ошибке. Продолжение загрузки при этом зависит от характера данной ошибки. Например, сообщение об ошибке контрольной суммы BIOS может свидетельствовать о разрядке батарейки CMOS, и обычно пользователь в этом случае может продолжить дальше свою работу после нажатия определенной клавиши.
Способы решения проблем
Прежде всего, для того, чтобы решить проблему и устранить причину, по которой появляется черный экран, а компьютер не загружает BIOS и операционную систему, следует вспомнить, что вы делали до того, как проблема возникла? Не устанавливали ли вы новых устройств в компьютер непосредственно перед тем, как появился черный экран? Не делали ли вы изменений в настройках BIOS?
Если вы действительно производили изменения в составе аппаратного обеспечения, то рекомендуется вернуть систему к прежнему состоянию, удалив недавно установленное оборудование. Если после этого компьютер нормально работает и загружает BIOS, то это значит, что проблема заключалась именно в удаленном оборудовании.
В том случае, если вы производили самостоятельные настройки BIOS, то BIOS можно вернуть к безопасным заводским настройкам. Для этого, как правило, достаточно установить специальный джампер сброса CMOS-памяти на материнской плате или удалить батарейку CMOS. Как правило, эта операция часто помогает в том случае, когда компьютер не загружает BIOS.
Если же вы точно знаете, что не совершали никаких действий с BIOS или оборудованием, однако компьютер или ноутбук все-таки выдает вам черный экран и не загружает BIOS, тогда придется проверить самостоятельно все оборудование.
Иногда причиной неисправности может являться запыленность «внутренностей» компьютера. Поэтому самой первой процедурой для любого пользователя, пытающегося оживить компьютер, является чистка внутреннего пространства системного блока. Только после этого можно будет двигаться дальше и проверять работоспособность всех систем.
Также возможен временный выход системы из строя из-за перегрева процессора или материнской платы. Поэтому стоит проверить кулеры системного блока и процессора. Затем поочередно стоит проверить основные компоненты компьютера – процессор, оперативную память, материнскую плату, видеокарту, блок питания. Неисправность жесткого диска редко может приводить к тому, что BIOS не загружается, однако этот вариант также не стоит отбрасывать.
Заключение
Ситуация, когда компьютер не стартует и не загружает BIOS и ОС, а пользователь видит вместо них перед собой один лишь черный экран, разумеется, нельзя назвать приятной. Поскольку в этом случае компьютер невозможно использовать по назначению, как деловой или развлекательный инструмент, то это является большим неудобством для пользователя. Тем не менее, ситуация, когда BIOS компьютера не стартует, не всегда является настолько фатальной, как это представляется на первый взгляд. Поскольку крайне редко зависание компьютера и невозможность загрузки BIOS или невозможность войти в BIOS Setup является симптомом неисправности жесткого диска, то пользователь при этом не теряет важную информацию, записанную на нем. Кроме того, существует ряд способов, которые позволяют выявить неисправный элемент и оживить компьютер. Разумеется, в некоторых случаях выявить неисправность силами пользователя бывает невозможно, и тогда лучше всего воспользоваться услугами компьютерных специалистов из сервис-центра.
Порекомендуйте Друзьям статью:
biosgid.ru
причины проблемы и решение вопроса
Порой у владельцев компьютеров возникают проблемы с тем, что БИОС не видит жесткий диск. BIOS — это программа, которая отвечает за распознавание подключенного к материнской плате оборудования и его настройку.
Если в процессе загрузки системы на экране появилась строка «DISK BOOT FAILURE. INSERT SYSTEM DISK AND PRESS ENTER» или «No bootable device — insert boot disk and press any key», прежде всего нужно выяснить, в связи с чем это произошло. Вариантов может быть два:
- проблема в программной части;
- повреждена аппаратная часть диска.
В любом случае, если компьютер или ноутбук не видит жесткий диск, зайдите в настройки БИОС. Для этого при старте системы нужно нажать Delete или F2. На панели ноутбука иногда для этого есть специальная кнопка. В основном разделе показываются все подключенные к компьютеру устройства (DVD-ROM, HDD, SSD-диск и пр.).
- В BIOS AWARD это может отображаться в Standard CMOS Features;
- В AMI БИОСе это вкладка Main.
Если винчестер отображается, значит проблема в программном разделе или в битых секторах.

Жесткий диск определяется, но не загружается
Для решения подобных задач понадобятся диск или флешка с антивирусом и программой для тестирования винчестера. Это могут быть, к примеру, MHDD (или Victoria) и Dr.Web®LiveDisk. Сначала необходимо проверить диск на наличие bad-секторов. В случае, если физическое состояние у диска удовлетворительное, проверяйте антивирусом. Если найдутся вирусы, то можно либо попытаться вылечить HDD и восстановить систему, либо переустановить заново.
А что делать, если обнаружатся битые сектора? Они могут появиться и на HDD-, и на ССД-носителях. В этом случае все будет зависеть от их количества и того, как быстро они распространяются. Если таких секторов немного, то можно попробовать просто переустановить систему и понаблюдать за поведением диска. В случае необходимости можно их переназначить. Для этих целей на HDD имеется резервный раздел. Если рост секторов незначительный или отсутствует вовсе, то все хорошо. И все же такой жесткий диск лучше использовать в качестве второго, а не основного (системного).
Если количество бэдов быстро увеличивается, то стоит приобрести новый винчестер и не ждать, когда старый придет в полностью нерабочее состояние. Иначе вы можете лишиться всей информации. Впрочем, такой диск можно использовать как вспомогательный, но не храните на нем важную информацию.
Накопитель не определяется
Если компьютер или ноутбук не видит жесткий диск в БИОСе, то дело в аппаратной части. Для начала стоит проверить шнуры подключения устройства. Когда винчестер то появляется, то пропадает, с большой долей вероятности можно сказать, что дело или в шлейфе, или в разъеме подключения. Чтобы исключить этот вариант, возьмите другой кабель. Обратите внимание, что нужен определенный тип разъема. Наиболее популярными являются:
Последний подойдет, если у вас твердотельный накопитель.
Также проверьте разъем, определяющий подключение винчестера, как на диске, так и на материнской плате. Убедитесь в том, что они не имеют физических повреждений.
Если после замены кабеля все равно БИОС не видит SSD, то проблема может быть в материнской плате. Подсоедините к ней диск, в рабочем состоянии которого вы уверены, и проверьте, видит ли его BIOS. Альтернативой может быть подключение проблемного винчестера к другому компьютеру в качестве дополнительного. Если другой БИОС тоже не видит второй диск, значит, проблема именно в нем. Тогда стоит обратиться к специалистам, потому что самостоятельно починить не получится.
Бывает и так, что BIOS не видит жесткий диск потому, что отключено автоматическое распознавание нового устройства. Такое может быть, если вы подключили новый накопитель с интерфейсом SATA. Если жесткий диск не определяется в BIOS, нужно зайти в настройки и переключить автоматическое детектирование на Automatic. При выходе из БИОСа обязательно сохраняйте настройки!
Как включить жесткий диск, если раньше использовалось соединение IDE, а новый накопитель имеет интерфейс SATA? Старые компьютеры нужно настраивать немного по-другому. В BIOS нужно проверить опцию Compatible. Иногда по умолчанию стоит PATA only. Это позволяет использовать только интерфейс IDE. Поскольку будет подключаться диск с разъемом SATA, смените настройки на SATA only.
Если же случится так, что вы подключили винчестер к другому компьютеру и он распознает жесткий диск, то стоит отнести в сервисный центр материнскую плату. Если БИОС перестал видеть жесткий диск в то время, когда ваш системный блок на гарантии, вам ни в коем случае нельзя снимать крышку компьютера. Этим вы сорвете пломбу, и гарантия аннулируется. Поэтому вам необходимо сразу обращаться в сервисный центр.
Такие проблемы возникают и с дополнительным носителем. С ним необходимо совершить те же операции, что были описаны выше. Если жесткий диск в БИОСе виден, а в системе нет, то ошибка, скорее всего, программная.
Невидны логические разделы в Windows
Для решения этой задачи зайдите в диспетчер дисков. Для этого нажмите правой кнопкой мыши на значке «Мой компьютер» и затем «Управление». В появившемся окне перейдите в «Управление дисками». Если есть носитель, определенный системой, посмотрите, присвоена ли ему буква (или его логическим томам). В случае, когда буква отсутствует, присвойте ее. Вызовите контекстное меню, выберите пункт «Изменить букву диска или путь к диску» и присвойте разделу свободную букву.
В случае, когда раздел отображается в меню «Мой компьютер», но его невозможно открыть, следует проверить весь винчестер на наличие вирусов и bad-секторов. Определить это можно с помощью антивируса и программ для диагностики поверхности винчестера.
Если говорить о съемных носителях, то самой распространенной причиной того, что BIOS не видит SSD, может быть повреждение соединяющего кабеля, а когда не определяется жесткий диск в системе — отсутствие необходимых драйверов. В первом случае достаточно поменять шлейф, а во втором — скачать драйверы на сайте фирмы, которая произвела винчестер.
Если вы стали замечать, что накопитель начал переставать работать, обязательно произведите диагностику. Ведь проблему лучше предупредить, чем запустить до состояния, когда компьютер не видит HDD.
Выбирая между SSD и HDD, отдавайте предпочтение первому. Это видный тип винчестера, он имеет ряд преимуществ перед диском с подвижными частями. А покупать накопители предпочтительнее у проверенных продавцов, которые предоставляют гарантийное обслуживание. Если же приобретаете с рук, произведите проверку на наличие битых секторов. В будущем это сэкономит вам время и деньги.
hddiq.ru
BIOS не видит флешку. Компьютерные советы для обычных пользователей
Бывает такое, что BIOS не видит загрузочную флешку. Подобное может случиться на любом персональном компьютере с абсолютно любой операционной системой, будь то Windows XP, "семерка" или "восьмерка". Что же делать, если BIOS не видит флешку? Это очень популярный вопрос среди всех пользователей. К тому же с такой проблемой хотя бы раз в жизни сталкивался любой обладатель персонального компьютера или ноутбука. Некоторые в подобной ситуации сразу же обращаются в сервисные центры. А некоторые даже идут в магазин, где покупали флешку, с возмущениями и жалобами, что она не работает.
Конечно, может быть и такое, что действительно все дело в неисправном девайсе. Но иногда BOIS не видит флешку по ряду других причин. И даже если раньше все было нормально, то неполадки, возникшие сейчас, могут быть вызваны различными неисправностями, которые просто «копились» в системе. Или же флешке может не хватать мощности вашего системного блока. Или же… Ниже будут приведены самые популярные причины, из-за которых возникают неприятности с определением флешек и других USB-устройств, а также способы устранения этих проблем.
Почему BIOS не распознает съемный носитель?
Когда вы подключаете внешний накопитель или устройство через USB-порт, происходит его автоматическое определение, и «Диспетчер устройств» сообщает, что подключен новый носитель. В некоторых случаях он просит также установить драйвера или обновления. Но иногда BIOS не видит загрузочную флешку или не может синхронизировать ее работу. Что же делать в таком случае? Есть несколько самых вероятных причин возникновения и вариантов решения данной неприятности.
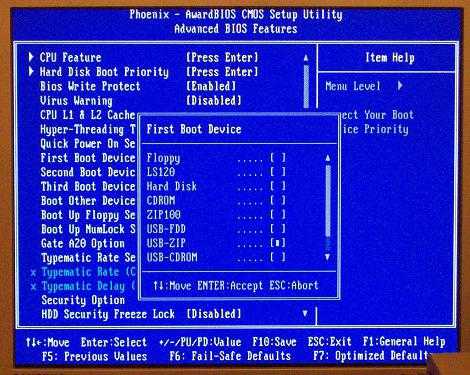
USB-контроллер: настройка
BIOS является частью операционной системы, в которой и кроются проблемы с флешкой в большинстве случаев. Где же именно кроется неполадка? Самая очевидная причина, почему флешка не определяется BIOS – USB-котроллер работает некорректно или попросту отключен. Как справиться с проблемой? Включить его! Для это в разделе Award BIOS найдите подраздел Integrated Peripherals, а далее зайдите во второй пункт меню – Advinced (где будут расширенные параметры настройки BIOS). Затем находим категорию USB Configuration, заходим в нее, нажимаем Enter и обращаем внимание на надпись, которая появится напротив параметров USB. Там может загореться Disabled (отключено) и Enabled (подключено). Если контроллер находится в отключенном состоянии, то нужно включить его с помощью кнопок-указателей. Для сохранения измененных параметров обязательно нажмите F10.
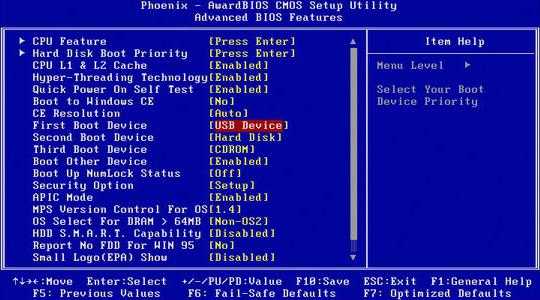
Если же контроллер подключен, но BIOS не видит флешку, можно попробовать ее на другом порте системного блока. Возможно, этот неисправен или неправильно настроен, что и мешает его функционированию.
Иногда ни один из портов не может определить флешку. В таком случае имеет смысл обновить драйвера самого USB-контроллера. Особенно часто такая проблема возникает после переустановки или отката операционной системы, когда может быть потеряна часть нужных данных или параметры сбрасываются до «по умолчанию». Поэтому повторная загрузка всех последних версий драйверов может решить проблему с флешкой.
Проблемы совместимости
Подавляющее большинство современных периферийных устройств поддерживает только USB версии 2.0., которые, конечно, не будут распознаваться на компьютерах, интерфейс которых настроен под 1.1. В данном случае для решения проблемы нужно просто установить вспомогательное программное обеспечение, которое, как правило, всегда идет в комплекте с устройством – на одном диске с драйверами или же отдельно. Иногда нужные приложения можно скачать с официальных сайтов производителей USB-накопителей.
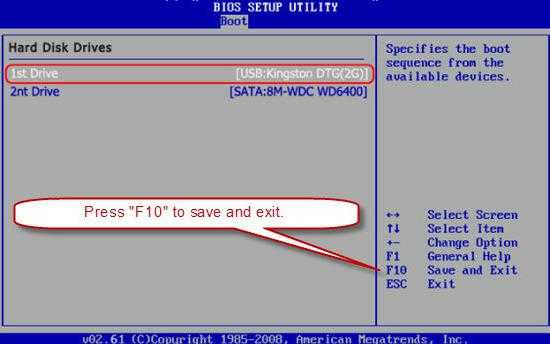
Системный файл INFCACHE.1 – корень всех зол
Если же вы испробовали все вышеприведённые способы, но проблема никуда не исчезла, то можно попробовать еще один, но уже кардинальный метод. Просто удалите с компьютера системный файл INFCACHE.1. Вы сможете найти его в корневом каталоге WINDOWS, на жестком диске C или же на том, где установлена ваша операционная система. Полный путь к этому файлу выглядит так: WINDOWS:system32DriveStore. Вы можете также найти его через поиск или с помощью командной строки. Если же после удаления этого файла проблема исчезла, значит, все неполадки были связаны с повреждениями кэш-памяти. При следующем включении компьютера файл INFCACHE.1 восстановится сам по себе.
И все же дело в BIOS?
Инструкция по настройке этой части системного программного обеспечения поможет справиться с проблемами с флешкой в некоторых случаях. Например, если, как было сказано выше, проблема в отключенном USB-контроллере. Правильная настройка BIOS – дело несложное, но важное. Справиться с этим сможет практически любой пользователь, даже с небольшим опытом работы за персональным компьютером.
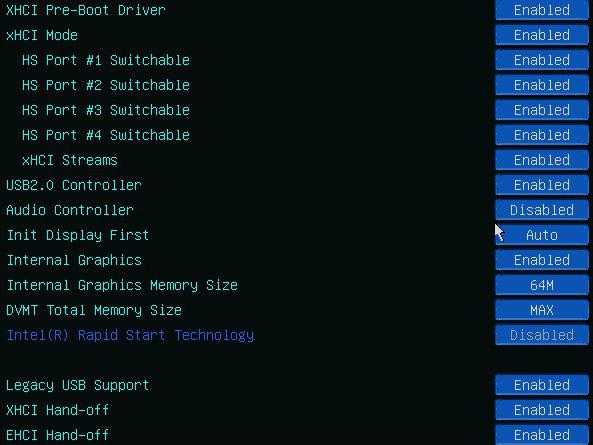
Итак, для того чтобы попасть в параметры, нужно нажать клавишу F2 (в некоторых случаях DELETE) в момент, когда загружается система BIOS. Дальше вам нужно зайти во вкладку Advanced, где вы сможете управлять расширенными возможностями, выбрать раздел Integrated Peripherals и нажать Enter. Выполнив эти несложные манипуляции, вы сможете посмотреть, работает ли контроллер, а также другие средства, которые влияют на функционирование портов и автоматическое определение подключенных USB-устройств.
BIOS не видит другие подключенные через порт устройства
Если же компьютеру не удается определить не только флешку, но и другие внешние носители и девайсы, подключенные через USB (например принтер, колонки, фотоаппарат или телефон), то этот случай требует особых и радикальных мер.
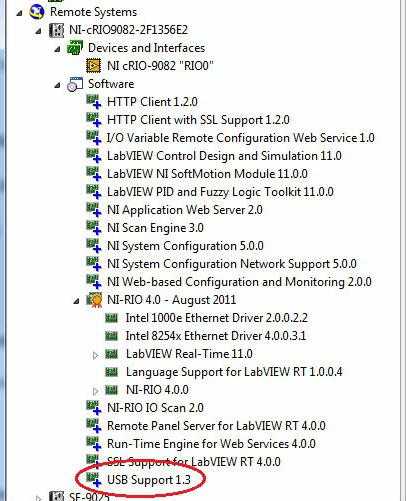
Снимаем кожух (защитные боковые пластины) с компьютера. Как правило, они либо прикручены к корпусу на болты, либо пристегнуты на «задвижки», затем подсоединяем флешку или другое устройство напрямую к USB-порту на материнской плате. В большинстве случаев этого может хватить, чтобы BIOS увидел девайс. Но если этого не произошло, то можно попробовать установить пакет соответствующих драйверов для корректной работы и исключения проблем несовместимости. Если же и это не помогает – выход все же есть!
Другие причины, почему BIOS не видит флешку и другие USB-устройства
Частенько бывает, что к компьютеру подключено множество разных девайсов, требующих большого количества энергии. Например, сканер или мощная звуковая система. И уже этих двух подключенных устройств может быть достаточно, чтобы вызвать дефицит питания при подключении даже такого экономичного носителя, как флешка. Что уж говорить о попытке подключить к компьютеру еще и фотоаппарат, чтобы сбросить или просмотреть фотографии на большом экране. В этом случае BIOS не видит флешку (или другое устройство) из-за слишком низкого уровня электроэнергии, который может быть затрачен на этот порт. Иными словами, девайс может нуждаться в большем количестве энергии, чем может обеспечить USB-разъем. В результате ему попросту не хватает мощности для включения и функционирования.
Для того чтобы исключить такую проблему, нужно узнать потребляемую мощность USB-контроллера именно вашего персонального компьютера. Уточнить это можно в "Диспетчере устройств" на вкладке "Свойства" в графе "Питание". USB-устройства версии 2.0 нуждаются, как правило, в 500 мА, а более новые устройства версии 3.0 потребляются уже 900 мА. Исходя из этого, можно предположить, что иногда для подключения какого-то девайса сначала нужно отключить один или даже несколько ранее подключенных, но неиспользуемых в данный момент устройств. Если же вы заряжаете ваш телефон или плеер от компьютера, и флешка не определяется параллельно с этим, то стоит попробовать отсоединить шнур зарядки на время. В 90% случаев этого будет достаточно, чтобы BIOS увидел подключаемое устройство.
А может, флешка виновата?
Вы все испробовали, но ничего не помогает? Тогда есть вероятность, что дело в самом устройстве. Вы можете почитать о вашей флешке отзывы. BIOS может и не быть причиной того, что она не определяется, если вам попалось устройство с заводским браком, например. Также возможно, что данная модель требует каких-нибудь особых манипуляций или наличия USB-HUB’а для корректной работы. Вариантов может быть много, поэтому следует изучить все существующие способы определения проблемы.
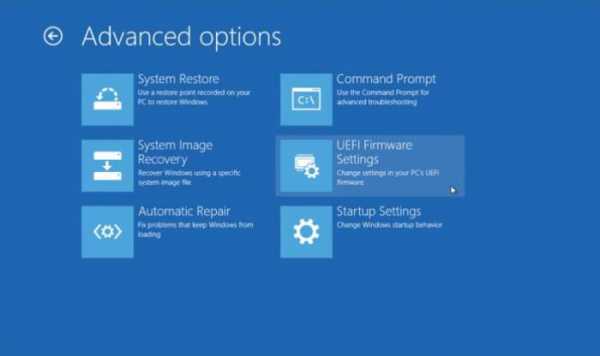
Заключение
Если же определение проблемы, из-за которой BIOS не видит флешку, и ее решение не увенчалось успехом, то, конечно, стоит обратиться в сервисный центр. Но перед этим просто отключите функцию управления электропитанием USB-контроллера со стороны операционной системы. Для этого заходим в «Диспетчер устройств», находим вкладку «Контроллеры универсальной последовательной шины», выбираем подраздел «Корневой USB-концентратор» и двойным кликом вызываем окошко «Управление питанием», убираем соответствующий флажок и нажимаем «OK» для сохранения внесенных изменений. И повторяем эту процедуру для каждого USB-концентратора. Возможно, именно это спасет вас от похода в сервисный центр.
fb.ru