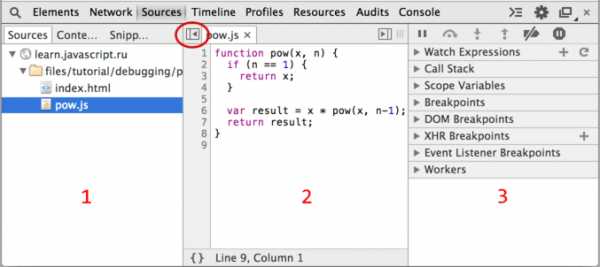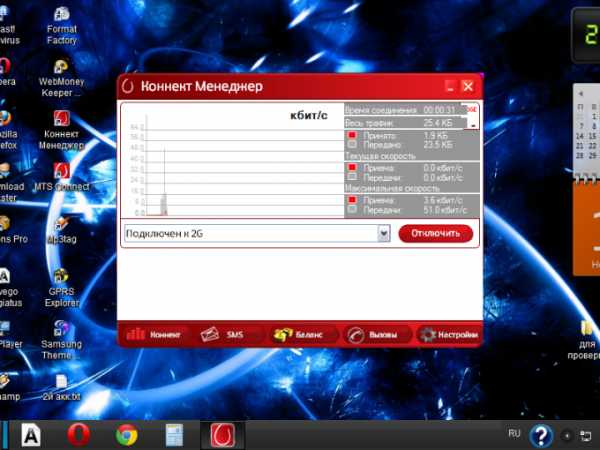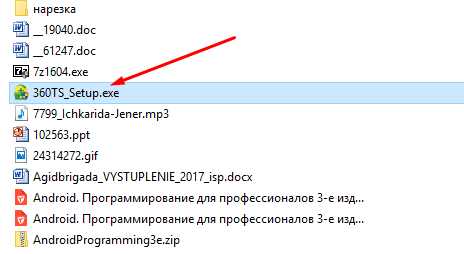Установка Active Directory в Windows Server 2008 R2. Active directory windows server 2018 r2 установка и настройка
Установка и настройка роли Active Directory на Windows Server 2012 R2
Active Directory — это совместная реализация службы каталогов для операционных системы Windows. Основным преимуществом Active Directory является то, что позволяет IT-Специалистам использовать групповые политики (GPO) для обеспечения единой комплексной настройки всей рабочей среды, разворачивать ПО на множестве компьютеров через GPO или посредством устанавливать обновления операционной системы на всех рабочих станциях.
Поскольку в Server 2012 обновлён интерфейс диспетчера серверов и средств управления Active Directory, процесс установки окажется новым даже для тех, кто раньше уже устанавливал доменные службы Active Directory. Перед тем как начать установку доменных служб Active Directory, необходимо установить роль DNS-сервер, иначе вам будет предложено установить его после установки AD, а это может привести к некоторым ошибкам.
Для установки AD DS на локальном компьютере с установленным Server 2012 запустите диспетчер серверов и нажмите на кнопку 'Добавить роли и компоненты', которая находится на панели мониторинга.
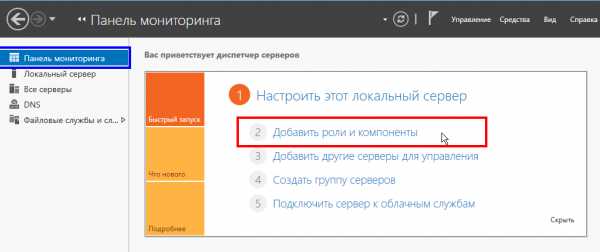
Выберите 'Установка ролей или компонентов' и нажмите 'Далее'. Затем выберите в списке серверов локальный (или тот, на котором вы хотите развернуть AD DS) в качестве целевого.
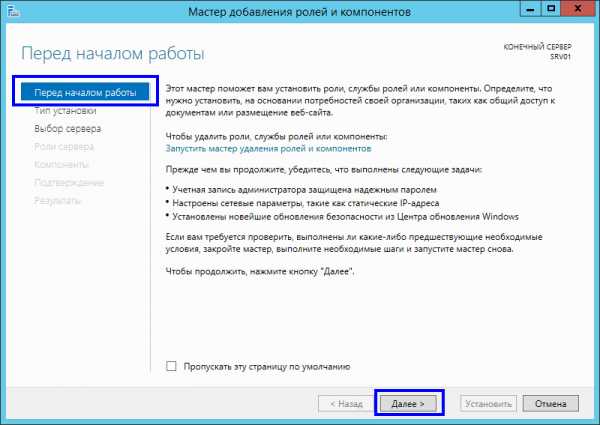
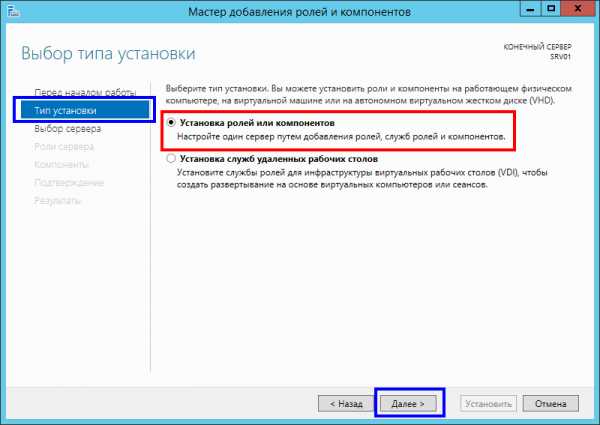
Выберите 'Доменные службы Active Directory'. Вместе с установкой AD DS нужно установить ещё некоторые компоненты. Вам будет предложен их список, можете установить и их. Для того чтобы это сделать, нажмите в появившемся окне со списком компонентов кнопку 'Добавить компоненты', после чего нажмите кнопку 'Далее'.
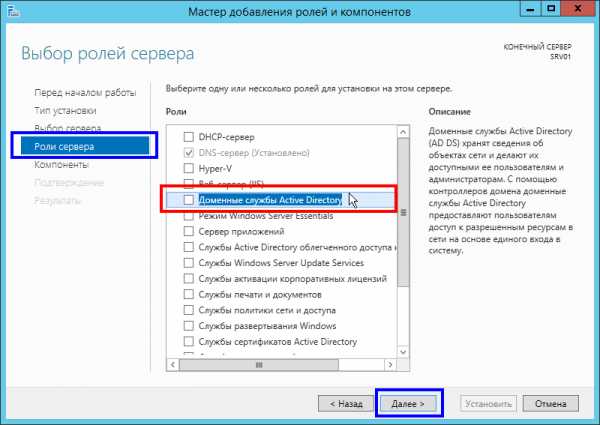
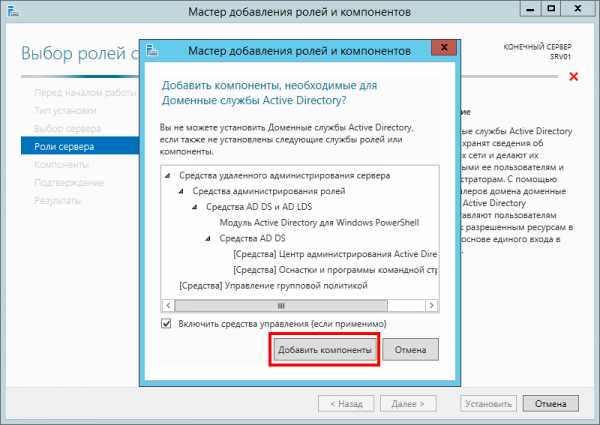
Теперь вы можете либо выбрать дополнительные компоненты для установки, либо просто еще раз нажать кнопку 'Далее', для того чтобы продолжить установку.
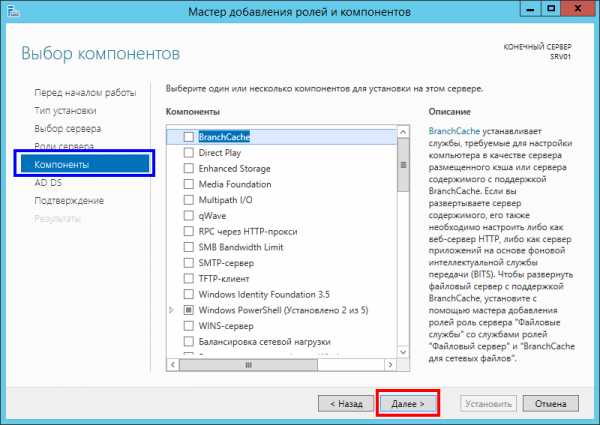
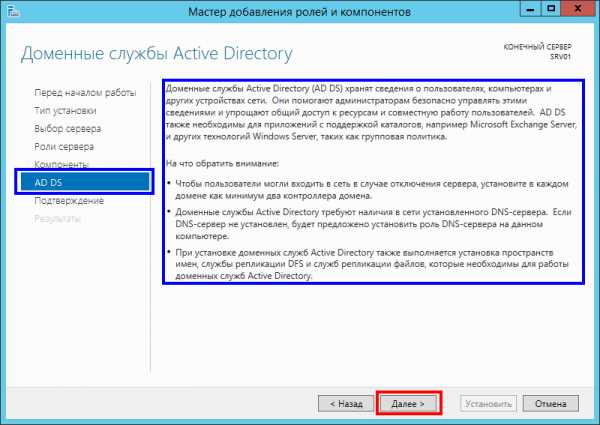
В этом окне мастер осведомляет обо всех выбранных действиях и просит подтвердить установку. Нажимаем 'Установить'.
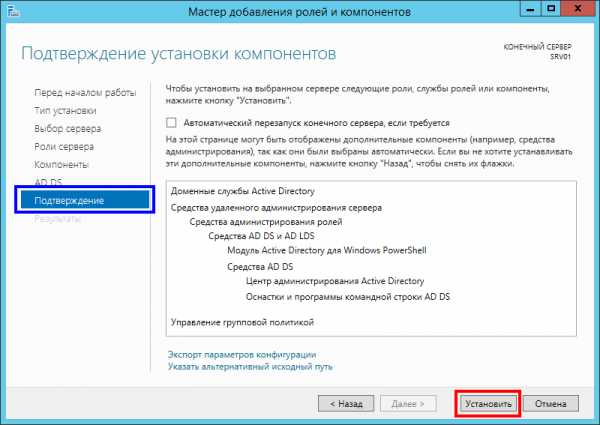
Начнётся процесс установки роли и всех выбранных компонентов.
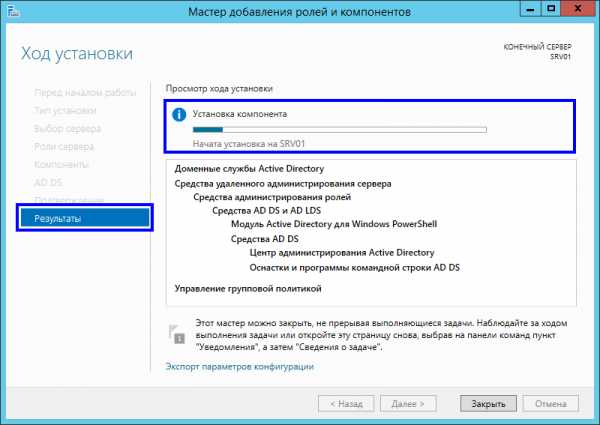
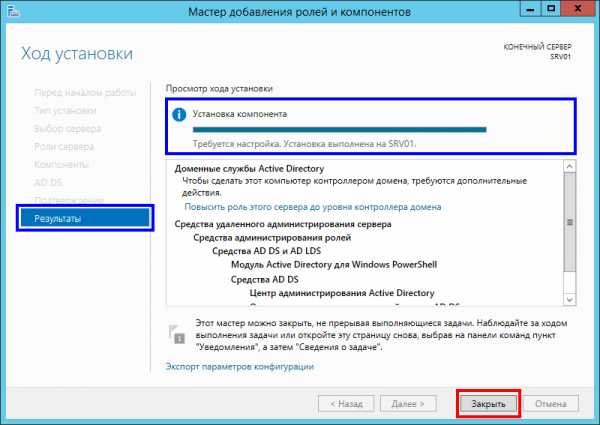
После успешной установки в уведомлении диспетчера серверов вам будет предложено Повысить роль этого сервера до уровня контроллера домена. Щёлкаем по ссылке 'Повысить роль этого сервера до уровня контроллера домена'.
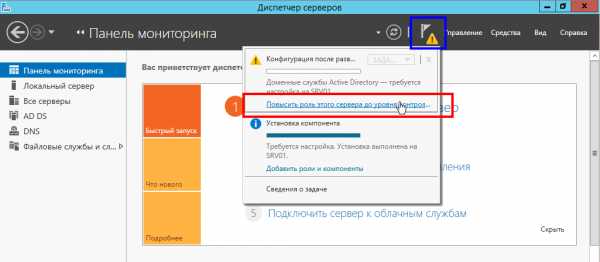
Центр администрирования Active Directory позволяет добавить контроллер домена в существующий домен, добавить новый домен в существующий лес или создать новый лес. Для того чтобы настроить совершенно новый домен с созданием нового леса, следует в начале настройки доменных служб Active Directory выбрать в качестве операции развёртывания 'Добавить новый лес'. Здесь вы должны указать корневое доменное имя в виде, например, <имя_домена>.local или <имя_домена>.net или любой домен верхнего уровня, назначенный вашей организации.
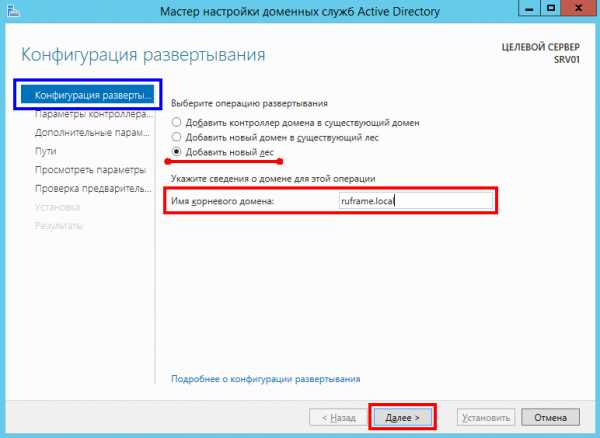
Далее, нужно указать режим работы леса и домена, а также нужно задать пароль для режима восстановления служб каталогов. Во вкладке 'Параметры DNS' указывать параметры делегирования DNS не нужно, т. к. создаём новую доменную службу и здесь делегировать нечего.
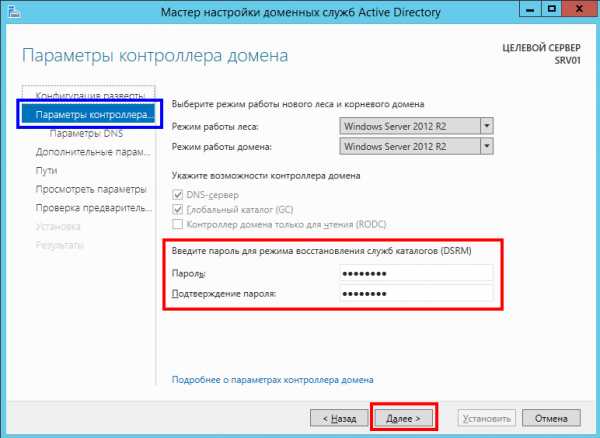
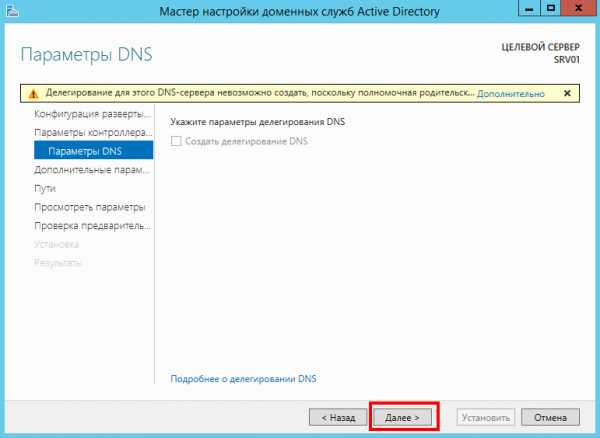 Далее, мастер определит 'имя домена NetBios', который был задан в предыдущем шаге.
Далее, мастер определит 'имя домена NetBios', который был задан в предыдущем шаге.
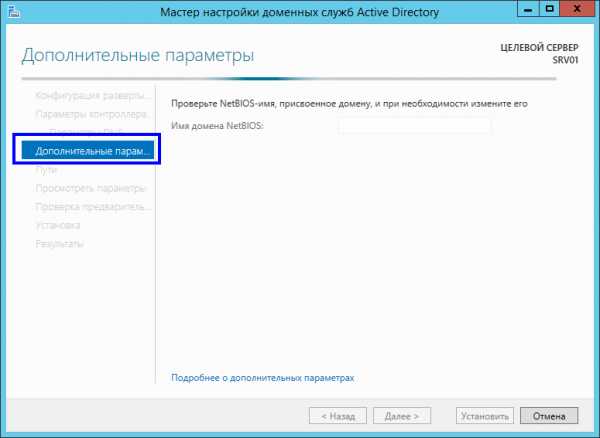
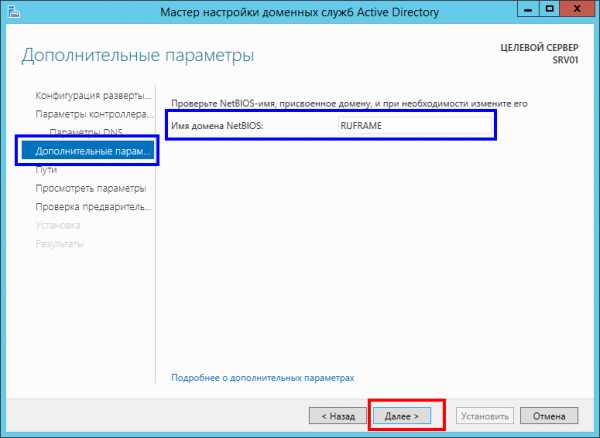
Далее, мастер предложит указать месторасположения базы данных, файлов и папок. Все пути можно оставить по умолчанию. Также мастер предложит предварительно ознакомиться со всеми заданными параметрами перед установкой.
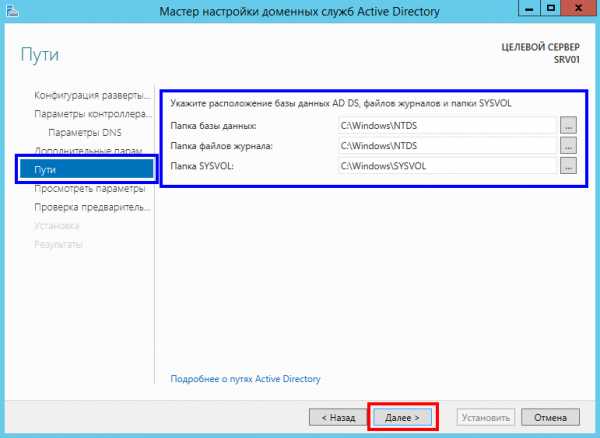
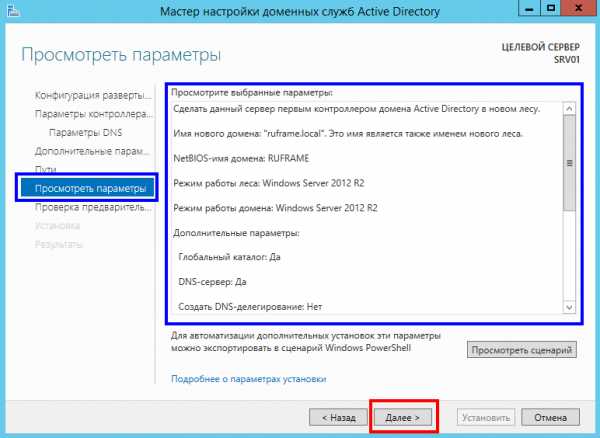
Перед началом установки будет автоматически выполнена проверка предварительных требований к системе, для того чтобы при установке AD не возникло проблем.
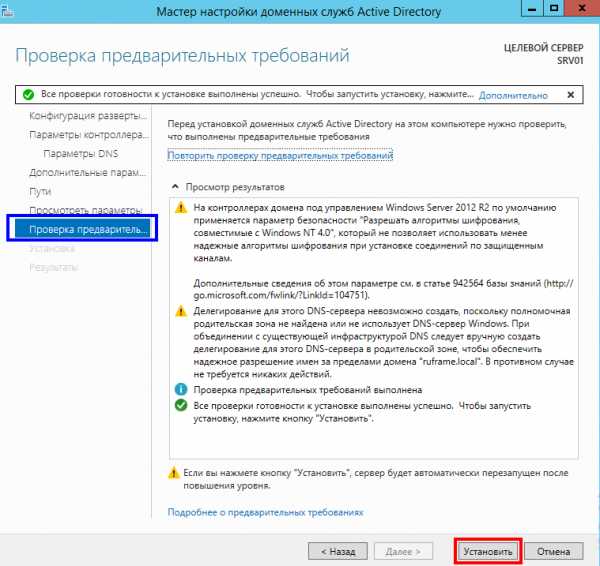
После успешной установки AD DS сервер будет автоматический перезагружен.
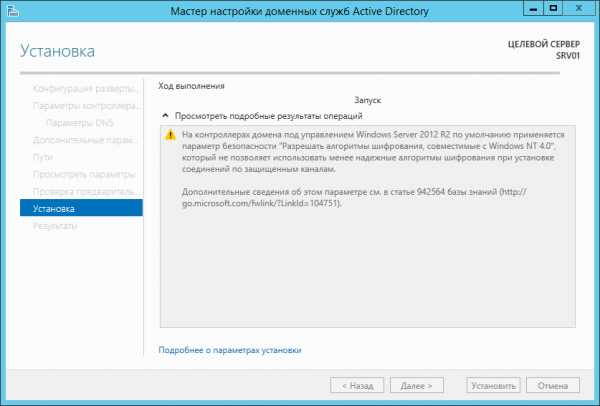
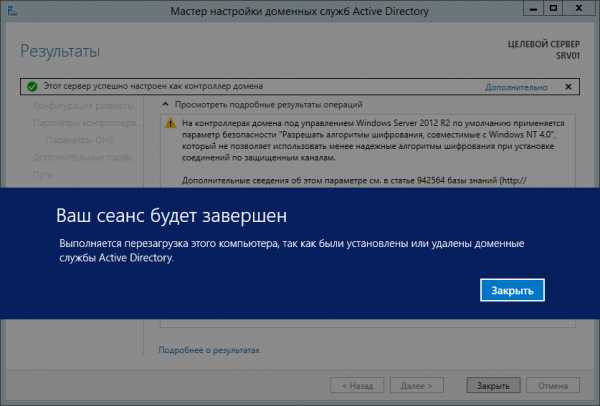
AD DS будет доступна на панели мониторинга в Диспетчере сервера. В Windows Server 2012 R2 был добавлен новый интерфейс - Центр администрирования Active Directory, заменяющий консоль Пользователи и компьютеры Active Directory, но при этом старый стандартный консоль можно найти во вкладке 'Средства'.
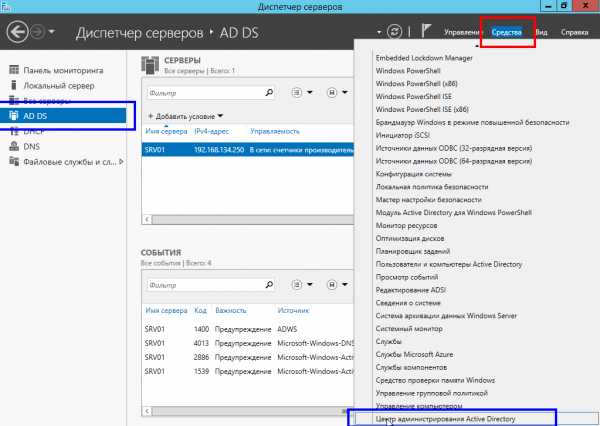
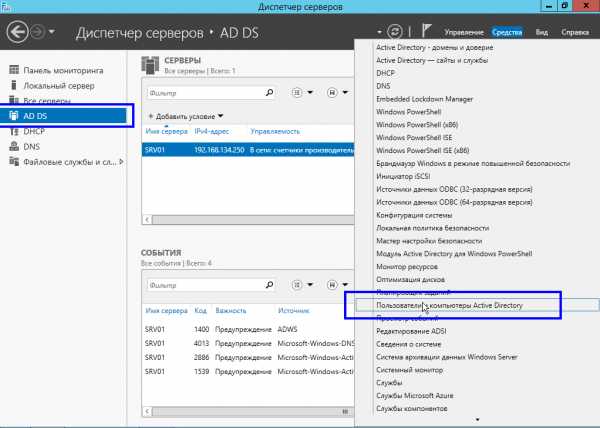
Это все основные необходимые этапы установки и настройки роли Active Directory.
ruframe.com
Настройка AD FS в Windows Server 2012 R2
В этой статье я покажу процесс установки и настройки Служб федерации Active Directory (AD FS), которые становятся все более востребованы в самых различных сценариях.
Что важно сказать про AD FS, так это то, что коль уж этот сервис обеспечивает аутентификацию через “публичные” сети (что может быть использовано для организации Single Sign-on), то используется не привычный Kerberos, а новомодные Claims (CBA). Разумеется, передаваемые данные зашифрованы (используется SSL 3.0).
В качестве Claims Provider Trust, я буду использовать AD DS, хотя теоретически, это может быть и другой LDAP-каталог. В качестве Relying Party Trusts я буду использовать Azure, Office 365, Exchange, SharePoint, Lync, а также другие приложения – в новых статьях будут отсылки к этой.
Что касается системных требований, они предельно скромны: 1GHz vCPU, 1Gb vRAM, 20Gb vHDD (slow SATA storage) вполне достаточно. Дополнительных лицензий клиентского доступа не требуется, и если на хосте установлен Windows Server, то лицензирование вполне может обойтись в $0.
Устанавливать AD FS теоретически можно на сервера с другими ролями, но лучше выделить отдельный сервер, учитывая что и ресурсы, и лицензии минимальны.
Пример, почему плохо совмещать: есть сервер, на нем установлен IIS, сайты IIS подписан сертификатом server.local.domain, устанавливается AD FS, подписывается сертификатом adfs.internet.domain , после этого при попытке доступа AD FS предсказуемо будет подписываться сертификатом server.local.domain , что неправильно. Также, не поддерживается совмещение с ролями Remote Access.
На сервере AD FS соблазнительно отключить GUI, но этого делать не стоит: консоль AD FS Management отсутствует в RSAT, так что управление будет осуществляться только через сеанс на сервере AD FS. Если Вы найдете способ удаленного управления AD FS, сообщите об этом в комментариях.
Итак, начнем с установки роли:
Add-WindowsFeature ADFS-Federation
Перед тем как приступать к настройке, нужно получить сертификат, которым будут подписаны как службы AD FS, так и публикуемые с помощью Web Application Proxy сервисы. Отсюда очевидно, что сертификат либо должен содержать полный перечень публикуемых сервисов (что правильнее), либо быть wildcard (что проще).
Разумеется, лучше использовать коммерческий сертификат, но работать будет и сертификат, выданный корпоративным ЦС. Что касается самоподписанных сертификатов, то создать можно как обычно – с помощью IIS, работать с внешними сервисами (например, Office 365) будет – проверенно.
Вот пример запроса который я оправлял своему корпоративному ЦС, обратите внимание, я использовал “муху” в имени исключительно с целью демо, в продуктивной среде такое не всегда допустимо:
Отнеситесь к сертификату серьезно – на работающей с-ме замена сложна, вплоть до переустановки ролей AD FS и WAP, что влечет за собой повторную публикацию сервисов.
Теперь можем запустить мастер настройки, который предельно прост, укажем полученный ранее сертификат:
Установка должна проводится с правами администратора домена, также будет создана учетная запись с правами пользователя домена (я использовал созданную заранее учетку adfs_svc):
Укажем параметры внешней БД (достаточно Database Engine):
В итоге:
Если Вы решили использовать WID можно заглянуть в Windows Internal Database:
После того, как настройка окончена, нужно позаботится чтобы клиенты внутри сети могли обнаруживать “внешнее” имя сервиса:
Внешние клиенты, разумеется, должны доступаться по внешнему адресу:
Теперь, можно проверить сервис по ссылке https://sso.mars.biz.ua/adfs/ls/IdpInitiatedSignon.aspx
Для внешних пользователей будет выдано окно входа:
Для того, чтобы пользователи на доменных ПК не вводили пароль вручную (но нажать кнопку “Вход” все-таки придется), https://sso.mars.biz.ua нужно добавить в Trusted Sites, например с помощью групповой политики:
На этом, базовую установку и настройку AD FS можно считать оконченной.
Надеюсь озвученная информация будет полезной, а если нужна будет помощь — используйте форму на главной странице моего сайта.
Related
kagarlickij.com
Как добавить контроллер домена с Windows Server 2012 R2 в существующий лес Active Directory Windows Server 2008 R2
Как добавить контроллер домена с Windows Server 2012 R2 в существующий лес Active Directory Windows Server 2008 R2-00
Всем привет, после того как мы установили Active directory в windows server 2008R2 и добавили контроллер домена в существующий лес Active Directory Windows Server 2008 R2, нужно двигаться дальше и идти в ногу со временем. Сегодня мы разберем как добавить контроллер домена с Windows Server 2012 R2 в существующий лес Active Directory Windows Server 2008 R2.
Для реализации данной задачи у вас должен быть установлен Windows Server 2012 R2 и на нем настроен статический ip адрес, так же компьютеру должно быть присвоено имя dc03 и он должен быть присоединен к домену.
Все подготовительные требования я выполнил
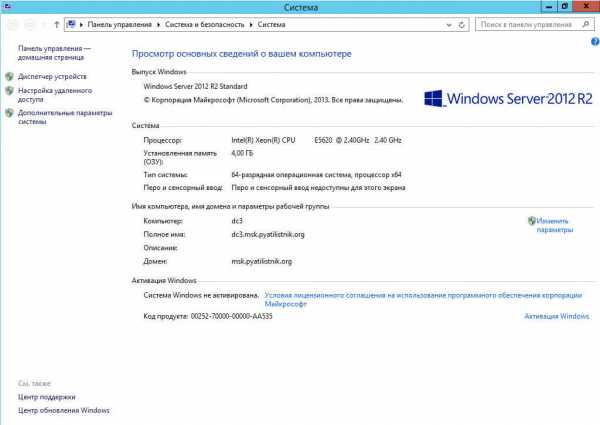
Как добавить контроллер домена с Windows Server 2012 R2 в существующий лес Active Directory Windows Server 2008 R2-01
попробуем как и раньше ввести dcpromo, в меню выполнить
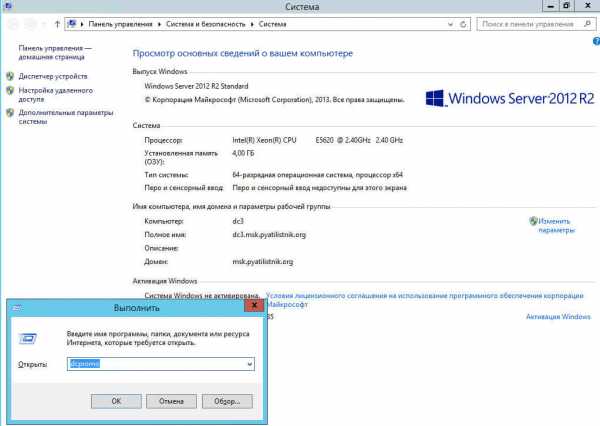
Как добавить контроллер домена с Windows Server 2012 R2 в существующий лес Active Directory Windows Server 2008 R2-02
и видим, что теперь такой команды нет и вас просят установить Active Directory через диспетчер серверов.
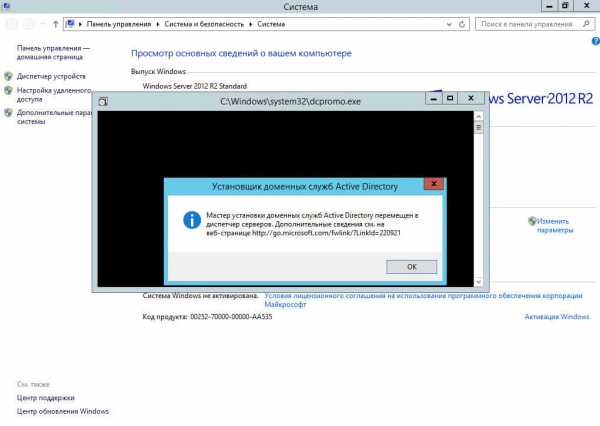
Как добавить контроллер домена с Windows Server 2012 R2 в существующий лес Active Directory Windows Server 2008 R2-03
Открываем управление-Добавить роли и компоненты
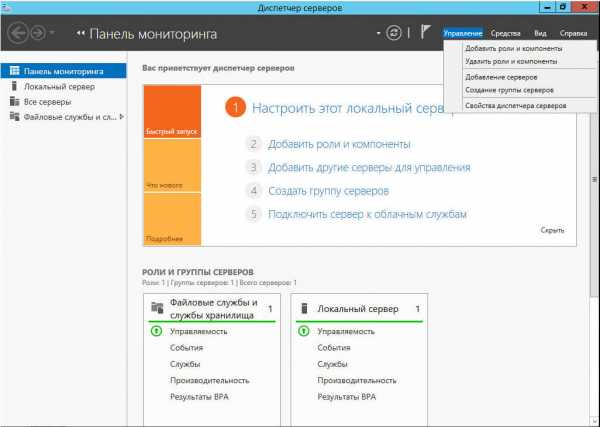
Как добавить контроллер домена с Windows Server 2012 R2 в существующий лес Active Directory Windows Server 2008 R2-04
Далее
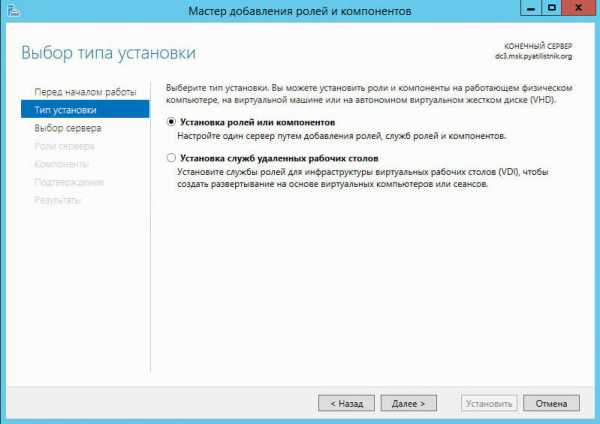
Как добавить контроллер домена с Windows Server 2012 R2 в существующий лес Active Directory Windows Server 2008 R2-05
Выбираем пул и жмем далее
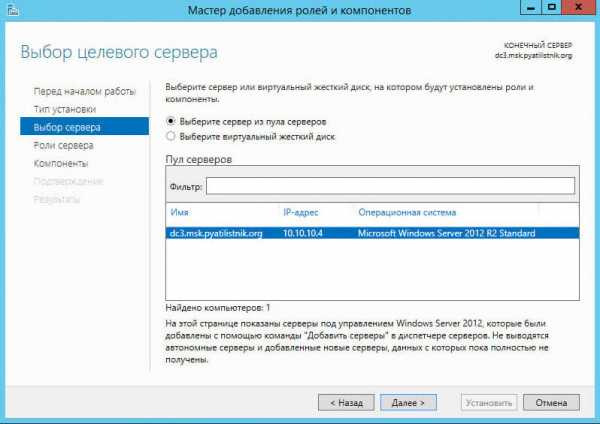
Как добавить контроллер домена с Windows Server 2012 R2 в существующий лес Active Directory Windows Server 2008 R2-06
В ролях ставим галку на Доменные службы и жмем добавить компоненты
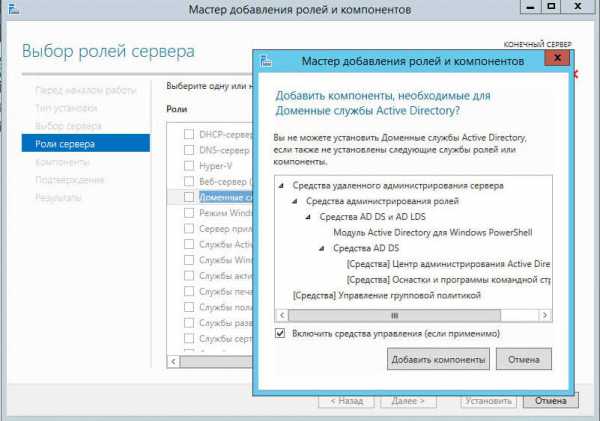
Как добавить контроллер домена с Windows Server 2012 R2 в существующий лес Active Directory Windows Server 2008 R2-07
на окне с компонентами жмем далее
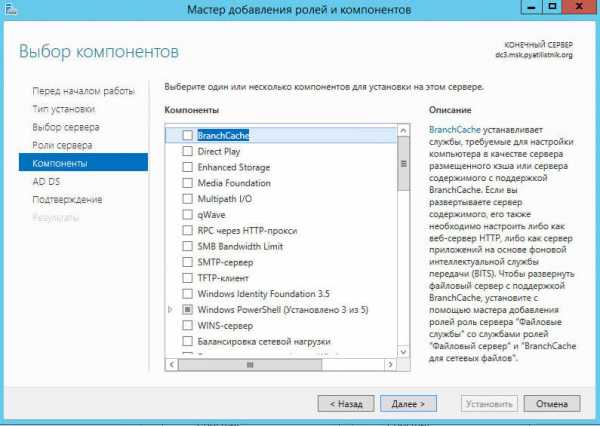
Как добавить контроллер домена с Windows Server 2012 R2 в существующий лес Active Directory Windows Server 2008 R2-08
Далее
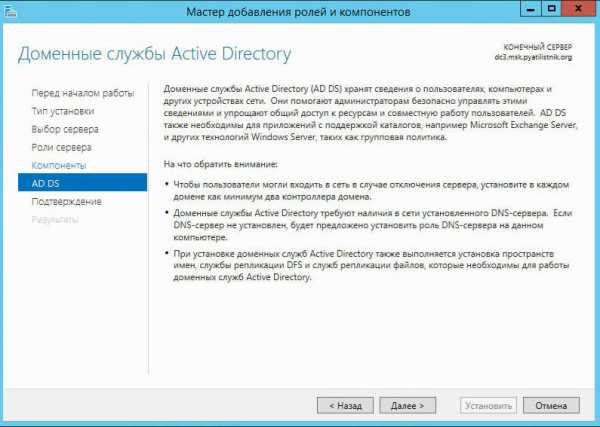
Как добавить контроллер домена с Windows Server 2012 R2 в существующий лес Active Directory Windows Server 2008 R2-09
жмем установить
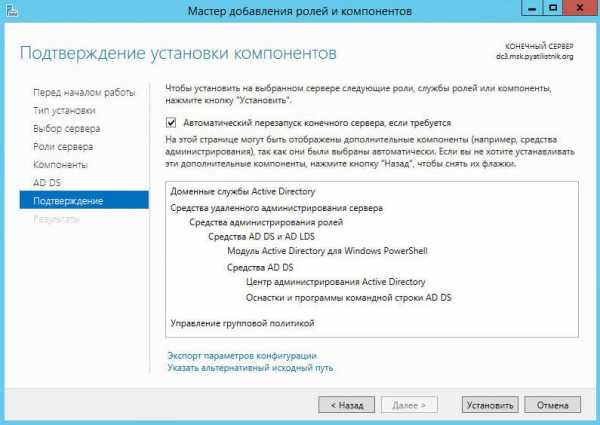
Как добавить контроллер домена с Windows Server 2012 R2 в существующий лес Active Directory Windows Server 2008 R2-10
После успешной установки жмем закрыть
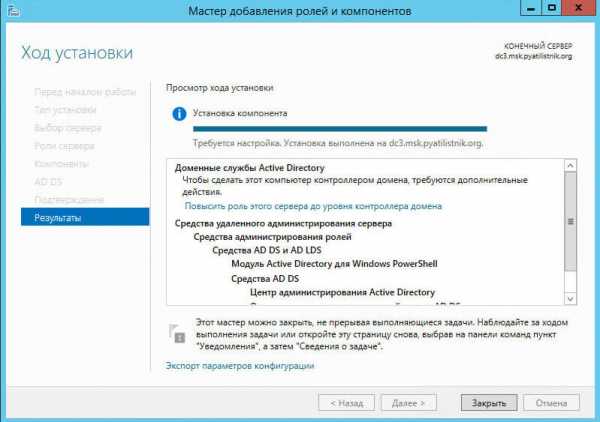
Как добавить контроллер домена с Windows Server 2012 R2 в существующий лес Active Directory Windows Server 2008 R2-11
После чего видим значок предупреждения щелкаем по нему и видим, вам предлагается Повысить роль этого сервера до уровня контроллера домена, произведем настройки контроллера домена.
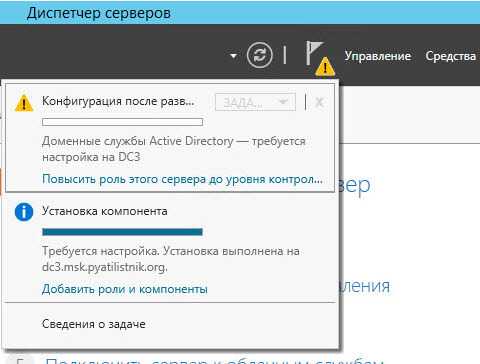
Как добавить контроллер домена с Windows Server 2012 R2 в существующий лес Active Directory Windows Server 2008 R2-12
Откроется конфигурация развертывания, выбираем Добавить контроллер домена в существующий домен, укажем название домена у меня это msk.pyatilistnik.org и зададим учетные данные от имени которых будет производиться операция.
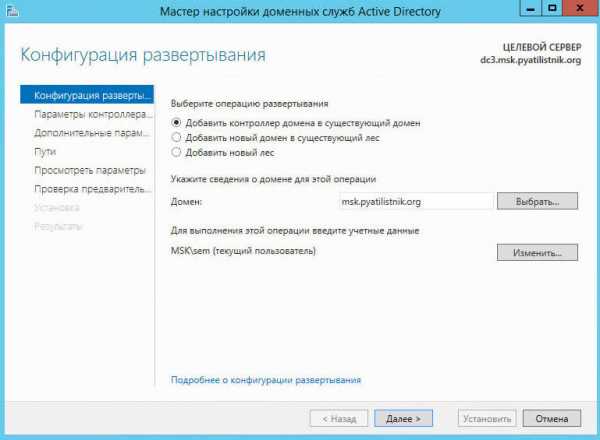
Как добавить контроллер домена с Windows Server 2012 R2 в существующий лес Active Directory Windows Server 2008 R2-13
Ставим галку DNS сервер и Глобальный каталог, выбираем сайт если их несколько, а так же нужно задать дважды пароль режима восстановления служб каталогов (DSRM)
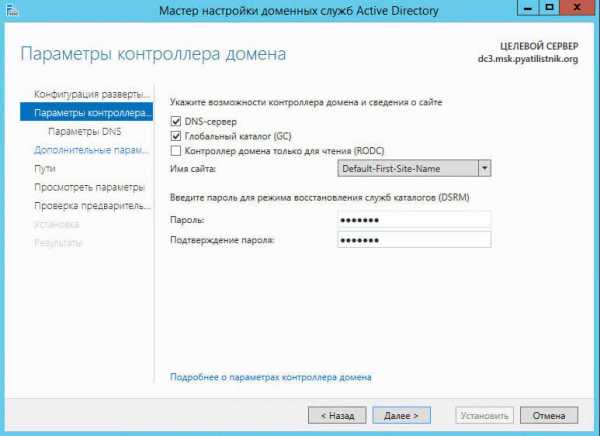
Как добавить контроллер домена с Windows Server 2012 R2 в существующий лес Active Directory Windows Server 2008 R2-14
Далее
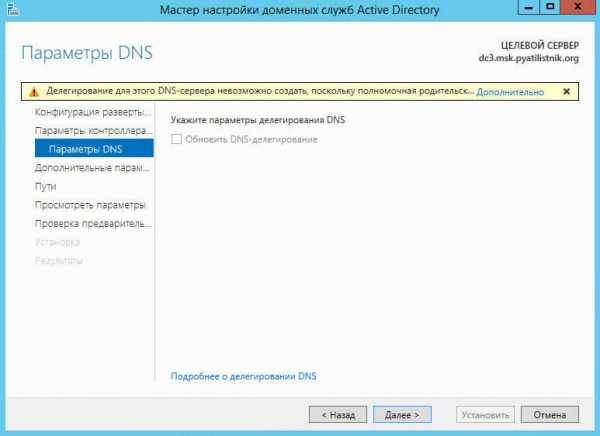
Как добавить контроллер домена с Windows Server 2012 R2 в существующий лес Active Directory Windows Server 2008 R2-15
Указываете источник репликации, я оставлю любой контроллер, так же вы можете поставить галку установить с носителя IFM
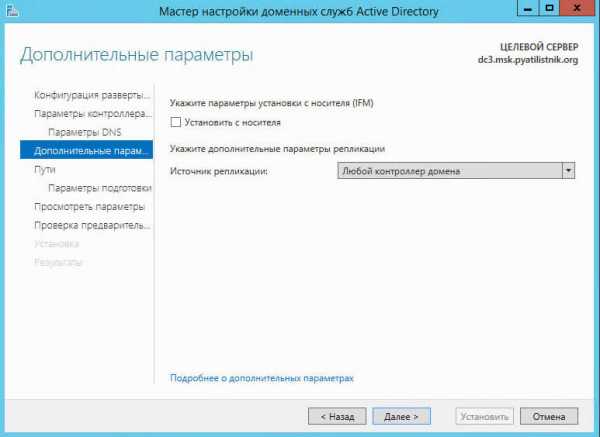
Как добавить контроллер домена с Windows Server 2012 R2 в существующий лес Active Directory Windows Server 2008 R2-16
Вам будет предложено указать путь где лежит IFM для установки из него.
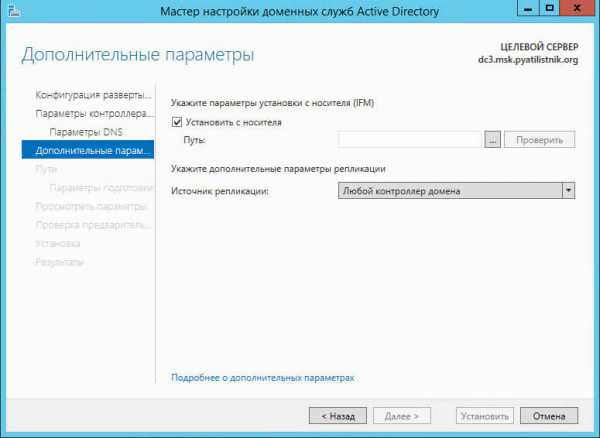
Как добавить контроллер домена с Windows Server 2012 R2 в существующий лес Active Directory Windows Server 2008 R2-17
Задаем месторасположение где будет хранится база AD и папка SYSVOL.
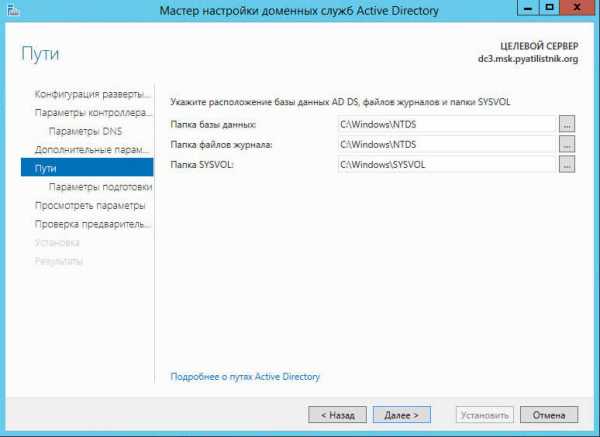
Как добавить контроллер домена с Windows Server 2012 R2 в существующий лес Active Directory Windows Server 2008 R2-18
Далее.
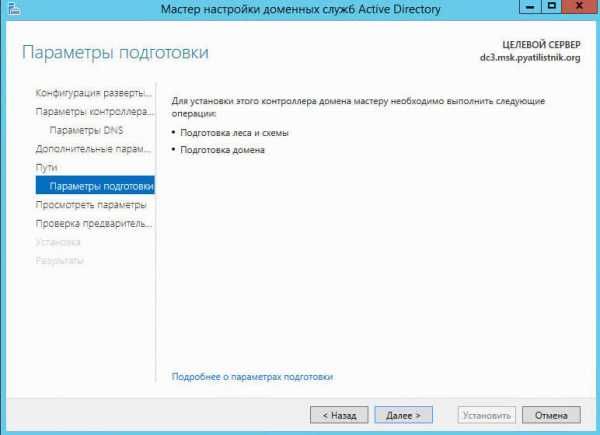
Как добавить контроллер домена с Windows Server 2012 R2 в существующий лес Active Directory Windows Server 2008 R2-19
Далее
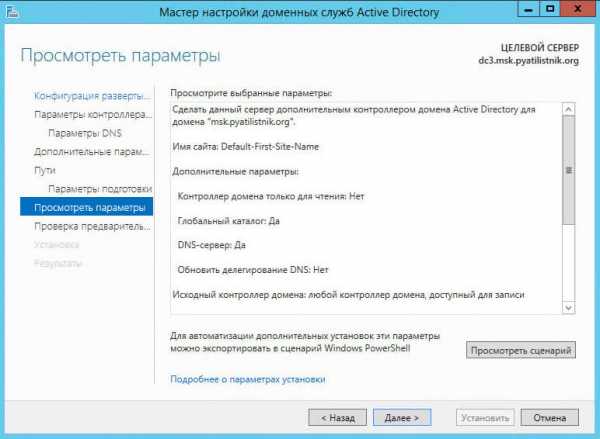
Как добавить контроллер домена с Windows Server 2012 R2 в существующий лес Active Directory Windows Server 2008 R2-20
Если все тесты пройдены для установки DC то жмем установить
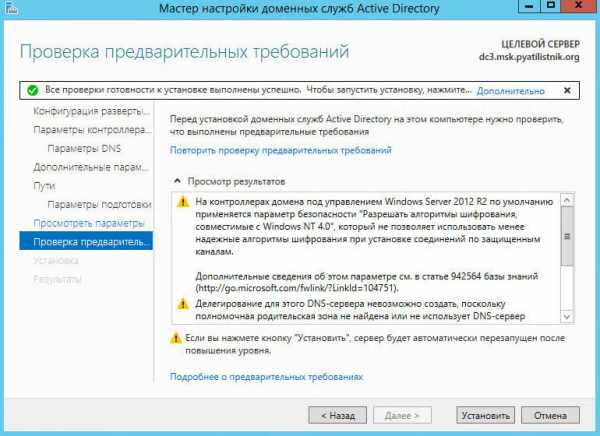
Как добавить контроллер домена с Windows Server 2012 R2 в существующий лес Active Directory Windows Server 2008 R2-21
После перезагрузки начнется синхронизация домен контроллеров или репликация контроллеров домена кому как нравится. Таким образом мы установили третий резервный контроллер домена и при выходе двух из строя, домен будет жить.
Если вы щелкните по имени сервера в роли AD DS правым кликом то вы приятно удивитесь контекстному меню в котором будут ссылки на очень большое сборище утилит связанных с Active Directory, такие как оснастки и утилиты ldp, netdom, ntdsutil, Gpfixup, Dsmgmt, Repadmin, Dcdiag, Dsacls и многое другое
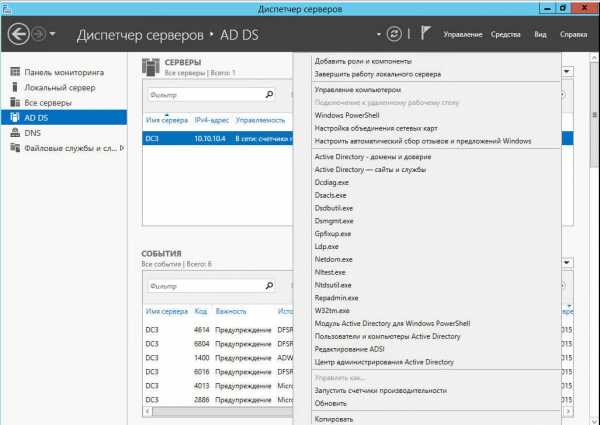
Как добавить контроллер домена с Windows Server 2012 R2 в существующий лес Active Directory Windows Server 2008 R2-22
Откроем оснастку ADUC и видим, что контроллеров уже три.

Как добавить контроллер домена с Windows Server 2012 R2 в существующий лес Active Directory Windows Server 2008 R2-23
Теперь наш домен windows содержит 3 DC. Вот так вот просто добавить контроллер домена с Windows Server 2012 R2 в существующий лес Active Directory Windows Server 2008 R2.
Материал сайта pyatilistnik.org
pyatilistnik.org
Установка Active Directory в Windows Server 2008 R2
В данной статье будет рассмотрен процесс установки службы каталогов Active Directory (AD) в Microsoft Server 2008 R2. Она позволяет централизованно управлять компьютерами в локальной сети посредством групповых политик. Установив Active Directory, администраторы имеют возможность разворачивать ПО одновременно на множестве клиентских компьютерах, а также устанавливать обновления операционной системы, прикладного и серверного программного обеспечения на всех компьютерах в локальной сети.Установка роли доменной службы Acvtive Directory в Microsoft Server 2008 R2
1. Открываем Диспетчер сервера и заходим во вкладку Роли: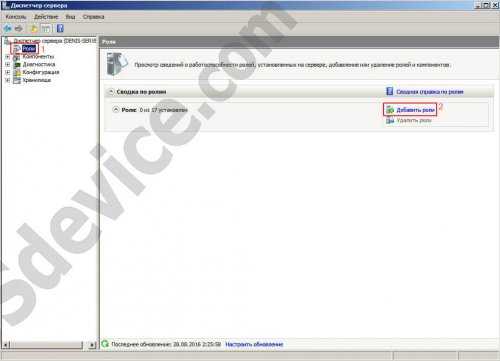 Нажимаем «Добавить роли».
Нажимаем «Добавить роли».
2. Откроется Мастер добавления ролей: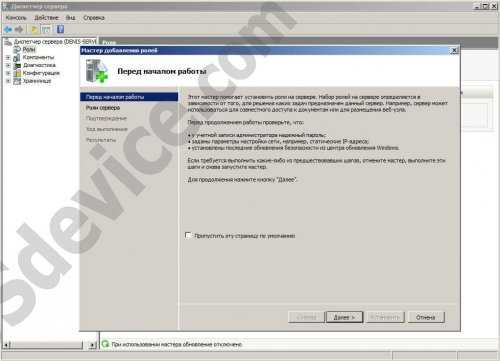 Здесь размещается краткая справочная информация: рекомендуется использовать надежный пароль Администратора, установить последние обновления сервера и проверить корректность сетевых настроек. Чтобы в дальнейшем при вызове Мастера добавления ролей не отображалась данная страница необходимо активировать пункт «Пропустить данную страницу по умолчанию». Для продолжения нажимаем Далее.
Здесь размещается краткая справочная информация: рекомендуется использовать надежный пароль Администратора, установить последние обновления сервера и проверить корректность сетевых настроек. Чтобы в дальнейшем при вызове Мастера добавления ролей не отображалась данная страница необходимо активировать пункт «Пропустить данную страницу по умолчанию». Для продолжения нажимаем Далее.
3. Окно Выбор ролей сервера: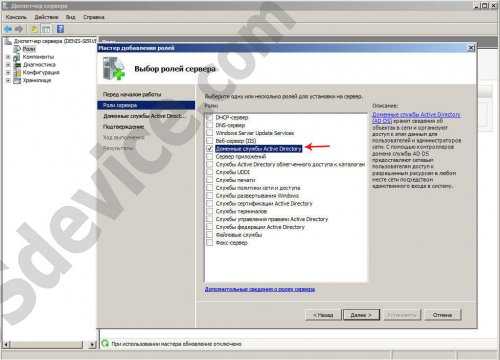 Выбираем пункт Доменные службы Active Directoryи нажимаем Далее.
Выбираем пункт Доменные службы Active Directoryи нажимаем Далее.
Если нажать на ссылку «Дополнительные сведения о ролях сервера», то откроется встроенная справочная система: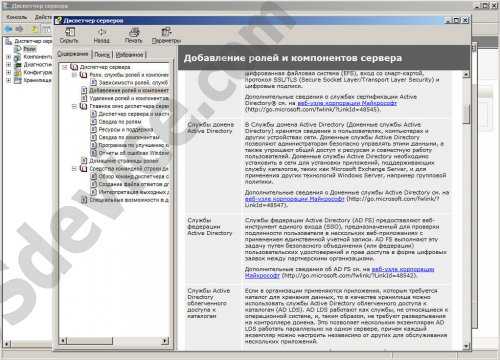 Здесь доступны описания служб сервера Microsoft Server 2008 R2.
Здесь доступны описания служб сервера Microsoft Server 2008 R2.
4. В этом окне можно ознакомиться с основной информацией об Active Directory: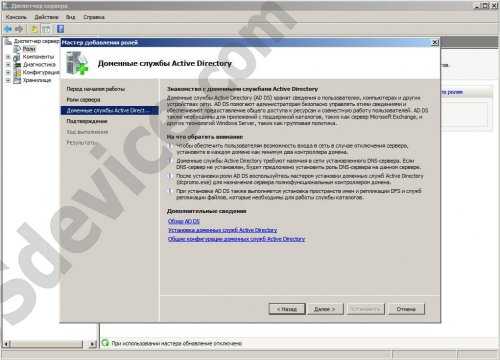 Также здесь сообщается, что Active Directory требует установленного DNS-сервера, который в случае отсутствия будет установлен. Внизу под надписью «Дополнительные сведения» доступны 3 ссылки на встроенную справочную систему: Обзор AD DS, Установка доменных служб Active Directory и Общие конфигурации доменных служб Active Directory. Для перехода к следующему этапу нажимаем Далее.
Также здесь сообщается, что Active Directory требует установленного DNS-сервера, который в случае отсутствия будет установлен. Внизу под надписью «Дополнительные сведения» доступны 3 ссылки на встроенную справочную систему: Обзор AD DS, Установка доменных служб Active Directory и Общие конфигурации доменных служб Active Directory. Для перехода к следующему этапу нажимаем Далее.
5. Подтверждение установки роли Active Directory: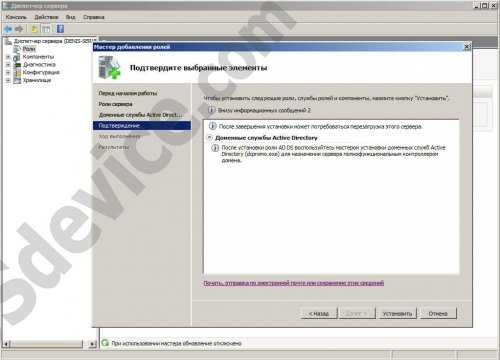 Компания Microsoft еще раз напоминает о необходимости после установки роли Active Directory запустить утилиту dcpromo.exe, чтобы назначить данный сервер контроллером домена. Нажимаем «Установить».
Компания Microsoft еще раз напоминает о необходимости после установки роли Active Directory запустить утилиту dcpromo.exe, чтобы назначить данный сервер контроллером домена. Нажимаем «Установить».
6. Ход выполнения установки: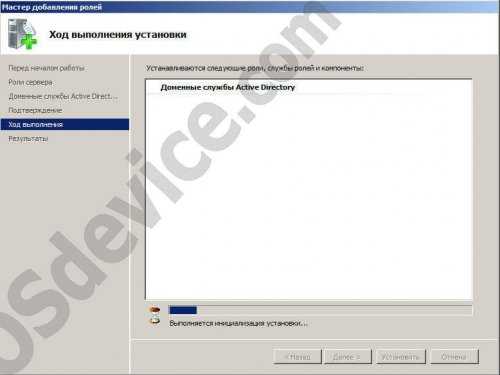 Происходит установка роли доменных служб Active Directory. Данный процесс занимает несколько минут.
Происходит установка роли доменных служб Active Directory. Данный процесс занимает несколько минут.
7. Если установка ролей Active Directory завершится успешно, то вы увидите следующее окно: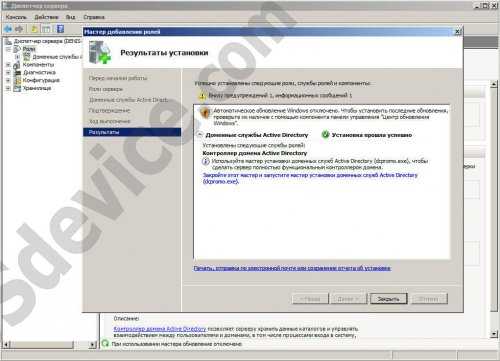 Для выхода из Мастера добавления ролей нажмите кнопку «Закрыть». Чтобы назначить данный сервер контроллером домена необходимо запустить утилиту dcpromo.exe или нажать ссылку «Закройте этот мастер и запустите установки доменных служб Active Directory (dcpromo.exe)».
Для выхода из Мастера добавления ролей нажмите кнопку «Закрыть». Чтобы назначить данный сервер контроллером домена необходимо запустить утилиту dcpromo.exe или нажать ссылку «Закройте этот мастер и запустите установки доменных служб Active Directory (dcpromo.exe)».
8. После закрытия Мастера добавления ролей можно зайти в Диспетчер сервера, открыть вкладку Роли и убедиться, что роль доменной службы Active Directory установлена успешно: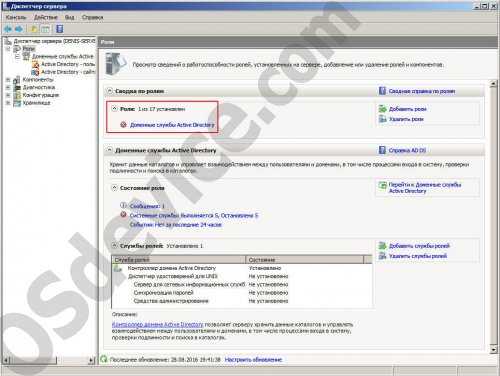
Если нажать на надпись «Доменные службы Active Directory» (обведена красным прямоугольником), то откроется новое окно, где сообщается о том, что данный сервер не работает в качестве контроллера домена: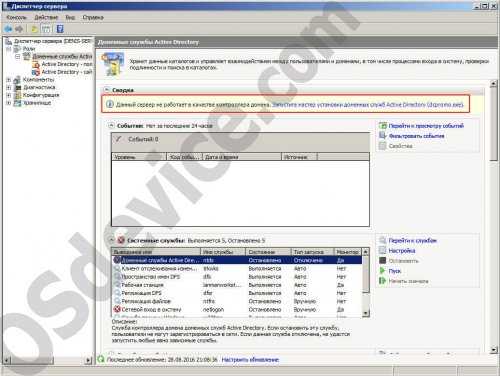 Чтобы сделать данный сервер контроллером домена необходимо запустить утилиту dcpromo.exe или нажать ссылку «Запустить мастер установки доменных служб Active Directory (dcpromo.exe)».
Чтобы сделать данный сервер контроллером домена необходимо запустить утилиту dcpromo.exe или нажать ссылку «Запустить мастер установки доменных служб Active Directory (dcpromo.exe)».
Установка доменной службы Active Directory в Microsoft Server 2008 R2
1. Запускаем Мастер установки доменных служб Active Directory: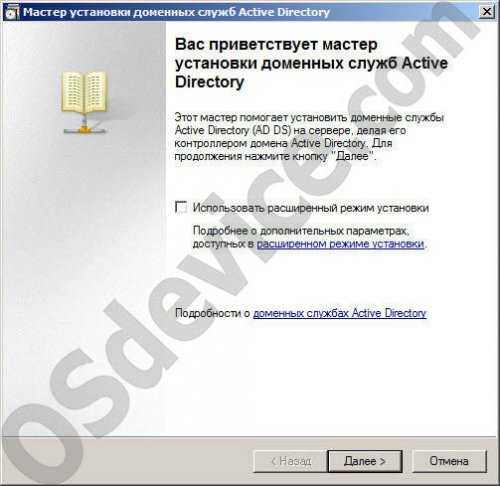 В этом стартовом окне можно активировать пункт «Использовать расширенный режим установки». Прочитать справочную информацию о нем можно пройдя по ссылке «Подробнее о дополнительных параметрах, доступных в расширенном режиме установки». Мы не будем использовать расширенный режим, т. к. при установке первого (корневого) контроллера домена можно обойтись «обычным» режимом. Если вы хотите прочитать встроенную справку о службах AD, то пройдите по ссылке «Подробности о доменных службах Active Directory». Для продолжения установки Active Directory выбираем Далее.
В этом стартовом окне можно активировать пункт «Использовать расширенный режим установки». Прочитать справочную информацию о нем можно пройдя по ссылке «Подробнее о дополнительных параметрах, доступных в расширенном режиме установки». Мы не будем использовать расширенный режим, т. к. при установке первого (корневого) контроллера домена можно обойтись «обычным» режимом. Если вы хотите прочитать встроенную справку о службах AD, то пройдите по ссылке «Подробности о доменных службах Active Directory». Для продолжения установки Active Directory выбираем Далее.
2. Информация о совместимости операционных систем: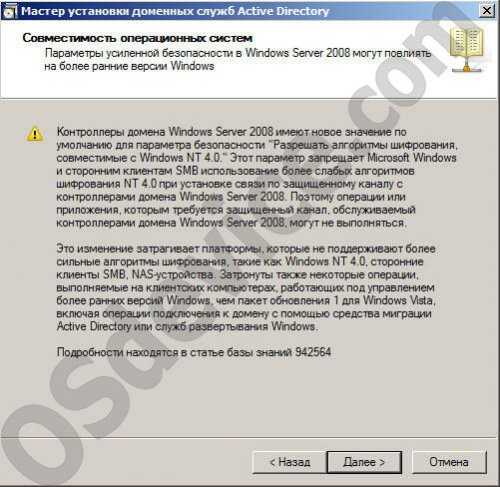 Данное окно содержит информацию о совместимости операционных систем. Для продолжения нажимаем Далее.
Данное окно содержит информацию о совместимости операционных систем. Для продолжения нажимаем Далее.
3. Выбираем пункт «Создать новый домен в новом лесу» и нажимаем Далее: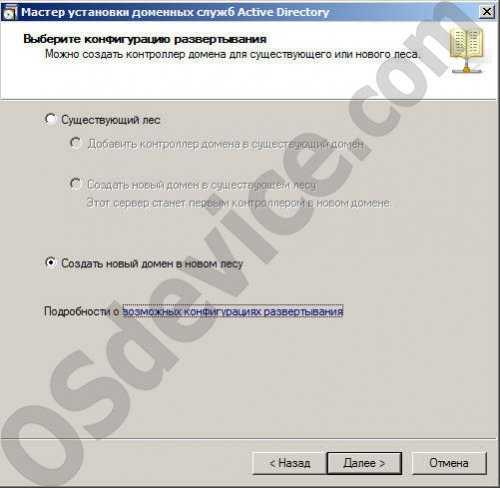 Также вы можете почитать справочную информацию по ссылке «Подробности о возможных конфигурациях развертывания».
Также вы можете почитать справочную информацию по ссылке «Подробности о возможных конфигурациях развертывания».
4. Указываем имя корневого домена леса: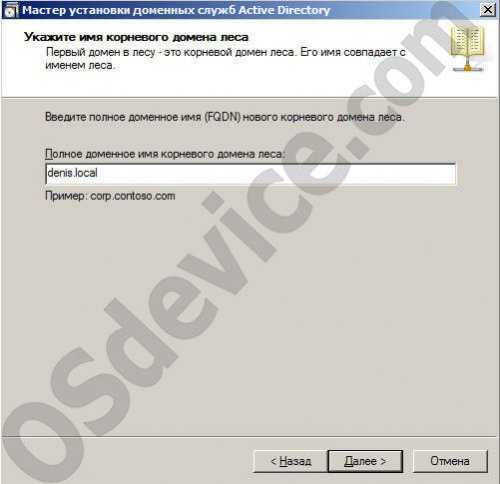 В качестве тестового имени я выбрал «denis.local».
В качестве тестового имени я выбрал «denis.local».
5. Начнется проверка уникальности имени нового леса: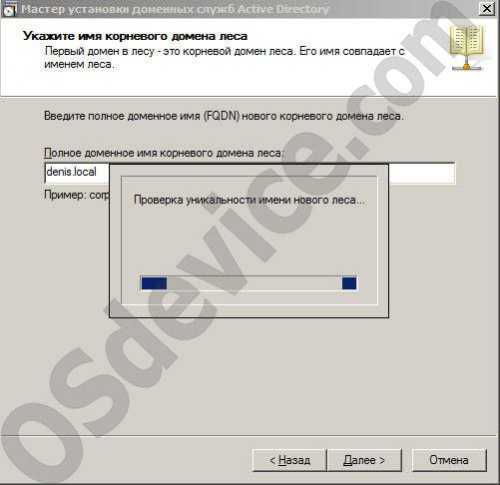
Затем будет проверяться имя NetBIOS: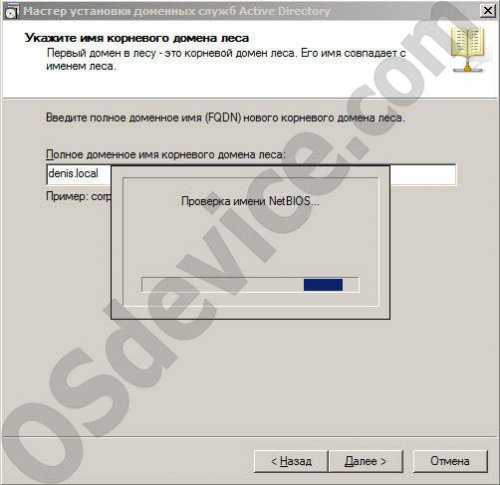 Оба процесса длятся считанные секунды.
Оба процесса длятся считанные секунды.
6. Выбор режима работы леса: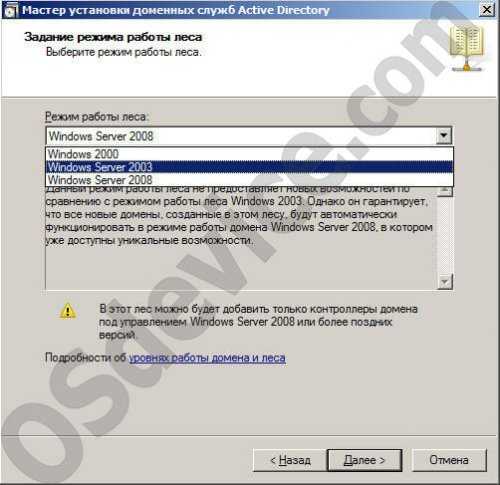 Доступные значения: Windows 2000, Windows Server 2003 и Windows Server 2008. Для каждого режима работы отображается краткая справочная информация.
Доступные значения: Windows 2000, Windows Server 2003 и Windows Server 2008. Для каждого режима работы отображается краткая справочная информация.
Пример работы леса в режиме Windows 2000: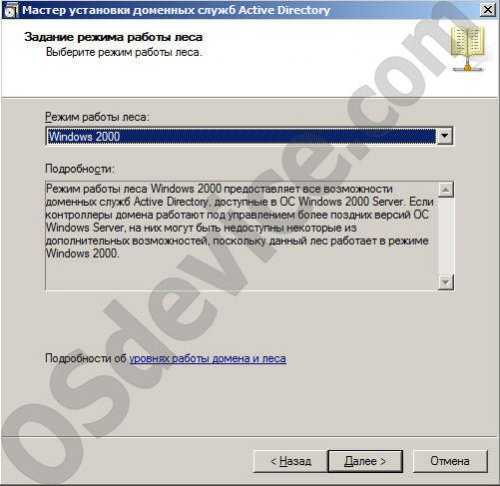
Пример работы леса в режиме Windows 2003: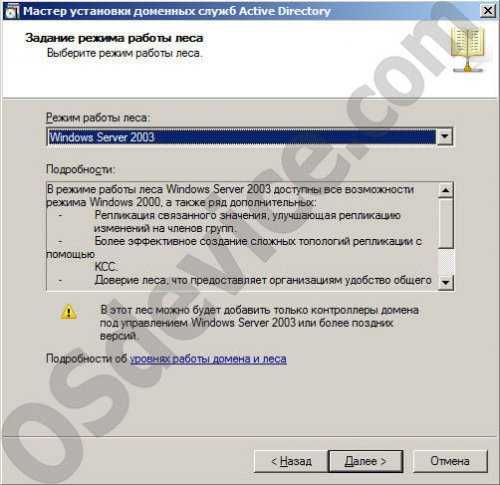
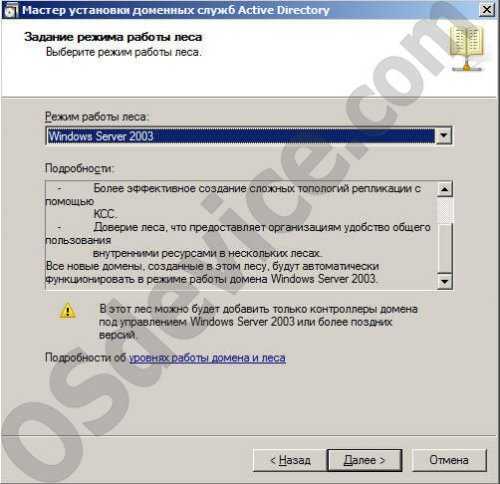
Пример работы леса в режиме Windows 2008: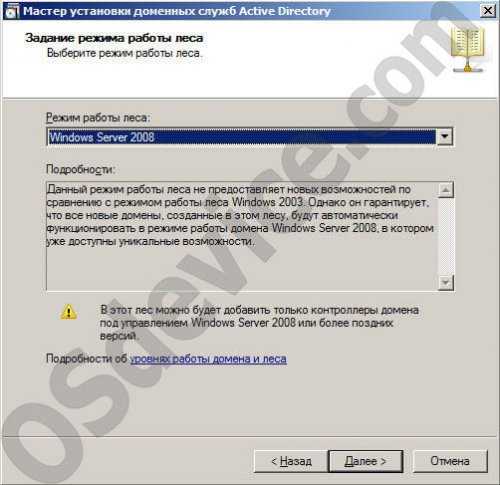
Мы устанавливаем корневой контроллер домена, поэтому здесь наиболее предпочтительнее выбрать режим работы леса Windows 2008.
7. Проверка конфигурации DNS: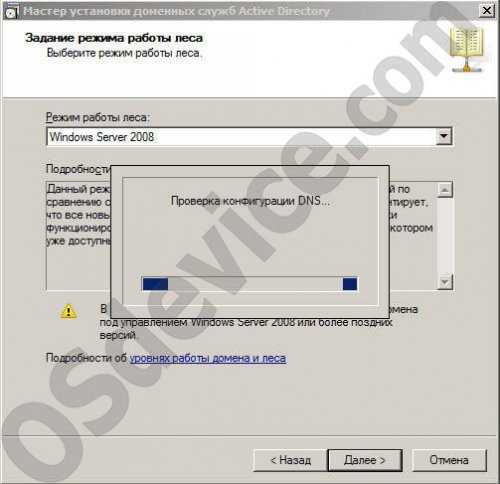 Будет запущена проверка конфигурации DNS, которая займет несколько секунд.
Будет запущена проверка конфигурации DNS, которая займет несколько секунд.
8. Дополнительные параметры контроллера домена: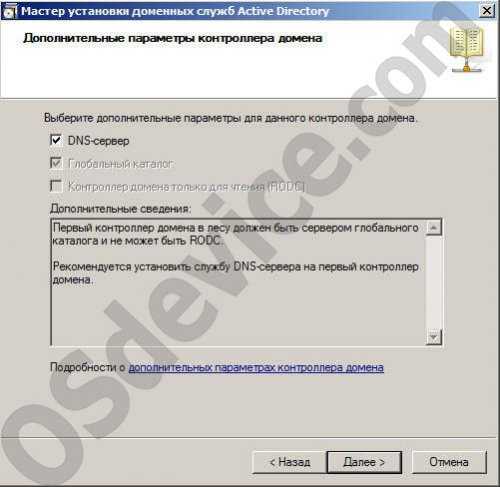 Будет предложено установить DNS-сервер. Соглашаемся на установку и нажимаем Далее.9. Назначение статического IP-адреса:
Будет предложено установить DNS-сервер. Соглашаемся на установку и нажимаем Далее.9. Назначение статического IP-адреса: Если ваш сервер имеет динамический IP-адрес, то вы увидите данное окно. Для надежной работы DNS рекомендуется в свойствах сетевой карты назначить статический IP-адрес. Таким образом, если выбрать пункт «Да, компьютер будет использовать динамически назначаемый IP-адрес (не рекомендуется).», то процесс установки доменных служб Active Directory будет продолжен. Если выбрать «Нет, я назначу статические IP-адреса всем физическим сетевым адаптерам.», то перед продолжением установки доменных служб Active Directory вам необходимо будет прописать в свойствах всех сетевых карт данного сервера статические IP-адреса.
Если ваш сервер имеет динамический IP-адрес, то вы увидите данное окно. Для надежной работы DNS рекомендуется в свойствах сетевой карты назначить статический IP-адрес. Таким образом, если выбрать пункт «Да, компьютер будет использовать динамически назначаемый IP-адрес (не рекомендуется).», то процесс установки доменных служб Active Directory будет продолжен. Если выбрать «Нет, я назначу статические IP-адреса всем физическим сетевым адаптерам.», то перед продолжением установки доменных служб Active Directory вам необходимо будет прописать в свойствах всех сетевых карт данного сервера статические IP-адреса.
10. Делегирование для DNS-сервера: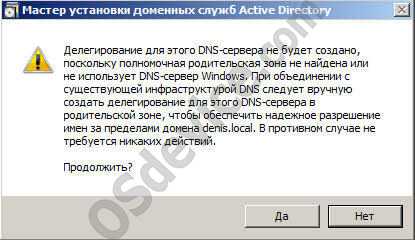 Выбираем «Да».
Выбираем «Да».
11. Выбор расположения базы данных, файла журнала и SYSVOL: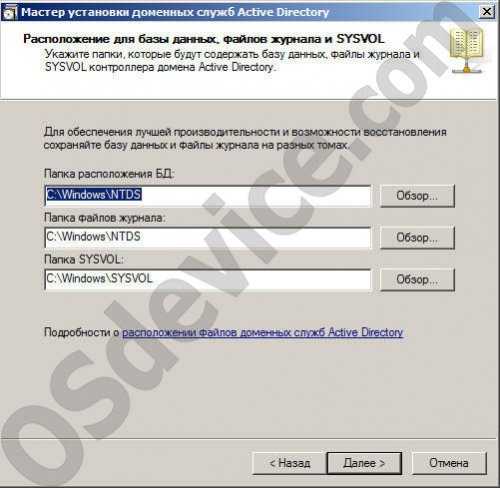 Можно оставить значения по умолчанию или указать другие. Для продолжения нажимаем Далее.
Можно оставить значения по умолчанию или указать другие. Для продолжения нажимаем Далее.
12. Установка пароля администратора для режима восстановления служб каталогов: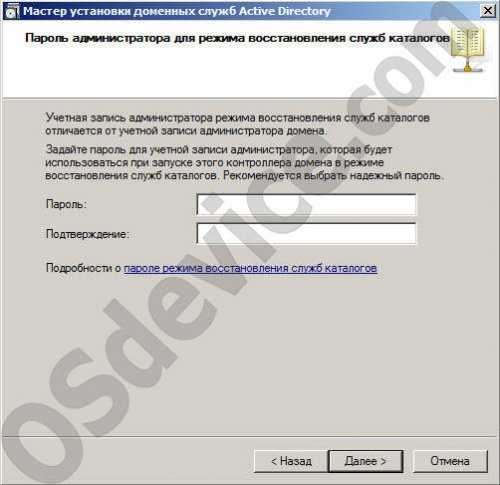 Пароль администратора режима восстановления служб каталогов должен включать в себе как минимум 1 букву верхнего регистра, 1 букву нижнего регистра и 1 цифру. Таким образом, минимальная длина такого пароля составляет 3 символа. Но рекомендуется придумать более надежный пароль. Подробную информацию можно прочитать во встроенной справочной системе по ссылке «Подробности о пароле режима восстановления служб каталогов».
Пароль администратора режима восстановления служб каталогов должен включать в себе как минимум 1 букву верхнего регистра, 1 букву нижнего регистра и 1 цифру. Таким образом, минимальная длина такого пароля составляет 3 символа. Но рекомендуется придумать более надежный пароль. Подробную информацию можно прочитать во встроенной справочной системе по ссылке «Подробности о пароле режима восстановления служб каталогов».
13. Сводка: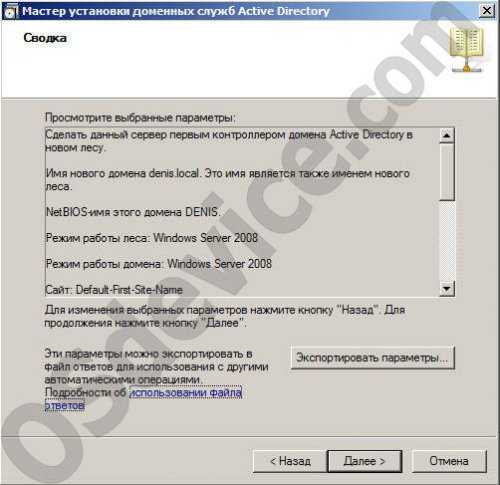 В данном окне можно посмотреть все выбранные на предыдущих этапах параметры Active Directory. Для продолжения нажмите Далее.
В данном окне можно посмотреть все выбранные на предыдущих этапах параметры Active Directory. Для продолжения нажмите Далее.
При необходимости прочитайте встроенную справочную систему по ссылке «Подробнее об использовании файла ответов». Допускается экспортировать все параметры в файл ответов, который можно использовать в будущем для быстрого развертывания контроллера домена. Для этого нажмите кнопку «Экспортировать параметры»: Укажите имя файла, в который экспортируются все параметры. По умолчанию он будет сохранен а папку Администратор\Документы. Если вы хотите сохранить файл с параметрами в другом месте, то нажмите кнопку «Обзор папок»: Файл с автоматическими установками может быть сохранен в форматах TXT или INI.
Файл с автоматическими установками может быть сохранен в форматах TXT или INI.
При успешном экспорте вы увидите следующее окно с информацией об имени файла ответов и месте его сохранения: Чтобы использовать файл ответов для установки службы Active Directory наберите в командной строке: dcpromo /answer[: имя_файла ], где «имя_файла» - это имя файла ответов.
Содержимое файла ответов в моем случае выглядит следующим образом: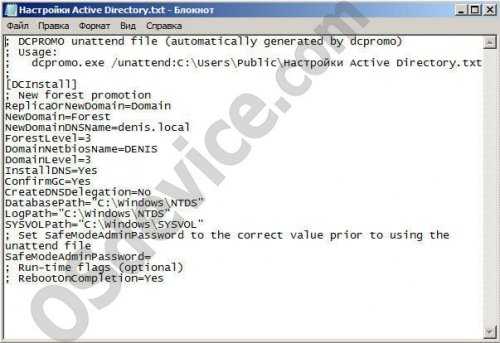
14. Настройка доменных служб Active Directory состоит из нескольких этапов и может занимать от нескольких минут до нескольких часов. Приведу несколько примеров.
Завершение установки DNS:
Проверка необходимости установки консоли управления групповыми политиками: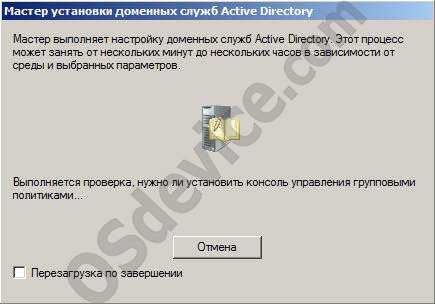
Установка консоли управления групповыми политиками: На моем сервере данный процесс длился примерно 40 минут. По завершении установки доменных служб Active Directory для вступления изменений в силу требуется перезагрузка компьютера. Чтобы ПК перезагрузился автоматически, поставьте галочку «Перезагрузка по завершении».
На моем сервере данный процесс длился примерно 40 минут. По завершении установки доменных служб Active Directory для вступления изменений в силу требуется перезагрузка компьютера. Чтобы ПК перезагрузился автоматически, поставьте галочку «Перезагрузка по завершении».
Если все прошло без ошибок, то вы увидите окно об успешном завершении мастера установки доменных служб Active Directory: Нажмите «Готово» для закрытия данного окна.
Нажмите «Готово» для закрытия данного окна.
Если галочка «Перезагрузка по завершении» не была поставлена, то потребуется перезагрузить компьютер: Для немедленной перезагрузки сервера нажмите «Перезагрузить сейчас».
15. После загрузки Windows Server 2008 открывает Диспетчер сервера и проверяем корректность установки доменной службы Active Directory и DNS-сервера:
Роли (Главное окно):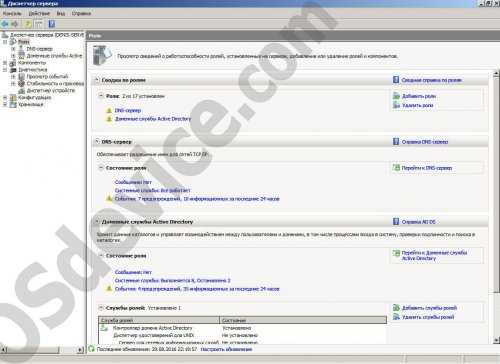
Роли (DNS-сервер):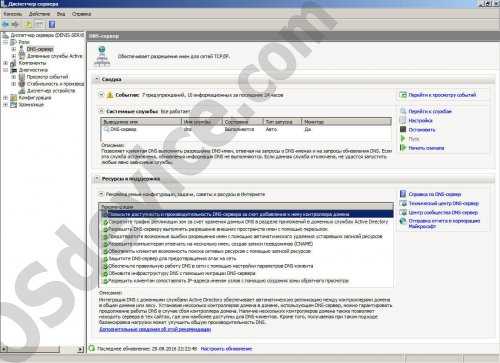
Роли (Доменные службы Active Directory):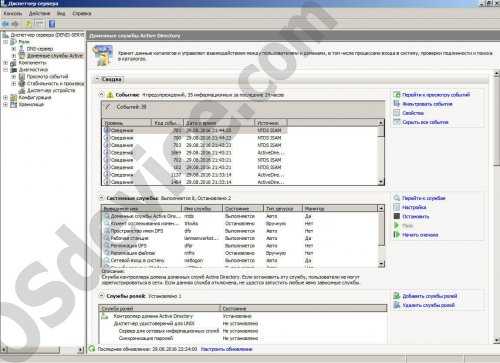
Таким образом, установка Active Directory в Windows Server 2008 R2 прошла успешно.
osdevice.com
Active Directory Windows Server 2008 R2 (Server Core) . Windows 7
, Ro8 Active Directory Windows Server 2008 R2, Server Core, .
Windows 7 .
Active Directory Windows Server 2008 R2 (Server Core) . Windows 7
, Windows Server 2008 R2 ( Server Core), Windows 7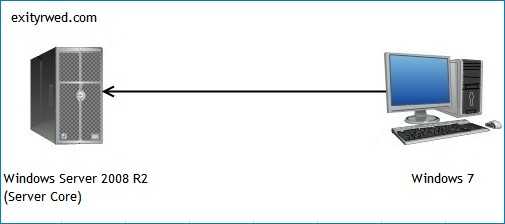
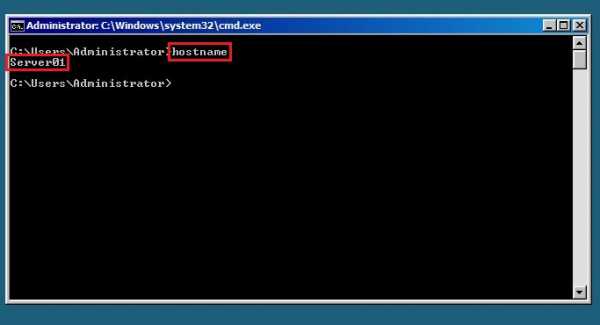
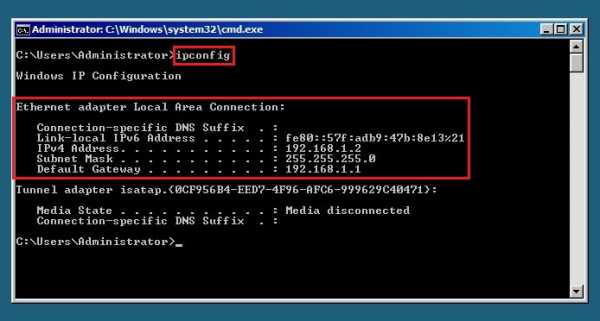

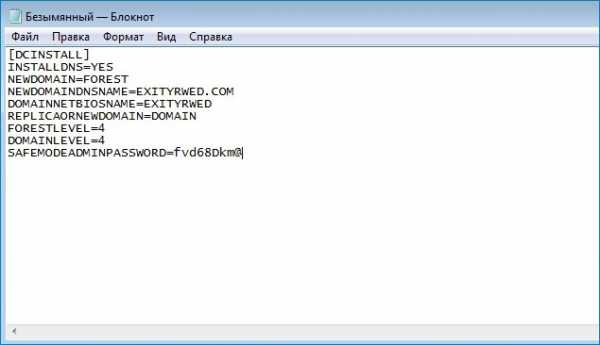
:
DCINSTALL -
INSTALLDNS=YES - DNS
NEWDOMAIN=FOREST -
NEWDOMAINDNSNAME=EXITYRWED.COM - , exityrwed.com
DOMAINNETBIOSNAME=EXITYRWED - netbios , exityrwed
REPLICAORNEWDOMAIN=DOMAIN -
FORESTLEVEL=4 - ( 4 , Windows Server 2008 R2)
DOMAINLEVEL=4 -
SAFEMODEADMINPASSWORD=fvd68Dkm@ -
Install_NewAD -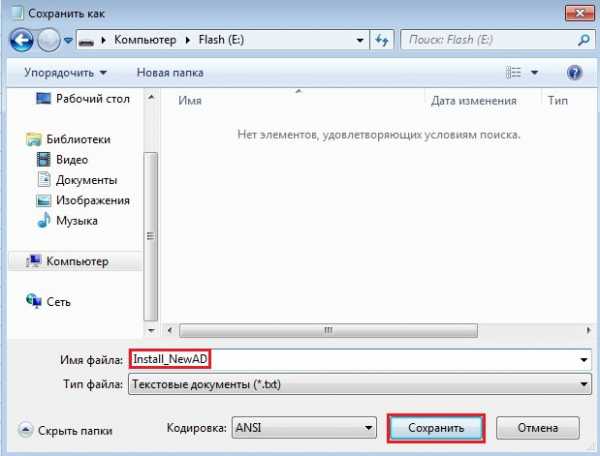
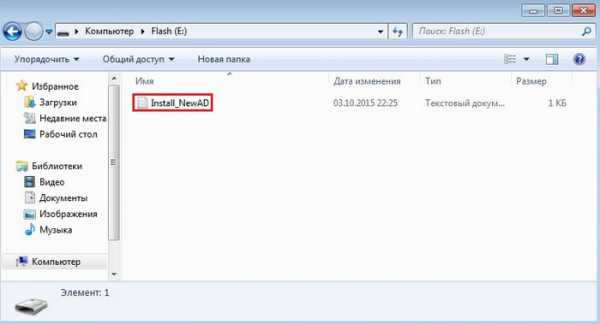
Windows Server 2008 R2 - Install_NewAD
dir c: , dir d: , dir e: -.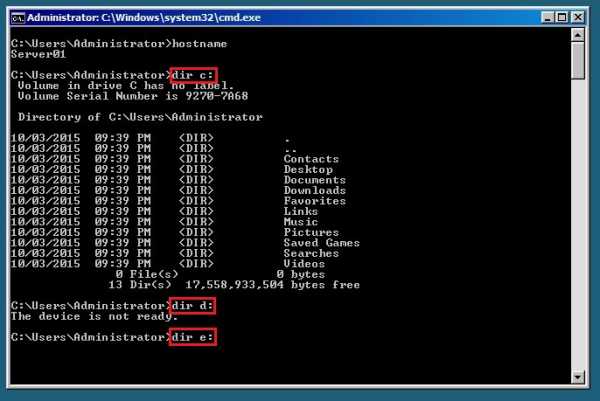
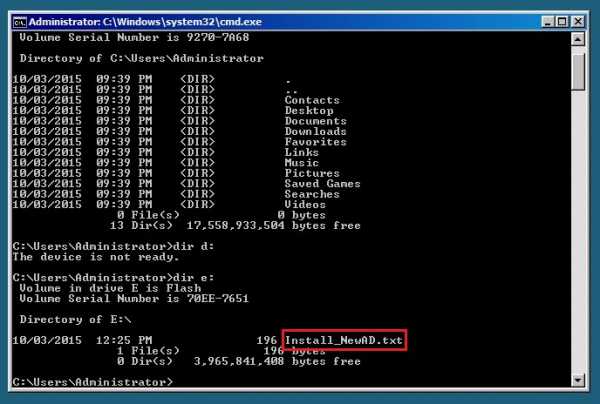
- cd / e:
dcpromo Install_NewAD.txt. E, Active Directory
dcpromo.exe /unattend:\Install_NewAD.txt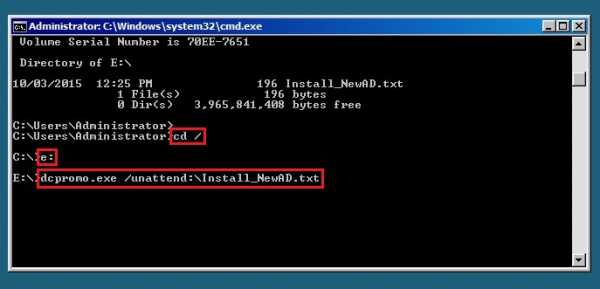
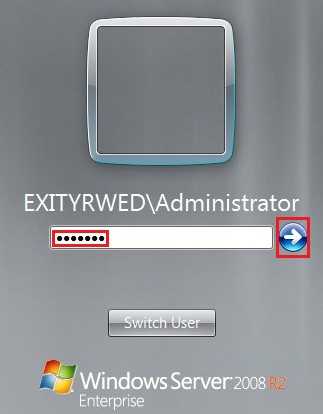
Windows 7 Windows PowerShell
Windows Server 2008 R2 test-connection Server01, Server01 - Windows Server 2008 R2
, Server01 , ip Server01 192.168.1.2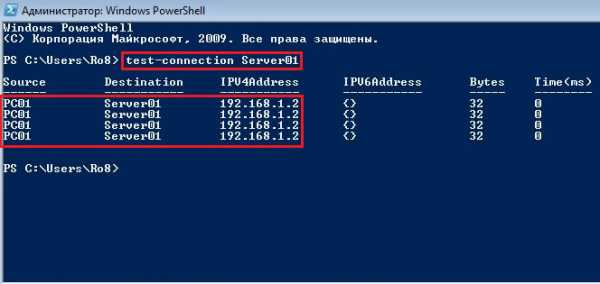
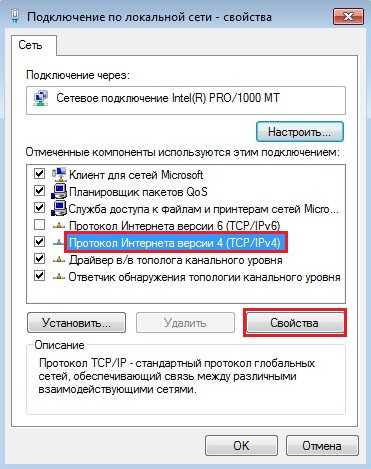
Windows 7 ip , 192.168.1.3, .
DNS ip Windows Server 2008 R2, 192.168.1.2
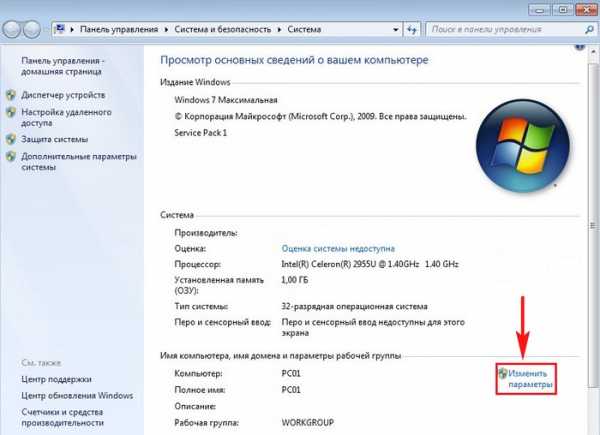
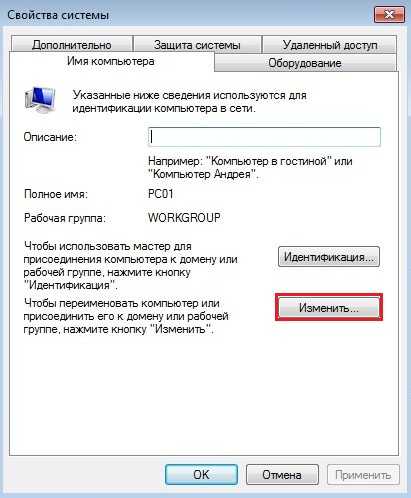
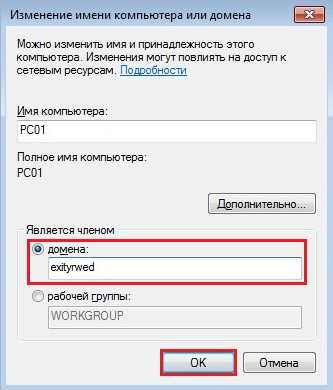
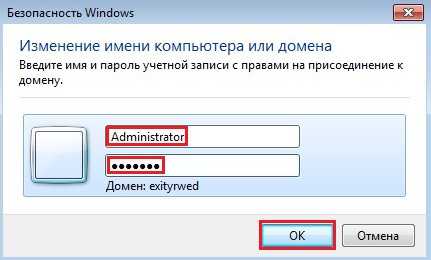
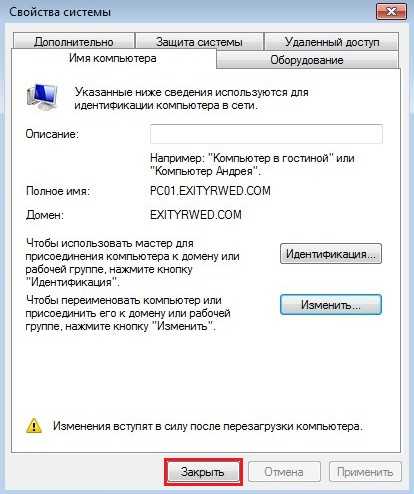



remontcompa.ru
Установка роли AD DS в ОС Windows Server 2012 R2
Добрый день, сегодня я познакомлю Вас с установкой роли AD (Active Directory) и DC (домен контроллера) на новой серверной операционной системе от компании Microsoft – Windows Server 2012 R2. Для начала изменяем имя нашего сервера исходя из регламента именования ПК и серверов в организации, или присваиваем его исходя из своих пожеланий. Для своего сервера я присвоил имя test server. Именно с этим именем наш сервер будет отображаться в сети. Затем выполняем следующие шаги:Заходим в диспетчер серверов:
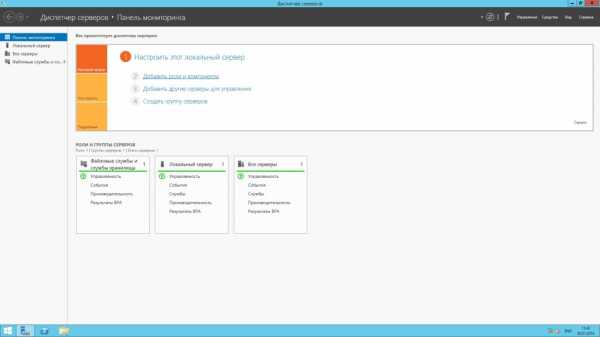 Переходим во вкладку добавить роли и компоненты
Переходим во вкладку добавить роли и компоненты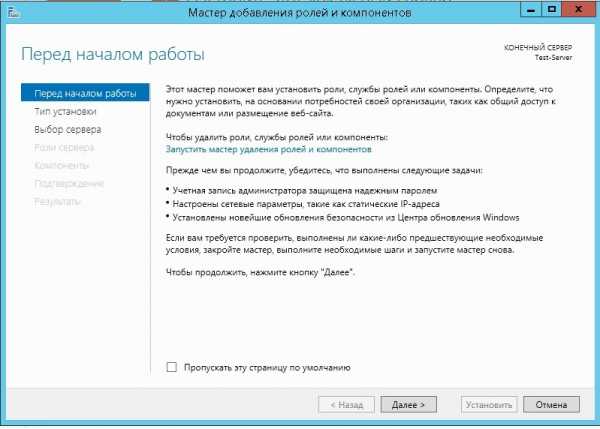 Нажимаем далее
Нажимаем далее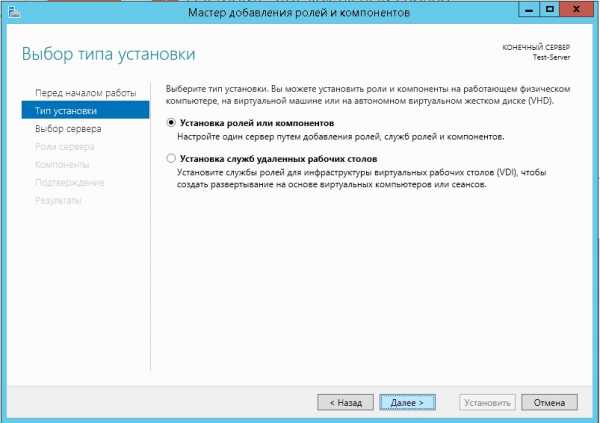 Выбираем установка ролей и компонентов и нажимаем далее
Выбираем установка ролей и компонентов и нажимаем далее 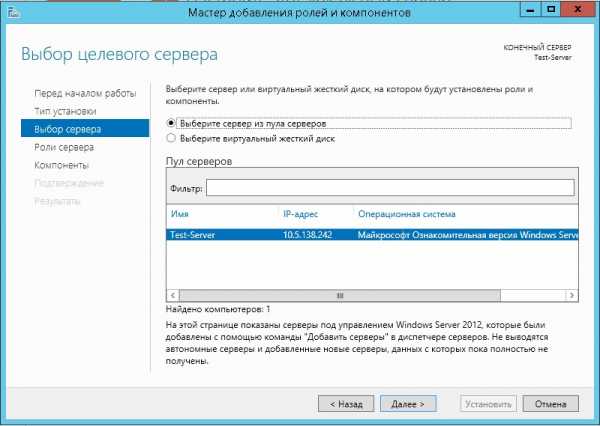 Выбираем сервер на который хотим установить нашу роль и нажимаем далее
Выбираем сервер на который хотим установить нашу роль и нажимаем далее 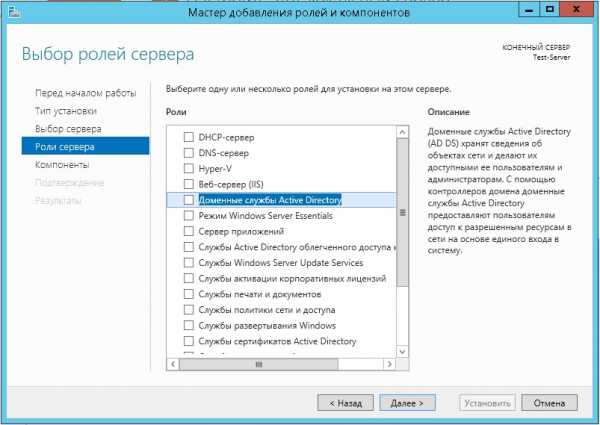 Выбираем следующую роль: Доменные службы Active Directory и нажимаем далее
Выбираем следующую роль: Доменные службы Active Directory и нажимаем далее 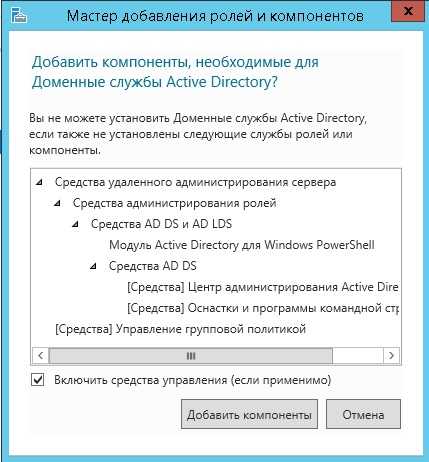
Подтверждаем добавление компонентов необходимых для установки роли Доменных служб Active Directory
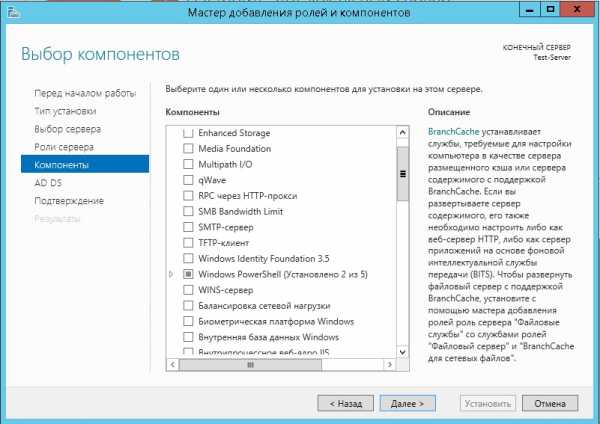
Оставляем как есть или добавляем необходимые компоненты для установки, нажимаем далее
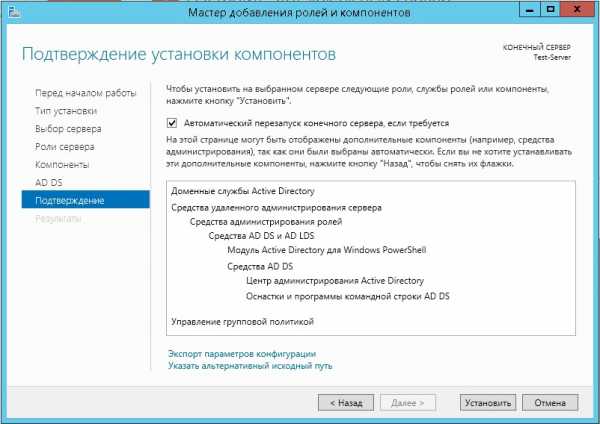
Нажимаем кнопку установить
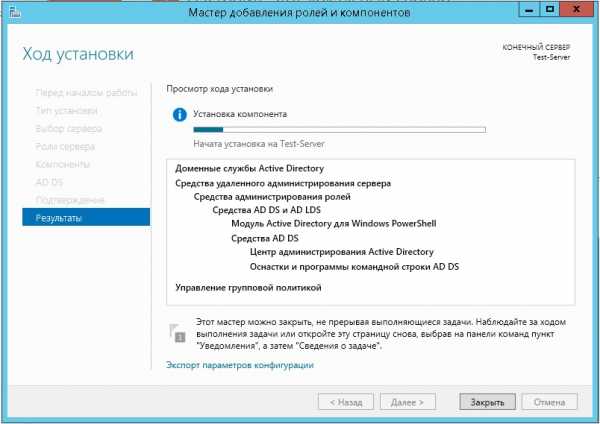
После установки переходим в диспетчер сервера и видим в установленных ролях
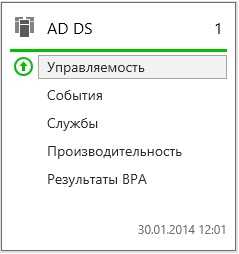
Переходим в раздел управляемость
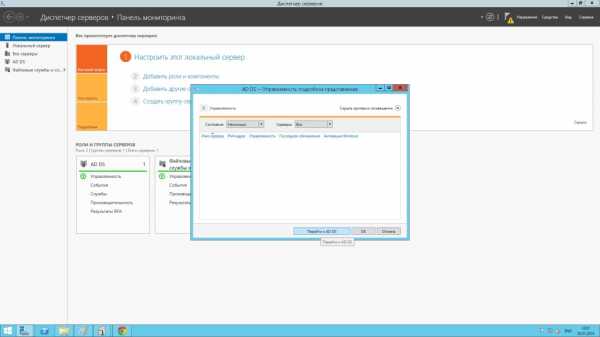
Нажимаем перейти к AD DS
Переходим во вкладку подробнее
Начинаем развертывание домена контроллера на нашем сервере. Выбираем вкладкудобавить новый лес и присваиваем имя для нашего домена, затем нажимаем далее
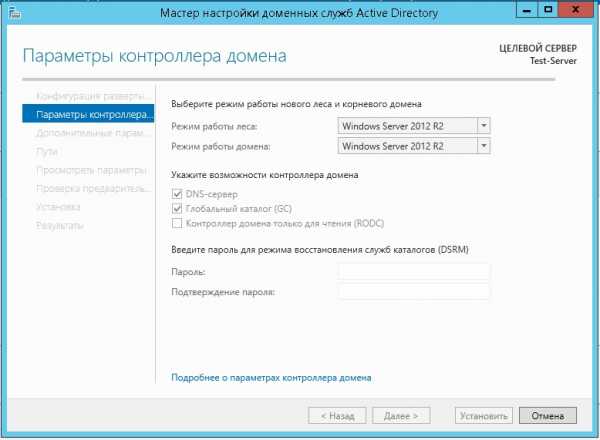
Выбираем режим работы леса и домена, ставим пароль для режима восстановления служб каталогов и нажимаем далее
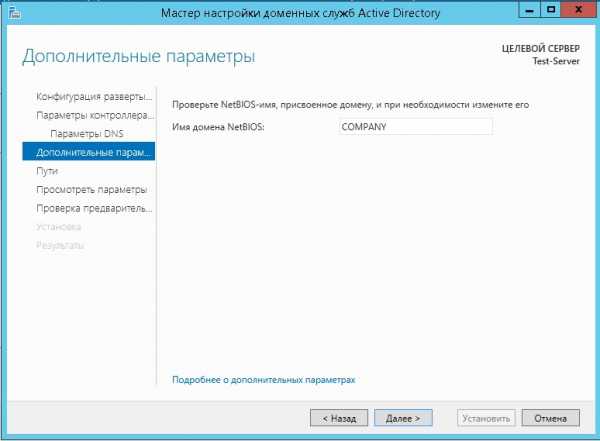
Выбираем NetBIOS имя для нашего домена и нажимаем далее
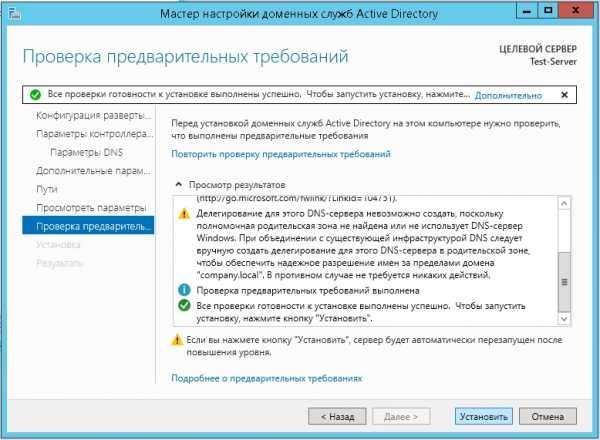
Начинается процесс проверки предварительных требований, по окончанию которого нажимаем установить
После установки проверяем:
Если вы все проделали правильно, вы увидите, что прошла смена рабочей группы Workgroup на домен.
blog.umicorp.ru
Установка роли контролера домена на Windows Server 2008/ 2008 R2
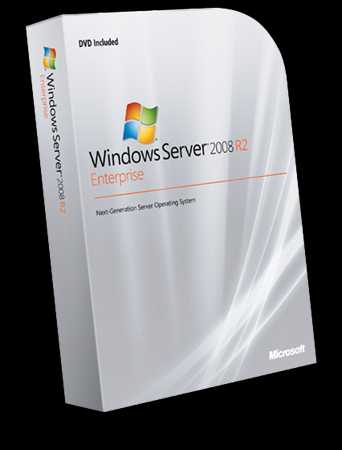
В этой статье мы пошагово разберем процесс установки роли контролера домена на Windows Server 2008/ 2008 R2. В прошлой статье мы уже установили Windows Server 2008 R2 на виртуальную машину и сделали начальные настройки Windows Server 2008 R2 сегодня мы присвоим этой тестовой машине роль контролера домена (Domain Controller) или сокращенно DC. Контроллер домена это первый сервер который должен появиться в доменной сети.
Контроллер домена (Domain Controller)– это сервер, который контролирует область компьютерной сети (домен). Domain Controller позволяет централизованно администрировать все сетевые ресурсы, включая пользователей, файлы, периферийные устройства, доступ к службам, сетевым ресурсам, веб-узлам, базам данных и так далее.
Оглавление
Что понадобится
- Установочный DVD диск Microsoft Windows 2008 R2 или ios образ установочного диска.
- Сервер с установленной операционной системой Microsoft Windows 2008 R2.
Подготовка к установке контроллера домена
Перед установкой DC нам необходимо будет подготовить сервер, а именно:
- Активировать Windows
- Изменить имя компьютера
- Установить все обновления на сервер
- Установить часовой пояс и время
- Настроить сетевую конфигурацию для контроллера домена
- Подготовить имя домена и DNS-имя
Большенство этих настроек мы уже сделали при установке (см. предыдущую статью) остальные можно сделать при помощи окна «Задач начальной настройки» (Initial Configuration Tasks), но на последних двух пунктах хочется поговорить подробнее:
Настройка сетевой конфигурации для контроллера домена.
Для контролера домена необходимо использовать статический IP адрес и маску подсети. Заходим в Панель управления > Центр управления сетями и общим доступом > Управление сетевыми подключениями, щелкаем правой кнопкой мышки на подключению по локальной сети, переходим в Свойства:
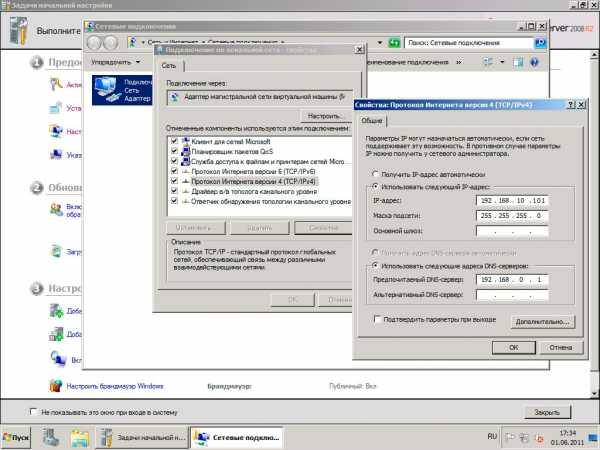
Имя домена и DNS-имя
Домен должен иметь уникальное DNS-имя, вы можете подобрать его самостоятельно или опираясь на корпоративные политики компании.
Установка роли контролера домена
Вот мы и добрались до нашей главной цели Установка роли контроллера домена, если вы ранее выполняли эту процедуру на Windows Server 2003, вы заметите значительную разницу в этом шаге. Итак давайте приступать:
Первым делом необходимо установить роль «Доменные службы Active Directory». Для этого запускаем «Диспетчер сервера- Роли» , нажимаем «Добавить роль».
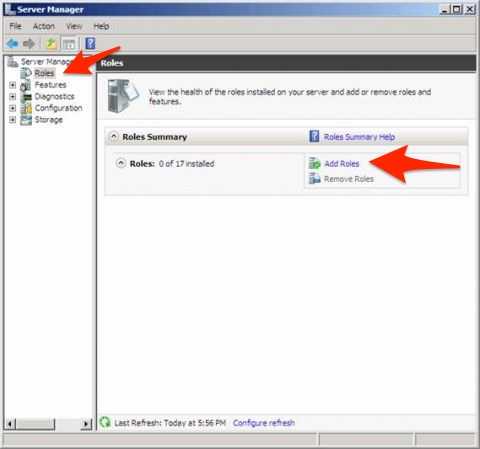
Ознакомьтесь с информационным окном и нажимаем «Далее».
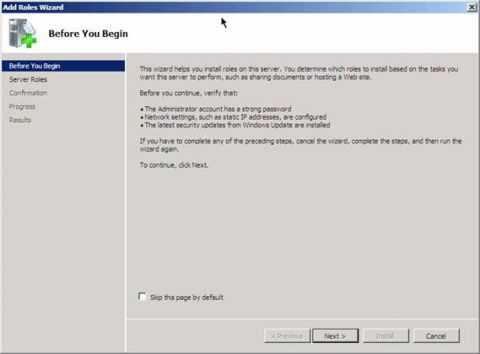
В следующем окне выбираете роли сервера для установки. Мы установим другие роли сервера позже, но сначала нам нужно установить роль контроллера домена (DC). Выбираем Active Directory Domain Services, отмечая соответствующую опцию. Обратите внимание, что мастер отобразит вам ряд функций, которые будут установлены наряду с ролью Active Directory Server Role. Нажмите кнопку Добавить нужные функции (Add Required Features), чтобы установить эти функции во время установки роли Active Directory Server.
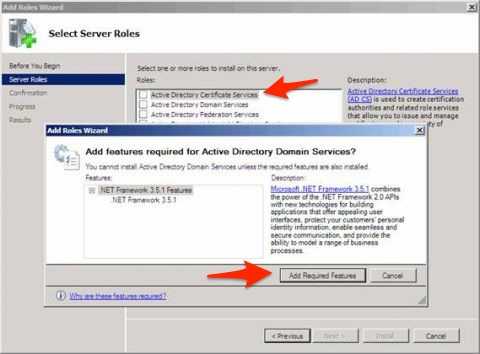
После этого появляется галочка напротив «Доменные службы Active Directory», нажимаем «Далее».
После выбора роли Active Directory DC Server, вы увидите информационное окно об этой роли сервера. Здесь есть некоторые интересные моменты:
-
Вам нужно установить как минимум два DC в своей сети для отказоустойчивости. Установка одного DC в сети является предпосылкой сбоя. Однако, поскольку это тестовая сеть, и мы можем создавать снимки наших DC, нас не очень беспокоит это требование.
-
Требуется DNS. Однако когда мы запустим dcpromo, мы установим роль сервера DNS, поддерживающего службы Active Directory.
-
Необходимо запустить dcpromo после установки роли. Вам не придется выполнять дополнительные шаги во время установки других ролей сервера, поскольку весь процесс установки ролей можно выполнить с помощью диспетчера сервера. Роль Active Directory Domain Services является единственной ролью, требующей использования двух шагов для установки.
-
Обратите внимание, что во время установки роли Active Directory Domain Services также устанавливаются службы DFS пространства имен, DFS репликации и репликации файлов ‘ все эти службы используются службами Active Directory Domain Services, поэтому устанавливаются автоматически.
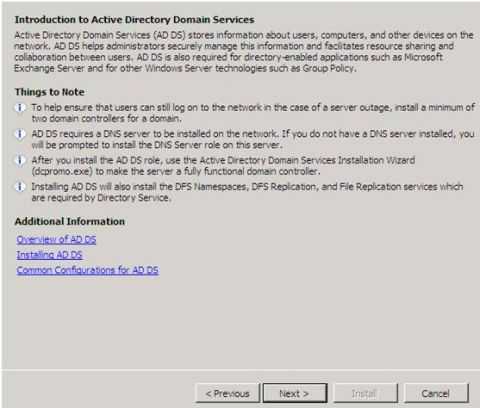
В окне Подтверждения, утверждаем свой выбор и нажимаем «Установить».
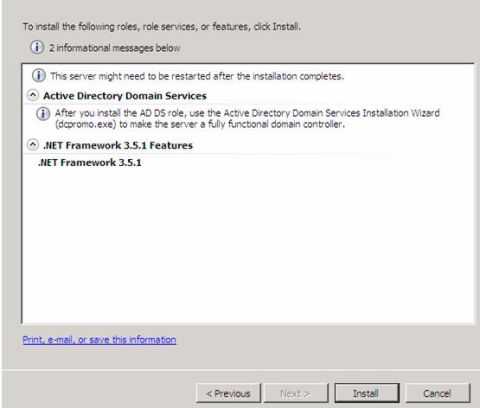
После этого будет происходить установка ролей. По окончании, если все прошло успешно, увидите окно с подтверждением успешной установки, нажимаете «Закрыть».
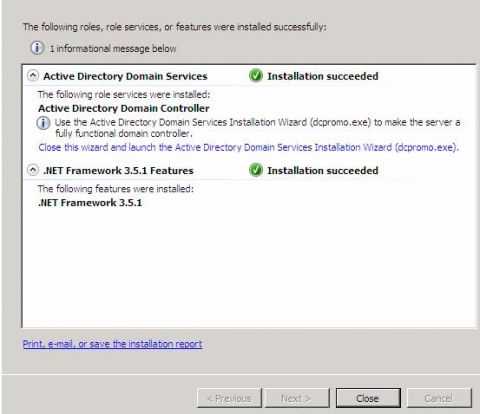
Теперь необходимо запустить команду DCPROMO. Для этого нажимаем «Пуск» и в строке поиска пишем DCPROMO и нажимаем «Enter».
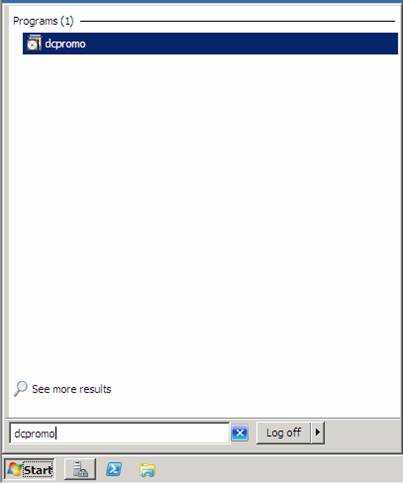
В результате у нас запустится мастер Welcome to the Active Directory Domain Service Installation Wizard. Нам не нужны расширенные опции в этом сценарии, поэтому просто нажимаем Далее.
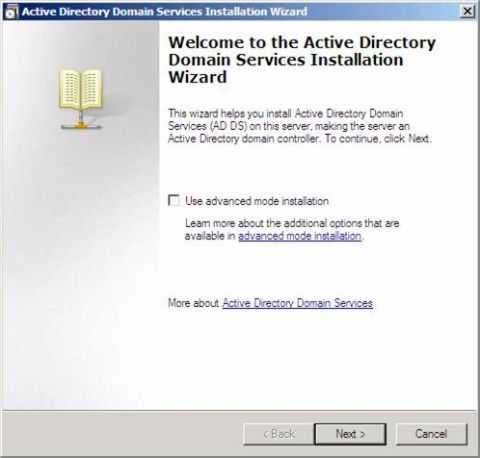
На странице Совместимость операционной системы (Operating System Compatibility) мастер предупреждает о том, что ваши NT и non-Microsoft SMB клиенты будут испытывать проблемы с некоторыми криптографическими алгоритмами, используемыми в Windows Server 2008 R2. В нашей тестовой среде нет таких проблем , поэтому просто нажимаем Далее.
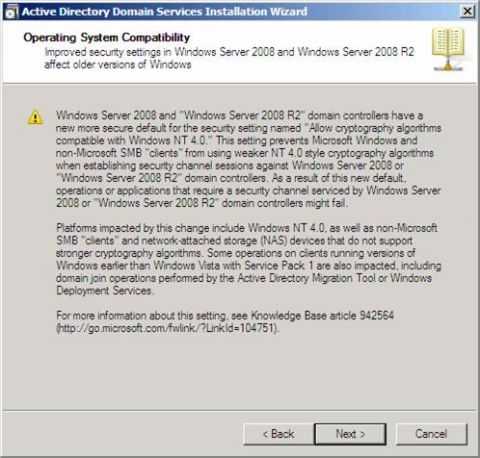
Поскольку мы настраиваем первый домен в лесу, в окне выбора конфигурации развертывания, выбираем «Создать новый домен в новом лесу»(Create a new domain in a new forest).
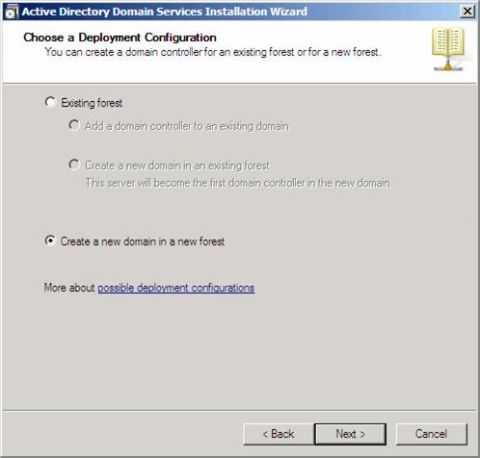
После этого указываем имя корневого домена леса. Вы можете назвать свой домен, как вам нравится, но если вы используете имя, которые уже используется в интернете (имя, которое уже было зарегистрировано), то у вас могут возникнуть проблемы раздвоения имен.
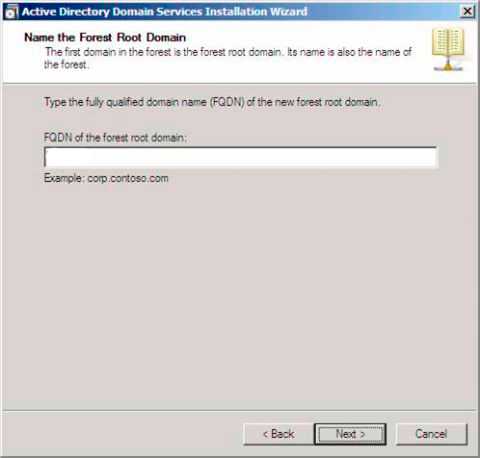
На странице Определение функционального уровня леса (Set Forest Functional Level) для того, что бы использовать все преимущества нового контроллера домена выбираем опцию Windows Server 2008 R2 и жмем Далее.
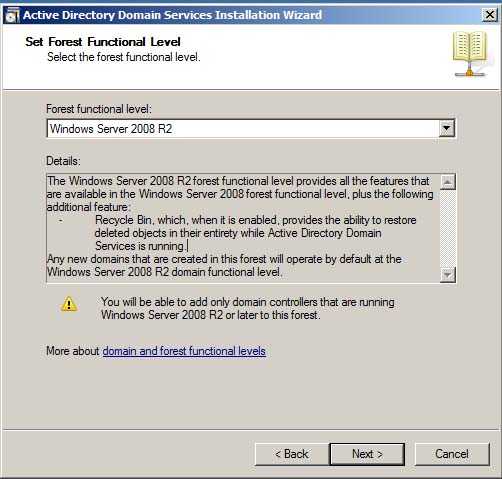
По умолчанию будет выбран DNS- сервер. Мастер установки доменных служб AD создаст инфраструктуру DNS в процессе установки контролера домена. Первый контроллер домена в лесу должен быть сервером глобального каталога и не может быть контроллером домена только для чтения RODC.
Думаю, многие знают что такое DNS-сервер, но все же поясню в двух словах для тех кто еще не в курсе.
DNS (Domain Name System) это такая служба, которая превращает IP-адреса в доменные имена, а доменные имена в IP-адреса. Например, Вы набираете в браузере адрес “https://google.com”, на следующей стадии данного процесса браузер спрашивает у DNS-сервера какой IP-адрес у этого сайта, DNS по средством не хитрых обработок возвращает ответ о том, что у домена IP-адрес 91.201.116.240, и т.д.
Все оставляем как есть и нажимаем «Далее».
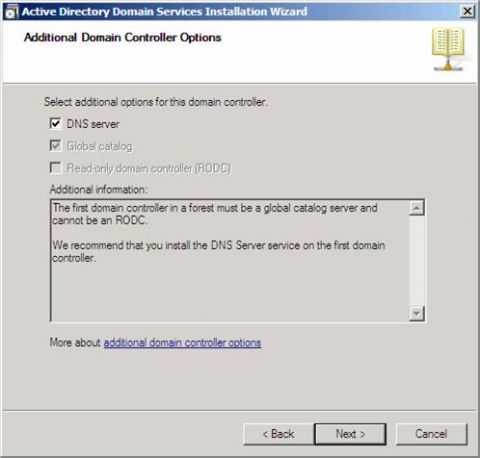
Появится диалоговое окно, говорящее о том, что невозможно создать делегирование для этого сервера DNS, поскольку полномочная родительская зона не может быть найдена или не использует Windows DNS сервер. Причина в том, что это первый DC в сети. Не беспокойтесь об этом и нажмитеДа, чтобы продолжить.
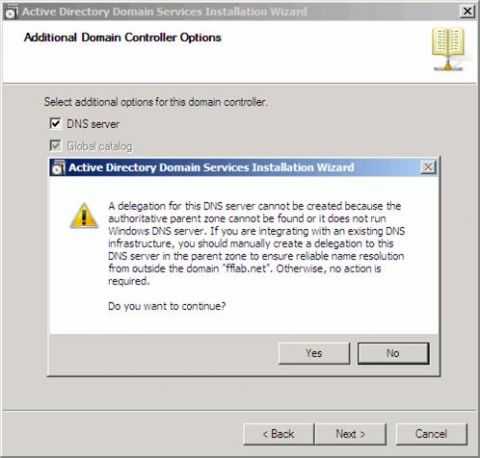
В следующем окне можно изменить расположение баз данных, файлов журнала и папки Sysvol. Эти файлы лучше всего хранить в трех отдельных папках, где нет приложений и других файлов, которые не связанны с AD, благодаря этому повыситься производительность, а также эффективность архивации и восстановления. Поэтому не рекомендую менять пути, оставить все как есть и нажать кнопку «Далее».
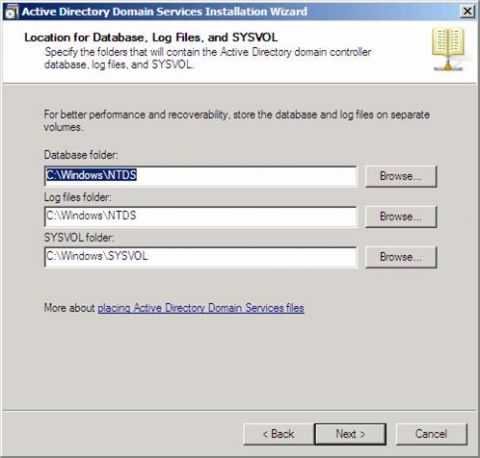
На странице Directory Service Restore Mode Administrator Password вводим надежный пароль в текстовые поля Пароль (Password) иПодтверждение (Confirm password).
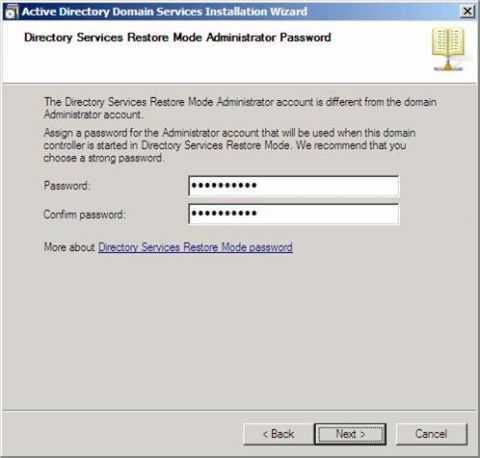
В следующем окне проверяем все настройки и если все указано верно нажимаем «Далее».
Начнется установка первого контроллера домена в лесу. Процесс может занять 10-20 мин. Рекомендую установить галочку “Перезагрузить” по окончании, чтобы машина автоматически перезагрузилась после установки DC.
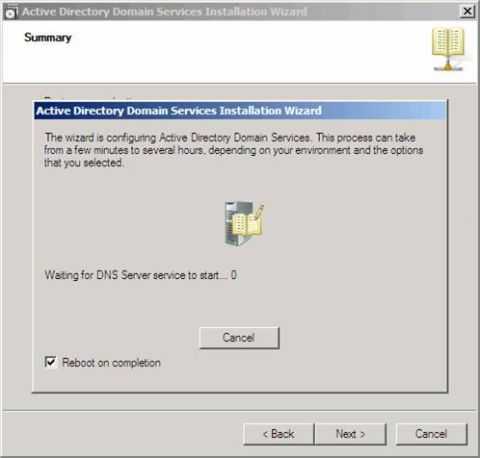
После перезагрузки сервера, процесс настройки первого контроллера домена можно считать оконченной.
Служба DNS была установлена во время установки Active Directory, поэтому нам не нужно об этом беспокоиться. Есть еще несколько служб, которые нам нужно установить на этот контроллер домена. В следующей статье мы установим роль DHCP на сервер
afirewall.ru