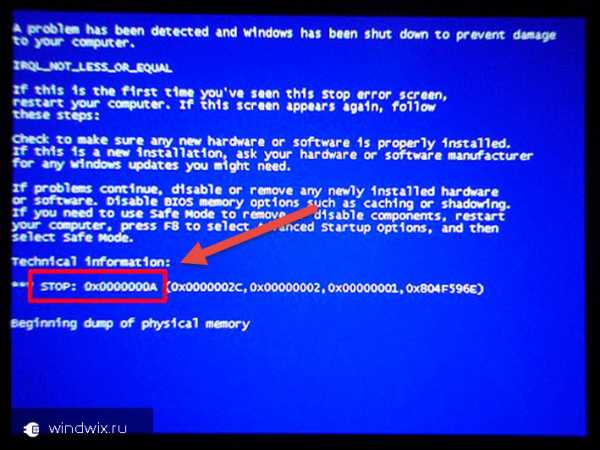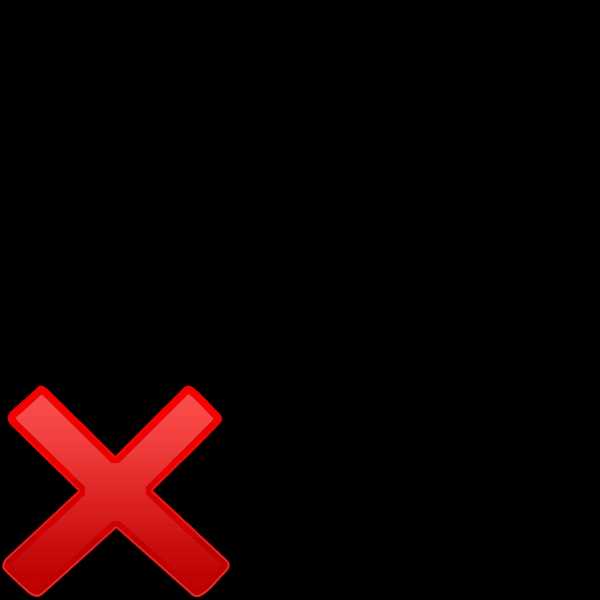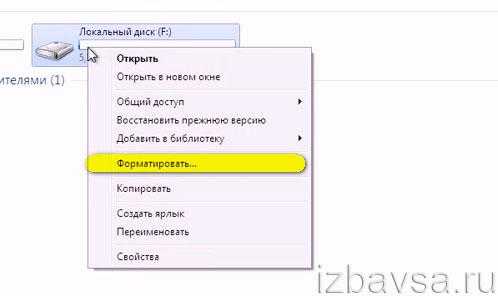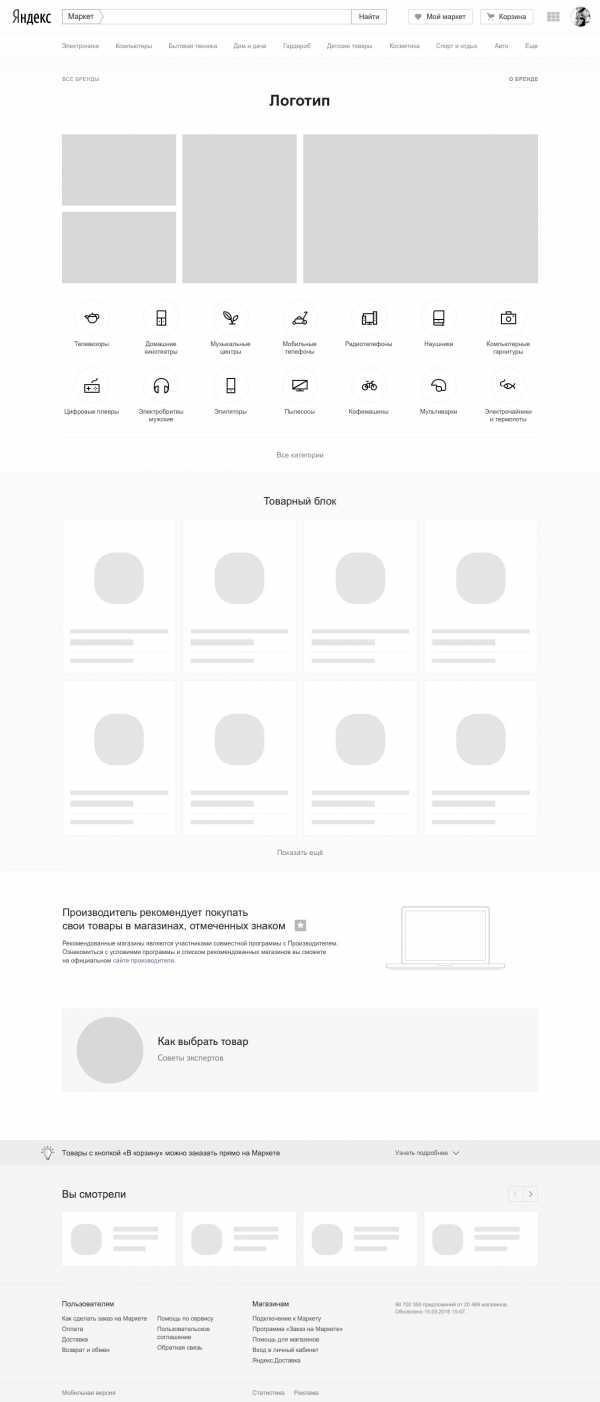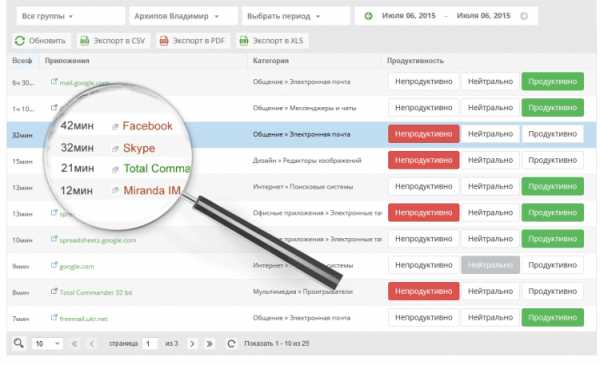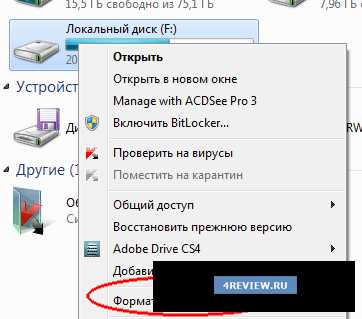Как через программу Acronis Disk Director XI создать загрузочную флешку? Acronis запуск с диска
Восстановление системы загрузочным диском Acronis
Если повреждение операционной системы настолько велико, что загрузка стала невозможной, а вы не активировали Восстановление при загрузке, восстановить систему можно с загрузочного носителя с автономной версией программы Acronis True Image Home 11, созданного с помощью Мастера создания загрузочных дисков, если вы, конечно, об этом позаботились заранее. Загрузочный диск поможет восстановить систему из ранее созданного образа на жестком диске компьютера или из сохраненного образа на диске DVD, записанного в формате UDF. Для записи архива на DVD у вас должна быть установлена программа записи DVD в формате UDF, например, Nero (Nero Burning ROM).
Иногда образ, созданный на локальном диске компьютера и предназначенный для записи на диск DVD, превышает емкость диска. В этом случае его нужно разбить на части в процессе создания образа. Выбирая параметры резервного копирования, поставьте переключатель в положение "Установить параметры вручную".



После завершения процедуры резервного копирования на жестком диске компьютера будет несколько файлов созданного образа.
При восстановлении данных из созданного образа с устройства дисковода первым нужно ставить диск, записанный последним, а затем вставлять диски, следуя указаниям "Мастера восстановления данных".
Чтобы воспользоваться загрузочным диском вы должны иметь представление, что такое BIOS. Если вы раньше самостоятельно устанавливали операционную систему, то для вас это большого труда не составит, если не делали этого, то лучше обратиться к специалисту.
Но не все так страшно. Каждый что-то делает впервые.
Чтобы загрузить программу Acronis с загрузочного носителя, необходимо настроить компьютер таким образом, чтобы загрузка производилась с дисковода CD-ROM, а не с жесткого диска. Большинство современных материнских плат имеют селектор загрузки, который можно открыть, нажав определенную клавишу или сочетание клавиш во время загрузки компьютера, например, F11 (F8, F10, F12, Esc), зависит от версии BIOS. Меню вариантов загрузок позволяет выбрать устройство для загрузки из списка загрузочных устройств, не изменяя настройки BIOS. Определить клавишу или сочетание клавиш можно во время загрузки, когда идет тестирование оборудования (Boot Menu).
Если в материнской плате нет селектора с вариантами загрузок, нужно открыть встроенную утилиту Setup BIOS, которая предназначена для первоначальной настройки компьютера, чтобы настроить требуемые параметры. Для этого включите загрузку компьютера. В первые секунды загрузки, в тот момент, когда проводится тестирование оборудования, нажмите клавишу <Del> или <F2> (иногда это сочетание клавиш), какую именно нажать клавишу, зависит от установленной у вас версии BIOS. Это почти всегда, написано в нижней части экрана во время загрузки компьютера, когда идет тестирование оборудования. Иногда в некоторых материнских платах по умолчанию во время загрузки показывается логотип компании производителя материнских плат. В настройках BIOS его показ можно отключить.
///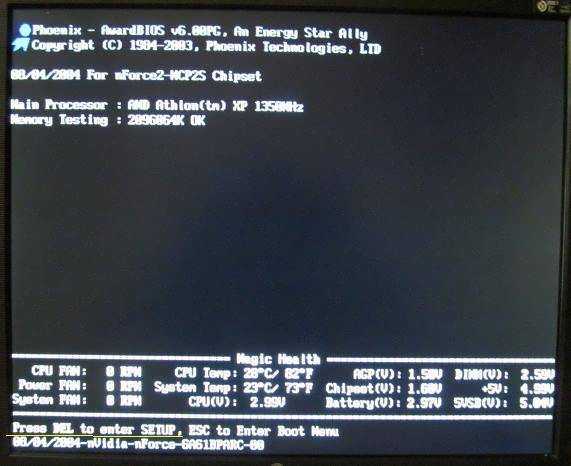
Появится окно BIOS. У вас BIOS может быть другим, но смысл действий один и тот же.
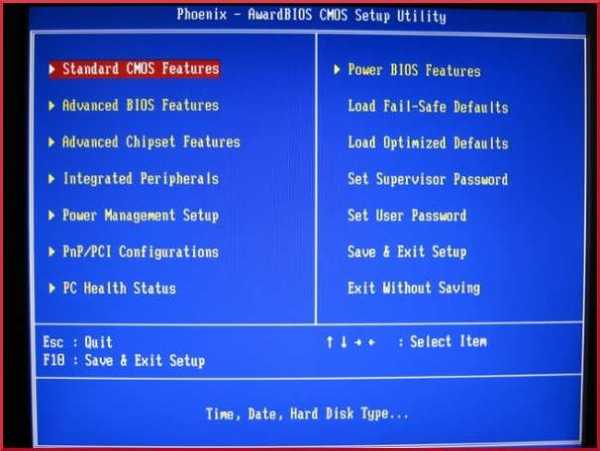
Чтобы изменить приоритет загрузки, клавишей управления курсором, мышь работать не будет, перемещаемся на пункт Advanced Bios Features. Чтобы войти в меню этого пункта, надо нажать клавишу <Enter>.
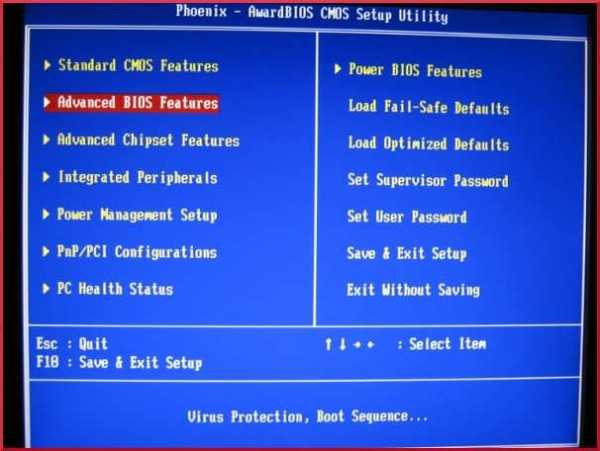
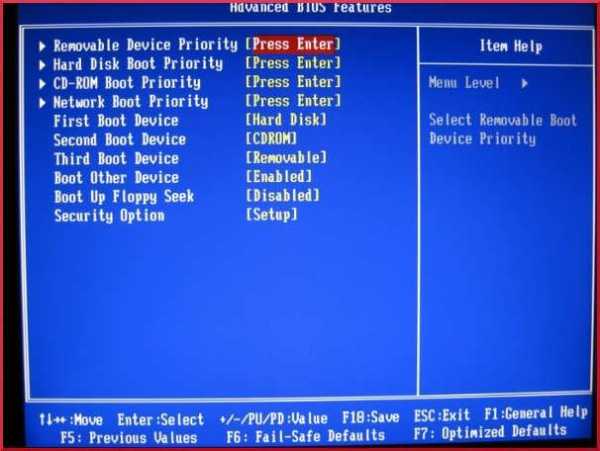
Перемещаемся на пункт First Boot Device (первое устройство загрузки, Hard Disk).
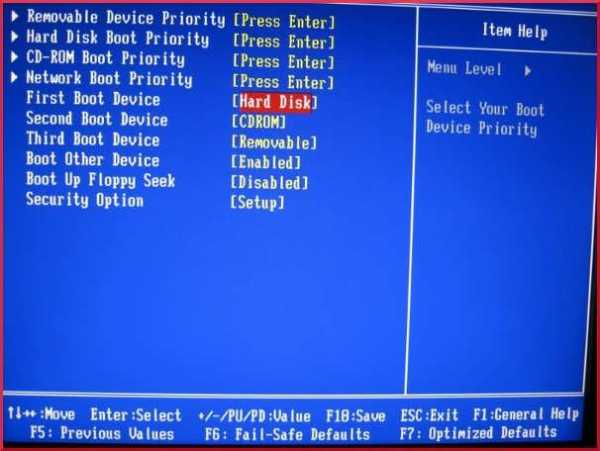
Чтобы сменить настройку, нажимаем клавишу <Enter>.
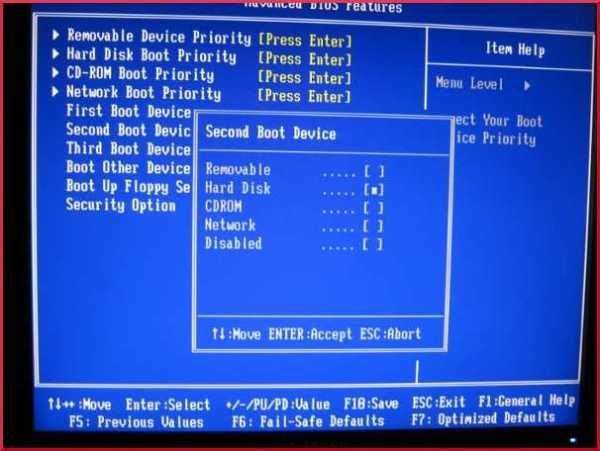
Перемещаемся на строчку CD-ROM.
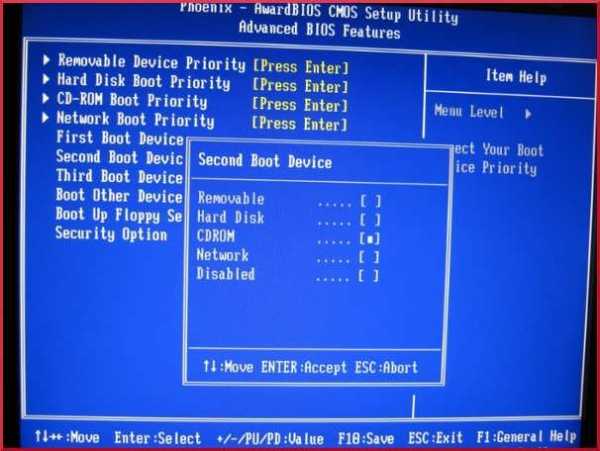
Нажимаем клавишу <Enter>. Перемещаемся на пункт Second Boot Device (второе устройство загрузки, CDROM).
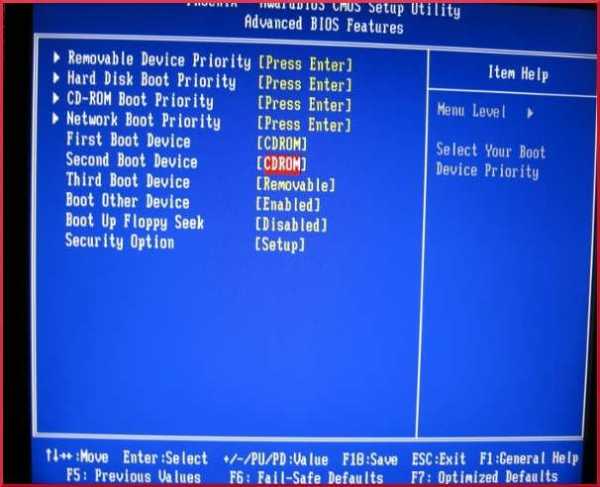
Нажимаем клавишу <Enter>.
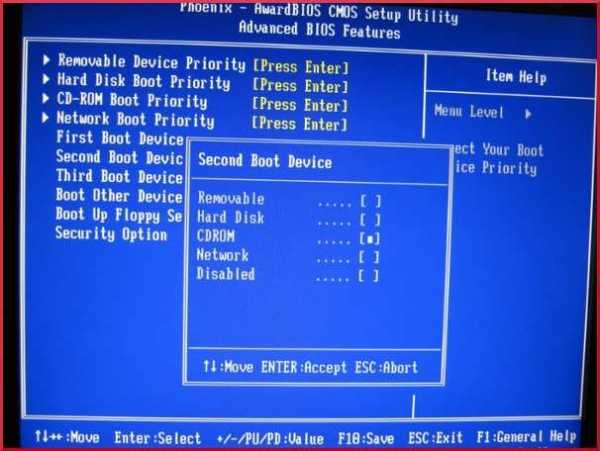
Перемещаемся на строчку Hard Disk.
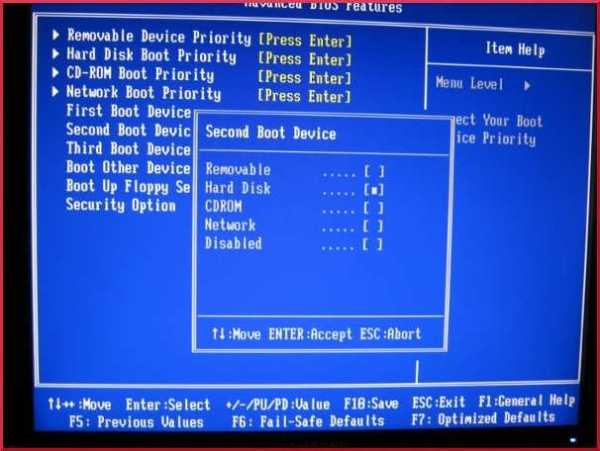
Нажимаем клавишу <Enter>.
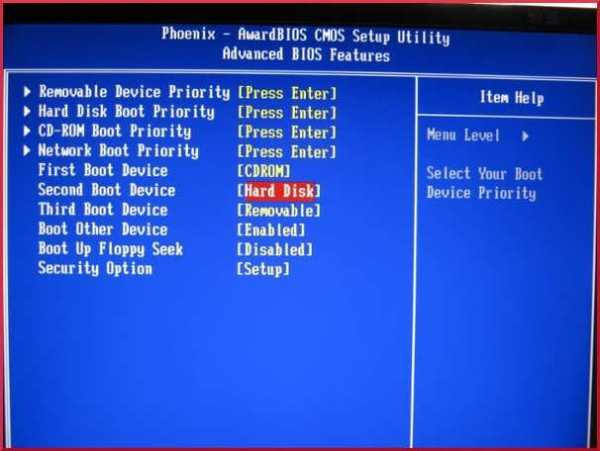
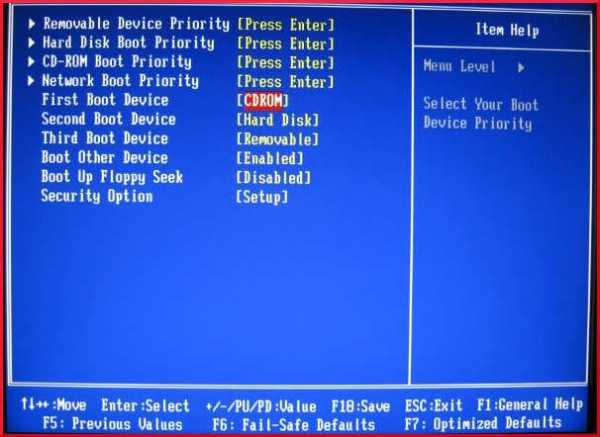
Чтобы сохранить выполненные настройки, надо нажать клавишу F10.
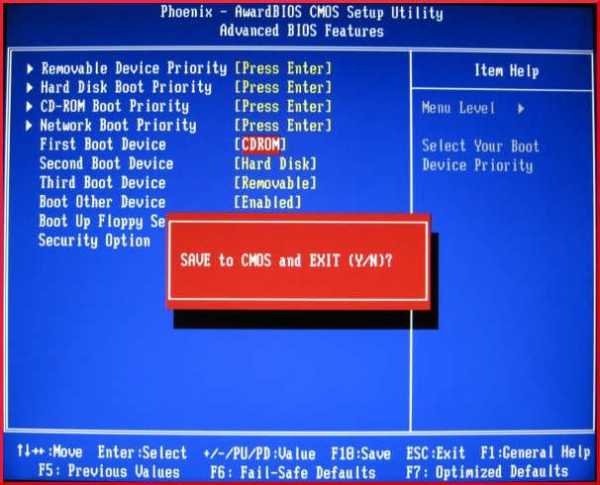
А чтобы начать загрузку программы – клавишу <Enter>. Загрузочный диск должен быть в дисководе CD-ROM.
После загрузки с загрузочного диска вы увидите меню загрузочного диска.

Выберите Acronis True Image Home (Полная версия), если на загрузочном диске есть другие утилиты Acronis.

Программа Acronis полностью размещается в оперативной памяти компьютера, поэтому после загрузки программы можно вынуть диск и вставить диск (диски) с архивом или начать процедуру восстановления данных из ранее созданного образа на локальном диске компьютера, или из "Зоны безопасности Acronis", или из "Хранилища архивов".
После завершения процедуры восстановления верните прежние настройки BIOS.Примечание.Иногда может случиться так, что после загрузки программы Acronis True Image Home 11, мастер восстановления данных выведет сообщение: Ошибка E000101F4: Не найдено ни одного жесткого диска.

Это означает, что текущая версия программы, к сожалению, не поддерживает ваш жесткий диск.
Давайте попробуем подключить другой жесткий диск, например, внешний жесткий диск ADATA CH94 и снова загрузим программу.

Внешний жесткий диск определяется. А теперь тот же компьютер, но с программой Acronis True Image Home 2011.

Все жесткие диски программой найдены. Однако имейте в виду, что версия Acronis True Image Home 2011 требует больше ресурсов и дискового пространства для ее размещения, а обновление лицензии не всегда единственный и обязательный вариант решения проблемы.
www.timosh.ru
Автоматическое восстановление Windows на ноутбуке с помощью Acronis True Image

Краткое описание
Метод быстрого восстановления Windows на ноутбуке со свежими драйверами, обновлениями, настроенными программами и документами с помощью Acronis True Image 2009.
Описаны такие моменты:
- Создание образа раздела с системой;
- Подготовка диска с Acronis True Image 2009 или скрытой области для восстановления системы без диска;
- Восстановление Windows вместе с драйверами и программами из образа.
Введение
Иногда возникают случаи, когда необходимо быстро восстановить Windows с программами и драйверами. Большинство производителей ноутбуков комплектуют свои изделия скрытыми разделами и/или дисками для восстановления. С их помощью можно восстановить систему до состояния как на момент покупки. Подробней об этом рассказано в этой статье: Работа с системой автоматической установки Windows на ноутбук.
Несмотря на многие положительные стороны, предустановленные системы восстановления Windows имеют ряд недостатков:
- Они очень привередливы. Для их работы часто необходимы оригинальная MBR, определенная структура разделов и сами скрытые разделы;
- Восстанавливается не только сама Windows с драйверами, но и большое количество ненужных программ, которые потом приходится удалять;
- Скрытые разделы занимают довольно много места, если их удалить по данной инструкции Работа с системой автоматической установки Windows на ноутбук, то перед восстановлением системы нужно будет восстановить их.
Пользователь может столкнуться с целым рядом неудобств и проблем. Среди них можно выделить и необходимость восстанавливать скрытые разделы вместе с MBR, и необходимость удаления многих ненужных программ, которые шли с ноутбуком, и установку программ и обновлений, и саму настройку системы, и так далее.
Как же решить эти проблемы? Как можно быстро и без лишней головной боли получить уже настроенную систему, с установленными обновлениями и свеженькими драйверами, со всеми нужными программами и документами?
Acronis True Image позволяет очень удобно и легко решить эти проблемы. Сначала с ее помощью упаковываем все файлы с раздела с Windows, а потом при необходимости восстанавливаем систему из архива (образа). В итоге получаем все как было на момент упаковки. Быстро и просто. Рассмотрим работу с этой утилитой поподробнее.
Эта утилита служит для создания резервных копий и восстановления информации. По функционалу схожа с утилитой Comodo Backup, описание работы с которой есть на данном сайте: Резервное копирование важной информации и настроек с помощью утилиты Comodo Backup.
В отличие от Comodo Backup, Acronis True Image 2009 является более гибким и функциональным решением. Acronis True Image является платным продуктом, но стоит совсем немного (15-20$).
Для организации системы восстановления Windows на ноутбуке с программами и драйверами необходимо:
- Установить и настроить Windows на ноутбуке;
- Создание образа системного раздела;
- Создание диска для запуска Acronis True Image или области на винчестере для запуска этой программы без диска;
- Процедура восстановления WIndows с программами и драйверами.
Рассмотрим теперь каждый пункт отдельно.
1. Установка и настройка Windows
Установка Windows уже была детально описана на этом ресурсе (Упрощенная установка Windows XP, Обычная установка Windows XP, Установка Windows Vista, Установка Windows 7, Установка Windows 7 и Windows Vista с USB-флешки и Установка Windows XP с флешки или карты памяти) так что останавливаться на ней не буду. После установки Windows с драйверами устанавливаем и настраиваем нужные программы. Иными словами, приводим систему в вид, который она должна иметь после восстановления.
2. Создание образа системного раздела
На этом этапе мы, грубо говоря, скопируем все файлы с раздела винчестера с Windows в один архив, который называется образом. В этом нам поможет Acronis True Image 2009.
Устанавливаем и запускаем Acronis True Image 2009. В верхнем меню Операции выбираем пункт Архивировать:

Поскольку нам нужно создать образ целого раздела, выбираем пункт Мой компьютер:
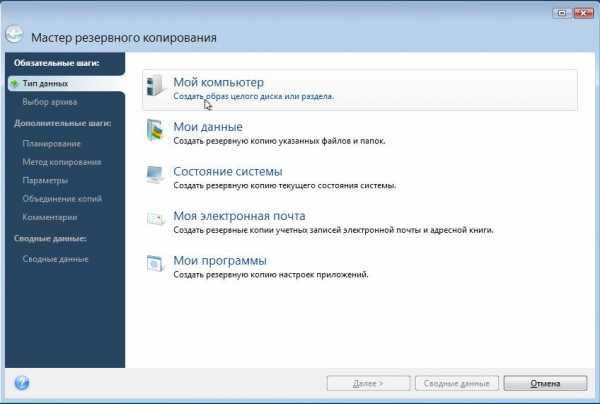
Теперь указываем раздел, где у вас установлена Windows:
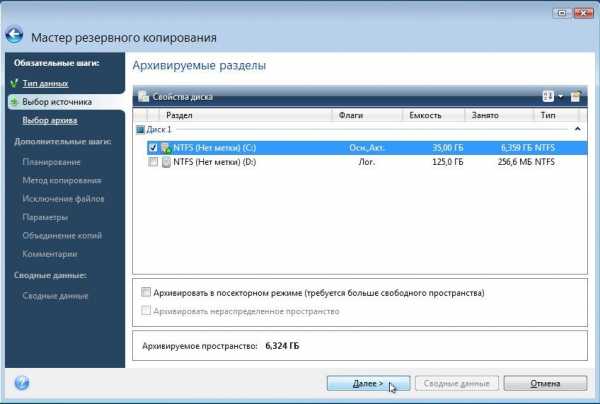
Важное замечание: если у вас установлено несколько Windows на ноутбуке (подробней об этом сказано здесь: Установка Windows 7 или Windows Vista второй системой на ноутбук с Windows XP и Установка Windows XP второй системой на ноутбук с Windows 7 или Windows Vista), то выбираем или один раздел С:\, или два - C:\ и D:\. Прошу заметить, что если вы собираетесь делать резервную копию всех разделов на винчестере ноутбука, то вам понадобится или другой жесткий диск, или другой компьютер, который подключен по сети, для хранения образа.
Дальше указываем имя образа и где он расположен:
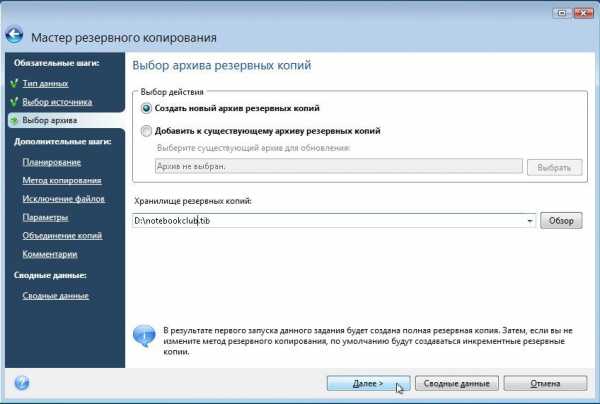
Поскольку мы делаем резервную копию всего один раз, то можно смело отключать планирование и нажимать Далее
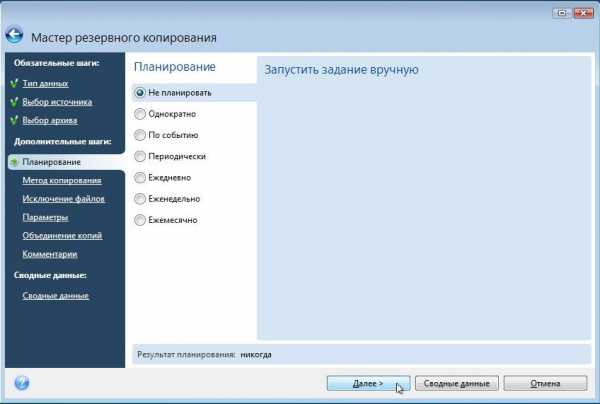
Важное замечание: Acronis True Image позволяет выполнять архивирование по определенному графику. Возможно создание как полного образа раздела, так и инкрементных или дифференциальных образов. Рассмотрим их подробней. Полный образ - это по сути архив со всеми файлами. Инкрементный образ - это архив с изменениями с момента последнего резервного копирования. Дифференциальный образ - это архив с изменениями с момента создания полного образа. Для восстановления из дифференциального образа нужен сам дифференциальный образ, а также полный образ. Для восстановления из инкрементных образов нужен полный образ и все инкрементные образы. Размер дифференциального и инкрементного образа зачастую намного меньше чем полного. Это связано с тем, что они содержат лишь изменения полного образа по сравнению с ситуацией на момент архивирования. Если назначить резервное копирования раз в сутки, например, то даже в случае серьезного сбоя системы можно за 10-15 минут получить рабочую систему такой, какой она была вчера. Очень удобная штука.
Поскольку мы создаем образ системы впервые, выбираем Полное:

Здесь можно какие файлы не стоит записывать в образ. Подробней об исключениях файлов вы можете почитать здесь: Резервное копирование важной информации и настроек с помощью утилиты Comodo Backup. Здесь используется абсолютно тот же принцип. Нажимаем Далее:
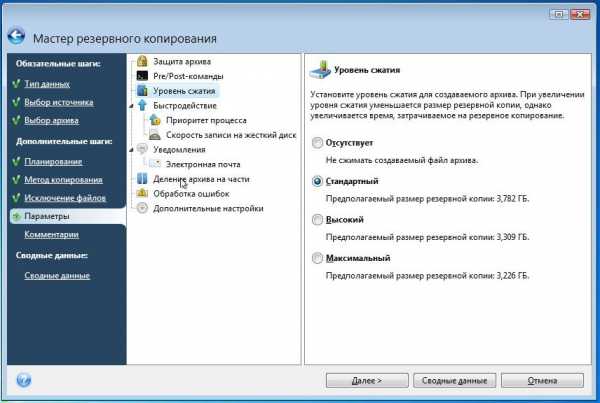
На этой вкладке вы можете настроить уровень сжатия файлов в образе. На другой вкладке вы можете указать настройки разбиения файла-образа:

Также там доступны многие другие настройки. Когда закончите, нажимаете Далее. На этой странице вы можете указать комментарий к образу:
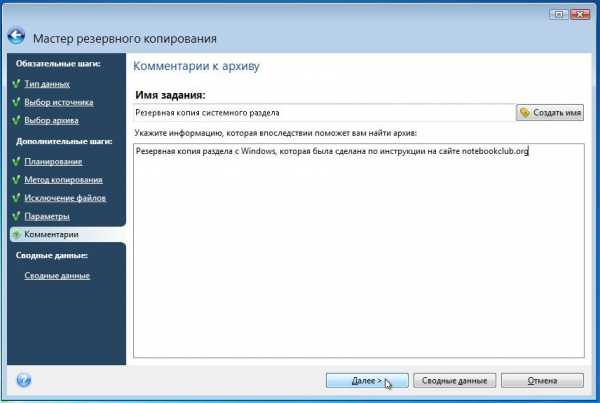
Для запуска процесса создания образа нажимаем на кнопку Приступить:
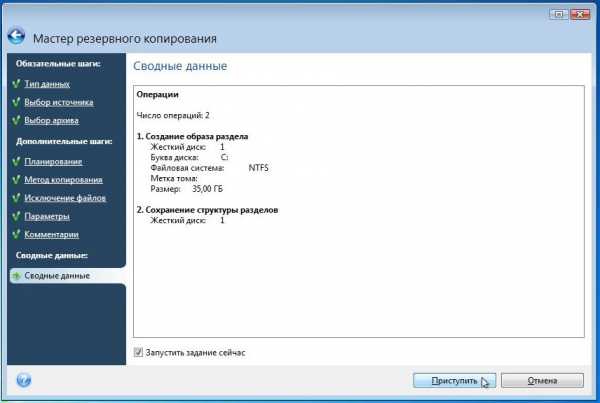

В результате вы получите такое вот сообщение:

Вот и все. Образ системы создан. Теперь переходим к следующему этапу.
3. Создание диска для запуска Acronis True Image 2009 или области на винчестере для запуска этой программы без диска
Естественно, что для восстановления системы из созданного ранее образа нужна сама утилита Acronis True Image. Как же ее запустить если Windows вообще не загружается?
Существуют два способа запуска этой утилиты:
- Загрузка с диска c Acronis True Image 2009;
- Загрузка со специального раздела винчестера при нажатии на определенную кнопку.
Рассмотрим по отдельности эти способы.
3.1 Запись диска с утилитой Acronis True Image 2009
Это более простой и надежный способ, но имеет один очень существенный минус: нужен диск и дисковод. Согласно закону подлости, когда слетает Windows на ноутбуке, то нужные диски с Acronis True Image 2009 куда-то временно исчезают :) Рассмотрим как же записать такой диск. Для этого нужно запустить Acronis True Image и в меню Сервис выбрать пункт Создание загрузочного диска:
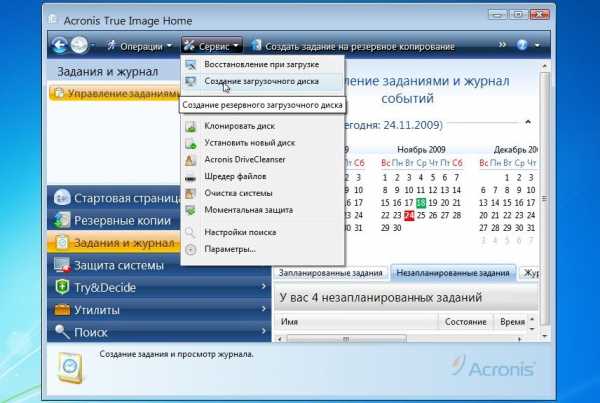
Нажимаем Далее

Если на компьютере или ноутбуке установлены другие продукты от Acronis, то их также можно записать на диск. Выбираем Acronis True Image слева и нажимаем Далее
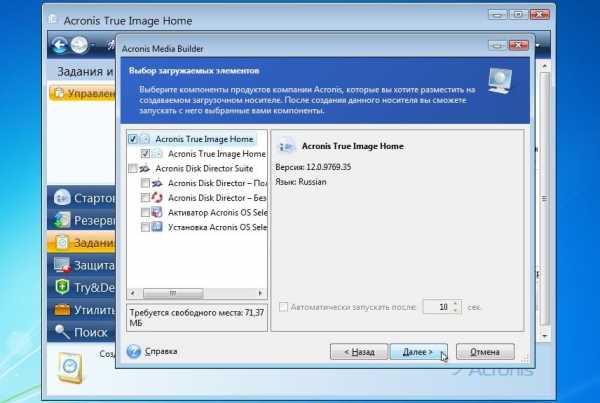
Еще раз нажимаем Далее:
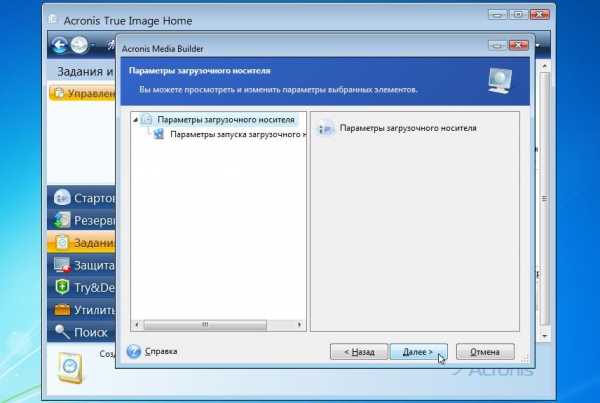
Выбираете ваш привод с чистым CD/DVD-диском:

Важное замечание: также эта утилита позволяет создать ISO образ для последующей записи или организовать загрузку по сети.
Для старта записи нажимаем Приступить
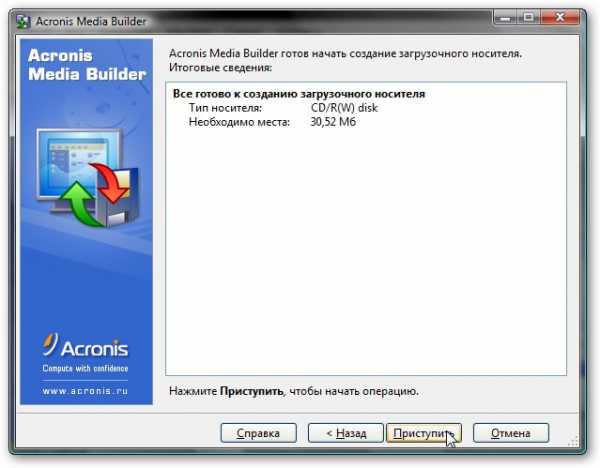
Вот и все. Диск готов:
Для запуска утилиты Acronis True Image нужно загрузится с него.
3.2 Создание небольшого раздела на винчестере с Acronis True Image
Этот способ запуска утилиты поинтересней. В отличие от предыдущего способа, здесь не нужен диск. Программа записывается на скрытом разделе винчестера и загружается при нажатии на клавишу F11 при загрузке. Этот способ отлично подойдет владельцам нетбуков и портативных ноутбуков без CD/DVD привода.
Для создания копии программы на винчестере нужно в меню Сервис выбрать пункт Восстановление при загрузке:
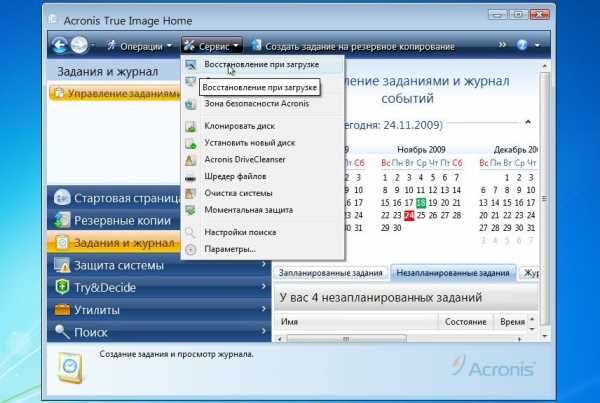
Выбираем в списке от какого раздела "откусить" свободное место под небольшой скрытый раздел для программы:
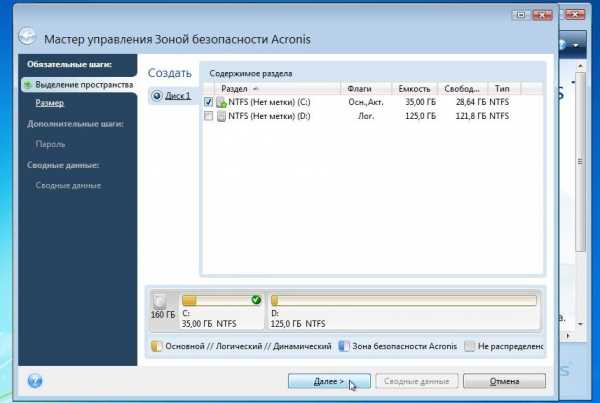
Указываем объем скрытого раздела и ставим галочку возле Активировать:
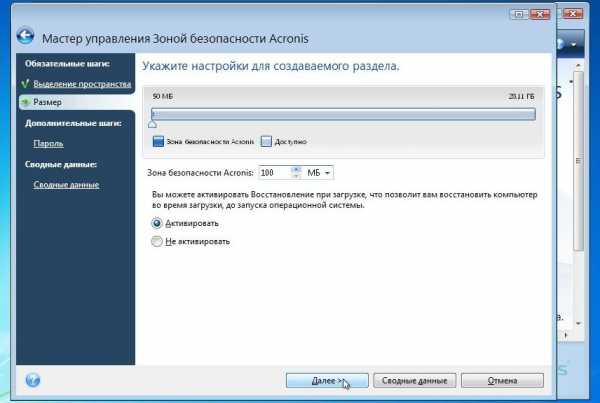
Важное замечание: на этом разделе кроме самой программы могут хранится и резервные копии. Его можно сделать и больше, а также назначить пароль на доступ. Этот раздел является скрытым от большинства программ. Подробней о нем читайте в инструкции к Acronis True Image.
В нашем случае пароль можно не указывать:
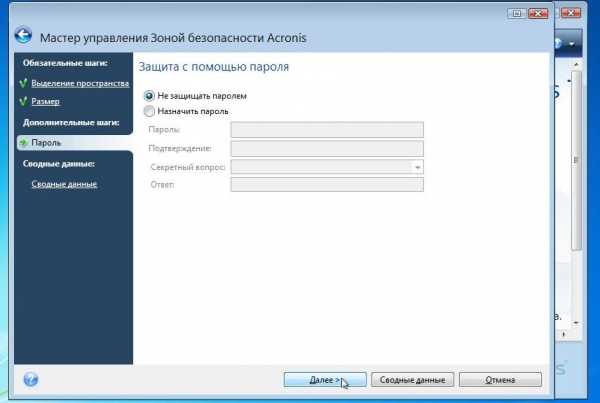
На этой странице отображены все предполагаемые изменения. Для их применения нажимаем на кнопку Приступить:
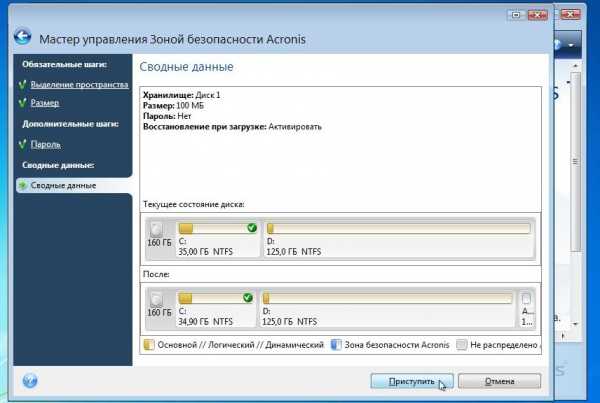
Система, возможно, попросит вас перезагрузиться:
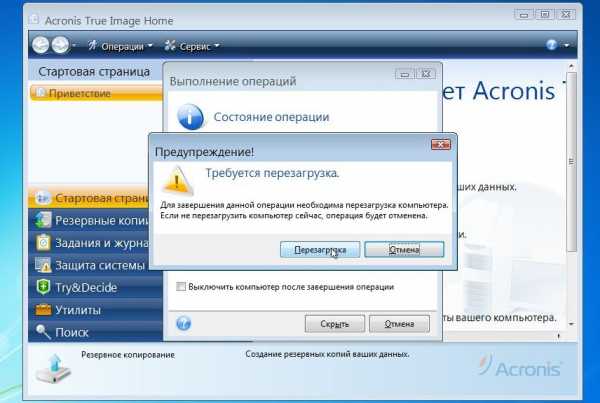
В этом случае все изменения будут проводится при загрузке системы:
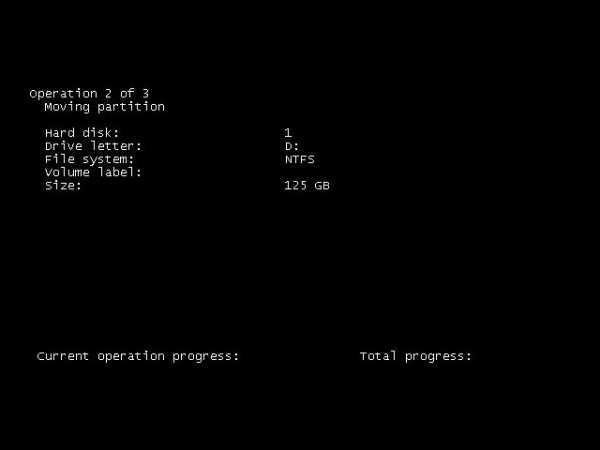
Вот и все. Теперь при загрузке будет появляться такое окно с предложением запустить Acronis True Image:
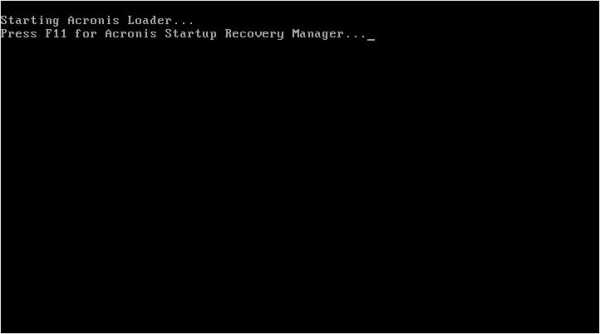
Если нажать F11, то загрузится Acronis True Image. Чтобы убрать скрытый раздел и вернуть все как было, заходим в меню Сервис, выбираем пункт Зона безопасности Acronis, нажимаете на кнопку Удалить и указываете к какому разделу присоединить скрытый раздел.
4. Восстановление Windows с программами и драйверами из образа
Рассмотрим теперь как же восстановить систему с созданного ранее образа.
Важное замечание: при восстановлении образа все данные на восстанавливаемом разделе будут удалены. Если там есть что-то важное, то его лучше скопировать по этой инструкции: Быстрая диагностика неисправностей ноутбука.
Сначала нужно загрузиться с диска или по F11 со скрытого раздела. В меню выбрать Acronis True Image Home:
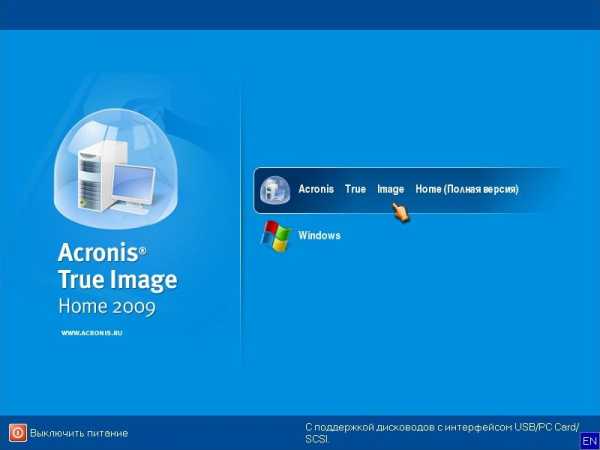
Через некоторое время запустится сама утилита. Нажимаем на кнопку Восстановление:

Нажимаем (если нужно) на Поиск резервной копии:
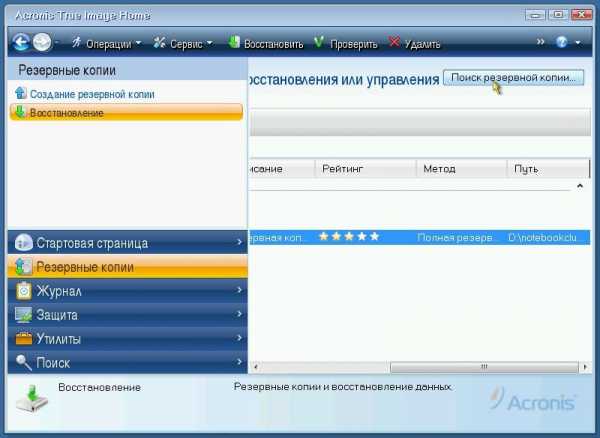
Указываем где сохранен сам образ:
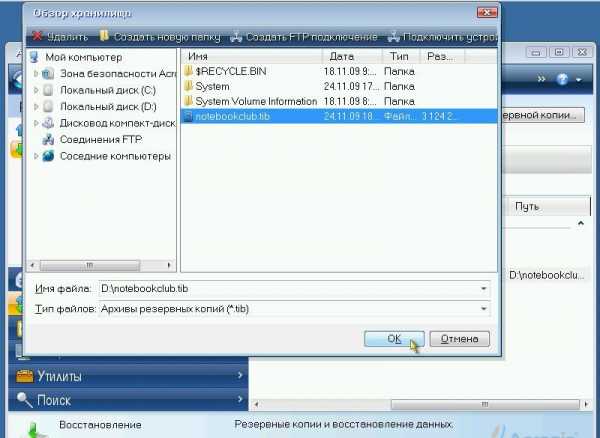
Выбираем образ в списке внизу и нажимаем Восстановить:
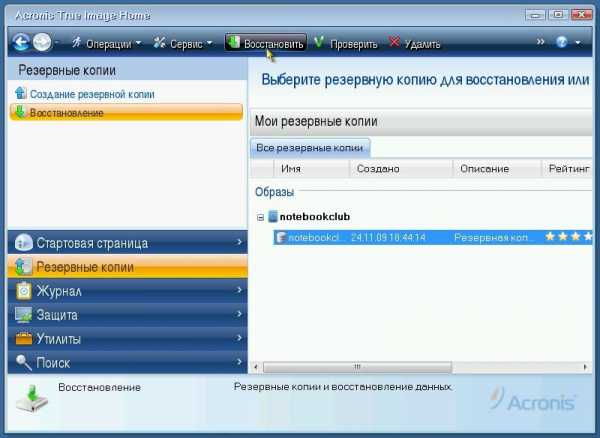
Выбираем пункт Восстановить диски или разделы:
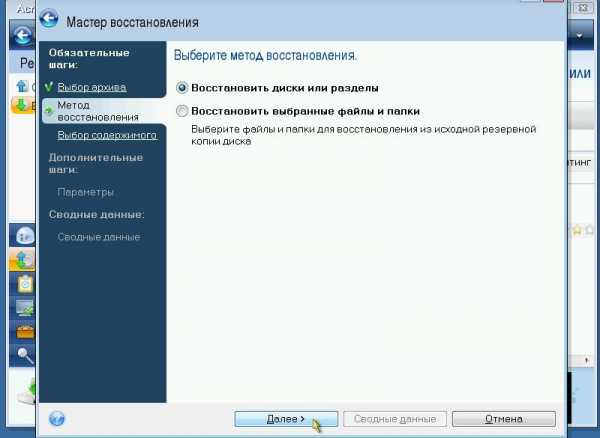
Выбираем раздел винчестера в образе, которые нужно восстановить:
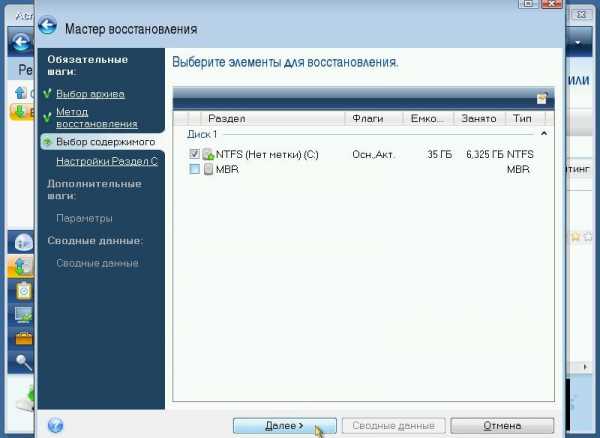
Важное замечание: если вы запускали Acronis True Image с диска, то стоит поставить галочку возле MBR, если вы запускали через F11, то галочку возле MBR стоит убрать.
Нажимаем на Новое хранилище:
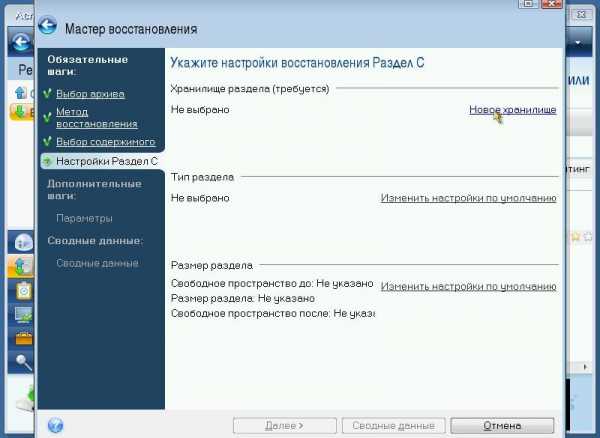
Указываем раздел, на который собираетесь восстанавливать образ и нажимаем Принять. Здесь очень важно выбрать раздел, где была система и с которого вы снимали образ.
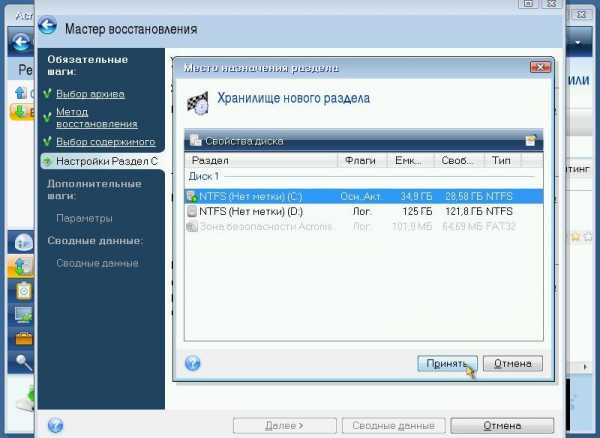
Нажимаем на Изменить настройки по-умолчанию:
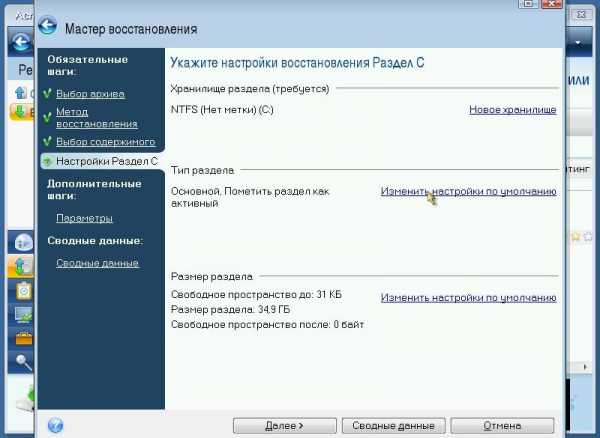
Для системного раздела ставим тип Основной и активный:
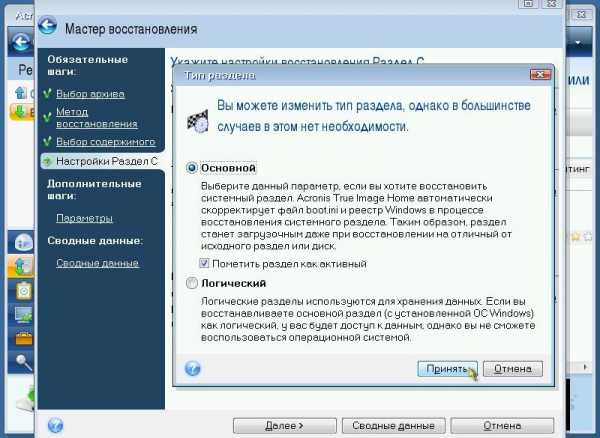
Щелкаем на Изменить настройки по умолчанию:
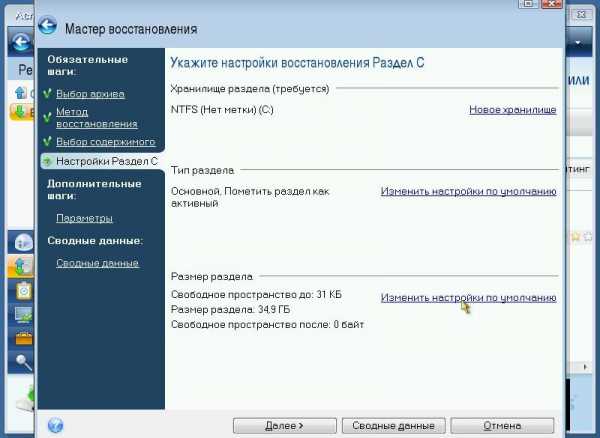
В полях Свободное пространство перед и после раздела ставим 0:

Нажимаем Далее:
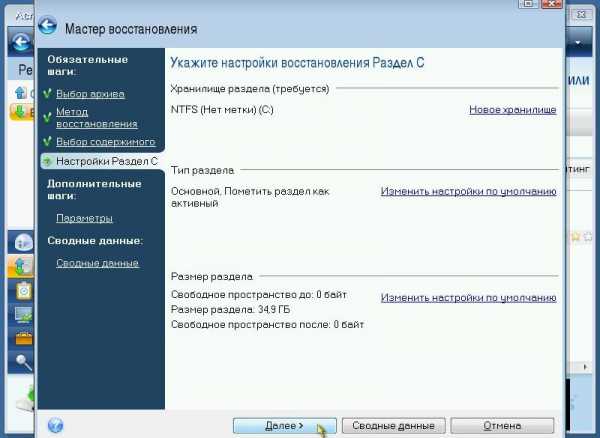
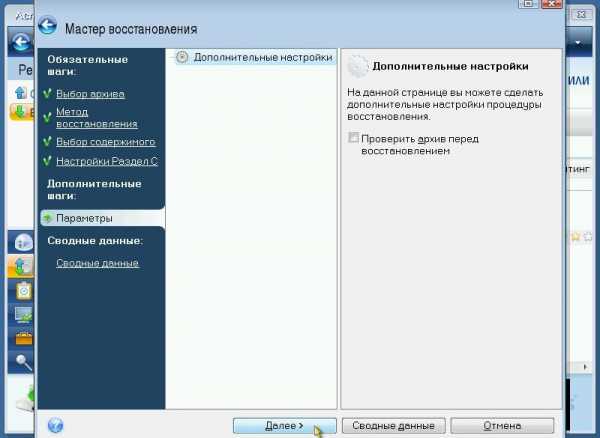
Для запуска восстановления нажимаем на Приступить:
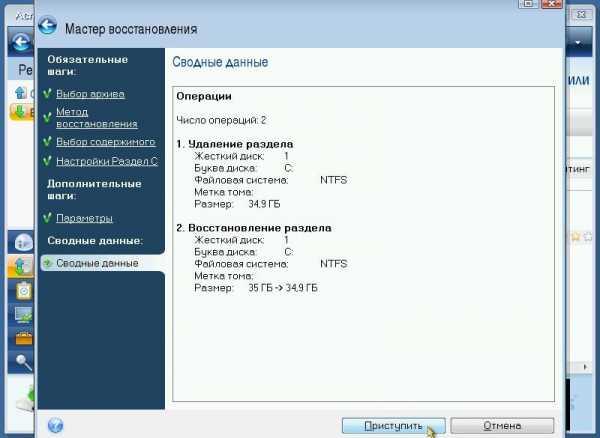
Немного ждем:

Вот и все:

Восстановление системного раздела окончено. Теперь осталось только перезагрузить ноутбук и получить рабочую систему.
Все вопросы по восстановлению Windows с программами и драйверами таким способом прошу задавать в этой теме форума: Системы автоматического восстановления Windows. Утилита Acronis True Image обсуждается отдельно в данной теме форума: Обсуждение Acronis True Image. Вопросы по работе с разделами жесткого диска вы можете задать в данной теме форума: Решение проблем с разделами на жестком диске.
Все замечания и предложения по самой статье вы можете высказать через данную контактную форму: отправить e-mail автору. Прошу заметить, что если у вас что-то не получается, то спрашивать стоит только на форуме. Подобного рода электронные письма будут проигнорированы.
С уважением, автор материала - Тониевич Андрей. Публикация данного материала на других ресурсах разрешаются исключительно со ссылкой на источник и с указанием автора
notebookclub.org
Загрузочная флешка с Acronis Disk Director
Сегодня загрузочная флешка с Acronis Disk Director 11 (ADD XI) уже не кажется чем-то из ряда вон выходящим, как это было еще пару лет назад. Что тут скажешь? В последнее время она превратилась в своеобразную волшебную палочку, при помощи которой можно с легкостью восстановить утерянные документы, возобновить работоспособность компьютера, изменить разметку диска и даже установить одновременно несколько операционных систем. При этом пользоваться программкой ADD XI настолько удобно, что открыть для себя все ее возможности может даже начинающий пользователь ПК.
Преимущества программы
С тех самых пор как компания Acronis представила программу Disk Director в версии Home 11, об ее достоинствах не слышал, наверное, только ленивый. В частности, к ее преимуществам можно отнести такие функции, как:
- выделение, масштабирование, форматирование, удаление и последующее восстановление удаленных разделов на GPT или динамическом диске;
- изменение размеров и положения томов на винчестере с минимальным риском потери данных;
- простой процесс разбивки жесткого диска на разделы, в том числе под установку двух или более операционных систем, включая OS Windows 7 и более ранние разработки Microsoft;
- добавление и перераспределение зеркалированных томов с целью минимизации отказоустойчивости системы.
Между тем наибольший плюс этой программки в том, что работать с ней можно даже тогда, когда операционная система не загружается из-за ошибок или вирусов в системном разделе. Правда, в таком случае пользоваться ей смогут только те, кто потратил немного своего драгоценного времени и заранее записал утилиту Disk Director на диск или флешку.
Подготовка загрузочного устройства с ADD XI
В принципе записать программку Disk Director от Acronis можно и на флеш-носитель, и на CD или DVD-диск: схема действий и в том и в другом случае практически одна и та же. Между тем как показывает практика, намного выгоднее пользоваться именно загрузочной флешкой: как-никак USB-порты есть и на новых, и на старых компьютерах, а вот приводов на современных ноутбуках может и не быть. Так или иначе, действовать придется так:
- скачиваем и устанавливаем на компьютер программу Диск Директор 11;
- подсоединяем к компьютеру флешку, запускаем утилиту и выбираем в появившемся окошке слева вкладку «Мастер создания…»:
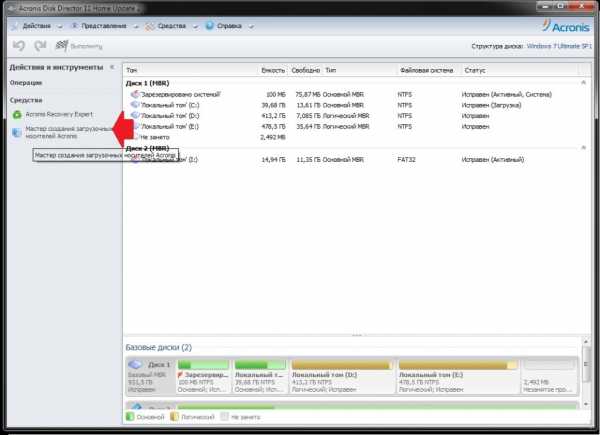
- ожидаем завершения загрузки мастера Media Builder и после появления приветственного окошка находим и жмем в нем кнопку «Далее»:
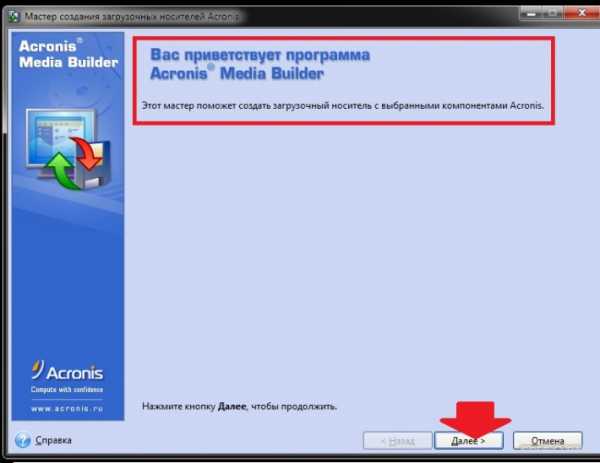
- оставляем без изменений тип загрузочного устройства, выбираем в качестве способа создания внешнего носителя с ADD XI параметр Windows и жмем «Далее»:
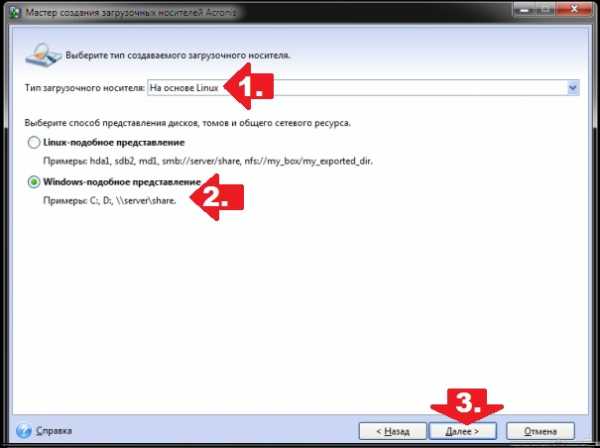
- при необходимости вводим параметры ядра Linux и вновь нажимаем «Далее»:

- выбираем утилиты Acronis, которые нам понадобятся для работы, проверяем наличие свободного пространства на флешке и переходим к следующему шагу, нажав кнопку «Далее»:
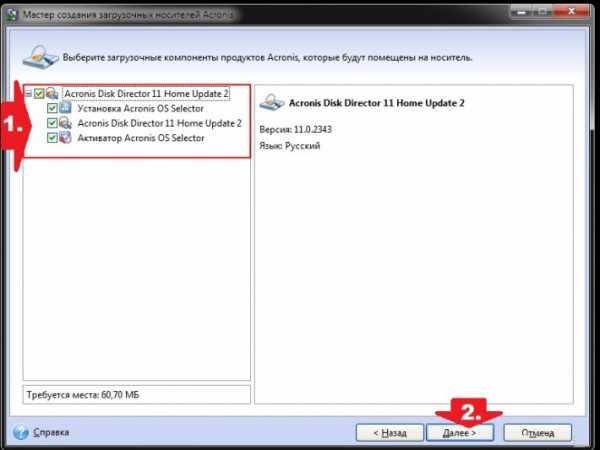
- в появившемся списке находим необходимый нам съемный диск, кликаем по нему мышкой и выбираем «Далее»:
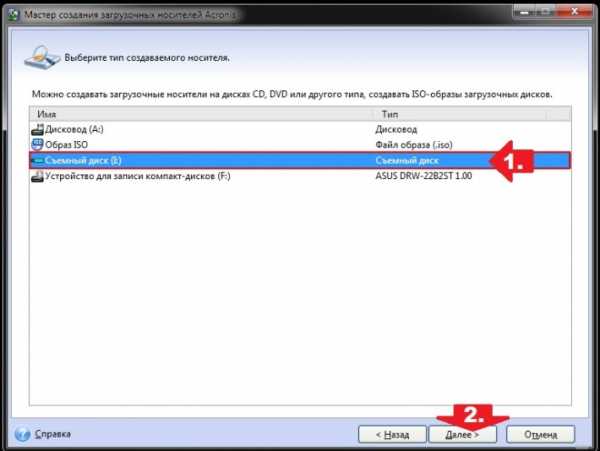
- жмем кнопку «Продолжить» и ожидаем, пока выбранные программы Disk Director запишутся на флешку:
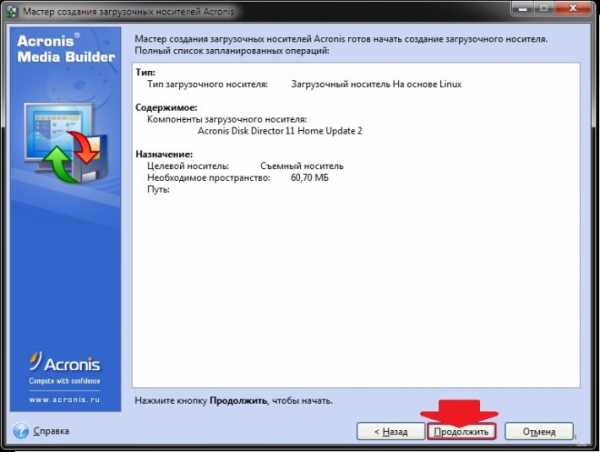
- перезагружаем систему и при желании сразу же можем пользоваться готовой флешкой с утилитами Acronis, выставив в биос параметры загрузки системы со съемного диска.
Кроме того, подготовить загрузочную флешку или CD-диск с аналогичным набором программок-реаниматоров винчестера можно также при помощи утилиты True Image. Пользоваться ей не менее удобно, чем Disk Director 11, поскольку интерфейс, функциональность и принцип работы у них практически одинаковый. Единственное отличие в том, что True Image поддерживает работу не только с ОС Windows, но и с OS Mac, хотя нередко поставляется в пакете с ADD XI.
Похожие записи:
windowstune.ru
Загрузочная флешка Acronis True Image и Disk Director
13.03.2014  программы
На самом деле, нет ничего проще, чем создание загрузочной флешки Acronis True Image, Disk Director (причем на одном накопителе может быть и то и другое, при наличии обеих программ на компьютере), все, что для этого необходимо, предусмотрено в самих продуктах.
В этом примере будет показано, как сделать загрузочную флешку Acronis (впрочем, тем же способом можно создать ISO, после чего записать его на диск) на которую будут записаны компоненты True Image 2014 и Disk Director 11. См. также: программы для создания загрузочной флешки
Использование мастера создания загрузочных накопителей Acronis
Во всех последних версиях продуктов Acronis имеется мастер создания загрузочных накопителей, который позволяет сделать загрузочный USB или же создать загрузочный ISO. Если у вас несколько программ Acronis, рекомендую все действия производить в более новой (по дате выхода): возможно, совпадение, но при обратном подходе у меня возникли некоторые проблемы при загрузке с созданного накопителя.
Для того, чтобы запустить мастер создания загрузочной флешки в Acronis Disk Director, в меню выберите «Средства» — «Мастер создания загрузочных накопителей».
В True Image 2014 то же самое можно найти сразу в двух местах: на вкладке «Резервное копирование и восстановление» и «Инструменты и утилиты».
Дальнейшие действия почти не отличаются, независимо от того, в какой программе вы запустили данный инструмент, за исключением одного момента:
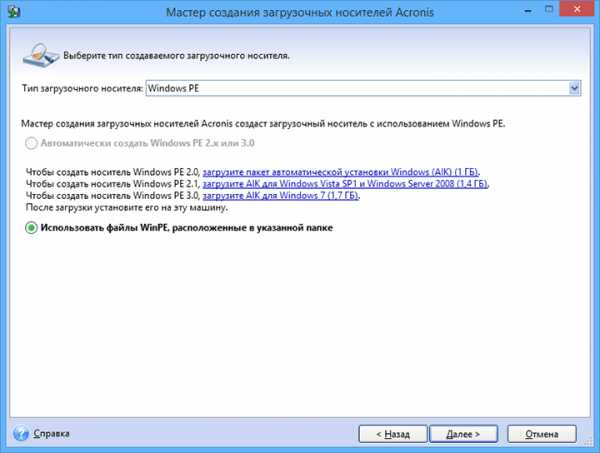
- При создании загрузочной флешки Acronis в Disk Director 11 у вас имеется возможность выбрать ее тип — будет ли она на базе Linux или Windows PE.
- В True Image 2014 такой выбор не предоставляется, и вы сразу перейдете к выбору компонентов будущего загрузочного USB накопителя.
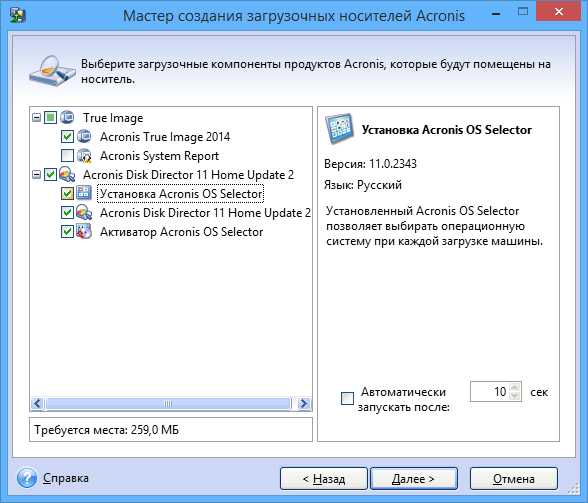
Если у вас установлено несколько программ Acronis, то вы сможете выбрать, какие компоненты каждой из них следует записать на флешку, таким образом имеется возможность поместить на один накопитель средства восстановления из резервной копии из True Image, инструменты для работы с жестким диском, а также восстановления разделов Disk Director и, при необходимости, утилиты для работы с несколькими ОС — Acronis OS Selector.
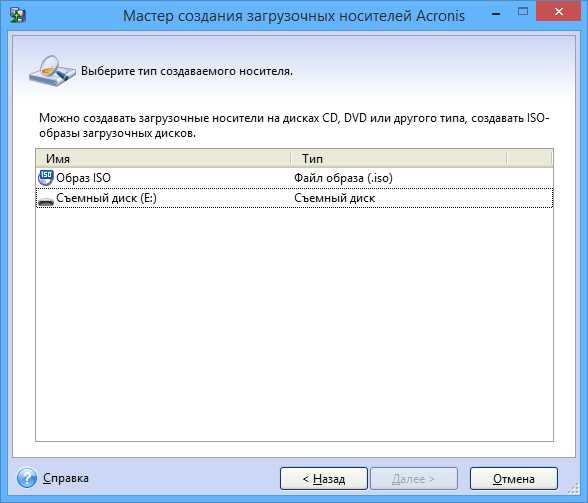
Следующий этап — выбрать накопитель, на который будет производиться запись (если это флешка, желательно ее заранее отформатировать в FAT32) или создать ISO, если вы планируете в дальнейшем записать загрузочный диск Acronis.
После этого остается подтвердить свои намерения (отобразиться сводка с действиями в очереди) и дождаться окончания записи.
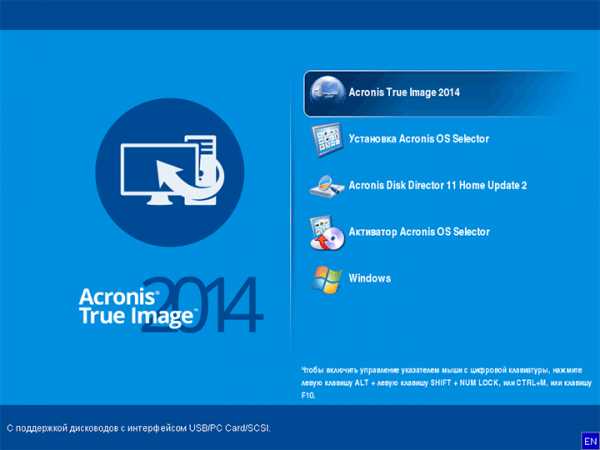
Меню загрузки с флешки или диска Acronis
По завершении вы получите готовую загрузочную флешку с выбранными продуктами Acronis, с которого можно запустить компьютер, произвести работы с системой разделов жесткого диска, восстановить состояние компьютера из резервной копии или подготовить его для установки второй операционной системы.
А вдруг и это будет интересно:
remontka.pro
Восстановление при загрузке в Acronis 2011
Если по каким-то причинам перестала загружаться операционная система, то "Восстановление при загрузке" позволит вам запустить Acronis True Image Home 2011 без загрузки операционной системы.
Вы можете запустить автономную версию Acronis True Image Home 2011 и восстановить поврежденные разделы нажатием клавиши F11 во время загрузки. В отличие от загрузки с созданного программой Acronis загрузочного носителя, для запуска Acronis True Image Home 2011 вам не потребуется отдельный носитель или подключение к сети.
Чтобы активировать "Восстановлением при загрузке", на панели инструментов нажмите "Инструменты и утилиты" и выберите пункт "Восстановление при загрузке".
Вы можете запустить Acronis True Image Home 2011 и с загрузочного носителя: с компакт-диска или с флеш-накопителя USB.
Некоторых системные платы имеют селектор загрузки, которое можно открыть, нажав определенную клавишу или сочетание клавиш, например, F11 (F8, F10, F12), зависит от версии BIOS. Меню загрузки позволяет выбрать устройство для загрузки из списка загрузочных устройств, не изменяя настройки BIOS. Определить сочетание клавиш можно во время загрузки, когда идет тестирование оборудования.
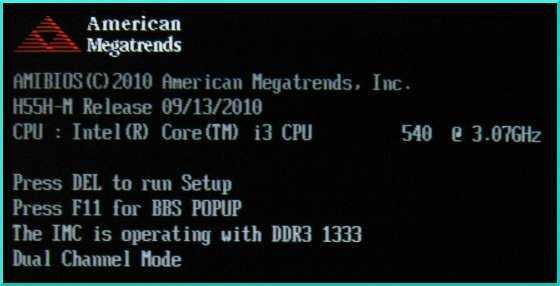
Если нет селектора загрузки, то в BIOS компьютера имеется встроенная утилита Setup, которая предназначена для первоначальной настройки компьютера. Вход в утилиту Setup выполняется сразу после включения компьютера во время загрузки компьютера путем нажатия определенной клавиши или комбинации клавиш – это может быть Del, F1, Ctrl+Alt+Esc, Ctrl+Esc, могут быть другие комбинации клавиш. Это зависит от версии BIOS. Как правило, требуемая комбинация клавиш отображается сразу после включения компьютера в нижней части монитора. При нажатии этой комбинации клавиш при загрузке компьютера откроется меню утилиты Setup.
Если вы раньше самостоятельно устанавливали операционную систему, то для вас открыть утилиту Setup и изменить приоритет загрузки большого труда не составит, если не делали этого, то первый раз лучше обратиться к специалисту.
Рассмотрим восстановление системы при загрузке, например, с загрузочного флеш-накопителя, на котором размещена загрузочная версия программы, а также создана резервная копия операционной системы.
Включите компьютер или перезагрузку компьютера. Во время загрузки, когда происходит тестирование оборудования, нажмите и удерживайте клавишу F11 (иногда требуется кратковременное многократное нажатие). Если клавишей F11 будет вызван селектор загрузки BIOS, появится меню с доступными вариантами загрузок с загрузочных устройств.

Если у вас активирована функция "Восстановление при загрузке", вы можете оставить загрузку с жесткого диска, нажать клавишу Enter, затем снова клавишу F11. Произойдет загрузка автономной версии Acronis True Image Home 2011. Если на вашем компьютере селектор загрузки BIOS вызывается другой клавишей (сочетанием клавиш), загрузка автономной версии при нажатии клавиши F11 произойдет сразу.
Если нужно загрузить программу с компакт-диска, выберите вариант загрузки с CD-ROM.
Выбираем загрузку с Flash Disk и нажимаем клавишу Enter.
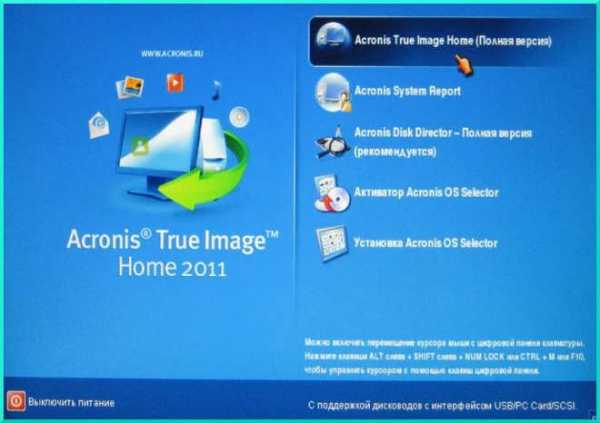
В меню загрузочного носителя выберите Acronis True Image Home (Полная версия). Откроется "Стартовая страница" программы.
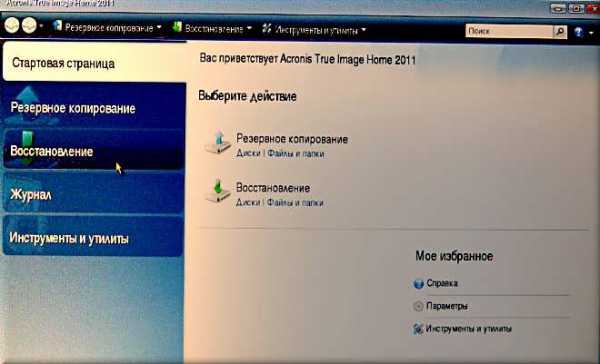
Чтобы начать восстановление данных, в меню "Стартовой страницы" выберите пункт "Восстановление".

В разделе (Восстановление данных и управление резервными копиями) нажмите "Восстановление дисков". Откроется окно "Мастера восстановления".
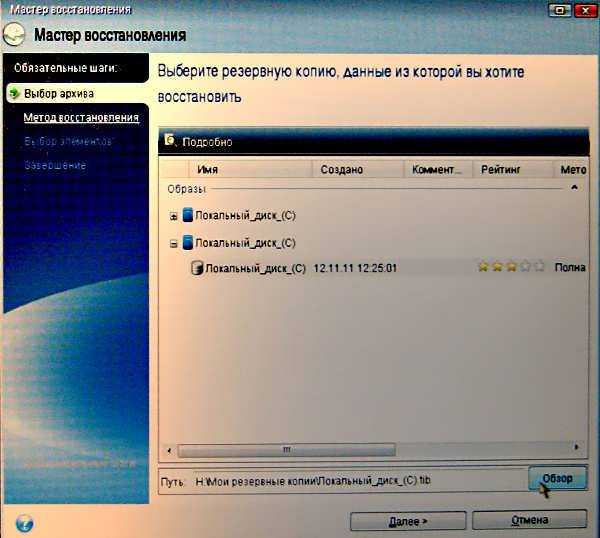
Программа автоматически предложит последнюю созданную резервную копию для восстановления. Если это та копия, из которой нужно восстановить данные, нажмите "Далее", если нет, выберите другую.
Однако резервной копии, созданной на флеш-накопителе в списке резервных копий нет. Чтобы добавить в список резервных копий нужную копию, нажмите "Обзор".
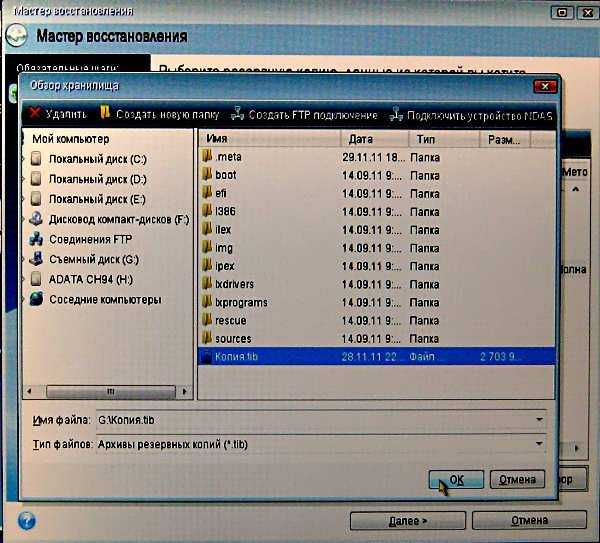
Откройте содержимое "Съемного диска", выделите резервную копию в левом окне и нажмите ОК.
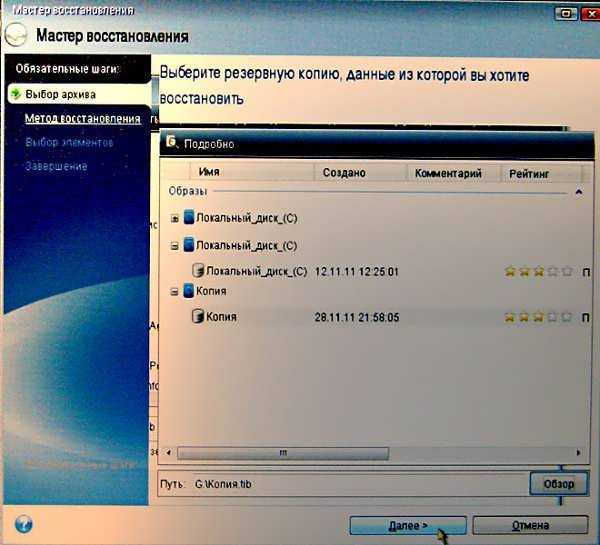
Для продолжения нажмите "Далее".

Переключатель оставьте в положении "Восстановить диски и разделы".Нажмите "Далее".
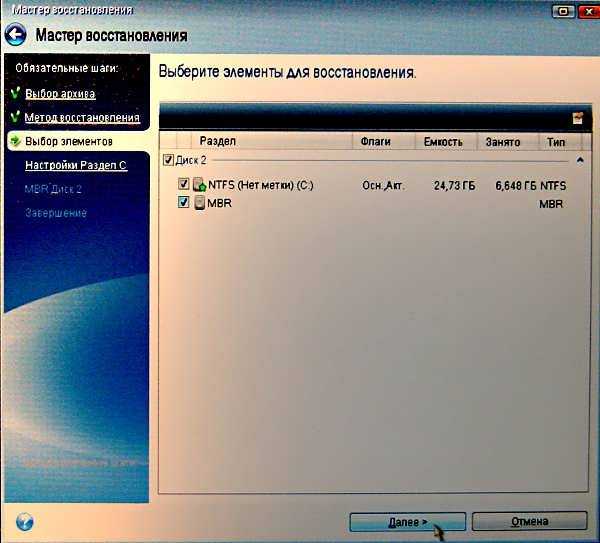
Образы разделов и дисков содержат копию нулевой дорожки диска MBR (главную загрузочную запись). Если она нужна для загрузки вашей системы, восстанавливайте ее каждый раз.
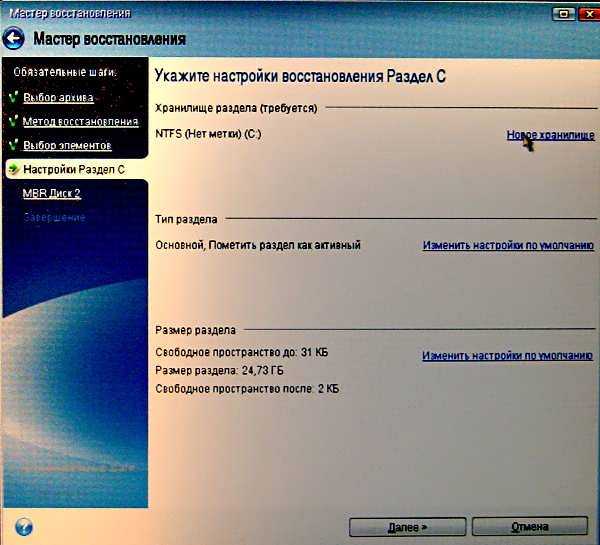
Теперь нужно выбрать "Новое хранилище", то есть нужно указать программе место для размещения данных из резервной копии.Нажмите на ссылку "Новое хранилище".
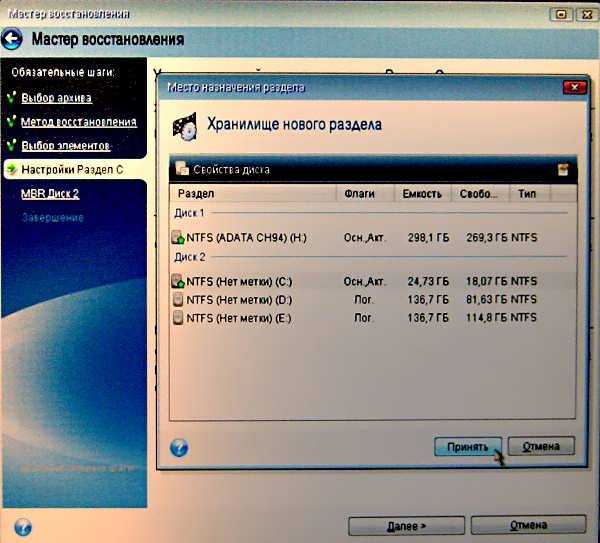
Укажите раздел для размещения данных из резервной копии.Нажмите "Принять".
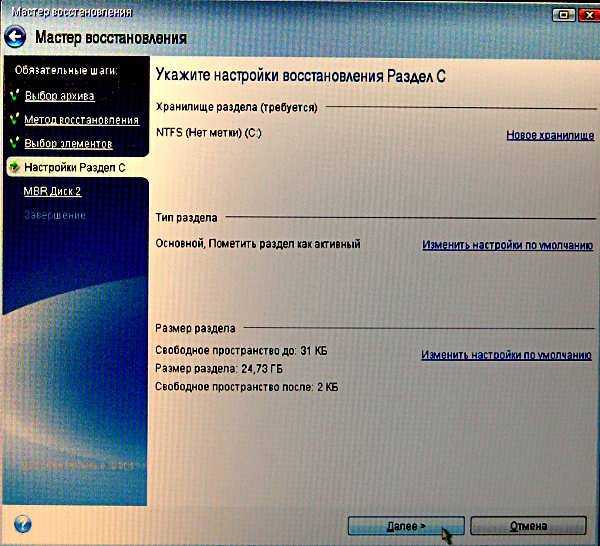
Для продолжения нажмите "Далее".
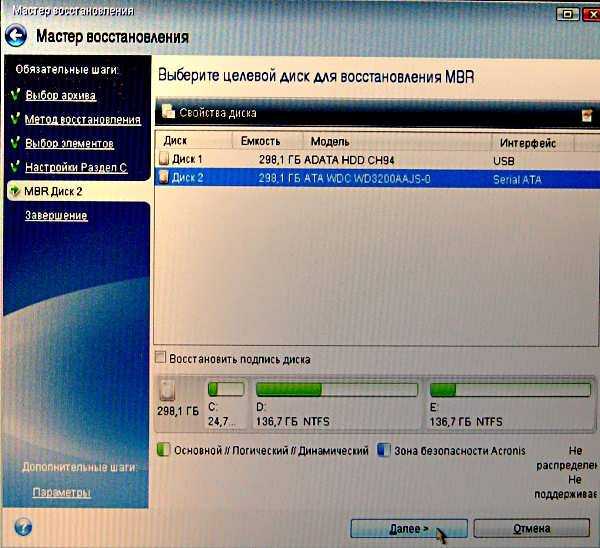
Укажите диск для восстановления главной загрузочной записи (MBR) и нажмите "Далее".
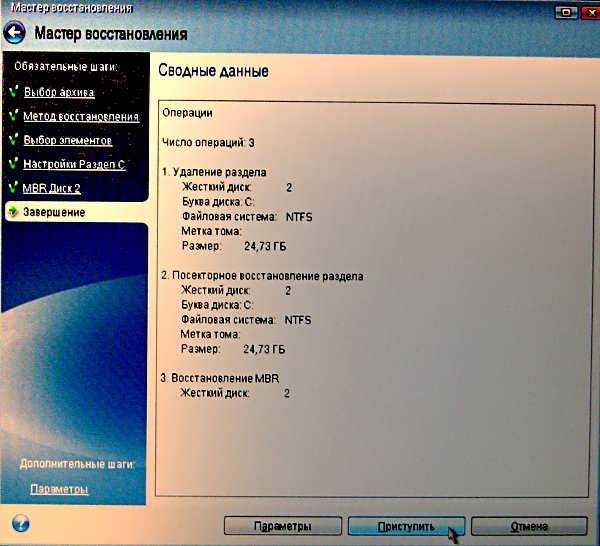
Итоговое окно содержит перечень операций, которые будут выполнены при нажатии кнопки "Приступить". После нажатия кнопки "Приступить" начнется процедура восстановления данных.


Нажмите кнопку ОК. Закройте "Стартовую страницу". После автоматической перезагрузки компьютера загрузится полностью реанимированная операционная система.
Используя загрузочный флэш-накопитеь USB, вы легко и быстро можете восстановить (перенести, клонировать) операционную систему со всеми приложениями старого жесткого диска на новый (другой) жесткий диск.Использовать встроенную функцию программы "Восстановление при загрузке" проще, и она поможет в 90 % аварийных ситуаций операционной системы. Созданный программой загрузочный носитель использовать сложнее, но он поможет в 100 % случаев.
www.timosh.ru
Как создать загрузочную флешку с Acronis True Image
Эта статья является предисловием к материалу, который будет интересен пользователям, которые привыкли заранее готовиться к проблемам с компьютером, а именно к падению операционной системы. Имея образ с резервной копией системы, вы сможете в считанные минуты восстановить работоспособную Windows. Но, прежде вам необходимо сделать диск или флешку, с помощью которых, вы будете загружать программу для создания копии образа вашей операционной системы. Существует много подобных утилит, но я расскажу вам, как создать загрузочную флешку с Acronis True Image. Для тех, кто не знает, поясню, Acronis является одним из лидеров в сфере работы с жёсткими дисками и резервным копированием данных.
Приступим к созданию флешки с Acronis True Image.
Но прежде необходимо загрузить на компьютер образ с программой Acronis True Image.
Этот загрузочный образ нам понадобится при работе с утилитой для создания загрузочных USB-накопителей, которую вы тоже сможете скачать здесь - WinSetupFromUSB.
WinSetupFromUSB программа с большим набором функций, но не пугайтесь, с моей подробной инструкцией вам не составит труда создать загрузочную флешку с Acronis.
Создаем загрузочную флешку с Acronis True Image
Распакуйте архив, зайдите в папку и запустите файл WinSetupFromUSB_1-0-beta6. Откроется главное окно программы и первым делом выбираем USB-flash disk (флешку) на которую вы хотите перенести загрузочный образ. Далее все описанные действия, кроме 2-го этапа, будут производиться в этом окне.
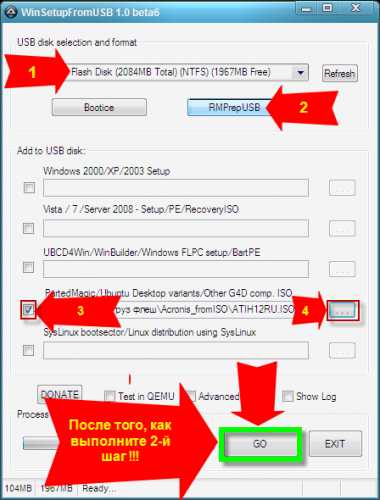
Само собой все необходимые файлы с флешки нужно перенести в другое место, так как на втором этапе создания флешки с Акронисом, который мы запускаем нажатием на кнопку «RMPrepUSB», все данные с нее будут удалены. Здесь мы тоже выбираем нужную флешку, в BOOT OPTIONS отмечаем (NTLDR), в FILESYSTEM ставим NTFS, а так же галки на Boot as HDD и Use 64hd. Больше в этом окне никаких настроек производить не нужно, останется только нажать Prepare Drive.
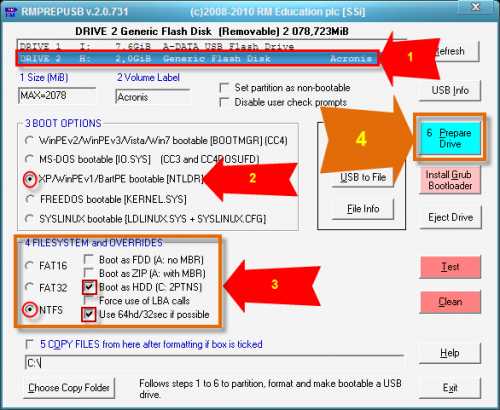
Появится окно с предупреждением, просто нажимаем «ОК»
Следующее окно предупредит вас, что все данные будут затерты и на флеш-диске будет создан новый раздел, мы и тут мы тоже соглашаемся.
Затем опять предстоит работа в главном окне программы и на 3-м этапе нужно поставить галку в пункте PartedMagic. Далее выбираете ISO-образ Acronis True Image, который вы скачали заранее или по ссылке выше (не забудьте извлечь его из архива). Остается только запустить процесс создания загрузочной флешки Acronis, нажав на кнопку GO. Создание флешки можно считать завершенным после того, как появится следующее окошко.
Таким же образом можно создать и флешку с Acronis Disk Director для работы с разделами жесткого диска. Естественно, загрузочная флешка предназначена для загрузки из-под БИОС. Как выставить в BIOS загрузку с флешки, для тех, кто еще не знает, как это делать. Как всегда, постарался самым простейшим языком разжевать суть вопроса, но если что-то не понятно, всегда готов ответить на ваши вопросы. Удачи!
webwulpix.ru
Восстановление системы с помощью Acronis Boot CD_USB Sergei Strelec (07.06.2014)
Acronis Boot CD_USB Sergei Strelec (07.06.2014) - программа, предназначена создавать резервные копии данных, гарантируя абсолютно всю сохранность всей важной информации, которая хранится на жестких дисках вашего компьютера.
Резервный образ диска представляет собой файл, который содержит абсолютно все данные, а так же загрузочные записи, операционную систему, файлы с данными, приложения, фильмы и фотографии, электронную почту, обновления системы, настройки и любую другую информацию, которая находится на данном диске.
Восстановление системы производится из резервной копии, с помощью программы Acronis Boot CD_USB Sergei Strelec (07.06.2014). Всё восстановление происходит в течение нескольких минут.
Доброго времени суток уважаемые друзья, посетители, гости сайта Soft-Click.ru и просто знакомые личности!!! В данной статье вы научитесь пользоваться программой Acronis Boot CD_USB Sergei Strelec (07.06.2014) и делать резервную копию операционной системы Windows, а так же создавать Backup любых ваших ценных данных.
Данная программа особенно полезна в случае различных проблем с ОС Windows, т.е если у вас возникли какие то сбои в системе, потеря каких то личных данных, имея образ созданный Acronis Boot CD_USB Sergei Strelec (07.06.2014), вы всегда сможете полностью восстановить работоспособность вашей системы и всех файлов, а так же всех установленных программ, изображений, музыки, и т.д...
Программа русскоязычна с интуитивно понятным интерфейсом, но к сожалению, платная. На покупке программы я останавливаться не буду, воспользуемся бесплатной версией, качаем программу по этой ссылке, программа полностью работоспособна и отлично справляется со своим функционалам.
Создание загрузочного диска:
Для начала мы создадим, собственно, сам загрузочный диск, или же загрузочную флешку. Начнём с диска, используем обыкновенную «болванку» CD-R на 700Mb. Нам понадобится программа Imgburn_2.5.8.0_portable, которую можно скачать по этой ссылке, вставляем диск в дисковод, запускаем программу. В открывшемся окне жмём Записать образ на диск.
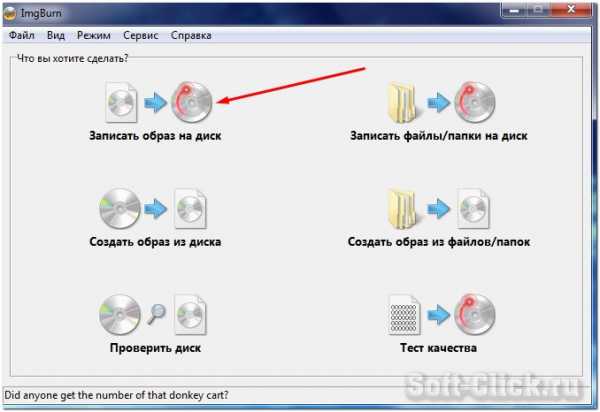
Далее выбираем образ программы Acronis Boot CD_USB Sergei Strelec (07.06.2014)

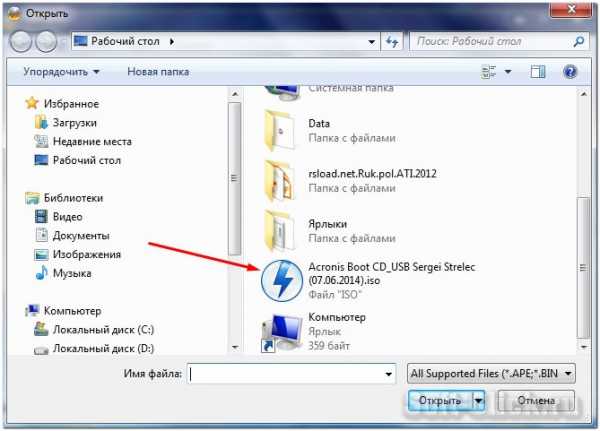
После этого жмём Записать образ на диск.
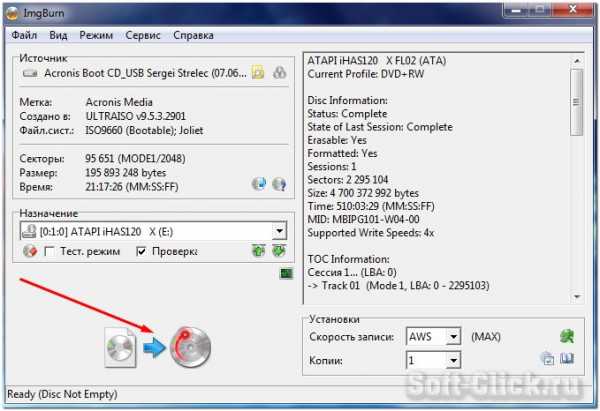
Далее начнётся запись образа программы на диск.
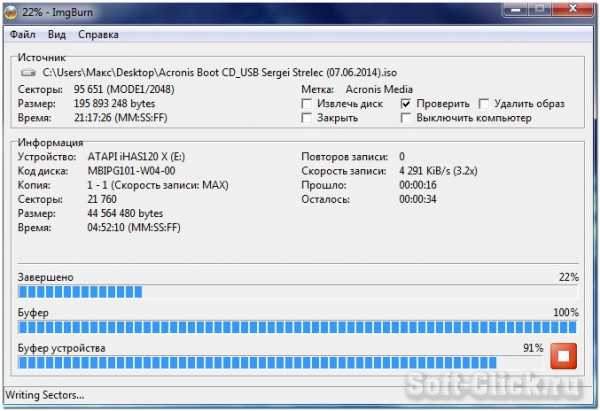
После чего жмём ОК.
На этом этапе пока всё, загрузочный диск с программой Acronis Boot CD_USB Sergei Strelec (07.06.2014) создан.
Создание образа диска с помощью Acronis Boot CD_USB Sergei Strelec (07.06.2014):
Далее нам, собственно, нужно сделать так, чтобы загрузка системы пошла не с жесткого диска, а с записанного CD, с программой Acronis Boot CD_USB Sergei Strelec (07.06.2014). Для этого вставляем диск в дисковод и перезагружаем компьютер, откроется окно с надписью press any key to boot from cd or dvd... Жмём Enter.
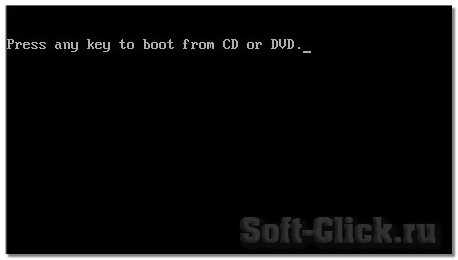
Если всё сделано правильно по выше изложенному, то начнется загрузка с CD диска. В открывшимся окне программы выбираем Acronis True Image Premium 2014.
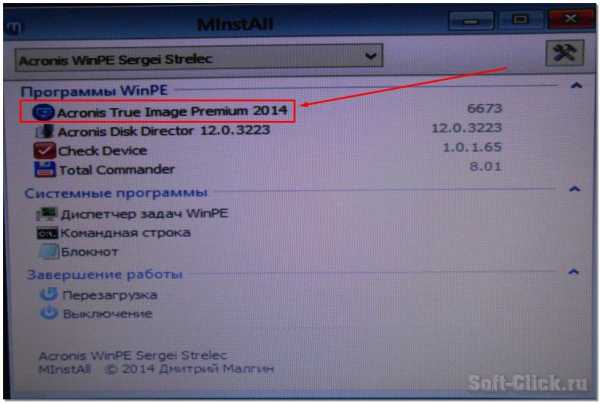
В появившемся окне «Резервное копирования» выбираем «Диски».
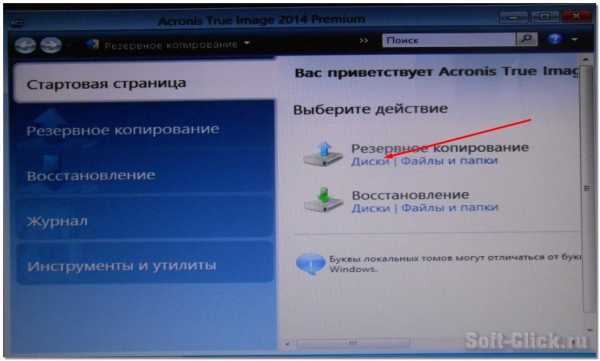
В открывшемся окне программы отмечаем галочкой тот диск с которого хотим сделать резервную копию, жмём «Далее».
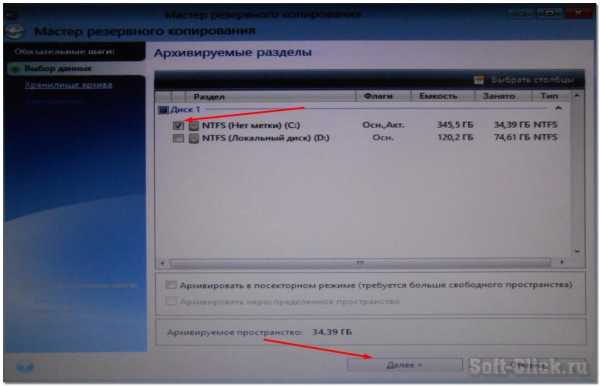
На следующем этапе всё оставляем как есть, то есть не убираем кружок на строчке «Создать новый архив резервных копий». Далее нам нужно указать путь сохранения образа копии диска (советую указывать съёмный жесткий диск, или же флешку куда этот образ поместится) и используя кнопку «Обзор», указываем путь.
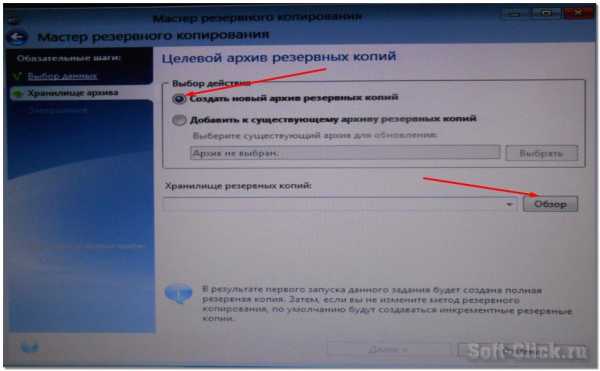
В данном случае я указал диск D.
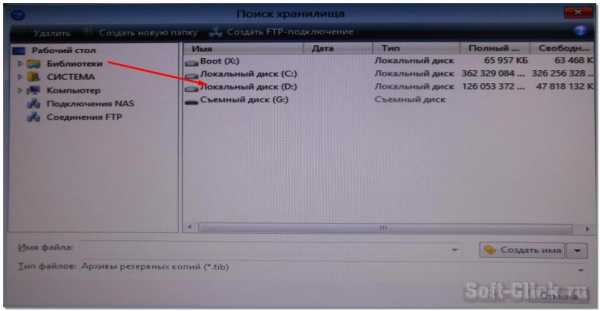
Также нужно нажать кнопку «Создать имя» и обозвать нашу резервную копию каким либо именем. После чего нажимаем ОК.

Далее идём в «Параметры», «Уровень сжатия» и здесь ставим галочку на пункт «Отсутствует». Я бы не рекомендовал сжимать резервную копию файла, так как при восстановлении система может не разжать данный файл, у меня было такое на практике.
Так же можно задать пароль в пункте «Защита архива» (это на тот случай, если вы боитесь что кто то может украсть ваш архив с данными системы). Так же рекомендую поставить галочку на пункте "Проверять архив после его создания". Сделав все нужные настройки, нажимаем кнопку «Приступить» и ждём окончания создания резервной копии.
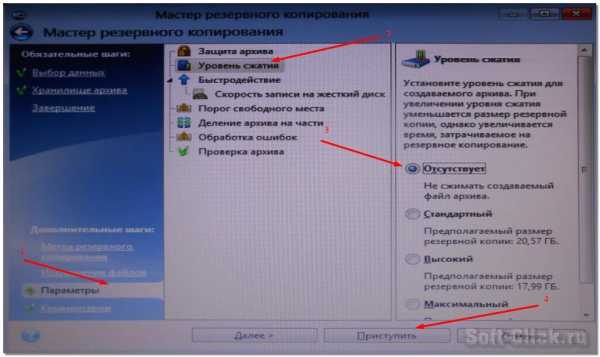
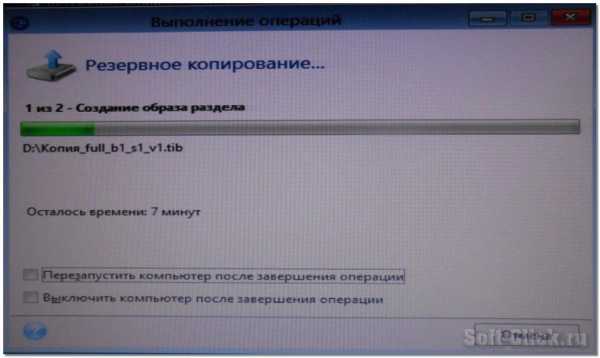
После окончания резервного копирования жмём ОК. Перезагружаем компьютер.
На этом этапе создания образа диска законченно. Копия находится в той директории в которой вы указали при создании.
Восстановление системы из образа диска с помощью Acronis Boot CD_USB Sergei Strelec (07.06.2014):
Ну вот мы и подошли, собственно, к самому главному к чему так стремились. Восстановление системы. Я конечно надеюсь что восстановлением заниматься вам ни когда не придётся, но всё же мало ли что может произойти. Собственно ничего в этом процессе сложного нет. Так же загружаемся с диска, выбираем пункт Acronis True Image Premium 2014.
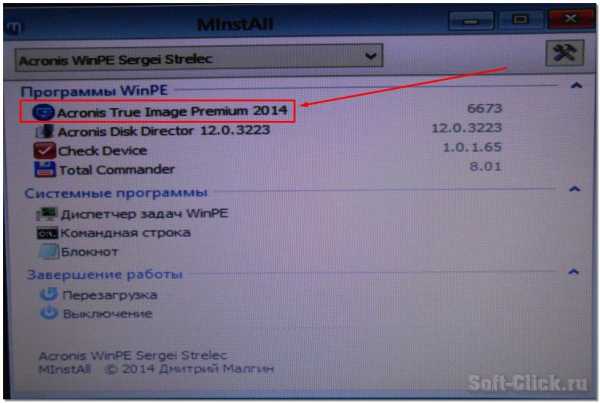
И теперь используем раздел «Восстановление», жмём на вкладку «Диски»
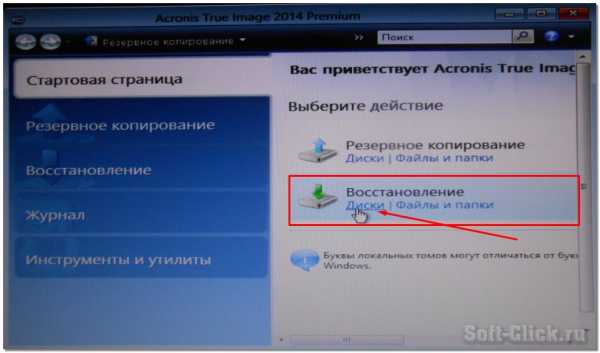
Далее жмём кнопку «Обзор» и указываем на созданный вами образ диска, далее «ОК».
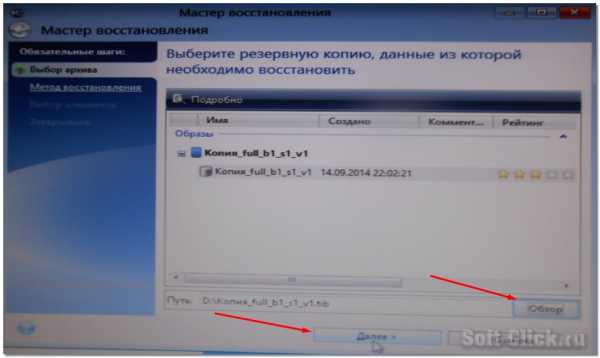
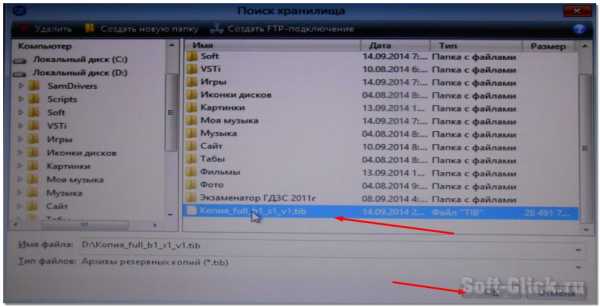
Если вы хотите сделать восстановление определённо каких-то файлов и папок из образа диска, то вам нужно выбрать второй кружок, то есть “Восстановить выбранные файлы и папки“, ну а если же вы желаете сделать восстановление диска или же файлов целиком, то, выбираете, вариант первый – “Восстановить диски или разделы“. Жмём “Далее“.
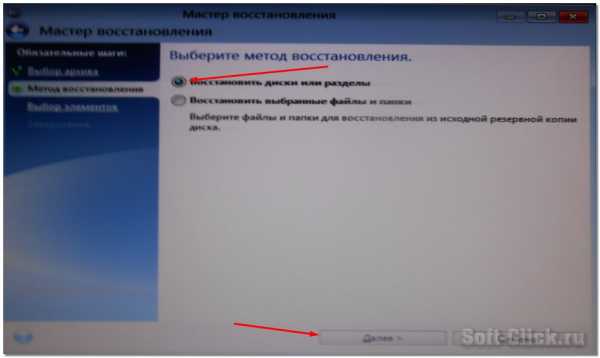
На следующей вкладке отмечаем галочкой два раздела и жмём «Далее». MBR, является главной загрузочной областью, в которой содержится весь список загрузки операционных систем.
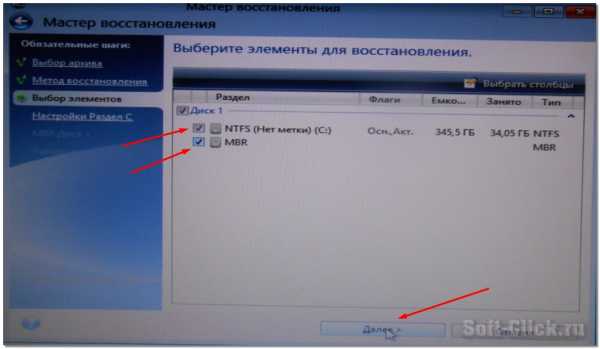
После всего сделанного жмём кнопку «Далее» дважды, затем жмём кнопку «Приступить».
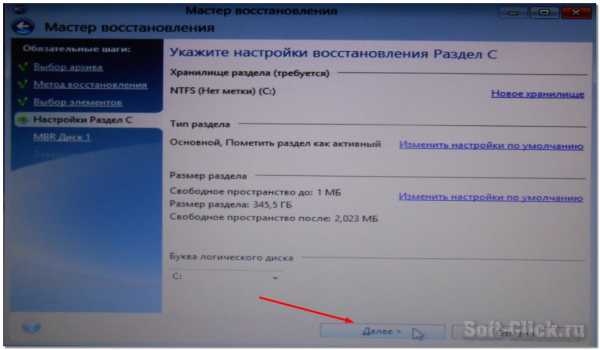
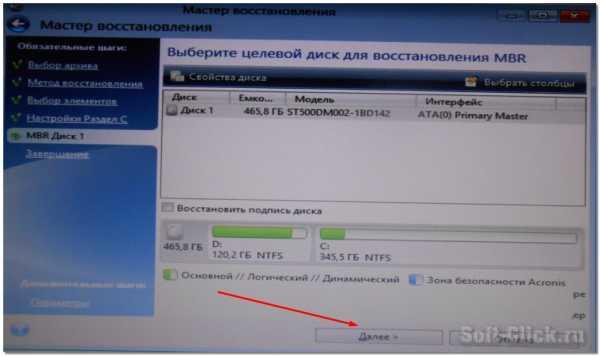

Начнётся процесс восстановления системы из образа диска.
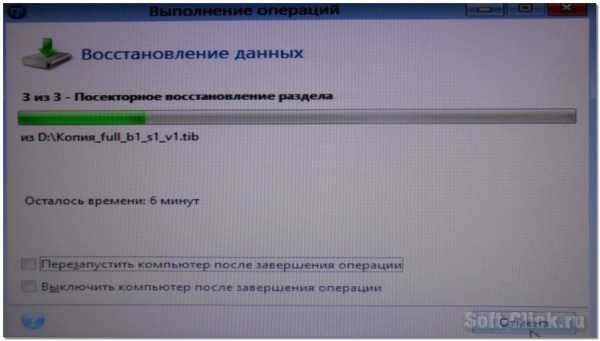
Ждем окончания, жмём «ОК» и перезагружаемся. Если всё сделано правильно, то система будет работать идеально. Да и ещё чуть не забыл, перед тем как делать образ диска с помощью программы Acronis Boot CD_USB Sergei Strelec (07.06.2014), настоятельно рекомендую почистить систему и реестр от всяческого мусора. Программы для очистки системы качаем тут или тут, программу для очистки реестра берём здесь.
На этом буду заканчивать данный пост, надеюсь получился полезным. Подписывайтесь на обновление блога, всем ПОКА!!!
С уважением, МАКС!!!
soft-click.ru