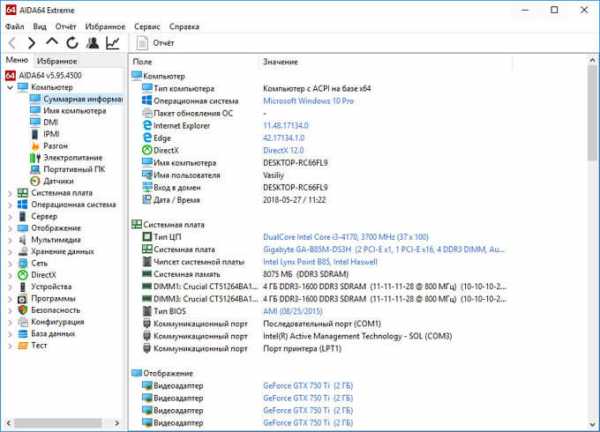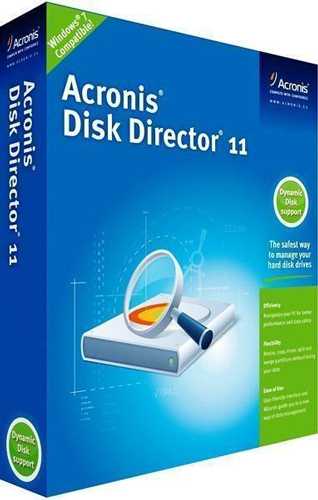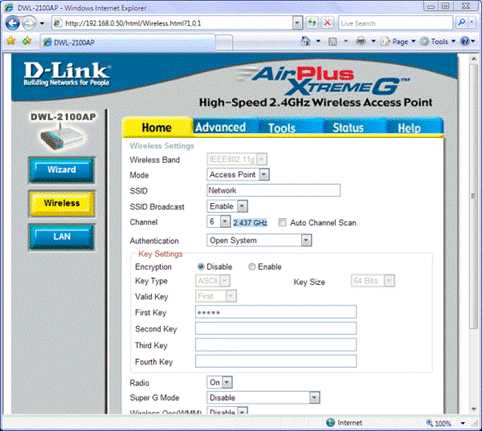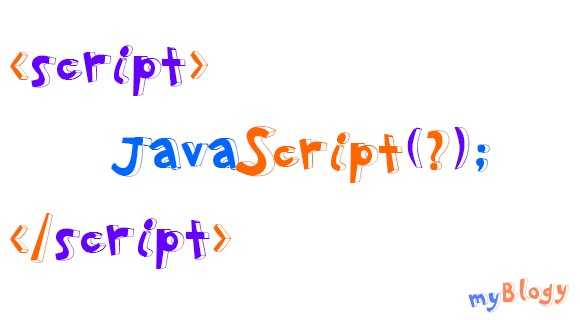Бесплатный архиватор 7-Zip. Установка и использование. 7 zip что это за программа и нужна ли она
Бесплатный архиватор 7-Zip: установка и использование
Используя программы-архиваторы, можно существенно уменьшить размеры исходного файла. Помимо своей основной функции, такие утилиты открывают дополнительные возможности: зашифровать архив и установить на него пароль, разбить один большой архив на несколько файлов поменьше и так далее.
Мы не будем делать подробный обзор Zip file manager, поскольку почитать об этой программе вы сможете во многих других разделах. Многие из вас пользуются ею достаточно давно и, скорее всего, изучили этот менеджер во всех деталях. Поэтому вопрос 7 zip что это за программа вообще не стоит. Ниже мы рассмотрим, какие command (команды) и действия стоит использовать, когда с этой утилитой возникли проблемы.
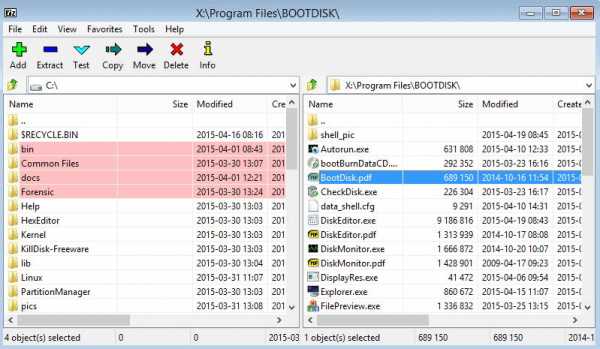
Преимущества использования 7-ZIP
Но для начала давайте вспомним, почему фразу «Я использую 7-ZIP для архивации» можно услышать от каждого второго пользователя компьютера. То есть, перечислим преимущества ПО:
- Находится в общем доступе, поэтому скачать и пользоваться им можно совершенно бесплатно.
- Необходимости в прохождении регистрации тоже нет.
- Большой диапазон поддерживаемых файлов и форматов. Следовательно, фразу unsupported («Не поддерживается») вы будете видеть крайне редко.
- Опция установки пароля.
- Опция command – можно прописывать различные команды.
- Установка практически на любой операционный функционал, от Linux до Windows.
- Оперативная поддержка. К тому же, если у вас возникнут какие-то альтернативные вопросы, ответы на них можно поискать на официальном форуме.
- Поддерживает 74 языка мира.
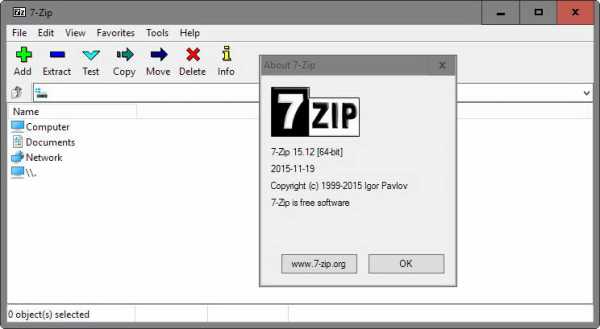
Как правильно удалять программу 7 ZIP?
Несмотря на множество очевидных преимуществ, есть у программы один важный нюанс. Под её файл 7-zip DLL часто шифруются различные вирусы и вредоносные программы. В списке запущенных процессов он может отображаться как 7-ZIP Shell Extension. Однако даже после удаления самой программы файл может «зависнуть» в системе и начать тормозить её работу. Обычно он находится в следующих подпапках:
- C:\Program Files\
- C:\Program Files\Common Files
- «Мои Файлы».
- C:\Users\USERNAME.
Чаще всего файл 7-zip dll имеет размеры 69,6 байт или 55,8 байт. Имеет рейтинг опасности 69%, поэтому нуждается в максимально быстром удалении.

Если вы заметили проблемы с данным файлом, система начала зависать или работать медленно, попробуйте:
- Обновить свой архиватор до последней версии.
- Получить квалифицированную помощь от разработчиков 7-ZIP.
- Запустить удаление, используя «Установку и удаление программ».
Как удалить 7 zip, если описанный выше способ не принёс результата? Также можно попробовать поискать остатки программы в реестре. Для этого наберите в командной строке regedit, а затем введите в поисковике реестра 7-ZIP. Удалите всё, что связано с данным названием. Помните, что все действия вы выполняете на свой страх и риск. Постарайтесь не удалить ничего лишнего.
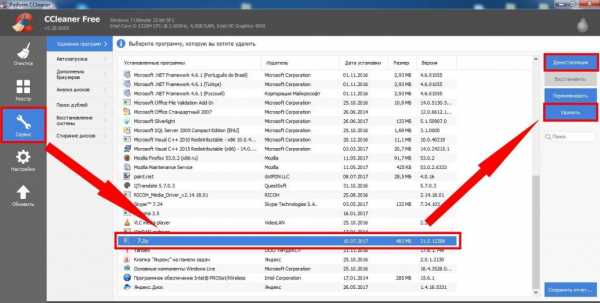
Как предупредить любые проблемы программы 7-зип?
Конечно, любую проблему лучше предупредить, чем «наслаждаться» всеми последствиями. Возможности Zip file manager действительно впечатляют, но по факту оказывается, что многие владельцы ПК просто не умеют правильно им пользоваться. Чтобы архиватор мог нормально работать, нужно:
- Регулярно проверять файлы жёсткого диска на вирусы.
- Выполнять своевременную очистку HDD от ненужного мусора. Для этих целей лучше всего использовать cleanmgr и SFC/scannow.
- Вовремя удалять программы, которые вам в принципе не нужны.
- Проверять, какие вообще проги стартуют в автозапуске при включении ПК. Проще всего делать это, используя
- Активировать автоматическое обновление своей операционной системы. Помните о том, что своевременно сделанные бэкапы ещё никому не помешали.
Поддерживайте чистоту, порядок на своём компьютере – и Zip file manager будет радовать вас стабильностью работы. Желаем приятной эксплуатации!

arkhivator.ru
Архиватор 7-zip (что такое и зачем, вообще, нужны архиваторы)
Используя программы-архиваторы, можно существенно уменьшить размеры исходного файла. Помимо своей основной функции, такие утилиты открывают дополнительные возможности: зашифровать архив и установить на него пароль, разбить один большой архив на несколько файлов поменьше и так далее.
Содержание: [показать]
Мы не будем делать подробный обзор Zip file manager, поскольку почитать об этой программе вы сможете во многих других разделах. Многие из вас пользуются ею достаточно давно и, скорее всего, изучили этот менеджер во всех деталях. Поэтому вопрос 7 zip что это за программа вообще не стоит. Ниже мы рассмотрим, какие command (команды) и действия стоит использовать, когда с этой утилитой возникли проблемы.
Преимущества использования 7-ZIP
Но для начала давайте вспомним, почему фразу «Я использую 7-ZIP для архивации» можно услышать от каждого второго пользователя компьютера. То есть, перечислим преимущества ПО:
- Находится в общем доступе, поэтому скачать и пользоваться им можно совершенно бесплатно.
- Необходимости в прохождении регистрации тоже нет.
- Большой диапазон поддерживаемых файлов и форматов. Следовательно, фразу unsupported («Не поддерживается») вы будете видеть крайне редко.
- Опция установки пароля.
- Опция command – можно прописывать различные команды.
- Установка практически на любой операционный функционал, от Linux до Windows.
- Оперативная поддержка. К тому же, если у вас возникнут какие-то альтернативные вопросы, ответы на них можно поискать на официальном форуме.
- Поддерживает 74 языка мира.
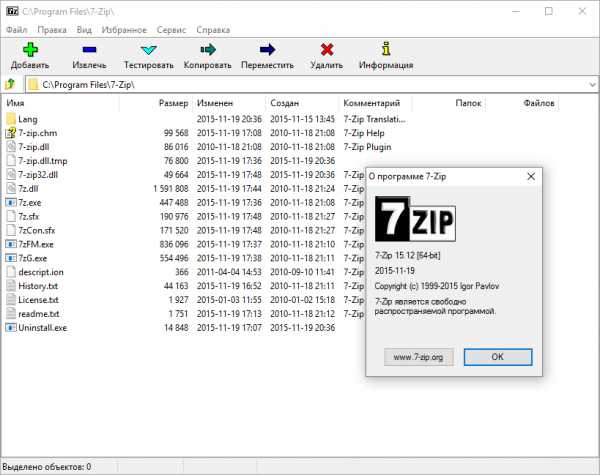 Интерфейс программы
Интерфейс программы Как правильно удалять программу 7 ZIP
Несмотря на множество очевидных преимуществ, есть у программы один важный нюанс. Под её файл 7-zip DLL часто шифруются различные вирусы и вредоносные программы. В списке запущенных процессов он может отображаться как 7-ZIP Shell Extension. Однако даже после удаления самой программы файл может «зависнуть» в системе и начать тормозить её работу. Обычно он находится в следующих подпапках:
- C:\Program Files\
- C:\Program Files\Common Files
- «Мои Файлы».
- C:\Users\USERNAME.
Чаще всего файл 7-zip dll имеет размеры 69,6 байт или 55,8 байт. Имеет рейтинг опасности 69%, поэтому нуждается в максимально быстром удалении.
Если вы заметили проблемы с данным файлом, система начала зависать или работать медленно, попробуйте:
- Обновить свой архиватор до последней версии.
- Получить квалифицированную помощь от разработчиков 7-ZIP.
- Запустить удаление, используя «Установку и удаление программ».
Как удалить 7 zip, если описанный выше способ не принёс результата? Также можно попробовать поискать остатки программы в реестре. Для этого наберите в командной строке regedit, а затем введите в поисковике реестра 7-ZIP. Удалите всё, что связано с данным названием. Помните, что все действия вы выполняете на свой страх и риск. Постарайтесь не удалить ничего лишнего.
Как предупредить любые проблемы программы 7-ZIP
Конечно, любую проблему лучше предупредить, чем «наслаждаться» всеми последствиями. Возможности Zip file manager действительно впечатляют, но по факту оказывается, что многие владельцы ПК просто не умеют правильно им пользоваться. Чтобы архиватор мог нормально работать, нужно:
- Регулярно проверять файлы жёсткого диска на вирусы.
- Выполнять своевременную очистку HDD от ненужного мусора. Для этих целей лучше всего использовать cleanmgr и SFC/scannow.
- Вовремя удалять программы, которые вам в принципе не нужны.
- Проверять, какие вообще проги стартуют в автозапуске при включении ПК. Проще всего делать это, используя msconfig.
- Активировать автоматическое обновление своей операционной системы. Помните о том, что своевременно сделанные бэкапы ещё никому не помешали.
Поддерживайте чистоту, порядок на своём компьютере – и Zip file manager будет радовать вас стабильностью работы. Желаем приятной эксплуатации!
arkhivator.ru
Для чего нужен архиватор и как им пользоваться?
В сегодняшней статье речь пойдёт о так называемых программах-архиваторах. Мысль написать подобную инструкцию возникла уже давно, поскольку часто на просторах интернета и в реальной жизни встречаю людей, имеющих очень низкий уровень владения компьютером. Кто-то не знает как отправить файлы по электронной почте, кто-то не умеет устанавливать и настраивать антивирусы, кто-то не может создавать скриншоты, ну а кто-то не знает, как распаковать архивированные файлы, да и вообще не понимает, что такое архиваторы. Многие из подобных тем уже рассмотрены на данном блоге, а остальные постепенно будем раскрывать. И вот сегодня у меня как раз одна из таких тем. Уметь пользоваться архиваторами очень важно при работе на компьютере! Потому что, не умея устанавливать архиватор и распаковывать им файлы, вы, соответственно, не сможете открыть такие форматы файлов, как «RAR», «7Z», «GZIP» и другие. А в таких архивах вам могут прислать и фотографии, и видео, и документы, и вообще какие-угодно файлы, с которыми ничего не сможете сделать, если не знаете как работать с архивами. Поэтому, если такие трудности у вас вдруг возникают, то рекомендую прочитать данный материал и больше проблем с архивами у вас возникать не будет! :)
Что такое архиваторы?
Архиватор – это программа для одновременной упаковки одного или любого другого количества файлов с целью удобства их копирования, отправки, хранения. Архиваторы также позволяют за счёт выбранного метода сжатия, уменьшить размеры файлов, которые добавляются в архив. Ещё одной полезной функцией многих архиваторов является возможность установить пароль на создаваемый архив, после чего пользователь не сможет открыть ни один из файлов, содержащихся в архиве и, тем более, не сможет извлечь из него эти файлы.
Наиболее популярными из них являются:
-
Стандартный архиватор – ZIP, который встроен во все версии операционной системы Windows. В Windows его можно найти через контекстное меню проводника, т.е. щёлкнуть правой кнопкой мыши в любом окне проводника, выбрать «Создать» и затем «Сжатая ZIP-папка»:
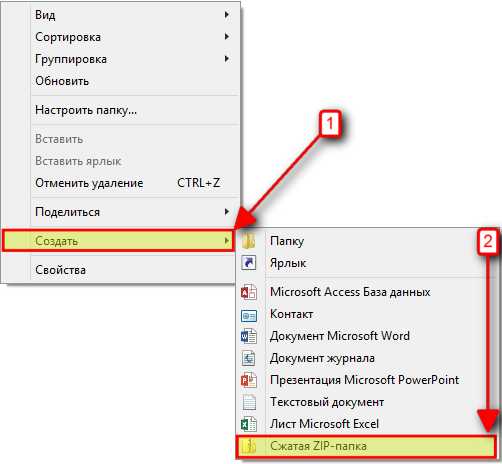
Данный встроенный в Windows архиватор не имеет никаких настроек. Целесообразности применения такого архиватора я не вижу. Он не умеет распаковывать ни один из других форматов архивов, кроме «ZIP». Пожалуй, единственная причина его применения, которая приходит в голову – необходимость распаковать архив формата ZIP, когда любой другой полноценный архиватор ещё по какой-либо причине не установлен на компьютер
- Очень популярный архиватор под названием WinRAR. Официально является платным и имеет 40 дней пробного использования.
Из положительных сторон архиватора выделю удобство использования, понятный интерфейс и настройки, возможность работать со всеми видами архивов.
Минус, пожалуй, один и довольно заметный – архиватор официально является платным и в случае использования его более 40 дней, будут постоянно надоедать всплывающие окна с просьбой купить продукт WinRAR и тем самым поддержать разработчиков для выпусков качественных обновлений. Если не покупать, то можно продолжать сколько угодно использовать WinRAR, просто закрывая подобные окна о покупке лицензии.
-
Не менее популярный архиватор под названием 7-Zip. Данный архиватор является полностью бесплатным и никогда не будет вас беспокоить сообщениями о необходимости совершить покупку лицензии. Бесплатная версия – уже лицензия :)Интерфейс архиватора менее удобен и красив чем у вышеупомянутого WinRAR, но зато сам архиватор бесплатен, умеет работать со всеми типами архивов, имеет лучшую степень сжатия чем WinRAR.
В целом он ничем не уступает известному WinRAR и даже превосходит его!
И поэтому ниже я расскажу, как установить, настроить и пользоваться бесплатным полноценным архиватором 7-Zip, а также тем, который встроен в Windows
Установка архиватора 7-Zip
Установка архиватора проста и понятна, но всё же разберём этот процесс по шагам:
-
Первым делом необходимо скачать архиватор. Сделать это можно прямо с официального сайта. Поэтому переходим по ссылке:
7-zip
-
Теперь вам необходимо скачать нужную версию архиватора: для 64-разрядной Windows или для 32-х. Перед этим соответственно нужно определить, какая версия Windows у вас установлена: 64 битная или 32-х битная.
Определить какая у вас версия не сложно. В системах Windows Vista, Windows 7 или Windows 8, нужно перейти в Панель управления (Меню «Пуск > Панель управления». Или «Пуск» > и в поиске набрать «Панель управления») и открыть раздел «Система и безопасность»:
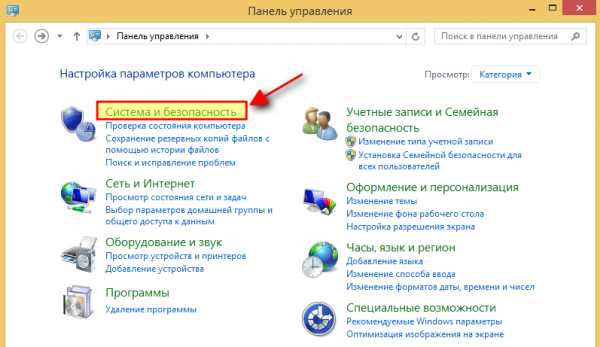
В следующем окне выбираем пункт «Система»:
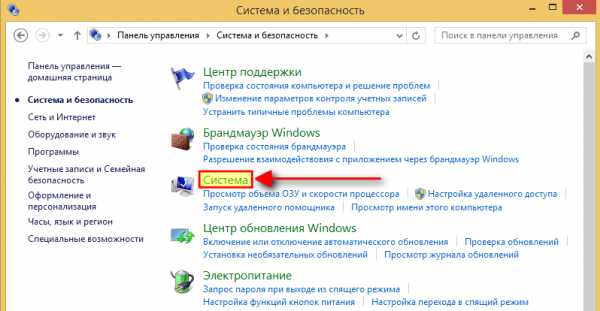
И уже в этом окне, рядом с надписью «Тип системы», вы можете видеть какой разрядности установленная у вас на компьютере операционная система Windows:
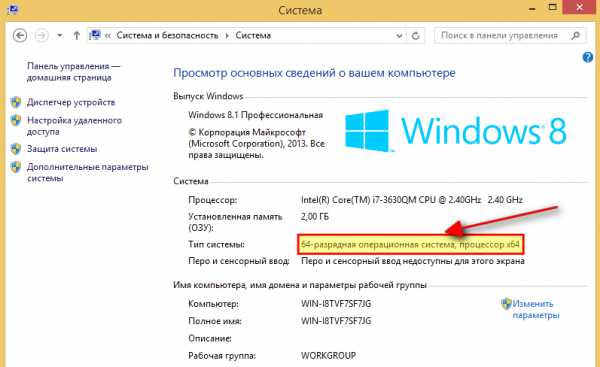
Если у вас ещё установлена Windows XP, которую я рекомендую поменять на более новую, то там проверить разрядность также просто. Нужно открыть меню «Пуск», далее щёлкнуть правой кнопкой мыши по значку «Мой компьютер» и выбрать свойства:
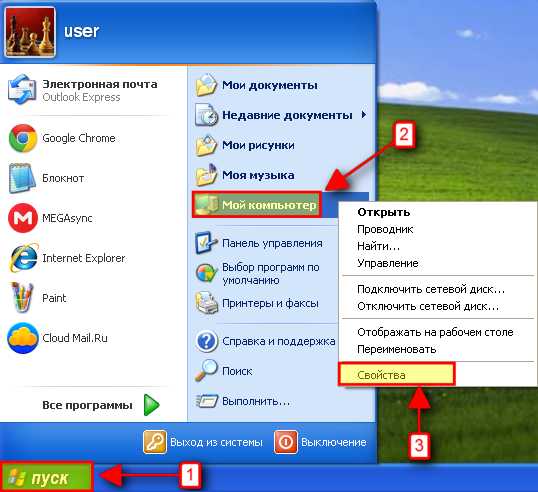
Далее открыть вкладку «Общие» (должна быть сразу открыта) и посмотреть, что написано справа в разделе «Система». Если там нет информации о разрядности, значит у вас 32 разрядная версия Windows:
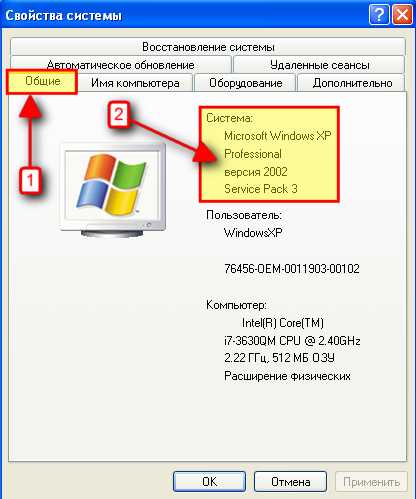
Если же среди тех надписей имеется пункт «64-битная версия» (или аналогичная на английском языке), то, соответственно, ваша Windows XP – 64-х разрядная.
Итак, с разрядностью определились, переходим к скачиванию.
-
На странице скачивания щёлкаем по ссылке «Download» напротив версии архива под вашу операционную систему (32 или 64 бита):
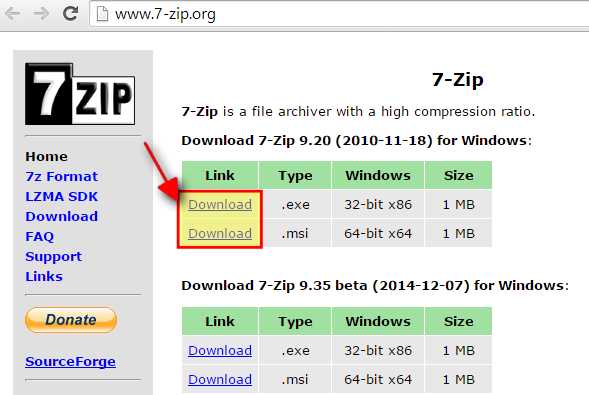
Две ссылки, расположенные ещё ниже под другим заголовком, не трогаем. Это бета версии архиваторов, т.е. – ещё не оптимизированные и не до конца проверенные.
Сразу же после клика по ссылке загрузки, откроется новое окно и начнётся автоматическое скачивание архиватора. Если автоматического скачивания не произошло, то кликните по одной из двух ссылок, отмеченных на изображении ниже:
-
Теперь находим на компьютере скачанный установочный файл архиватора и запускаем его двойным кликом:
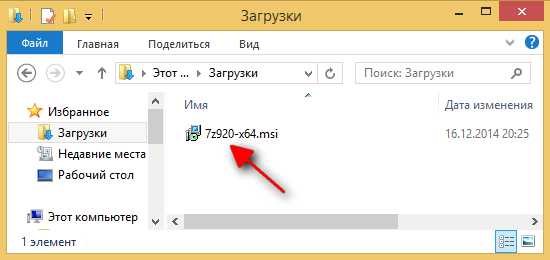
-
В появившемся первом окне установщика нажимаем кнопку «Next»:
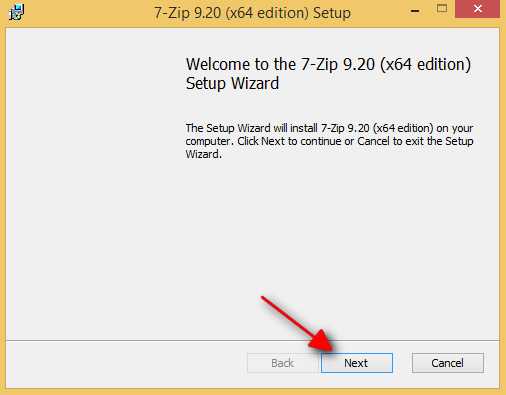
-
Далее соглашаемся с условиями соглашения поставив галочку и продолжаем, нажав «Next»:
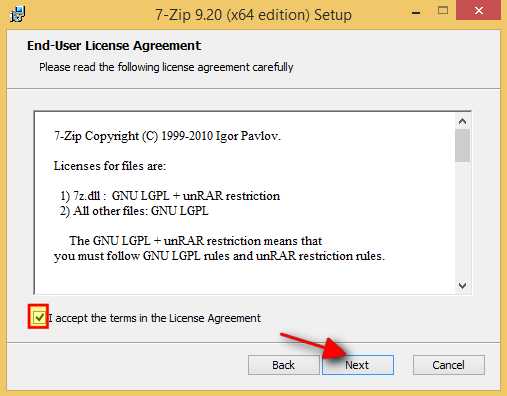
-
В следующем окне нам даётся возможность выбрать какие компоненты будут установлены с архиватором. Ничего лишнего установщик не предлагает поэтому ничего не настраиваем и снова нажимаем «Next» для продолжения:
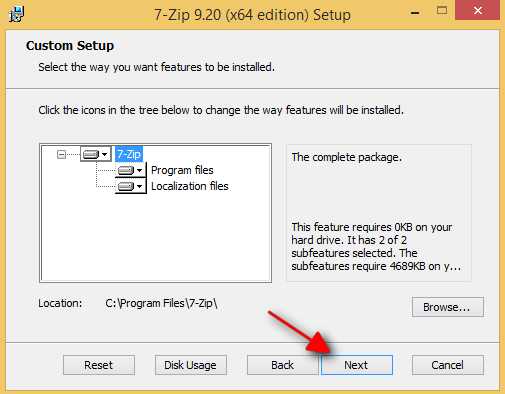
-
На последнем этапе нажимаем единственную кнопку «Install» для начала установки:
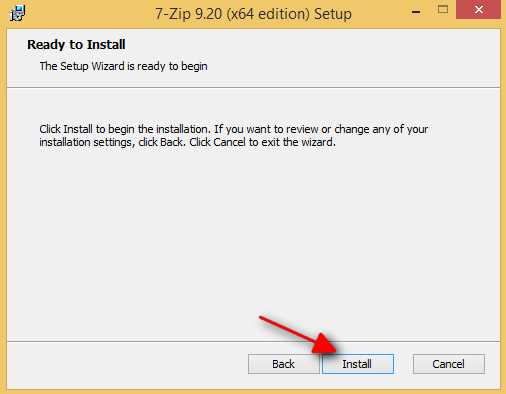
-
Начнётся быстрый процесс установки. Если в ходе установки выскочит окно системы с просьбой подтвердить ваши намерения (см. изображение ниже), то смело подтверждаем, нажав кнопку «Да»:
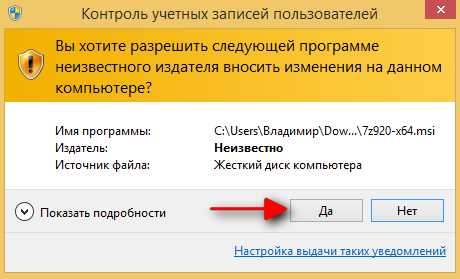
-
После завершения установки нажимаем «Finish»:
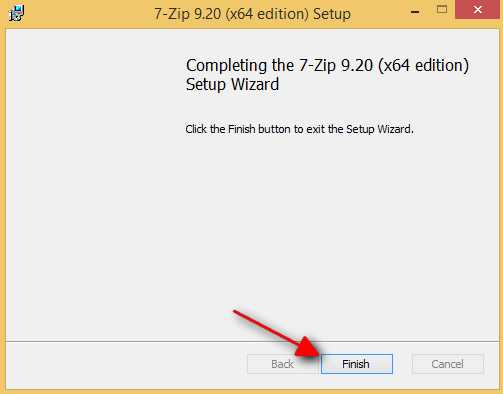
Всё, архиватор 7-Zip установлен на ваш компьютер! Если вы всё сделали правильно, то архиватор установится уже на русском языке, но для того чтобы языковые настройки применились ко всем областям программы, необходимо перезагрузиться компьютер. Иначе контекстное меню (т.е. то, которое появляется при щелчке правой кнопкой мыши по файлу) может быть на английском языке. Итак, перезагружаем компьютер…
Теперь рассмотрим основные возможности архиватора 7-Zip и главное – как им пользоваться.
Работа с архиватором 7-Zip
Как правило, вам даже не потребуется специально открывать установленную программу 7-Zip, потому что самые нужные действия с ней вы будете выполнять прямо из контекстного меню при работе с архивами. Открывать специально 7-Zip может потребовать лишь для его настроек, по которым мы пробежимся ниже.
Рассмотрим некоторые полезные настройки в программе 7-Zip, которые могут пригодиться.
Настраиваем архиватор 7-Zip
В первую очередь, если у вас Windows Vista, 7 или 8, то чтобы все настройки архиватора всегда сохранялись, нужно настроить его на запуск от имени администратора. Можно постоянно запускать программу от имени администратора, но настроить на автоматический запуск с полными правами всё же удобнее.
Настраиваем 7-Zip на запуск от имени Администратора для корректного сохранения настроек программы:
Если вы работаете на Windows XP, то данные шаги выполнять не нужно!
-
Находим ярлык программы 7-Zip (например, в меню «Пуск», где расположены ярлыки всех программ), щёлкаем по нему правой кнопкой мыши и выбираем «Свойства»:
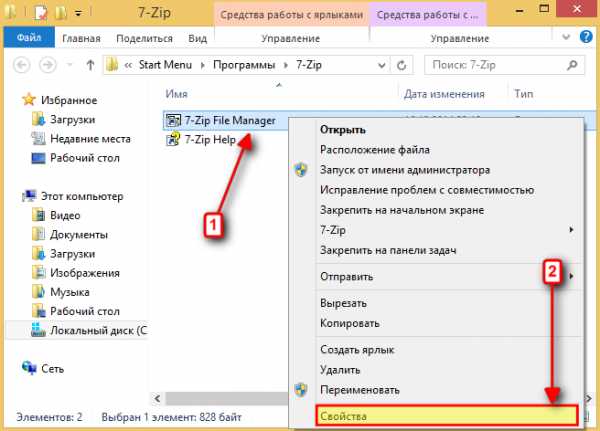
-
Переходим на вкладку «Совместимость» и ставим галочку «Выполнять эту программу от имени администратора». Затем нажимаем кнопку «Применить» и после этого «ОК» для сохранения настроек и выхода:
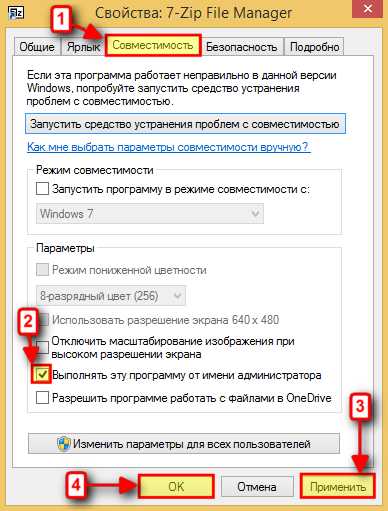
Всё, теперь программа-архиватор 7-Zip всегда будет запускаться с полными правами и настройки в ней будут успешно сохраняться.
Изменение языка программы
Первое, из-за чего могут понадобиться настройки архиватора – язык программы. Может получиться так, что даже после перезагрузки компьютера, архиватор частично сохранит английский язык.
Для начала просто откроем контекстное меню и проверим, установлен ли русский язык для нашего архиватора в данном меню. Для этого щёлкаем правой кнопкой мыши по любому из файлов (даже не важно архив это или нет), затем выбираем пункт «7-Zip» и смотрим на каком языке у вас второе распахнувшееся меню:
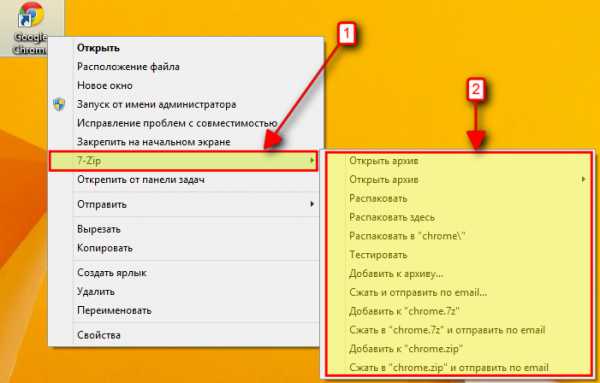
Если оно на русском, как показано на изображении, то хорошо и ничего делать не нужно :) Если же оно на английском и вы точно перезагружали компьютер после установки, то необходимо проверить настройки, что мы сейчас и проделаем:
-
Открываем программу 7-Zip. Найти её можно в списке всех программ Windows: Пуск > Все программы или же через поиск. В программе переходим в меню «Сервис» и выбираем «Настройки»:
-
В открывшемся окне переходим на вкладку «Язык», и смотрим, какой язык установлен ниже. Наверняка, какой-нибудь Английский, иначе вы бы не полезли по моей инструкции в настройки и пропустили бы этот шаг :) Меняем язык на русский, затем нажимаем «Применить» и «ОК»:
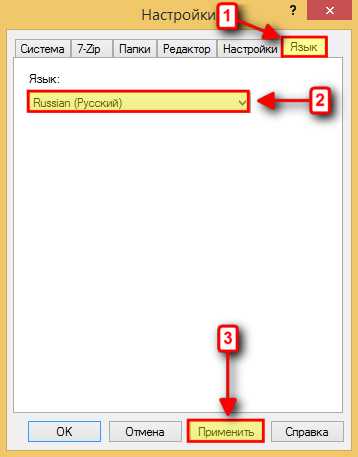
Ну вот и всё. Русский язык теперь будет точно установлен. Рассмотрим сразу и другие настройки.
Встраивание меню архиватора 7-Zip в контекстное меню Windows
Если по подзаголовку выше вы не поняли, о чём сейчас пойдёт речь, то вспомните тот момент, где проверяли на каком языке у вас меню архиватора при щелчке по любому из файлов. Вот именно о таком меню архиватора я и говорю (см. изображение ниже):
Данное меню при желании можно выключить или изменить его структуру. И хотя я и рекомендую оставить всё как есть по умолчанию, поскольку для большинства это наиболее удобный вариант, всё равно покажу как можно его настроить.
Переходим в настройках архиватора на вкладку «7-Zip» и видим вот такое окно:
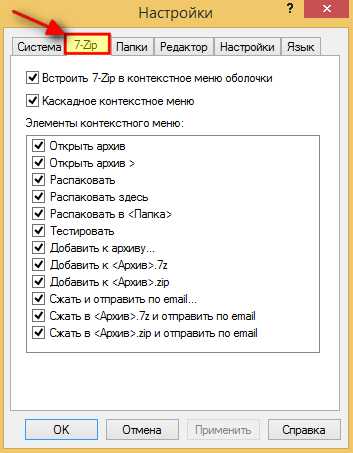
Поясню что можно изменить в данных настройках при желании.
Включённый пункт «Встроить 7-Zip в контекстное меню оболочки» означает, что мы будем видеть меню 7-Zip если щёлкнем правой кнопкой мыши по любому файлу, что мы уже и делали. Это очень полезная функция и отключать я её не рекомендую, потому как распаковывать архивы станет не совсем удобно.
Настройка «Каскадное контекстное меню» — это такой стандартный вид меню, который вы уже успели увидеть. Это когда при щелчке правой кнопкой мыши по файлу вы видите пункт «7-Zip» и в нём уже подпункты. А если настройку каскадного меню выключить, то контекстное меню Windows будет выглядеть следующим образом:
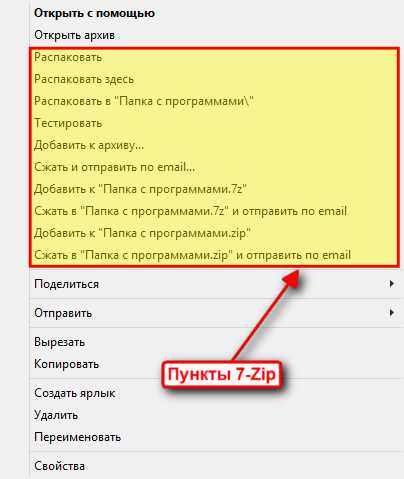
Разница думаю заметна сразу. Вернитесь к скриншоту первого варианта меню и почувствуйте разницу. На мой взгляд, каскадное меню было намного удобнее, но если по какой-то причине оно вам не нравится, то просто отключите данную опцию и получите контекстное меню как на последнем изображении выше.
Ну и последнее что мы видим в настройках вкладки «7-Zip» — элементы контекстного меню:
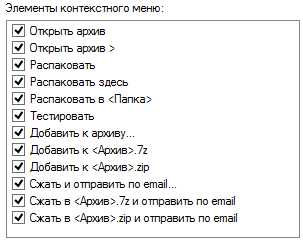
Что это такое я думаю понятно. Все отмеченные галочками пункты будут отображаться в контекстном меню, выводимом при клике правой кнопкой мыши по файлу. Рекомендую для начала оставить их все, а когда уже освоите работу с данным архиватором и поймёте что и для чего, то сможете поменять всё так как вам нравится.
Ассоциации нужных форматов архивов с программой 7-Zip
Перейдём в настройках на вкладку «Система». Настройки на данной вкладке позволяют сделать работу с программой удобнее. Окно настроек на данной вкладке выглядит так:
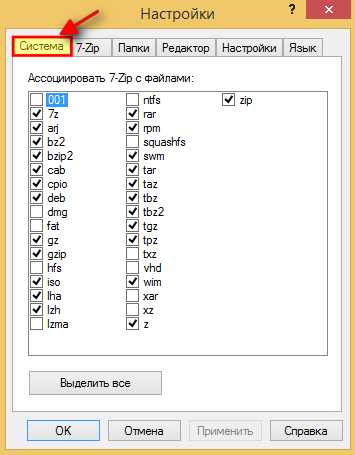
Что всё это значит? Это значит, что те форматы архивов, которые вы отметите галочкой, будут ассоциироваться с программой 7-Zip. Вот как это выглядит:
Слева – архив формата 7z, а справа – архив формата Rar. Т.е. программа 7-Zip воспринимает эти файлы как свои.
А вот как будут выглядеть файлы, если не настроить ассоциации с программой 7-Zip:
Разница думаю вам ясна.
Итого, в настройках на данной вкладке нам предлагается задать те форматы архивов, которые 7-Zip будет воспринимать как свои и которые будут открываться в программе 7-Zip при двойном клике мышкой по ним.
Ассоциации можно выставить как показано вот здесь, а если что-то в дальнейшем не понравится, то отключить ненужные вам ассоциации файлов или наоборот добавить ещё.
Все самые основные и полезные настройки мы рассмотрели. Не забудьте для сохранения настроек нажать кнопку «Применить» внизу окна и затем «ОК».
Ну теперь перейдём непосредственно к тому, как распаковывать архивы и создавать их при помощи 7-Zip.
Как распаковывать архивы при помощи 7-Zip?
Разберём для начала самое основное для большинства пользователей – как же распаковать файлы с расширениями «.RAR», «.GZIP» (и другие), т.е. файлы архивов при помощи архиватора, в нашем примере – Z-Zip. Ведь я лично неоднократно сталкивался с тем, что пользователь новичок, связываясь вдруг с файлами имеющие, к примеру, вышеуказанные расширения, не знает, что с такими файлами делать. А ведь на самом деле всё просто!
Предположим, вы получили файл, который называете «Папка с программами.rar» и видите, что это вовсе не простая папка, а архив. Для того чтобы извлечь всё что содержится там внутри, щёлкаем правой кнопкой мыши по этому архиву, выбираем из меню пункт «7-Zip» и далее один из 3-х способов распаковки: «Распаковать», «Распаковать здесь» и «Распаковать в -Папка с программами\-»:
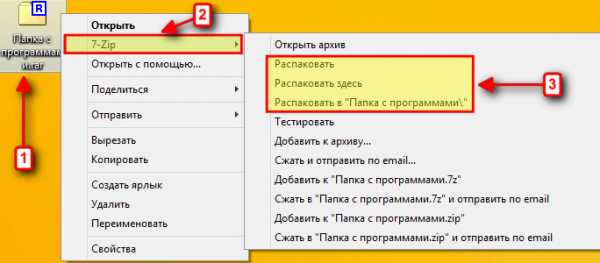
Первых пункт («Распаковать») позволяет выбрать вручную папку на компьютере, куда распаковано всё содержимое архива:
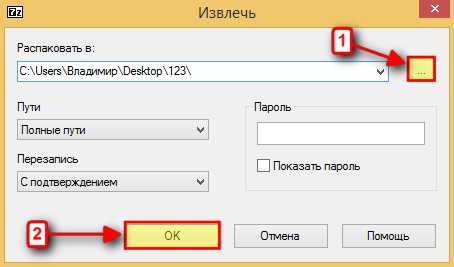
Сделать это можно при помощи кнопки под номером 1, отмеченной на скриншоте выше.
Т.е. в моём примере распаковка будет идти в папку: «C:\Users\Владимир\Desktop\123», что означает: папка «123» на рабочем столе.
Пароль следует вводить только тогда, когда вы знаете что архив запаролен. В таком случае вы бы просто не смогли его распаковать без ввода пароля.
Для начала распаковки нажимаем кнопку «ОК» и начнётся процесс распаковки, который зависит от объёма файлов, содержащихся в архиве:

Результат распаковки демонстрирую ниже. Папка «123» на рабочем столе и в ней всё содержимое архива:
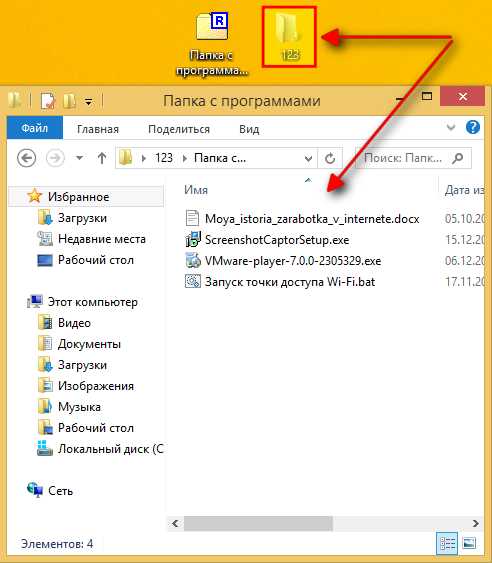
Но я, как правило, пользуюсь 2-м или 3-м вариантом распаковки, поскольку это быстрее и удобнее. При выборе «Распаковать здесь» всё содержимое архива распакуется прямо в ту же папку, где находится сам архив. Т.е. если у вас архив лежит на рабочем столе, то и его содержимое в таком случае распакуется тоже на рабочий стол.
И третий вариант распакует архив в отдельную папку, которая будет создана там же, где расположен архив и будет называется также как архив. К примеру ваш архив называется «Папка с программами.rar» и расположен на рабочем столе. В таком случае при выборе варианта распаковки «Распаковать в -Папка с программами\-», на рабочем столе создастся папка с именем «Папка с программами» (т.е. по названию самого архива) и уже в эту папку будет извлечено всё содержимое архива.
Вот и весь процесс распаковки! Ничего сложного, не так ли? Точно так же с любым другим форматом архивов, будь то 7z, Zip, Gzip и любые другие.
С распаковкой разобрались и теперь поговорим о не менее простой и важной задаче – создании архива из выбранных файлов :)
Как создать архив при помощи 7-Zip?
Архив нередко приходится создавать для того, чтобы удобнее было передать несколько (или сразу большое количество) файлов и папок в нём, а также чтобы ограничить доступ к данным в создаваемом архиве при помощи пароля.
Архив создаётся также просто, как и распаковывается. Рассмотрим этот процесс.
Предположим, нам необходимо запаковать в архив несколько файлов с рабочего стола. Выделяем их, затем щёлкаем правой кнопкой мыши, выбираем пункт «7-Zip» и в нём «Добавить к архиву»:
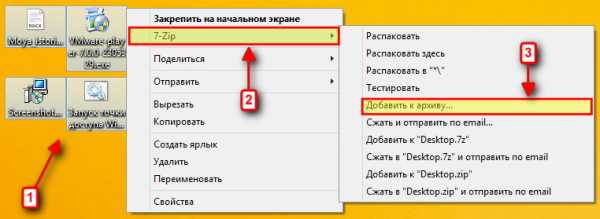
Полдела сделано :)
Перед вами откроется окно с настройками архивирования выбранных файлов:
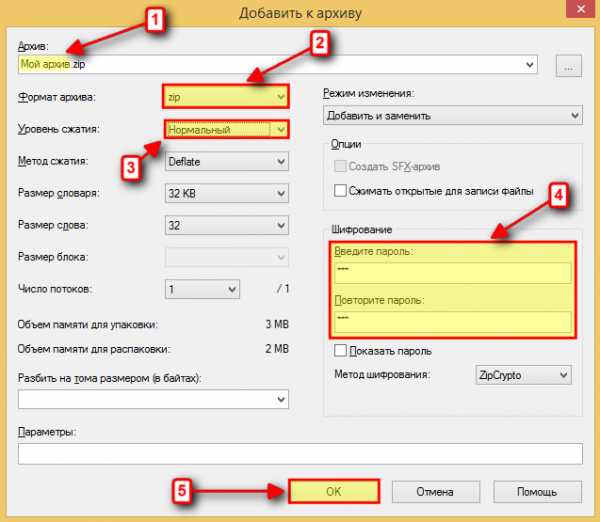
Рассмотрим основные самые главные функции из тех что нам здесь предлагаются. Номер пункта ниже будет соответствовать номеру стрелочки, указывающей на нужную функцию на скриншоте выше:
-
Название создаваемого архива. Называйте архив так, как считаете нужным, для вашего удобства или для того, кому вы этот архив передадите.
-
Формат архива можно выбрать любой, но лучше всего 7z или Zip. Я рекомендую именно ZIP, потому как такой архив смогут открыть даже те, у кого не установлен на компьютере архиватор, а все основные возможности данный вид архива поддерживает.
-
Уровень сжатия архива, который по умолчанию, выставлен в режим «Нормальный». Такой режим я, как правило, всегда и оставляю, но при желании можно попробовать поставить, например, самый максимальный – «Ультра», и посмотреть несколько размер созданного архива будет меньше размера ваших файлов без «упаковки». Чем больше уровень сжатия, тем дольше будет создаваться архив. При этом не все файлы и не всегда хорошо сжимаются, поэтому без какой-либо необходимости не рекомендую ставить максимальное сжатие. Лучше применять стандартное сжатие.
-
Здесь нам даётся возможность установить пароль на архив. Это полезная функция, которой я лично регулярно пользуюсь. Установив пароль на архив, любой, кто получит доступ к этому архиву сможет его открыть и увидеть перечень файлов в нём, но не сможет открыть ни один из файлов, и тем более – распаковать архив без ввода пароля!
Такую возможность можно использовать для простого хранения ваших некоторых данных на компьютере под замком без применения сторонних программ для установки пароля на папки и файлы.
Также установка пароля на архив очень часто практикуется при передаче файлов по сети или при отправке их, например, на удалённый онлайн диск для хранения. В любом случае файлы, отправленные через сеть, могут подвергнуться вирусной атаке и оказаться заражёнными. Установка пароля на архив обезопасит файлы, находящиеся внутри от заражения. При этом вы всегда можете передать пароль тем людям, которым можно пользоваться вашим архивом.
Ну вот и все основные настройки. Для запуска процесса создания архива нажимаем внизу кнопку «ОК».
Начнётся процесс создания архива, длительность которого будет зависеть от объёма файлов, которые вы упаковываете в него и от выбранной степени сжатия:

Итак, настройки архиватора 7-Zip рассмотрены, и о том, как с ним работать я тоже рассказал, теперь затронем стандартный архиватор Windows.
Как распаковать архив ZIP если на компьютере ещё не установлен архиватор?
Вернёмся к встроенному архиватору Windows, о котором я упомянул в начале статьи.
Он может пригодиться нам в том случае, если на компьютере ещё не установлен какой-то специальный архиватор (например, тот же 7-Zip), его нет возможности скачать, а уже есть срочная необходимость распаковать архив формата ZIP на вашем компьютере.
Для того чтобы распаковать простой архив ZIP без использования стороннего архиватора, щёлкаем правой кнопкой мыши по архиву и выбираем пункт «Извлечь всё»:
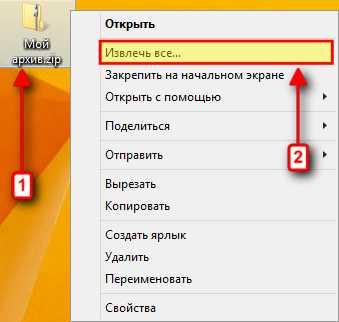
В открывшемся окне при помощи кнопки «Обзор» выбираем папку, куда будут извлечены файлы, содержащиеся в архиве. Включённая опция «Показать извлечённые файлы» позволит открыть папку с файлами, сразу после распаковки:
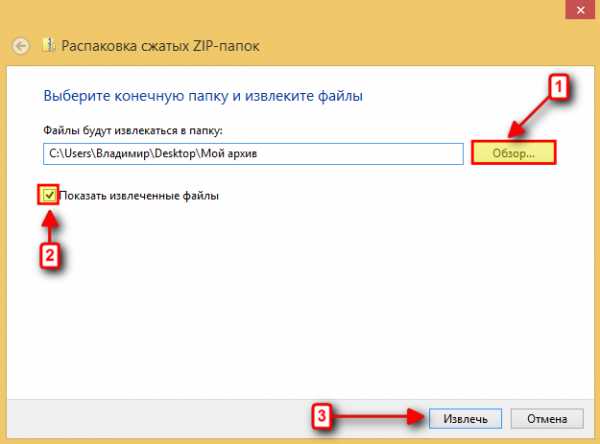
Нажимаем «Извлечь» для распаковки архива.
В случае если архив на архив был установлен пароль, то на данном этапе программа запросит ввод пароля:
Просто введите верный пароль и нажмите «ОК». Количество попыток ввода не ограничивается.
Сразу после распаковки откроется та папка, куда вы распаковали архив, и вы увидите все извлечённые из архива файлы.
На этом моё руководство по архиваторам Windows завершено. Другие архиваторы (например, WinRAR) рассматривать не вижу никакого смысла, поскольку 7-Zip является полностью бесплатным, без рекламы и при этом сочетает в себе все необходимые функции и простоту использования!
До встречи в следующих статьях! Пока ;)
serfery.ru
Архиватор 7-zip - что такое и зачем, вообще, нужны архиваторы
В 2018 г. размеры производимого мультимедийного контента исчисляются десятками гигабайтов: фильмы и сериалы в качестве Ultra HD, передовые игры, музыка класса Hi-End. Емкость ряда компьютерных накопителей сегодня достигает десятка терабайт, однако оперирование большими объемами данных, как и двадцать лет назад, сводится к архивации. Архиватор представляет собой программу, производящую упаковку файлов для удобства переноса и хранения. […]
Используя программы-архиваторы, можно существенно уменьшить размеры исходного файла. Помимо своей основной функции, такие утилиты открывают дополнительные возможности: зашифровать архив и установить на него пароль, разбить один большой архив на несколько файлов поменьше и так далее. [contents Мы не будем делать подробный обзор Zip file manager, поскольку почитать об этой программе вы сможете во многих других […]
Используя программы-архиваторы, можно существенно уменьшить размеры исходного файла. Помимо своей основной функции, такие утилиты открывают дополнительные возможности: зашифровать архив и установить на него пароль, разбить один большой архив на несколько файлов поменьше и так далее. Мы не будем делать подробный обзор Zip file manager, поскольку почитать об этой программе вы сможете во многих других разделах. […]
Все программы для операционной системы Android можно разделить на несколько типов: сомнительные, полезные, незаменимые. Мобильный архиватор 7zip с полной уверенностью можно отнести к последнему типу. Это действительно must have утилита на любом андроид-устройстве. Она поможет вам распаковать, а главное – прочитать файлы практически любых форматов. [contents В чем преимущество 7Zipper? Безусловно, архиваторов для операционной системы […]
У приложения 7- ZIP официальный сайт предлагает пользователям загрузить различные сборки программы бесплатно. Этот известный архиватор был разработан Игорем Павловым. Приложение впервые увидело свет 18 июля 1999 года. На данный момент последняя рабочая версия программы — 16.04. [contents Она была выпущена 4 октября 2016 года. Новейшая нестабильная сборка получила название 17.00 Beta, она появилась на […]
Существуют различные виды архиваторов, цель применения которых заключается в удобстве хранения и переносе файлов. Рассмотрим более детально понятие архиватора, ключевые виды, их преимущества и недостатки, общие сведения и сведения о процессах архивации и разархивации файлов. [contents Само понятие Архиватор — специальная программа, при помощи которой выполняется процесс упаковывания и распаковывания одного или нескольких файлов различного […]
Приложение 7 ZIP скачать на компьютер можно бесплатно на официальной веб-странице разработчика. Это бесплатный архиватор файлов на русском языке с открытым исходным кодом, который используется для размещения нескольких файлов в сжатых папках, получивших название «архивы». [contents Он разработан программистом Игорем Павловым и впервые был выпущен в 1999 году. Инструмент 7ZIP использует собственный архивный формат 7Z, […]
Gzip сжатие применяется для уменьшения времени загрузки веб-страницы. Не стоит пренебрегать мероприятиями, ускоряющими работу сайта, поскольку этот фактор — один из основных при ранжировании поисковиком. Иногда позиция ресурса определяется миллисекундами, в течении которых загружаются элементы страницы. [contents Что представляет собой процесс? Архивированный контент является частью спецификации HTTP 1.1, поэтому он поддерживается новыми версиями браузеров. По […]
ZIP-архиватор скачать бесплатно можно на официальном сайте разработчика программы. Приложение 7ZIP — это программа на русском языке с открытым исходным кодом, которая существует уже много лет. Она используется для резервного копирования файлов на съемные накопители, архивирования веб-сайтов и многих других целей. 32-битная и 64-битная версии доступны, если зайти на официальный сайт для загрузки. Чтобы скачать […]
arkhivator.ru
Бесплатный архиватор 7 Zip | Блог Айтишнега
Главная страница » Софт / ПрограммыПриветствую читателей блога айтишнега. Сегодня я хочу рассказать вам про архиватор, ведь трудно представить современную операционную систему без этой маленькой, но очень полезной и просто необходимой утилиты.

Затяни ремень по туже — жмем файлы в архивы)
Мы с Вами будем использовать бесплатный архиватор 7ZIP, так как никаких трудностей и подводных камней в его использовании нет, а установка очень проста, да и активация его не нужна, только поставить несколько галок для удобства использования 😉
Бесплатный архиватор — не значит плохой
Так уж у нас в России заведено, что пользователи не обращают внимания ни на лицензии, ни на прочие предостережения, просто привыкли к использованию пиратского программного обеспечения, хотя на арене архиваторов присутствуют и бесплатные аналоги, о которых все волею привычки не хотят знать.
Большинство моих знакомых используют WinRar, а большая часть из них даже не подозревает о том, что данный архиватор то вполне себе платный, и используя его нарушают лицензионное соглашение… хотя могли поставить бесплатный аналог, который ничем не уступает по своему функционалу!
Давайте разберемся зачем нужен архиватор?
Представьте себе ситуацию: вот есть у Вас огромная коллекция книг, которую вы трогаете ну очень редко, а места они (книги) занимают огромное количество… Можно их неплохо сжать и положить файлик в какую-нибудь отдельную папочку и по надобности доставать оттуда что нам нужно), и места свободного больше и удобнее.
Бесплатный архив — отличный вариант для бэкапов (Акронис как раз и складывает копии в архив), каждый бэкап — отдельный файл, а не миллион файлов и папок, которые потом замучаешься копировать… короче вещь нужна, поэтому мы его и поставим на установленную Windows 7.
Установка бесплатного архиватора 7ZIP
Установка 7ZIP настолько проста, что я и не знаю что тут можно написать, скачать бесплатный архиватор, запустить и нажать Install — вот и вся установка!
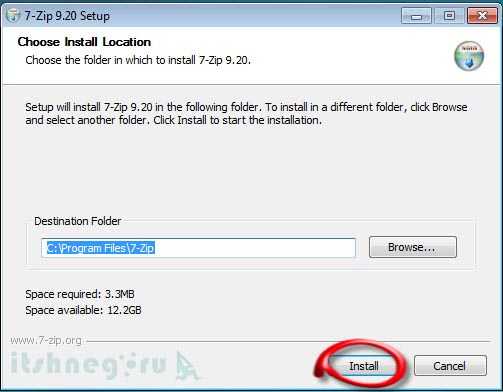
Установка бесплатного архиватора 7ZIP
Другое дело — начать им пользоваться, ведь по умолчанию 7зип не открывает файлы архива самостоятельно, но это очень легко исправить 😉
Для этого открываем меню пуск и находим только что установленное нами приложение для архивации данных.
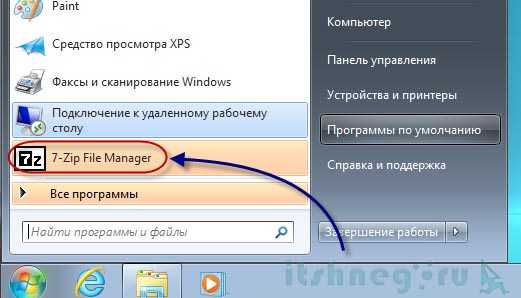
7-zip File Manager в меню ПУСК
Перед нами главное окно проводника архиватора. Переходим в раздел сервис — настройки
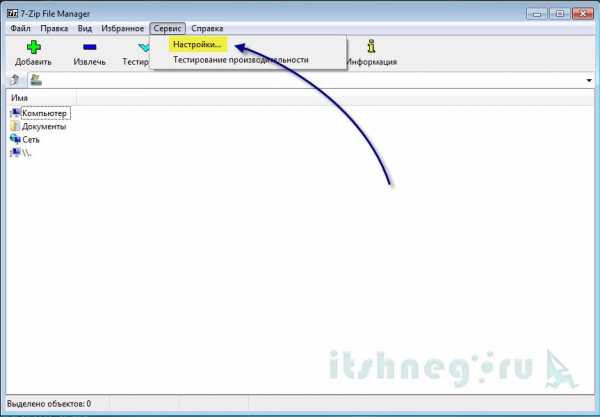
Главное окно бесплатного архиватора 7ZIP
На первой вкладке выбираем ассоциацию файлов с архиватором, т.е. выбираем какие файлы будем открывать 7зипом.
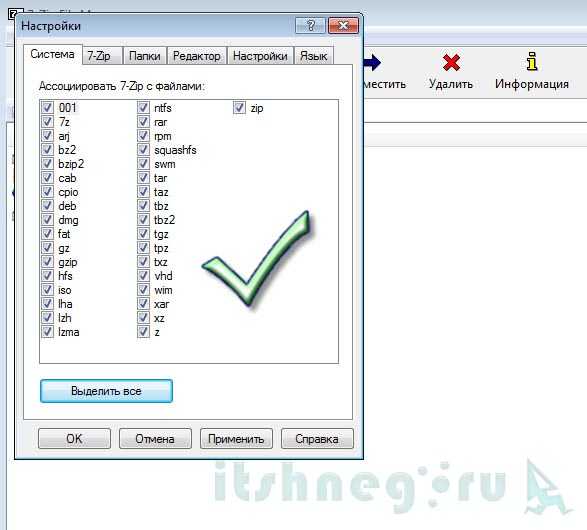
Окно с выбором типов файлов, которые будут открываться архиватором 7ZIP
Как пользоваться бесплатным архиватором 7ZIP
В использовании 7-ZIP очень прост, вариантов заархивировать множество, но я покажу Вам самый простой. Для этого нужно выбрать нужную нам папку (или файл) и кликнуть правой кнопкой по ней, выбрать пункт 7-Zip > Добавить к архиву…
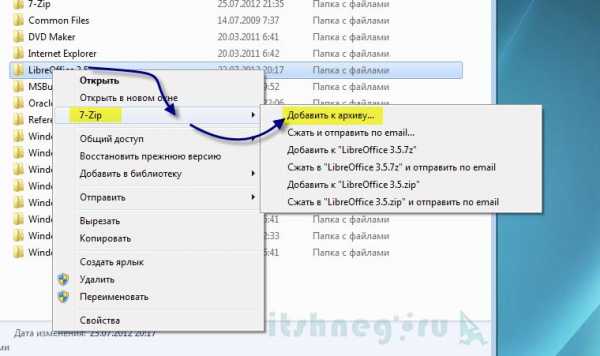
Контекстное меню с командой архивации
Выставляем настройки (если не понимаете что и куда, то оставляйте как есть) и жмем ОК
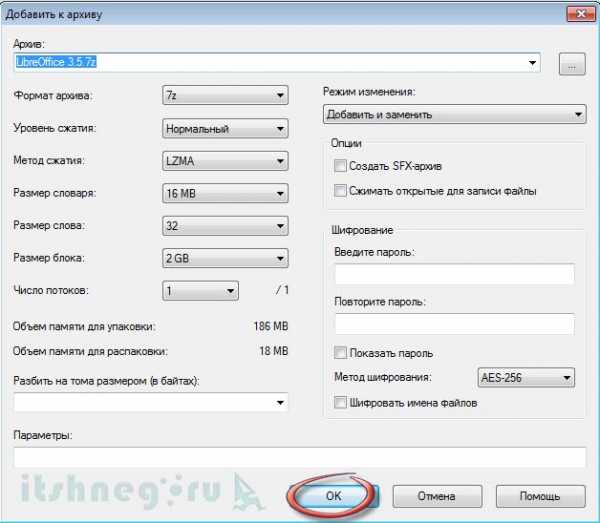
Окно с параметрами архивации в 7-ZIP
Все… Ждем пока процесс архивации завершится.

процесс архивации утилитой 7ZIP
Как вы заметили, бесплатный архиватор мало чем отличается от платного аналога, вполне можно обойтись и без кряков и прочих недостойных штук. Про архиваторы хочу добавить пару слов: лучше всего сжимаются текст, различные документы… а вот про видео и музыку лучше забыть, такой вариант тут почти не имеет смысла, так как видео практически не поддается сжатию!
Вконтакте
Одноклассники
Google+
www.itshneg.ru
Бесплатный архиватор 7-Zip. Установка и использование
Одной из самых важных, на мой взгляд, программ является программа, позволяющая архивировать и разархивировать файлы. Особенно для начинающего пользователя ПК из этих двух вариантов, по большей части нужно разархивировать. И в этой заметке мы рассмотрим бесплатный архиватор 7-Zip.
Архиваторы позволяют сжимать данные, чтобы они занимали меньше места на компьютере. И особенно сейчас применяются архиваторы, если нужно передавать какие-либо файлы через Интернет, чтобы по возможности уменьшить размер или вес передаваемых файлов.
Обычно файлы, упакованные архиваторами имеют обозначение (расширение) с видом в конце названия файла: .rar или .zip.
Так что, если у Вас есть файл, с одним из таких расширений и, при нажатии на этот файл, он у Вас не открывается, значит, у Вас не установлен архиватор.
Одним из самых распространенных платных архиваторов является WinRar, у которого бесплатный период использования заканчивается через месяц (или чуть больше). Он, например, позволяет, как архивировать, так и разархивировать файлы rar или zip.
А самый популярный бесплатный архиватор: 7-Zip. 
7-Zip не упаковывает файлы в rar, но упаковывает среди прочего и в zip файлы, которые сможет открыть также WinRar.
7-Zip может распаковывать rar или zip файлы, в том числе и те, которые были упакованы WinRar-ом.
Поэтому, считаю, что для начинающих пользователей ПК, да и большинства опытных пользователей, вполне подходит этот архиватор 7-Zip.
Скачать архиватор 7 zip 9.20 rus (1 мб.)
Оглавление страницы
Установка и обзор бесплатного архиватора 7-Zip.
Сам процесс установки 7-Zip очень простой. При запуске скачанной выше программы появится окно:
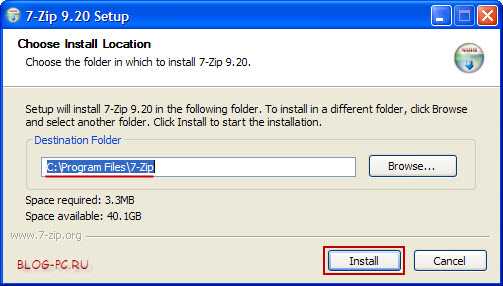
По умолчанию создается папка 7-Zip в общей папке
blog-pc.ru
7-Zip — Википедия (с комментариями)
Материал из Википедии — свободной энциклопедии
7-Zip7-Zip7-Zip — свободный файловый архиватор с высокой степенью сжатия данных. Поддерживает несколько алгоритмов сжатия и множество форматов данных, включая собственный формат 7z c высокоэффективным алгоритмом сжатия LZMA. Программа разрабатывается с 1999 года, она бесплатна и имеет открытый исходный код, большая часть которого свободно распространяется на условиях лицензии GNU LGPL, за исключением кода распаковщика UnRAR, который имеет ограничения. Основная платформа — Windows (в том числе Windows CE), где доступны две версии программы: с графическим интерфейсом и версия для командной строки. Консольная версия была портирована сообществом разработчиков для систем стандарта POSIX под общим названием p7zip[2]. Портированные версии для других систем, также как и оригинальная программа 7-Zip, доступны на сайте системы SourceForge (по состоянию на 7 ноября 2010 года программа была скачана с сайта более 109 млн раз[3]). 7-Zip является победителем SourceForge.net Community Choice Awards 2007 года в категориях «Лучший проект» и «Лучший технический дизайн»[4].
Основные характеристики 7-Zip
- Поддерживаемые алгоритмы: LZMA, LZMA2, PPMd, Bzip2, Deflate и Deflate64
- Поддерживаемые форматы:
- упаковка и распаковка: 7z, BZIP2 (BZ2, TB2, TBZ, TBZ2), GZIP (GZ, TGZ), TAR, ZIP (JAR), XZ, WIM;
- только распаковка: ARJ, CAB, CHM, CPIO, CramFS, DEB, DMG, FAT, HFS, MBR, ISO, LZH (LHA), LZMA, MBR, MSI, NSIS, NTFS, RAR, RPM, SquashFS, UDF, VHD, XAR, Z (TAR).
- Очень высокая степень сжатия в формате 7z благодаря использованию усовершенствованного алгоритма Лемпела-Зива.
- Для форматов ZIP и GZIP степень сжатия на 2–10% выше, чем у PKZIP и WinZip.
- Возможность создания самораспаковывающихся архивов для формата 7z.
- Возможность создания многотомных (порезанных на части) архивов (за исключением самораспаковывающихся) для формата 7z.
- Возможность шифрования алгоритмом AES-256 для форматов 7z и ZIP.
- Интеграция в оболочку Microsoft Windows и Windows NT.
- Плагины для программ FAR Manager, Total Commander и Unreal Commander.
- Встроенная утилита для тестирования производительности.
- Многоязычный графический интерфейс (только для Windows) с функциями двухоконного файлового менеджера.
- Мощная версия для командной строки.
- Специальная версия для 64-разрядных операционных систем Windows.
- Поддержка кодировки Юникод для имён файлов.
7-Zip не обеспечивает способ контролировать порядок файлов внутри архивов. Он игнорирует файл порядок имен в командной строке. Следовательно, 7-Zip не может использоваться в тех случаях, когда порядок имен файлов имеет большое значение. Например, формат EPUB, который основан на Zip и HTML форматах, требует определенного порядка файлов в архивах: файл с именем "MimeType" должен быть первым файлом в архиве ZIP.
Сжатие
К:Википедия:Статьи без источников (тип: не указан)7-Zip использует многопоточность и позволяет задействовать для сжатия, в зависимости от алгоритма или формата, различное количество потоков. При создании архивов, в которых файлы сжимаются независимо друг от друга (например ZIP), программа может использовать до восьми потоков одновременно. Для алгоритма сжатия LZMA архиватор одновременно может использовать до двух потоков. Невозможность использования большего их количества объясняется последовательным характером непрерывного сжатия. Алгоритм сжатия LZMA2 не имеет этого недостатка.
При сжатии в формате 7z также используются специальные фильтры-нормализаторы. Так, для более оптимального сжатия 32-битного x86-кода используются нормализующие конвертеры BCJ и BCJ2. Кроме того, программа имеет оптимизирующий дельта-конвертер для некоторых типов мультимедийных данных, например несжатых 24-битных изображений.
Степень упаковки сильно зависит от характера сжимаемых данных. Обычно формат 7z даёт на 4–25% лучшее сжатие, чем формат ZIP. [5].
В итоговом рейтинге сайта MaximumCompression.com архиватор 7-Zip v9.25a занял 24 место по степени сжатия, обойдя WinRAR v4.1 beta 3 (на 3,6%) и WinZip v14 (на 4,2%). Лидеры же рейтинга — PAQ8PX и WinRK — превосходят 7-Zip в сжатии на 28% и 24% соответственно, но тратят на упаковку гораздо больше времени.
См. также
Напишите отзыв о статье "7-Zip"
Примечания
- ↑ [www.7-zip.org/download.html Страница загрузки.]
- ↑ [p7zip.sourceforge.net p7zip]
- ↑ [sourceforge.net/project/stats/?group_id=14481&ugn=sevenzip&type=&mode=alltime SourceForge.net: Project Statistics For 7-Zip]
- ↑ [sourceforge.net/blog/cca07/ SourceForge.net: 2007 Community Choice Awards]
- ↑ [www.maximumcompression.com/data/summary_sf.php Best overall compression program].
Литература
- Salomon, D. and Bryant, D. and Motta, G. Handbook of Data Compression. — Springer London, 2010. — P. 411-414. — 1361 p. — ISBN 9781848829039.
Ссылки
- [www.7-zip.org Официальный сайт ] (англ.)
- [sevenzip.sourceforge.net Проект 7-Zip] на сайте SourceForge.net
- Ссылки на альфа версии в разделе [sourceforge.net/p/sevenzip/discussion/45797/ Open Discussion] (англ.) на сайте SourceForge.net форума проекта 7-Zip, там же можно получить и консультацию от разработчика — (Alpha и Beta-версии 7-Zip зачастую являются развитием "стабильных" версий с улучшениями и исправлениями багов).
Отрывок, характеризующий 7-Zip
Княжна Марья просила прощенья у Амальи Евгеньевны и у отца за себя и за Филиппа буфетчика, который просил заступы. В такие минуты в душе княжны Марьи собиралось чувство, похожее на гордость жертвы. И вдруг в такие то минуты, при ней, этот отец, которого она осуждала, или искал очки, ощупывая подле них и не видя, или забывал то, что сейчас было, или делал слабевшими ногами неверный шаг и оглядывался, не видал ли кто его слабости, или, что было хуже всего, он за обедом, когда не было гостей, возбуждавших его, вдруг задремывал, выпуская салфетку, и склонялся над тарелкой, трясущейся головой. «Он стар и слаб, а я смею осуждать его!» думала она с отвращением к самой себе в такие минуты.В 1811 м году в Москве жил быстро вошедший в моду французский доктор, огромный ростом, красавец, любезный, как француз и, как говорили все в Москве, врач необыкновенного искусства – Метивье. Он был принят в домах высшего общества не как доктор, а как равный. Князь Николай Андреич, смеявшийся над медициной, последнее время, по совету m lle Bourienne, допустил к себе этого доктора и привык к нему. Метивье раза два в неделю бывал у князя. В Николин день, в именины князя, вся Москва была у подъезда его дома, но он никого не велел принимать; а только немногих, список которых он передал княжне Марье, велел звать к обеду. Метивье, приехавший утром с поздравлением, в качестве доктора, нашел приличным de forcer la consigne [нарушить запрет], как он сказал княжне Марье, и вошел к князю. Случилось так, что в это именинное утро старый князь был в одном из своих самых дурных расположений духа. Он целое утро ходил по дому, придираясь ко всем и делая вид, что он не понимает того, что ему говорят, и что его не понимают. Княжна Марья твердо знала это состояние духа тихой и озабоченной ворчливости, которая обыкновенно разрешалась взрывом бешенства, и как перед заряженным, с взведенными курками, ружьем, ходила всё это утро, ожидая неизбежного выстрела. Утро до приезда доктора прошло благополучно. Пропустив доктора, княжна Марья села с книгой в гостиной у двери, от которой она могла слышать всё то, что происходило в кабинете. Сначала она слышала один голос Метивье, потом голос отца, потом оба голоса заговорили вместе, дверь распахнулась и на пороге показалась испуганная, красивая фигура Метивье с его черным хохлом, и фигура князя в колпаке и халате с изуродованным бешенством лицом и опущенными зрачками глаз. – Не понимаешь? – кричал князь, – а я понимаю! Французский шпион, Бонапартов раб, шпион, вон из моего дома – вон, я говорю, – и он захлопнул дверь. Метивье пожимая плечами подошел к mademoiselle Bourienne, прибежавшей на крик из соседней комнаты. – Князь не совсем здоров, – la bile et le transport au cerveau. Tranquillisez vous, je repasserai demain, [желчь и прилив к мозгу. Успокойтесь, я завтра зайду,] – сказал Метивье и, приложив палец к губам, поспешно вышел. За дверью слышались шаги в туфлях и крики: «Шпионы, изменники, везде изменники! В своем доме нет минуты покоя!» После отъезда Метивье старый князь позвал к себе дочь и вся сила его гнева обрушилась на нее. Она была виновата в том, что к нему пустили шпиона. .Ведь он сказал, ей сказал, чтобы она составила список, и тех, кого не было в списке, чтобы не пускали. Зачем же пустили этого мерзавца! Она была причиной всего. С ней он не мог иметь ни минуты покоя, не мог умереть спокойно, говорил он. – Нет, матушка, разойтись, разойтись, это вы знайте, знайте! Я теперь больше не могу, – сказал он и вышел из комнаты. И как будто боясь, чтобы она не сумела как нибудь утешиться, он вернулся к ней и, стараясь принять спокойный вид, прибавил: – И не думайте, чтобы я это сказал вам в минуту сердца, а я спокоен, и я обдумал это; и это будет – разойтись, поищите себе места!… – Но он не выдержал и с тем озлоблением, которое может быть только у человека, который любит, он, видимо сам страдая, затряс кулаками и прокричал ей: – И хоть бы какой нибудь дурак взял ее замуж! – Он хлопнул дверью, позвал к себе m lle Bourienne и затих в кабинете. В два часа съехались избранные шесть персон к обеду. Гости – известный граф Ростопчин, князь Лопухин с своим племянником, генерал Чатров, старый, боевой товарищ князя, и из молодых Пьер и Борис Друбецкой – ждали его в гостиной. На днях приехавший в Москву в отпуск Борис пожелал быть представленным князю Николаю Андреевичу и сумел до такой степени снискать его расположение, что князь для него сделал исключение из всех холостых молодых людей, которых он не принимал к себе. Дом князя был не то, что называется «свет», но это был такой маленький кружок, о котором хотя и не слышно было в городе, но в котором лестнее всего было быть принятым. Это понял Борис неделю тому назад, когда при нем Ростопчин сказал главнокомандующему, звавшему графа обедать в Николин день, что он не может быть: – В этот день уж я всегда езжу прикладываться к мощам князя Николая Андреича. – Ах да, да, – отвечал главнокомандующий. – Что он?.. Небольшое общество, собравшееся в старомодной, высокой, с старой мебелью, гостиной перед обедом, было похоже на собравшийся, торжественный совет судилища. Все молчали и ежели говорили, то говорили тихо. Князь Николай Андреич вышел серьезен и молчалив. Княжна Марья еще более казалась тихою и робкою, чем обыкновенно. Гости неохотно обращались к ней, потому что видели, что ей было не до их разговоров. Граф Ростопчин один держал нить разговора, рассказывая о последних то городских, то политических новостях. Лопухин и старый генерал изредка принимали участие в разговоре. Князь Николай Андреич слушал, как верховный судья слушает доклад, который делают ему, только изредка молчанием или коротким словцом заявляя, что он принимает к сведению то, что ему докладывают. Тон разговора был такой, что понятно было, никто не одобрял того, что делалось в политическом мире. Рассказывали о событиях, очевидно подтверждающих то, что всё шло хуже и хуже; но во всяком рассказе и суждении было поразительно то, как рассказчик останавливался или бывал останавливаем всякий раз на той границе, где суждение могло относиться к лицу государя императора.
wiki-org.ru