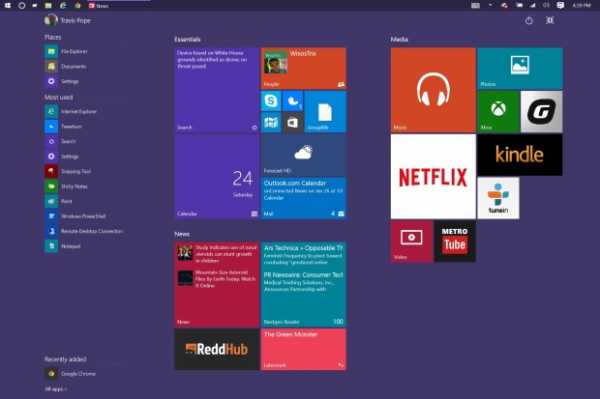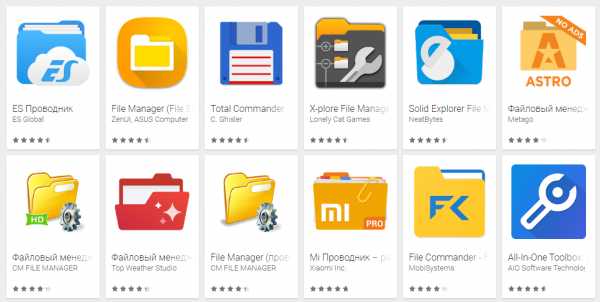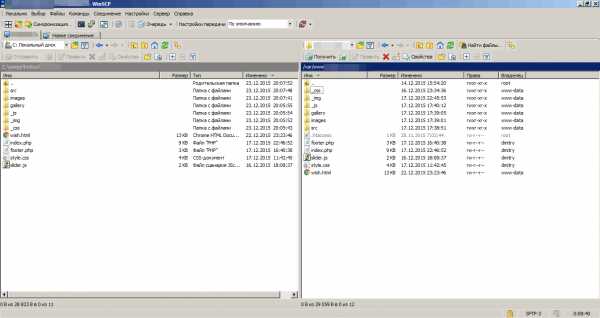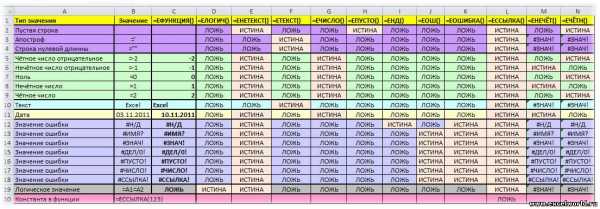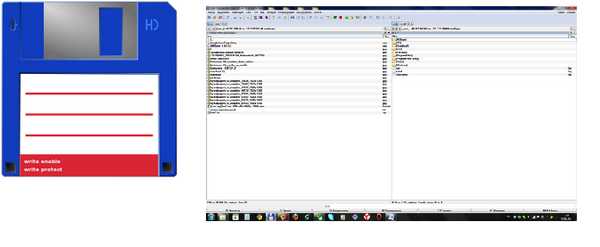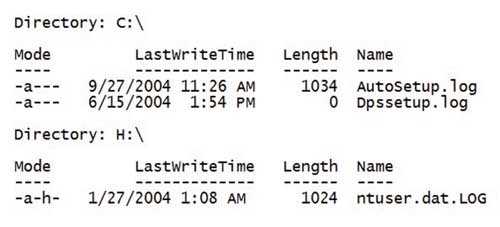Синий экран с кодом ошибки 0x00000124: суть проблемы и пути её решения. 124 ошибка синий экран
Шаг 1: Восстановить записи реестра, связанные с ошибкой 0x124 |
| Редактирование реестра Windows вручную с целью удаления содержащих ошибки ключей WHEA_UNCORRECTABLE_ERROR не рекомендуется, если вы не являетесь специалистом по обслуживанию ПК. Ошибки, допущенные при редактировании реестра, могут привести к неработоспособности вашего ПК и нанести непоправимый ущерб вашей операционной системе. На самом деле, даже одна запятая, поставленная не в том месте, может воспрепятствовать загрузке компьютера! В связи с подобным риском мы настоятельно рекомендуем использовать надежные инструменты очистки реестра, такие как Reimage (разработанный Microsoft Gold Certified Partner), чтобы просканировать и исправить любые проблемы, связанные с Ошибка 0x124. Используя очистку реестра, вы сможете автоматизировать процесс поиска поврежденных записей реестра, ссылок на отсутствующие файлы (например, вызывающих ошибку WHEA_UNCORRECTABLE_ERROR) и нерабочих ссылок внутри реестра. Перед каждым сканированием автоматически создается резервная копия, позволяющая отменить любые изменения одним кликом и защищающая вас от возможного повреждения компьютера. Самое приятное, что устранение ошибок реестра может резко повысить скорость и производительность системы. Предупреждение: Если вы не являетесь опытным пользователем ПК, мы НЕ рекомендуем редактирование реестра Windows вручную. Некорректное использование Редактора реестра может привести к серьезным проблемам и потребовать переустановки Windows. Мы не гарантируем, что неполадки, являющиеся результатом неправильного использования Редактора реестра, могут быть устранены. Вы пользуетесь Редактором реестра на свой страх и риск. Перед тем, как вручную восстанавливать реестр Windows, необходимо создать резервную копию, экспортировав часть реестра, связанную с WHEA_UNCORRECTABLE_ERROR (например, Windows Operating System):
Следующие шаги при ручном редактировании реестра не будут описаны в данной статье, так как с большой вероятностью могут привести к повреждению вашей системы. Если вы хотите получить больше информации о редактировании реестра вручную, пожалуйста, ознакомьтесь со ссылками ниже. Мы не несем никакой ответственности за результаты действий, совершенных по инструкции, приведенной ниже - вы выполняете эти задачи на свой страх и риск. Windows XPhttp://www.theeldergeek.com/windows_xp_registry.htm Windows 7http://www.theeldergeek.com/windows_7/registry_edits_for_win7.htm Windows Vistahttp://support.microsoft.com/kb/2688326 - LetMeFixItMyselfAlways |
Шаг 2: Проведите полное сканирование вашего компьютера на вредоносное ПО |
| Есть вероятность, что ошибка WHEA_UNCORRECTABLE_ERROR может быть связана с заражением вашего компьютера вредоносным ПО. Эти вредоносные злоумышленники могут повредить или даже удалить файлы, связанные с Ошибки типа "синий экран". Кроме того, существует возможность, что ошибка 0x124 связана с компонентом самой вредоносной программы. Совет: Если у вас еще не установлены средства для защиты от вредоносного ПО, мы настоятельно рекомендуем использовать Emsisoft Anti-Malware (скачать). В отличие от других защитных программ, данная программа предлагает гарантию удаления вредоносного ПО. |
Шаг 3: Очистить систему от мусора (временных файлов и папок) с помощью очистки диска (cleanmgr) |
| Со временем ваш компьютер накапливает ненужные файлы в связи с обычным интернет-серфингом и повседневным использованием компьютера. Если такие ненужные файлы иногда не удалять, они могут привести к снижению быстродействия Windows Operating System или к ошибке WHEA_UNCORRECTABLE_ERROR, возможно вследствие конфликтов файлов или перегрузки жесткого диска. Удаление таких временных файлов при помощи утилиты Очистка диска может не только устранить ошибку 0x124, но и существенно повысить быстродействие вашего компьютера. Совет: Хотя утилита Очистки диска является прекрасным встроенным инструментом, она удаляет не все временные файлы с вашего компьютера. Другие часто используемые программы, такие как Microsoft Office, Firefox, Chrome, Live Messenger, а также сотни других программ не поддаются очистке при помощи программы Очистка диска (включая некоторые программы Microsoft Corporation). Из-за недостатков утилиты Windows Очистка диска (cleanmgr) мы настоятельно рекомендуем использовать специализированное программное обеспечение очистки жесткого диска / защиты конфиденциальности, например WinSweeper [Загрузить] (разработано Microsoft Gold Partner), для очистки всего компьютера. Запуск WinSweeper [Загрузить] раз в день (при помощи автоматического сканирования) гарантирует, что ваш компьютер всегда будет чист, будет работает быстро и без ошибок WHEA_UNCORRECTABLE_ERROR, связанных с временными файлами. Как запустить Очистку диска (cleanmgr) (Windows XP, Vista, 7, 8 и 10):
|
Шаг 4: Обновите драйверы устройств на вашем компьютере |
| Ошибки WHEA_UNCORRECTABLE_ERROR могут быть связаны с повреждением или устареванием драйверов устройств. Драйверы с легкостью могут работать сегодня и перестать работать завтра по целому ряду причин. Хорошая новость состоит в том, что чаще всего вы можете обновить драйверы устройства, чтобы устранить проблему с Ошибка 0x124. В связи с временными затратами и общей сложностью обновления драйверов мы настоятельно рекомендуем использовать утилиту обновления драйверов, например DriverDoc (разработана Microsoft Gold Partner), для автоматизации этого процесса. |
Шаг 5: Используйте Восстановление системы Windows, чтобы "Отменить" последние изменения в системе |
| Восстановление системы Windows позволяет вашему компьютеру "отправиться в прошлое", чтобы исправить проблемы Ошибка 0x124. Восстановление системы может вернуть системные файлы и программы на вашем компьютере к тому времени, когда все работало нормально. Это потенциально может помочь вам избежать головной боли от устранения ошибок, связанных с WHEA_UNCORRECTABLE_ERROR. Пожалуйста, учтите: использование восстановления системы не повлияет на ваши документы, изображения или другие данные. Чтобы использовать Восстановление системы (Windows XP, Vista, 7, 8 и 10):
|
Шаг 6: Удалите и установите заново программу Windows Operating System, связанную с WHEA_UNCORRECTABLE_ERROR |
| Инструкции для Windows 7 и Windows Vista:
Инструкции для Windows XP:
Инструкции для Windows 8:
После того, как вы успешно удалили программу, связанную с WHEA_UNCORRECTABLE_ERROR (например, Windows Operating System), заново установите данную программу, следуя инструкции Microsoft Corporation. Совет: Если вы абсолютно уверены, что ошибка 0x124 связана с определенной программой Microsoft Corporation, удаление и повторная установка программы, связанной с WHEA_UNCORRECTABLE_ERROR с большой вероятностью решит вашу проблему. |
Шаг 7: Запустите проверку системных файлов Windows ("sfc /scannow") |
| Проверка системных файлов представляет собой удобный инструмент, включаемый в состав Windows, который позволяет просканировать и восстановить поврежденные системные файлы Windows (включая те, которые имеют отношение к WHEA_UNCORRECTABLE_ERROR). Чтобы запустить проверку системных файлов (Windows XP, Vista, 7, 8 и 10):
|
Шаг 8: Установите все доступные обновления Windows |
| Microsoft постоянно обновляет и улучшает системные файлы Windows, связанные с WHEA_UNCORRECTABLE_ERROR. Иногда для решения проблемы Ошибки типа "синий экран" нужно просто напросто обновить Windows при помощи последнего пакета обновлений или другого патча, которые Microsoft выпускает на постоянной основе. Чтобы проверить наличие обновлений Windows (Windows XP, Vista, 7, 8 и 10):
|
Шаг 9: Проверить жесткий диск на ошибки ("chkdsk /f") |
| Хотя большинство ошибок 0x124 типа "синий экран", связанных с хранением, вызваны проблемами с драйверами жесткого диска или с контроллерами внешней памяти, в некоторых случаях такие BSODы могут быть вызваны повреждениями жесткого диска. Со временем ваш компьютер может накопить ошибки на жестком диске в связи с частым непреднамеренным неправильным использованием. Непредвиденные завершения работы, "принудительное завершение" программ, поврежденная или неполная установка программного обеспечения (например, Windows Operating System), отказ оборудования Microsoft Corporation и перебои в подаче электроэнергии могут привести к повреждению файловой системы и хранимых данных. В результате, вы можете столкнуться с появлением синих экранов, связанных с WHEA_UNCORRECTABLE_ERROR. Microsoft поставляет удобную утилиту под названием “chkdsk” (“Check Disk” - проверка диска), предназначенную для сканирования и исправления ошибок жесткого диска. Если описанные выше шаги по устранению ошибок не помогли избавиться от ошибки ОСТАНОВКИ 0x124, запуск утилиты “chkdsk” может помочь обнаружить и устранить причину появления BSOD. Как запустить “chkdsk” (Windows XP, Vista, 7, 8 и 10):
|
Шаг 10: Проверьте оперативную память (RAM) на наличие ошибок |
| Иногда ошибки WHEA_UNCORRECTABLE_ERROR типа "синий экран", связанные с аппаратным обеспечением, могут быть вызваны повреждением оперативной памяти (RAM). Если вы сталкиваетесь со случайными перезагрузками компьютера, звуковыми сигналами при загрузке или другими неисправностями компьютера (в дополнение к ошибкам BSOD 0x124), то весьма вероятно, что имеются повреждения памяти. На самом деле, почти 10% падений приложений в ОС Windows вызваны повреждениями памяти. Если вы недавно добавили новую память в компьютер, мы рекомендуем временно убрать ее, чтобы убедиться, что она не является причиной ошибки WHEA_UNCORRECTABLE_ERROR. Если это действие устранило BSOD, знаичит, это источник проблемы, и, следовательно, новая память либо несовместима с каким-то вашим оборудованием, либо повреждена. В таком случае, вам потребуется замена новых модулей памяти. Если вы не добавляли новой памяти, на следующем этапе необходимо провести диагностический тест имеющейся памяти компьютера. Тест памяти позволяет провести сканирование на наличие серьезных сбоев памяти и периодических ошибок, которые могут быть причиной вашего синего экрана смерти 0x124. Хотя последние версии Windows содержат утилиту для проверки оперативной памяти, я крайне рекомендую вместо нее использовать Memtest86. Memtest86 представляет собой тестирующее программное обеспечение на основе BIOS, в отличие от других тестовых программ, запускаемых в среде Windows. Преимущество такого подхода в том, что утилита позволяет проверять ВСЮ операционную память на наличие ошибок WHEA_UNCORRECTABLE_ERROR, в то время как другие программы не могут проверять области памяти, занятые собственно программой, операционной системой и другими запущенными программами. Как запустить Memtest86 для сканирования повреждений памяти, вызывающих ошибки ОСТАНОВКИ 0x124:
Если все описанные выше шаги не увенчались успехом, а Memtest86 обнаружила повреждения памяти, то крайне вероятно, что ошибка типа "синий экран" WHEA_UNCORRECTABLE_ERROR вызвана плохим состоянием памяти. В таком случае, вам требуется заменить отказывающую память, чтобы устранить BSODы 0x124. Дополнительную помощь может оказать обучающее видео от Corsair, в котором рассказывается, как запустить Memtest86: http://www2.corsair.com/training/how_to_memtest/6 |
Шаг 11: Произведите чистую установку Windows |
| Предупреждение: Мы должны подчеркнуть, что переустановка Windows займет очень много времени и является слишком сложной задачей, чтобы решить проблемы Ошибка 0x124. Во избежание потери данных вы должны быть уверены, что вы создали резервные копии всех важных документов, изображений, программ установки программного обеспечения и других персональных данных перед началом процесса. Если вы сейчас е создаете резервные копии данных, вам стоит немедленно заняться этим (скачать рекомендованное решение для резервного копирования), чтобы защитить себя от безвозвратной потери данных. Пожалуйста, учтите: Если проблема 0x124 не устранена после чистой установки Windows, это означает, что проблема Ошибки типа "синий экран" ОБЯЗАТЕЛЬНО связана с аппаратным обеспечением. В таком случае, вам, вероятно, придется заменить соответствующее оборудование, вызывающее ошибку 0x124. |
www.solvusoft.com
Привет. Во время игр вылетает синий экран с ошибкой 0x0000124.
Ошибка 0x00000124 указывает, что произошла фатальная аппаратная ошибка. Отсюда методы решения проблемы:1. Сперва необходимо проверить наличие свободного места на системном разделе жесткого диска. Если свободного места мало, то необходимо его увеличить, удалив ненужные данные;
2. Просканируй операционную систему антивирусными программами для удаления всевозможного нежелательного программного обеспечения, коими являются вирусы, трояны и т. д. ;
3. Если ошибка появилась после недавно установленного драйвера устройства или программы, то необходимо откатить драйвер на более раннюю версию. С программами дела обстоят проще, их удаление устранит причину сбоя. Может пригодиться опция “Запуск последней удачной конфигурации” системы.
4. Если синий экран начал появляться после того как ты подключил новое устройство к системе, то необходимо проверить его на совместимость с операционной системой. Если устройство совместимо, то необходимо скачать свежие драйвера с официального сайта производителя и установить их. Если установлена последняя версия драйверов, то необходимо установить более раннюю версию драйверов. Если устройство несовместимо с операционной системой, то необходимо, либо поменять данное устройство, либо поменять операционную систему, поддерживающую данное устройство.
5. Установи настройки BIOS по умолчанию. Неправильные настройки BIOSа могут привести к печальным последствиям. И экран смерти это не самый худший вариант. Если ты не уверен в своих навыках, то в BIOSе лучше ничего не менять.
6. Проверь жесткий диск на наличие битых секторов и ошибок. По возможности исправь ошибки и восстанови битые сектора стандартными средствами системы.
7. Необходимо избавиться от перегрева компонентов ПК. Почисти компьютер от пыли, смажь специальным маслом все куллеры (процессорный, чипсетный, видеокарты, блока питания) . При необходимости, установи дополнительные куллера, для организации правильного потока воздуха в системном блоке.
8. Проверь правильность подключения кабелей и комплектующих. Посмотри на их контакты, при необходимости смажь их.
9. Переустанови операционную систему. Используй только лицензионный диск операционной системы. Использование различных сборок приводит к постоянным проблемам.
otvet.mail.ru
Подскажите пожалуйста что делать и как исправить синий экран смерти. (код ошибки 0х00000124 в windows 7)??
.Проверьте температуру процессора, видеокарты, блока питания, жесткого диска, возможно требуется дополнительное охлаждение, замените на время блок питания более мощным для проверки.Очистите компьютер от пыли, вентиляторы: на процессоре, чипсете материнской плате, блок питании, видеокарте, саму материнскую плату, также в области слотов оперативной памяти.
2.Выполните чистую загрузку Windows.
3.Убедитесь, что ни один из компонентов оборудования ни разогнан, процессор, память, видеокарта.
4.Проверьте системные файлы на повреждение.Для этого войдите в меню "Пуск", нажмите "Все программы", раскройте папку "Стандартные", нажмите правой кнопкой мыши на надписи "Командная строка", выберите "Запуск от имени администратора", разрешите программе внести изменения, откроется окно командной строки, введите команду:sfc /scannowНажмите клавишу Enter на клавиатуре, начнется проверка системных файлов в процентном соотношении, дождитесь завершения, где будет отчет.
5.Обновите все драйверы оборудования (видео карта, звук, проводной сетевой адаптер, беспроводной сетевой адаптер, контроллеры жесткого диска, чипсет материнской платы) с сайта производителя оборудования или с сайта производителя компьютера.
6.Сбросьте настройки BIOS на умолчание.
Ознакомьтесь с документацией к материнской плате или компьютера, если документации нет, то обратитесь на сайт производителя материнской платы или компьютера.
7.Проверьте оперативную память средствами Windows.
Если у Вас больше одного модуля оперативной памяти, извлеките все модули оперативной памяти, вставьте один модуль, поработайте пару дней, если фатальной ошибки нет, поменяйте на другой модуль памяти, чтобы проверить поотдельности каждый модуль памяти. Также попробуйте вставлять модули памяти в разные слоты, так как может быть проблема в слоте.
8.Протестируйте процессор с помощью программы Primetime95.
9.Обновите BIOS материнской платы. На сайте производителя материнской платы доступны версии BIOS.
Внимание! Будьте осторожны, рекомендуется выполнять обновление BIOS при подключении компьютера к источнику бесперебойного питания во избежания потери электропитания, иначе материнская плата может быть выведена из строя и станет непригодной для дальнейшего использования. Лучше обратиться в сервисный центр.
10.Переустановите Windows с форматированием жесткого диска, поработайте день, два без установки драйверов, чтобы убедится, что фатальная ошибка не происходит после установки операционной системы.
Если Windows работает без сбоев, последовательно устанавливайте последние драйверы оборудования с сайта их производителей, но не сразу все, сперва для одного оборудования, затем поработайте, если фатальная ошибка не происходит, то для последующего оборудования и так далее.Затем устанавливайте последовательно программное обеспечение, проверяя после каждой установки стабильность работы Windows. Возможно Вам удастся определить после чего происходит сбой, установке определенного драйвера или программы.
otvet.mail.ru
Ответы@Mail.Ru: Синий экран, ошибка 0x000000124
В гугле забанили? http://bsodstop.ru/0x00000124-whea-uncorrectable-error 1. Сперва необходимо проверите наличие свободного места на системном разделе жесткого диска. Если свободного места мало, то необходимо его увеличить, удалив ненужные данные;2. Просканируйте операционную систему антивирусными программами для удаления всевозможного нежелательного программного обеспечения, коими являются вирусы, трояны и т. д.;
3. Большое количество BSoD появляется вследствие ошибок кода самой операционной системы. Компания Microsoft постоянно работает над исправлением таких ошибок, выпуская патчи и пакеты обновления. Установленный последний пакет обновлений (Service pack) и постоянное обновление системы избавят от большого количества ошибок. Рекомендую установить радиокнопку автоматического обновления системы.
4. Если ошибка появилась после недавно установленного драйвера устройства или программы. Необходимо откатить драйвер на более раннюю версию. С программами дела обстоят проще, их удаление устранит причину сбоя. Может пригодиться опция “Запуск последней удачной конфигурации” системы.
5. Если синий экран начал появляться после того как Вы подключили новое устройство к системе, то необходимо проверить его на совместимость с Вашей операционной системой. Если устройство совместимо, то необходимо скачать свежие драйвера с официального сайта производителя и установить их. Если установлена последняя версия драйверов, то необходимо установить более раннюю версию драйверов. Если устройство несовместимо с операционной системой, то необходимо, либо поменять данное устройство, либо поменять операционную систему, поддерживающую данное устройство.
6. Установите настройки BIOS по умолчанию. Неправильные настройки BIOSа могут привести к печальным последствиям. И экран смерти это не самый худший вариант. Если Вы не уверенны в своих навыках, то в BIOSе лучше ничего не менять.
7. Очень часто причиной появления BSoD является неисправность оперативной памяти. Для её проверки можно использовать тестирующие программы, например memtest86+. В случае выявления битой линейки памяти, её необходимо заменить. При использовании в компьютере двух планок памяти и более, устранение неисправной устранит сбой.
8. Проверьте жесткий диск на наличие битых секторов и ошибок. По возможности исправьте ошибки и восстановите битые сектора стандартными средствами системы.
Советую ознакомиться с материалом "Ремонт HDD".
9. Необходимо избавиться от перегрева компонентов ПК. Почистите Ваш компьютер от пыли, смажьте специальным маслом все куллеры (процессорный, чипсетный, видеокарты, блока питания). При необходимости, установите дополнительные куллера, для организации правильного потока воздуха в системном блоке.
10. Проверьте правильность подключения кабелей и комплектующих. Посмотрите на их контакты, при необходимости смажьте их.
11. Переустановите операционную систему. Используйте только лицензионный диск операционной системы. Использование различных сборок приводит к постоянным проблемам.
otvet.mail.ru
Синий экран: ошибка 0x00000124
Сегодня мы рассмотрим:
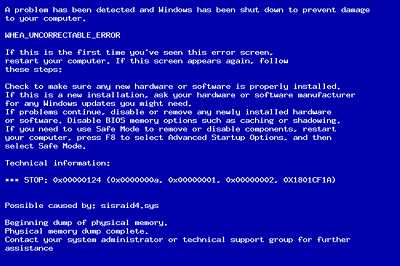 Операционная система Windows довольно нестабильная, ведь существует достаточное количество факторов, из-за которых эта ОС может поймать ошибку и перестать корректно функционировать. О том, что с системой что-то не так говорит синий экран с соответствующим кодом ошибки. О многих подобных проблемах мы уже писали в предыдущих статьях. Сегодня же мы поговорим о проблеме, когда на мониторе появляется синий экран 0x00000124 и о путях решения этой ошибки.
Операционная система Windows довольно нестабильная, ведь существует достаточное количество факторов, из-за которых эта ОС может поймать ошибку и перестать корректно функционировать. О том, что с системой что-то не так говорит синий экран с соответствующим кодом ошибки. О многих подобных проблемах мы уже писали в предыдущих статьях. Сегодня же мы поговорим о проблеме, когда на мониторе появляется синий экран 0x00000124 и о путях решения этой ошибки.
Причины появления синего экрана с кодом 0x00000124
Если какие-то из ошибок, что вызывают синий экран, имеют какую-то конкретную причину возникновения, то с этой ошибкой всё немного сложнее, ведь здесь мы имеем целый список возможных факторов:
- физические поломки или программные ошибки в оперативной памяти компьютера;
- неправильные настройки или ошибки в среде BIOS;
- нарушение работы или отсутствие системных драйверов;
- ошибки, связанные с разгоном процессора и/или видеокарты;
- высокая температура аппаратных компонентов во время работы ПК;
- недостаточная мощность блока питания;
- физические повреждения жесткого диска.
Как вы поняли, чтобы решить проблему с синим экраном 0x00000124, придется провести глобальную проверку компьютера и операционной системы на наличие поломок и программных ошибок. Давайте попытаемся во всем разобраться по порядку.
Ошибки оперативной памяти
Оперативная память (RAM) – это память компьютера, использующаяся для хранения временных файлов, с которыми работает система. Любые сбои в оперативной памяти могут привести к проблемам глобального характера.
Конечно, проверить оперативную память на ошибки довольно легко: для этого достаточно ознакомиться с темой на нашем сайте, где мы рассказывали, какими средствами можно проверить RAM на наличие программных ошибок и как их ликвидировать.
Если же такой способ результатов не принес, значит, следует задуматься о том, не является ли причиной сбоев физические повреждения планок с оперативной памятью:
- проверьте, не издают ли они запах горечи после работы ПК;
- есть ли на них трещины или другие нехарактерные им дефекты;
- работают ли планки на другом «железе».
Если проблема не в памяти – идем дальше.
Неправильная конфигурация или ошибки в BIOS
BIOS – набор микропрограмм, которые позволяют взаимодействовать «железу» компьютера с операционной системой. Неправильные настройки БИОСа могут привести к тому, что однажды вы увидите синий экран с ошибкой 124 на своем мониторе.
Для ликвидации неправильных настроек или ошибок BIOS достаточно сбросить его настройки к тем, что были установлены по умолчанию. Если проблема не в этом – двигаемся к следующему пункту.
Нарушение работы драйверов
Драйверы – это еще одно программное обеспечение, которое реализует взаимодействие между аппаратными компонентами и системой. Простой пример: без соответствующих драйверов на мышь, эта самая мышка работать не будет (и так далее).
Сбои в драйверах могут быть вызваны по самым разным причинам: постоянные сбои, деятельность компьютерных вирусов, вмешательство посторонних программ или неправильная конфигурация системы.
Как бы там ни было, недостающие драйвера очень легко установить, а поломанные – починить с помощью одной очень хорошей утилиты DriverPack Solution. Когда драйверы будут проверены, следует переходить к пункту ниже.
Высокая температура «железа» во время работы ПК
Высокие показатели температуры для разных деталей компьютера могут говорить о многом, и в зависимости от того, что вы видите, следует и предпринимать соответствующие действия.
Для начала, рекомендуем вам скачать и установить очень полезную утилиту CPUID HWMonitor, с помощью которой вы сможете увидеть, какая из деталей может сильно греться:
Конечно, это может не спасти ваш компьютер от синего экрана 0x00000124, но таким образом вы проведете масштабную проверку большинства важных для системы элементов и предотвратите появление других ошибок.
Повреждения жесткого диска
Жесткий диск – компонент, на котором хранятся все необходимые операционной системе файлы: файлы самой ОС, драйверы, ключи регистра и прочее. Любые повреждения жесткого диска могут привести к плохим последствиям.
Одним из самых простых способов, как проверить жесткий диск на ошибки – это провести сканирование через BIOS.Также, если во время работы ПК вы слышите постукивания внутри винчестера, то об этом мы также писали. В случае же с ноутбуками переходите по этой ссылке к статье, где мы говорили, как восстановить жесткий диск в ноутбуке.
Итог
Выполнив все описанные выше действия, вы с большой вероятностью избавитесь от синего экрана с ошибкой 124 и в значительной степени ускорите работу всего ПК. Мы понимаем, что выполнить все указания очень долго и сложно, поэтому по любым вопросам обращайтесь к нам в комментариях, и мы поможем вам решить вашу проблему.
chopen.net
синий экран ошибка 0x00000124 windows 7
С седьмой версией операционки от Microsoft могут возникнуть самые разные неприятности. Одни связаны с программами, другие с оборудованием, третьи с сетью и так далее. Ошибка 0x00000124 может быть связана практически с любой ситуацией, поэтому единственным выходом из сложившегося положения станет борьба, основанная на методе исключения.
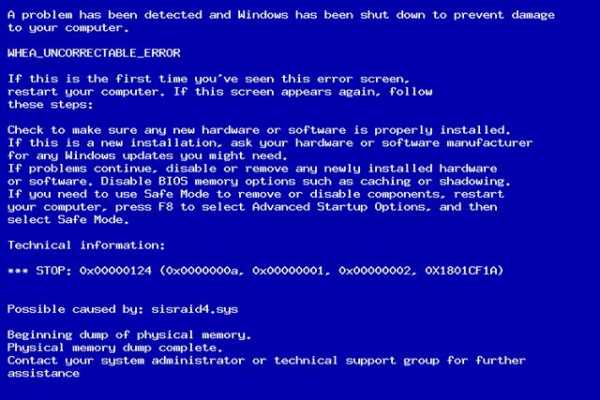
Возможные причины
Синий экран 0x00000124 может быть вызван, как минимум девятью вариантами конфликтов:
- Программное или физическое повреждение оперативной памяти, которая установлена на ПК.
- Проблема с тем же оборудованием, связанная с неверными параметрами, установленными в BIOS.
- Плохие драйвера или файлы особо важных программ, которые должны функционировать в автоматическом режиме, параллельно работе ОС.
- Конфликт из-за неправильного разгона одного из типов оборудования, стоящего на PC.
- Выход за границы установленных температурных режимов для одного из устройств.
- Устаревшая версия BIOS.
- Вздутие конденсаторов на материнке компьютера.
- Мощности блока питания не хватает для эксплуатации всей системы.
- Какие-либо повреждения на винчестере.
Учитывая большое число возможных причин возникновения ошибки 0x00000124 Windows 7, придется запастись терпением, чтобы с почетом выйти из сложившегося положения.
Исправление
Итак, как исправить 0x00000124 Windows 7? Естественно, что придется пройти, как минимум, те же 9 этапов, чтобы полностью искоренить проблему с компа пользователя.
Первый шаг касается физического осмотра планок установленной оператики. Их необходимо аккуратно вытащить из слотов и хорошенько обработать контакты. Для этого прекрасно подходит обычный ластик, который используют школьники во время своих занятий.
Одной из характеристик памяти является так называемая временная задержка или тайминг. Он должен совпадать для всех используемых планок.
Для второго этапа потребуется запуск программы CPU-Z и анализ этого параметра. В случае обнаружения разногласий необходимо устранить их.
Третий вариант борьбы с кодом ошибки 0x00000124 – диагностика температур устройств при их работе. Прекрасный способ контроля – использование утилиты CPUFan, которая наглядно может показать проблему. Обычно превышение температурного режима сразу отмечается красным цветом. Очень часто подобную ситуацию можно излечить банальным удалением пыли с наружи и внутри компьютерного блока, или проверкой наличия термопасты на центральном процессоре. Кстати, в этот же момент можно проверить конденсаторы на вздутие. Если такой эффект наблюдается, то придется нести технику в ремонт, конечно если человек не владеет знаниями, опытом и инструментом для решения данного вопроса.
К сожалению, но проблему с блоком питания придется решать заменой. Это и дешевле, и проще. Со временем даже очень дорогие модели существенно теряют в своей мощности, поэтому не удивительно, что stop 0x00000124 может быть вызвана именно этим фактом.
Дальше идут программные решения этой неприятности:
- Проверка винчестера происходит с помощью приложения HDDScan. Хотя прекрасно подойдет и любой другой аналог.
- Для решения сложности, связанной с разгоном потребуется отключить эту функцию и привести работу оборудования в первоначальное состояние.
- Последний шаг – выполнение процесса обновления существующей версии BIOS. Сегодня выпущено достаточно много программного обеспечения нужного типа, чтобы эта процедура прошла быстро и незаметно.
Как видно из всего описанного выше, данная неприятность может быть связанна с достаточно серьезными заболеваниями, поэтому надо быть готовым к финансовым растратам уже на первоначальных этапах борьбы.
winerror.ru