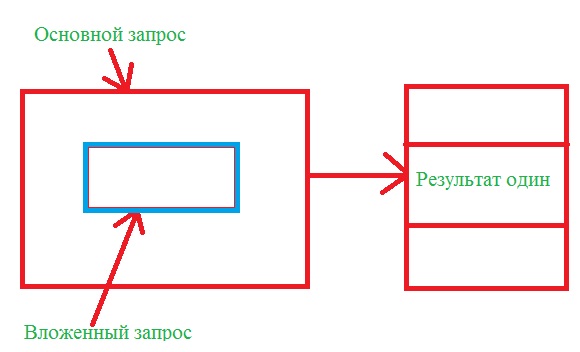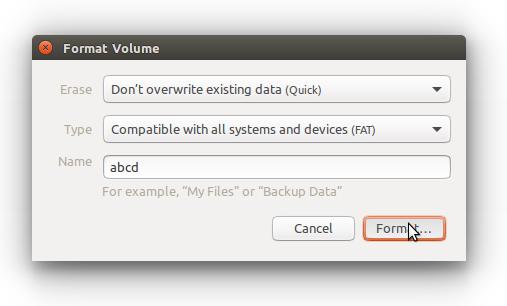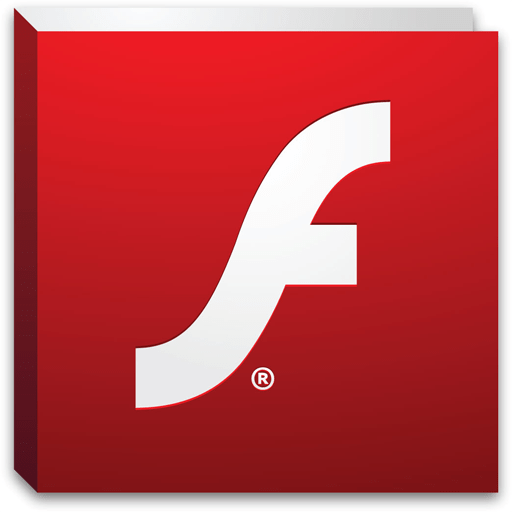Синий экран смерти 0x00000024: NTFS_FILE_SYSTEM как исправить. 0Х00000024 код ошибки
Синий экран смерти 0x00000024: устранение Stop-ошибки на bsodstop.ru
Синий экран смерти 0x00000024 указывает, что проблема произошла в ntfs.sys, файл драйвера, который позволяет системе считывать и записывать данные с дисков NTFS.
Параметры NTFS_FILE_SYSTEM:
- Определяет информацию об исходном файле и номере строки. Старшие 16 битов (первые четыре шестнадцатеричных цифры после "0x") идентифицируют исходный файл. Младшие 16 битов идентифицируют исходную строку в файле, где произошла ошибка;
- Если NtfsExceptionFilter находится в стеке, этот параметр определяет адрес записи исключения;
- Если NtfsExceptionFilter находится в стеке, этот параметр определяет адрес записи контекста;
- Зарезервированный параметр.
Причина
Одна из возможных причин появления BSoD – повреждение жесткого диска. Повреждение файловой системы NTFS или сбойные блоки (сектора) на диске могут вызвать эту ошибку. Поврежденные драйвера SCSI и IDE могут также оказать негативное влияние на возможность системы считывать и записывать на жесткий диск, таким образом, вызывая данную ошибку.
Другая возможная причина - истощение пула не подкачиваемой памяти. Во время процесса индексации, если количество доступного пула не подкачиваемой памяти очень мало, другой драйвер требующий пул не подкачиваемой памяти, может также инициировать эту ошибку.
Решение
Разрешить проблему дискового повреждения: Проверьте Event Viewer (просмотр событий) на сообщения об ошибках SCSI и FASTFAT (журнал системы) или Autochk (Журнал приложения), которые могут точно определить устройство или драйвер, который вызывает ошибку. Попытайтесь отключить любые антивирусные программы, сделайте копию программ, или инструментов дефрагментатора диска, которые непрерывно контролируют систему. Вы должны также выполнить аппаратную диагностику системы.
Выполните команду Chkdsk/f/r, чтобы обнаружить и исправить любое структурное повреждение файловой системы. Вы должны перезапустить систему прежде, чем дисковое сканирование начнется на системном разделе.
Разрешить проблему истощения пула не подкачиваемой памяти: Добавьте новую физическую память к компьютеру. Это увеличит количество пула не подкачиваемой памяти, доступной ядру или сократите количество файлов для SFM.
Буду признателен, если воспользуетесь кнопочками:
bsodstop.ru
Почему возникает и как исправить ошибку 0x00000024 в Windows XP
Если вас интересует ответ на вопрос, ошибка 0x00000024 Windows XP как исправить, то, вероятнее всего, вы столкнулись с самым неприятным явлением, которое только можно себе представить: с «синим экраном смерти».
Почему она возникает
На самом деле, причин, по которым может всплыть данная ошибка, довольно много:
- Физическое повреждение жесткого диска;
- Повреждение компонентов операционной системы или разделов жесткого диска;
- Внезапное выключение компьютера от электропитания;
- Вирусная атака;
- Конфликты в системном реестре;
- Неосторожные действия самого пользователя.
Разумеется, это не говорит о том, что компьютер сломался. Код 24 указывает на проблемы с разделами жесткого диска. Стало быть, потребуется проверить их на целостность.

Как это сделать
Существует замечательная программа для диагностики жесткого диска и его разделов – Chkdsk. Чтобы вызвать эту утилиту, потребуется для начала вызвать командную строку, затем набрать в ней: «Chkdsk» и букву раздела жесткого диска для проверки. Без кавычек. Например: «Chkdsk С». После этого начнется сканирование системы. А если запустить команду: «Chkdsk/f/r», то сразу же начнется и исправление повреждений файловой системы.

Также проверку можно осуществить следующим образом:
- Нажать правой кнопкой мыши на значок диска;
- Выбрать в контекстном меню пункт «Свойства»;
- Затем пункт «Сервис» — и «Проверка диска на предмет ошибок файловой системы»;

- По завершении проверки нужно перезапустить компьютер.

Вообще говоря, эту процедуру для ХР нужно будет выполнять регулярно, не доводя до ошибки 0x00000024.
Бывает, что эта ошибка не дает произвести сканирование, так как не загружается операционная система. Тогда можно попробовать перезагрузиться в безопасном режиме. Чтобы его включить, нужно будет еще до старта самой ОС нажать на клавишу F8 и выбрать в меню «Запуск Windows в безопасном режиме».
Однако, если синий экран смерти появляется все время, при этом даже саму ОС загрузить не удается и даже в безопасном режиме, то единственным выходом из ситуации является полная переустановка операционки.
Конечно, ошибка 0x00000024 Windows XP – это не очень приятно. Однако и впадать в панику не стоит. Как было показано выше, пути выхода из ситуации все-таки имеются.
@top-advice.ru
Stop ошибка 0x00000024 исправляем синий экран Windows 7 и XP
Синий экран stop 0x00000024 – одна из тех неприятностей, которая может возникнуть из-за порой самых разнообразных причин. Например, это может быть заражение вирусами, сбой в функционировании реестра, конфликт программ, неисправность жесткого диска, и так далее.
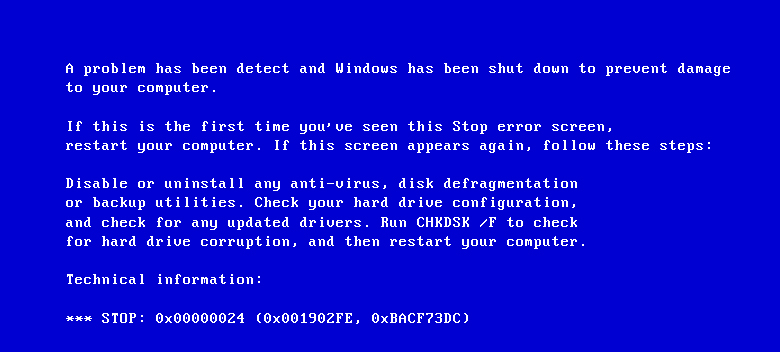
Как исправить bsod 0x00000024 Windows, если она возникла на операционках, версии XP или 7? Решение этого вопроса есть, и справиться с поставленной задачей – под силу практически каждому пользователю, владеющего хотя бы минимальным опытом в подобной работе.
Лечение возникшей проблемы
Первый этап в лечебном процессе, связанным с 0x00000024 Windows 7 или Windows XP, заключается в запуске любого установленного на компе антивирусника, с целью диагностики всего жесткого диска на наличие вредоносных программ.
Следующий шаг в решении 0x00000024 Windows 7 x64 или проблемы на любой другой версии ОС от Microsoft, заключается в откате всех изменений, которые были проведены с BIOS пользователем, после начала эксплуатации ПК.
Если эти варианты не принесли облегчения, то переходим к несколько другим способам:
- Проверить на совместимость установленных программных продуктов между собой.
- Выполнить сканирование операцинки на предмет выявления ошибок, которые эта процедура вполне способна исправить.
Третий шаг – проверка системного реестра. Для этого необходимо:
- Вызвать командную строку.
- Вбить в нее «CHKDSK» и ту букву, под которой значится раздел винчестера, где установлена OS.
Завершает процедуру лечения этой неприятности диагностика жесткого диска. Как это сделать:
- С помощью кнопки «Пуск» выбрать подменю «Компьютер».
- Навести мышку на требуемый диск, и нажать правую кнопку.
- Выбрать вкладку «Свойства».
- Перейти в меню «Инструменты».
- Дальше выбрать предложение, связанное с проверкой на наличие ошибок.
- Запустить диагностики, подождать ее окончания, перезагрузить ПК.
У некоторых людей, чтобы запустить все предложенные методики, возникают проблему уже в самом начале — 0x00000024 мешает полноценно включить ОС. Справиться с такой ситуацией не очень сложно: достаточно запустить перезагрузку, нажать кнопку «F8», выбрать запуск операционки в безопасном режиме.
Собственно, все. Только если предложенные варианты не способны принести положительного результата, следует переходить к кардинальным мерам – полной переустановки OS на работоспособный вариант.
windowserror.ru
0x00000024 ошибка в операционной системе Windows, синий экран (BSOD)
Исключение, описываемое шестнадцатеричным числом 0х00000024, связано с неправильной работой подсистемы ввода\вывода, файловой системы и жесткого диска. Для устранения этих проблем необходимо провести пошаговую диагностику указанных компонентов, с целью локализации и исправления повреждений.
Описание ошибки
Стоп-код 0х00000024 описывается символическим именем NTFS_FILE_SYSTEM. Система выбрасывает данный тип исключения, если встречает критическую ошибку файловой системы NTFS. Документация Майкрософт сообщает, что исключительная ситуация такого типа генерируется драйвером ntfs.sys.
Этот драйвер представляет логическую оболочку между объектами файловой системы NTFS и диспетчером ввода\вывода. Он обеспечивает интерфейс для системных запросов записи и чтения, обращенных к дисковому устройству. Стоп-код NTFS_FILE_SYSTEM состоит из четырех параметров, определяющих дополнительную информацию о возникшей ошибке.
Стоп-код NTFS_FILE_SYSTEM состоит из четырех параметров, определяющих дополнительную информацию о возникшей ошибке.
Первый параметр описывает исходный файл и строку в этом файле, где возникло исключение. Данные об исходном файле закодированы в старших 16 битах шестнадцатеричного числа параметра. Младшие 16 бит описывают номер строки.Если стек вызовов содержит вызов инструкции NtfsExceptionFilter, то во второй параметр заносится адрес записи исключения, третий параметр в этом случае содержит описание адреса контекста записи.Четвертый параметр обычно не используется, а зарезервирован на будущее.
Стоп-экран NTFS_FILE_SYSTEM возможен практически у любой операционной системы семейства Windows, использующей файловую систему NTFS. На диаграмме распространенности ошибок Марка Руссиновича от мая 2012 года, это событие с синем экраном, занимают около 2% от всех случаев необрабатываемых исключительных ситуаций для Windows 7.
Причины возникновения
Стоп-код 0х00000024 генерируется в режиме ядра, так как драйвер файловой системы NTFS расположен на уровне привилегированных вызовов и компонент. Эта ошибка не обрабатывается, поэтому возникает синий экран смерти и полный отказ Windows. Причины возникновения такой исключительной ситуации ограничиваются привилегированным уровнем ядра Windows и подключенными дисковыми устройствами (HDD, флешка).
- Повреждения жесткого диска и, так называемые, «бэд»-сектора (bad sectors — сбойные блоки) поверхности — система не может прочесть и записать данные в поврежденный сектор.

- Повреждения файловых структур и атрибутов NTFS, описывающих данную систему. Например, повреждения файла $Secure, содержащего совместно используемые идентификаторы доступа.
- Повреждения драйвера жесткого диска (SATA/IDE интерфейс), которые делают невозможным запись и считывание данных с винчестера.
- Истощение пула доступной не подкачиваемой памяти, когда другому драйверу объект из пула не может быть предоставлен в силу наличия ограниченного ресурса.
- В результате повреждения IRP-пакета, которым описывается упаковка большинства запросов компонентов системы к драйверу определенного оборудования (через IOCallDriver).
- Сильная фрагментация данных жесткого диска.
- Появление ошибки возможно в результате действия драйверов антивирусных приложений, осуществляющих наблюдение за состоянием файловой системы и диска.
Исправляем ошибку, возможные решения
Ошибка NTFS_FILE_SYSTEM возникает в результате сбоя системных файлов, атрибутов файловой системы NTFS и повреждений дискового устройства. Поэтому ее «лечение» предполагает восстановление поврежденных системных файлов Windows или комплексную диагностику и восстановление накопителя.
- Прежде всего, исследуйте журнал событий на наличие информации о критических ошибках, приведших к сбою системы и неожиданному завершению ее работы. В журнале событий отображается дополнительная информация об источнике сбоя (драйвер или системная служба).
- Понадобится отключить антивирусные сканеры и дополнительные инструменты приложений-дефрагментаторов, осуществляющих мониторинг состояния файловой системы. Вполне возможно, что исключение возникает по вине компонентов, мониторящих диск.
- Осуществите проверку на предмет повреждений дисковой подсистемы. Проверка на наличие сбойных блоков, секторов зависания, состояние SMART параметров. Воспользуйтесь для этого, например, приложением VictoriaHDD.
- Проверьте жесткий диск и исправьте структурные повреждения файловой системы, ее файлов метаданных применив системную утилиту chkdsk с ключами /f и /r. Выбрав нужный том в проводнике для «лечения», вызовите из его контекстного меню команду «Свойства». В открывшемся окне найдите раздел «Сервис» и нажмите кнопку «Проверить».
 Также, эту процедуру можно запустить в командной строке. Проверка и исправление системного тома производятся только при отключенном диске, поэтому произойдет перезагрузка и система осуществит процедуру.
Также, эту процедуру можно запустить в командной строке. Проверка и исправление системного тома производятся только при отключенном диске, поэтому произойдет перезагрузка и система осуществит процедуру. - Для восстановления целостности системных файлов, включая драйвер ntfs.sys, объекты подсистемы ввода\вывода применяем утилиту sfc. Она запускается из командной консоли с параметром scannow. Если какой-либо из файлов утилита признает поврежденным или отсутствующим, она восстановит его и включит в процессы взаимодействия.
- Понадобится проверить версию драйвера ntfs.sys. Вполне возможно, что он не совместим с текущей версией операционной системы.
- Если проблема скрывается в истощенном невыгружаемом пуле памяти, то следует добавить объем оперативной памяти. Такой подход сократит число сбрасываемых в файл подкачки страниц памяти и увеличит объем невыгружаемого пула.
- Убедитесь, что приложениям достаточно свободного места на жестком диске. Например, Windows создает файл подкачки, постоянно увеличивающийся в процессе работы. Другие программы могут требовать достаточного количества места для выполнения дополнительных функций. Лучше всего, чтобы системная конфигурация включала от 10 до 15% свободного пространства на томе.
Вконтакте
Google+
Одноклассники
Мой мир
ОшибкиВарианты решения проблемы синего экрана смерти со STOP-ошибкой 0x0000009f «DRIVER_POWER_STATE_FAILER» на Windows XP, 7, 8 и 10
ОшибкиСпособы самостоятельного решения OLE ошибки «класс не зарегистрирован» с кодом 0x80040154 в операционной системе Windows 7, 8 и 10
ОшибкиКак самому исправить код ошибки 0x80070070 в операционных системах Windows Phone, XP, Vista, 7, 8 и 10?
yakadr.ru
NTFS_FILE_SYSTEM как исправить — Rusadmin
В различных версиях Windows пользователю часто приходиться сталкиваться с внезапным появлением ошибок, которые проявляются в виде экрана BSOD и делают работу с ПК невозможной. Одной из наиболее часто проявляющихся ошибок можно считать сбой синий экран смерти с кодом 0x00000024 или NTFS_FILE_SYSTEM. Несмотря на тот факт, что причины такой ошибки довольно разнообразны, ее устранение в большинстве случаев возможно с помощью доступных методов.
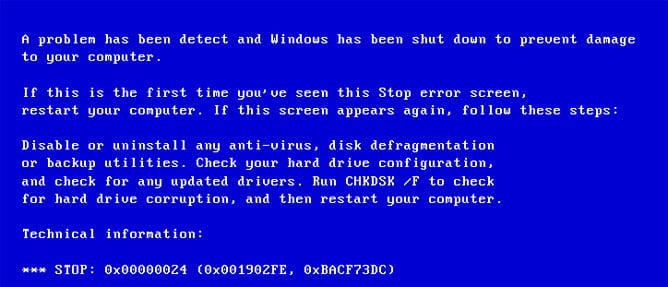 Ошибка 0x00000024
Ошибка 0x00000024 Содержание статьи:
Причины появления синего экрана смерти 0x00000024
В компании Microsoft утверждают, что наиболее часто проблему 0x00000024 вызывает ошибка в системном файле Ntfs.sys.
По своей сути Ntfs.sys представляет собой файл драйвера, который позволяет считывать данные из разделов NTFS, а также предопределяет возможность выполнения записи в такие разделы. Кроме того, экран, демонстрирующий код 0x00000024 NTFS_FILE_SYSTEM может отображаться, когда неисправна файловая система NTFS, а также подверглись поломке отдельные фрагменты диска либо неправильно выполняют свою функцию драйвера SCSI или IDE. Также может появляться ошибка синего экрана смерти Ntoskrnl.exe.
Методы исправления ошибки NTFS_FILE_SYSTEM
При том что 0x00000024 NTFS_FILE_SYSTEM – это довольно серьезная неприятность, исправление ошибки практически во всех случаях не требует применения сложных инструментов и может быть осуществлено пользователем самостоятельно.
Проверка диска на наличие ошибок
Прежде чем переходить к кардинальным способам устранения проблемы, при появлении сбоя с кодом 0x00000024 NTFS_FILE_SYSTEM нужно выполнить выявление ошибок на жестких дисках ПК.
- Сканирование с применением встроенных средств Windows. Для этого нужно:
- Открыть окно «Мой компьютер», кликнуть правой кнопкой мыши на значке диска или раздела, требующего проверки.
- Выбрать из выпавшего меню «Свойства».
- Окно свойств оснащено вкладкой «Сервис», после перехода на которую нужно нажать «Выполнить проверку».
- Проверка диска из консоли. Для осуществления такой проверки нужно открыть командную строку и ввести команду такого синтаксиса: chkdsk буква_раздела: /f
Для более полного понимания вышеизложенной инструкции, можно посмотреть видео:
Драйвера
Распространённой является ситуация, когда рассматриваемый сбой возникает из-за неверного конфигурирования драйверов устройств. Вполне вероятно, что драйверы повреждены или их версии устарели. В таком случае следует удалить и установить заново драйверы в первую очередь тех устройств, которые были добавлены в систему недавно. Кроме того, нужно проверить присутствие новых версий на веб-сайте производителя девайса и актуализировать версии драйверов в системе, если такая возможность присутствует.
Ошибки реестра
Поскольку ошибка 0x00000024 NTFS_FILE_SYSTEM может быть вызвана повреждениями записей в реестре ОС, ее исправление может потребовать восстановления записей, связанных с ошибкой. Процедуру можно осуществить двумя способами:
- Ручная правка значений реестра. Рекомендуется к проведению только специалистами, так как неверное внесение значений может вызвать повреждение системы и привести к неработоспособности ПК.
- Очистка реестра с использованием специализированных программных средств. Этот метод наиболее безопасный и действенный. Применяя такие инструменты, как, к примеру, Scanreg.exe от Microsoft либо утилиты от сторонних разработчиков можно осуществить сканирование и устранить многие проблемы, в том числе связанные с ошибкой 0x24.
Возврат к предшествующему состоянию
Для предупреждения появления многих ошибок, в том числе 0x00000024 NTFS_FILE_SYSTEM, весьма действенным способом может стать возврат системы к состоянию, когда сбой не проявлялся. Для того чтобы осуществитьпроцедуру, нужно осуществить всего три шага:
- Вызвать меню «Пуск» и открыть «Все программы».
- Выбрать пункт главного меню «Стандартные», а в раскрывшемся списке — «Служебные программы».
- Запустить утилиту «Восстановление системы» и осуществить восстановление, установив переключатель в первом окне средства в соответствующее положение.
- Система будет возвращена в более раннее состояние и ошибка 0x00000024 NTFS_FILE_SYSTEM перестанет проявляться.
Подробно о работе средства рассказано в видео:
Консоль восстановления
Консоль восстановления является действенным инструментом для устранения многих проблем с ОС, и ошибка 0x00000024 NTFS_FILE_SYSTEM также может быть устранена с использованием средства. Сделать нужно следующее.
- Загрузить ПК, который выдает ошибку с помощью установочного носителя. После того как появится диалоговое окно Программы установки, нажать F10, чтобы запустить «Консоль восстановления».
- Чтобы провести восстановление раздела NTFS, который предположительно был повреждён, нужно ввести и выполнить команду:
chkdskбуква_диска: /p
- Ввести команду «exit», что приведет к закрытию консоли восстановления, и перезагрузке системы.
Таким образом, применяя относительно простые методы, можно провести восстановление работоспособности ПК и устранение ошибки 0x00000024 NTFS_FILE_SYSTEM.
Вконтакте
Google+
Одноклассники
Как вы оцените статью?
 Загрузка...
Загрузка... rusadmin.biz
что это и как ее исправить
Ошибка с кодом 0x00000024 может возникнуть по множеству причин. Она говорит о повреждении системного файла ntfs.sys, отвечающего за считывание и запись данных с NTFS дисков.

Основными причинами возникновения синего экрана являются:
- Системные ошибки.
- Неисправность винчестера или кабеля, посредством которого он подключен.
- Окислившиеся контакты на плате жесткого диска.
- Проблемы с совместимостью некоторых программ с установленной операционной системой или текущей конфигурацией компьютера.
- Поврежденные драйвера жестких дисков.
- Компьютерные вирусы.
- Проблемы с оперативной памятью.
Давайте поговорим о каждом типе проблемы и попробуем самостоятельно ее устранить.
Чтобы начать работу по восстановлению работоспособности системы, загрузитесь в безопасном режиме. Однако если в безопасном режиме вылетает все тот же синий экран, то загрузитесь с любого LiveCD и начинайте работу из-под него.
Проверка на ошибки
Редко, но все же происходят нарушения в работе винчестера и файловой системы. Поэтому при возникновении stop ошибки 0x00000024, в первую очередь следует провести их полную проверку.
Тут на помощь приходят такие программы, как, Acronis, RS Partition Recovery и прочие.
Однако не менее эффективны и стандартные средства восстановления. Именно ими мы и воспользуемся.
Для этого:
- Откройте «Компьютер», щелкните правой мышкой по любому из дисков и выберите пункт «Свойства».

- Перейдите во вкладку «Сервис» и нажмите кнопку проверки.

- Отметьте галочками все пункты и запустите процедуру проверки.

Таким способом надо проверить каждый раздел. Длительность теста зависит от объема каждого из разделов.
Способ универсальный, и подходит для любой версии Windows, включая Windows 10.
В случае, если вам удалось загрузиться в безопасном режиме, и вы начали проверку с системного раздела (на котором установлена Windows), то вам будет предложено запланировать проверку по расписанию. Соглашаетесь, в таком случае проверка будет выполняться после перезагрузки компьютера.
В большинстве случаев этого бывает достаточно и синий экран с ошибкой ntfs file system больше не появляется. Однако, если это не помогло исправить проблему, значит дело в другом, двигаемся далее.
Выполняем проверку системных файлов
Подобная проверка поможет нам убедиться, что файл ntfs sys правильный и не содержит ошибки, а если и содержит, то он будет автоматически исправлен.
Для этого:
- Щелкните по пуску и в поиск введите «командная строка».
- Найдите ее в результатах поиска и щелкните по ней правой кнопкой, чтобы вызвать дополнительное меню. Затем выберите пункт запуска с правами администратора.

- Введите следующее: sfc /scannow, после чего нажмите «Enter».

Дождитесь окончания процедуры и перезагрузите ПК.
Поврежден жесткий диск
Также проблема может быть на стороне накопителя. Со временем механизм винчестера изнашивается или в результате физических повреждений (падений, ударов, перегрева) внутренняя механика может частично или полностью выйти из строя. Что приводит к нарушению в работоспособности винчестера и появлению так называемых бэд-блоков.

И при загрузке системы с подобного накопителя, как правило возникает BSOD с кодом 0x00000024.
Бэды делятся на два вида:
- Физические.
- Логические.
Физические, исправить крайне тяжело, для этого требуются особые стерильные условия, да цена за подобную услугу крайне высока. Поэтому проще и выгоднее заменить винчестер на новый. В то время как логические, это своего рода системные ошибки, которые исправляются путем перезаписи всего поврежденного блока и как правило, работоспособность винчестера восстанавливается.
К счастью, уже давно (еще со времен Windows XP) были созданы такие утилиты как, Victoria, MHDD, HDAT и прочие, позволяющие протестировать винчестер. Кстати, об одной из таких программ я рассказывал в этой статье.
Повреждение кабеля
Если вы активный пользователь, часто лазаете внутрь корпуса и переставляете кабеля местами, то они вполне могли повредиться. В следствии чего может нарушиться работоспособность винчестера, и вы получите BSOD (синий экран).

Решение только одно, чтобы исправить Stop ошибку 0x00000024, необходимо заменить кабель на новый.
Окислившиеся контакты
Что же касается окислившихся контактов, вы конечно можете сами попробовать их почистить специальным средством для очистки окиси или школьным ластиком.

Но для этого чаще всего приходится снимать плату жесткого диска, что сделать без специальной отвертки не получится.
Проведите ластиком только по внешней стороне платы или доверьте эту работу специалистам. Если проблема действительно была в этом, то ошибка ntfs file system больше не появится.
Несовместимость программ
Нередко stop экран 0x00000024 может появляться из-за несовместимости некоторых программ с установленной операционной системой.
Основными такими программами являются:
- Дефрагментаторы.
- Антивирусные сканеры.
- Утилиты резервного копирования.
Не стоит исключать и различного рода библиотеки Visual C++, NetFramework и другие.
Драйвера жестких и SSD дисков
Очень часто ошибка NTFS_FILE_SYSTEM возникает в результате поврежденных драйверов или после установки драйвера не совместимого с вашей версией Windows. Это касается как SSD дисков, когда используются AHCI драйвера, так и обычных жестких дисков.
Если BSOD 0x00000024 начал появляться после обновления каких-либо драйверов, попробуйте откатить их до предыдущей версии.
Сделать это можно следующим способом:
- Откройте диспетчер устройств.
- Зайдите в раздел «IDE/ATA контроллеры» и «Дисковые устройства», найдите свой винчестер, щелкните по нему правой мышкой и выберите «Свойства».

- Перейдите во вкладку «Драйвер» и выберите пункт «Откатить».

После чего, скорее всего понадобится перезагрузить компьютер.
При повреждении может помочь переустановка или обновление.
Для этого:
- В свойствах откройте вкладку «Драйвер» и щелкните «Обновить».

- Выберите автоматический поиск или поиск на своем компьютере (если вы их уже скачали ранее).

Либо же можно использовать универсальные сборники, такие как, SamDrivers. В них входит набор драйверов для всех ОС, включая Windows 8 и 10, что позволяет упростить процесс.
Компьютерные вирусы
О данном типе угроз, я думаю и говорить особо не стоит. Все вы знаете, что вирусы ничего хорошего обычным пользователям не приносят. Они нередко шифруют или удаляют нужные файлы, включая системные, заменяют их на вредоносные, а то и вовсе блокируют работу компьютера.

Что влечет за собой появление синего экрана с уже известной нам ошибкой 0x00000024.
Поэтому следует проверить компьютер не только с помощью обычного антивируса, который должен быть у вас установлен, но и с помощью специальных антивирусных сканеров.
Если по итогам проверки файл NTFS.SYS был обозначен как вредоносный, то скорее всего его заразил вирус. В таком случае удалите его и проведите процедуру восстановления из первого и второго способа.
Проблемы с ОЗУ
Также BSOD с сообщением NTFS_FILE_SYSTEM может говорить о проблемах с оперативной памятью. На самом деле это распространенная практика, когда установленные планки памяти несовместимы с остальным железом или друг с другом.

Поэтому попробуйте вынуть одну планку или переставить планки местами. Скорее всего это исправит проблему.
Также следует провести проверку ОЗУ с помощью утилиты MEMTEST.
Подведем итоги
В статье я разобрал основные причины возникновения синего экрана с ошибкой в файле NTFS.SYS, однако не это все.
В очень редких случаях бывают проблемы в самой сборке Windows или с другим железом. Тут нужно копать глубже.
Профессиональная помощь
Если не получилось самостоятельно устранить возникшие неполадки,то скорее всего, проблема кроется на более техническом уровне. Это может быть: поломка материнской платы, блока питания,жесткого диска, видеокарты, оперативной памяти и т.д.
Важно вовремя диагностировать и устранить поломку,чтобы предотвратить выход из строя других комплектующих.
В этом вам поможет наш специалист.
onoutbukax.ru
в чем причина и как устранить проблему?
Практически во всех Windows-системах, в которых в качестве основной структуры организации файлов используется NTFS, достаточно часто можно встретить сбой в файле ntfs.sys. Синий экран (Windows XP или версий рангом выше, неважно) отображает полный стоп-код 0x00000024 NTFS_FILE_SYSTEM, который часто свидетельствует о нарушениях в работе жесткого диска и влечет за собой повреждение самой файловой системы. Но это только общий случай, поскольку причин появления одного и того же стоп-кода может быть гораздо больше. Устранить возникшую проблему легко. Как это сделать? Читайте в статье.
Ошибка в файле: в чем причина?
Системный компонент ntfs.sys представляет собой самый обычный файл драйвера, отвечающий за возможность считывания данных из разделов NTFS, а также за запись информации в такие сектора. Иными словами, драйвер осущствляет связь между файловой организацией жесткого диска, операционной системой и самим винчестером.
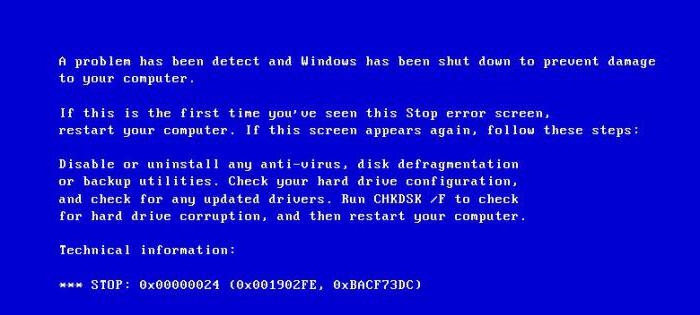
Но почему же тогда появляется сбой в файле ntfs.sys? Синий экран (в Windows 7, например) содержит специальный стоп-код, а также выдает рекомендацию по проверке жесткого диска. Сюда же в качестве сопутствующих причин появления такой ошибки можно добавить еще и такие:
- случайные сбои системы;
- некорректно установленный режим работы винчестера SATA;
- повреждение диска или присутствие критических ошибок;
- несоответствие, неправильная установка или устаревание драйверов;
- ошибки в системном реестре.
Откат системы
Итак, если пользователь получает сообщение об ошибке компонента ntfs.sys (синий экран), первым делом можно попытаться устранить проблему обычным восстановлением системы.
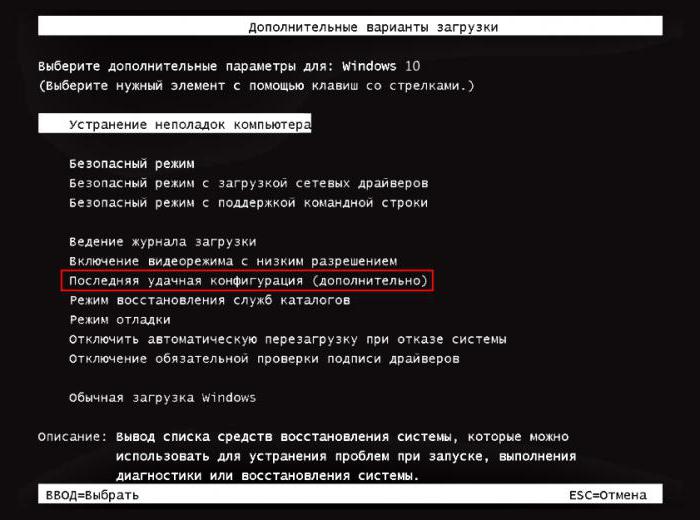
Если произвести такую операцию в автоматическом режиме не получается, используйте клавишу F8 при старте и выберите загрузку последней удачной конфигурации.
Когда происходит сбой ntfs.sys (синий экран), Windows 10 такой методикой восстановить нельзя. Придется довольно долго переходить от одного меню к другому. Но во всех системах для чистоты решения, если восстановление не работает, лучше применять загрузку со съемного носителя, с последующим вызовом командной консоли. Кстати, именно командная строка в большинстве случаев предлагает максимально эффективные инструменты для устранения проблем в неработающих системах.
Проверка диска и восстановление раздела NTFS
Если внимательно посмотреть на сообщение, присутствующее на экране, можно заметить, что там есть рекомендация по проведению немедленной проверки жесткого диска.

Таким образом, если происходит ошибка файла ntfs.sys (синий экран препятствует нормальной загрузке), после старта с диска или флешки в разделе диагностики вызовите командную строку (Shift + F10) и первым делом пропишите строку проверки винчестера chkdsk c: /f (если появится сообщение о невозможности выполнения команды, согласитесь, и проверка будет произведена при повторной загрузке).
По окончании процесса выйдите из консоли (команда exit), произведите рестарт системы. В случае повторного возникновения сбоя в компоненте ntfs.sys (синий экран появится снова), произведите загрузку с носителя, но в командной строке пропишите строку восстановления файловой системы chkdsk c: /p, после чего снова попробуйте выйти из консоли и произвести перезагрузку.
Смена режима SATA
Однако из-за некорректно установленного режима работы винчестера SATA выше приведенные методы могут не дать желаемого результата.
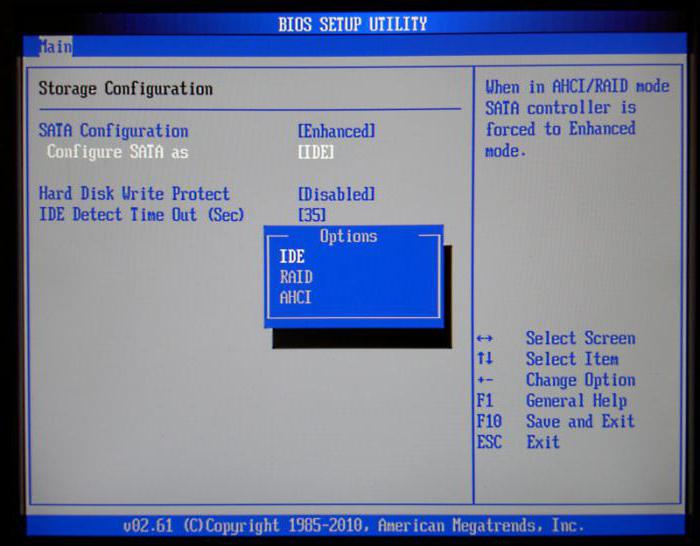
В этом случае при включении компьютера или ноутбука используйте вход в настройки BIOS, где среди параметров жесткого диска нужно найти режим SATA и переключить его с AHCI на IDE. Проверку жесткого диска на стадии загрузки со съемного носителя рекомендуется производить именно в режиме IDE.
Сбой Windows: обновление и откат драйверов
Не последнюю роль в появлении таких сбоев играют и драйверы. Если обычный старт системы оказывается невозможным, можно попытаться загрузить ее в режиме Safe Mode (безопасный старт). Возможно, придется удалить или переустановить некоторые инсталлированные драйверы. Если сбой возник после неправильного обновления, лучше воспользоваться средством отката в «Диспетчере устройств».
Оптимальным вариантом, при наличии постоянного подключения к Интернету, когда используется загрузка с поддержкой сетевых драйверов, станет применение автоматизированных программ-апдейтеров (например, Driver Booster). Они способны самостоятельно находить обновления всех имеющихся в системе драйверов, устанавливать их с официальных ресурсов без вмешательства пользователя в процесс загрузки и интеграции.
Проблемы реестра
Если загрузку системы можно хоть как-то осуществить, следует хорошенько почистить реестр. Вручную этим заниматься рекомендуется только специалистам, а рядовым пользователям можно посоветовать использовать простенькие портативные утилиты для автоматического входа.
Специалисты корпорации Microsoft рекомендуют применять собственную разработку под названием Scanreg, которая представлена в виде портативной программы с одним исполняемым EXE-файлом.
Вирусы
Если система подверглась воздействию вирусов, не загружается даже после применения вышеописанных решений, придется проверить ее. Но как это сделать, ведь старт оказывается невозможным?
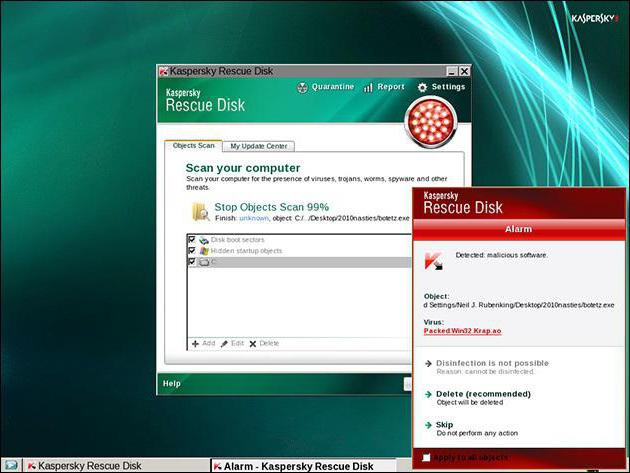
Тут на помощь приходят дисковые программы с общим названием Rescue Disk, при помощи которых можно загрузиться наподобие восстановительного диска, использовать углубленное сканирование всех имеющихся разделов. Возможно, это поможет в решении проблемы.
Универсальность
Остается добавить, что рассмотренные методы помогают практически во всех случаях. При восстановлении разделов NTFS можно еще задействовать команду sfc /scannow, чтобы проверить и восстановить системные компоненты. Это не всегда обязательно, но как дополнительное средство, в общем-то, не помешает.
fb.ru